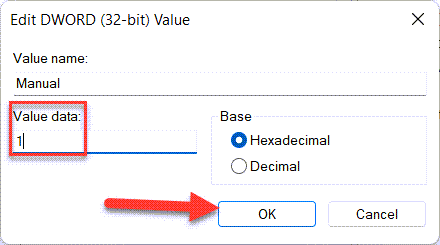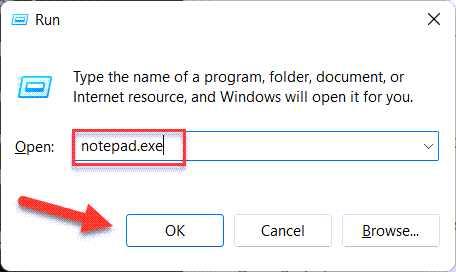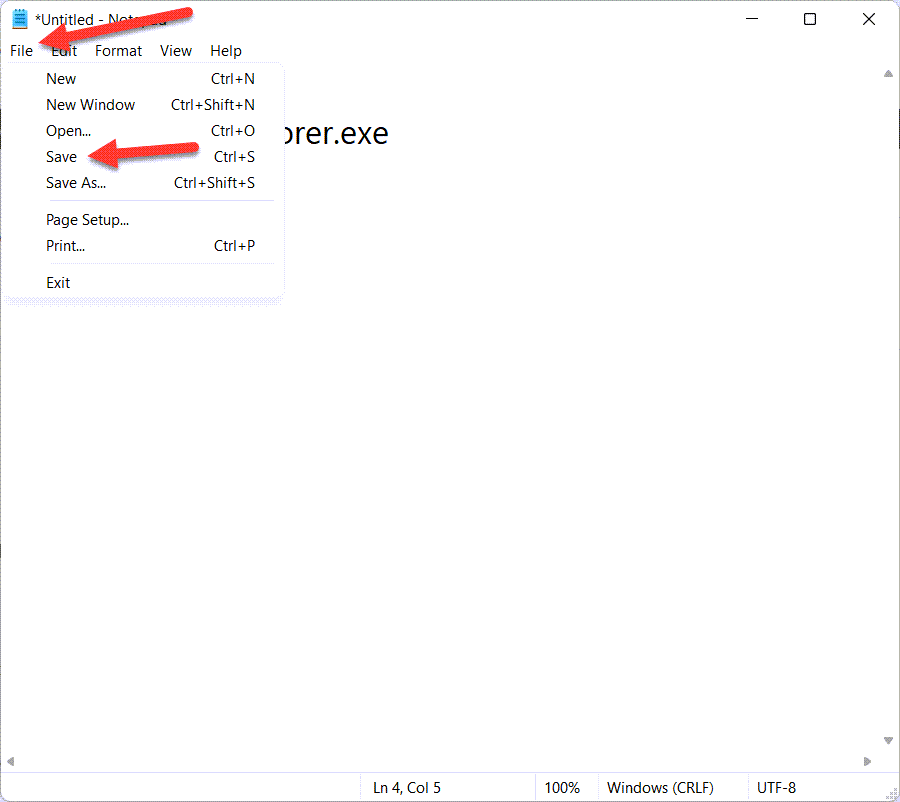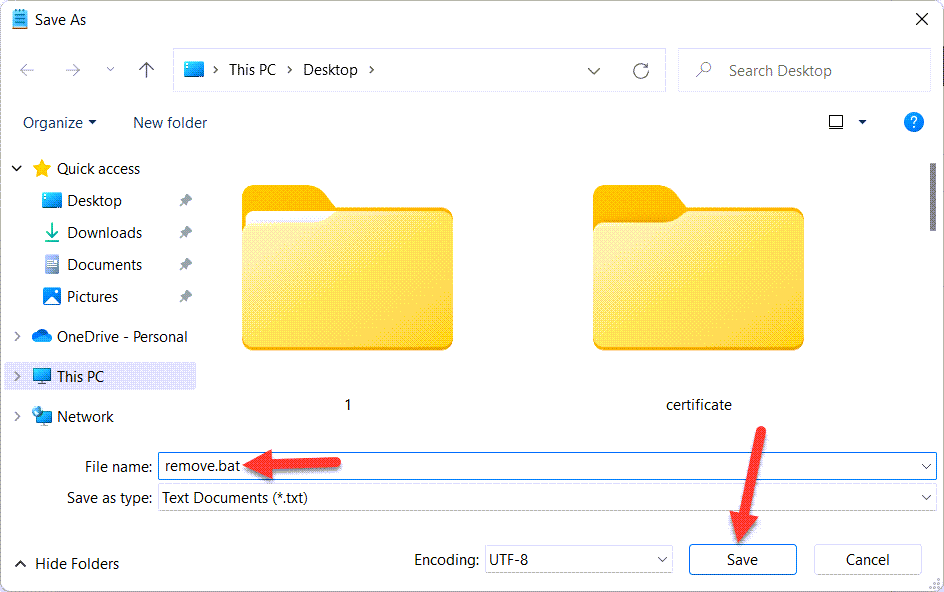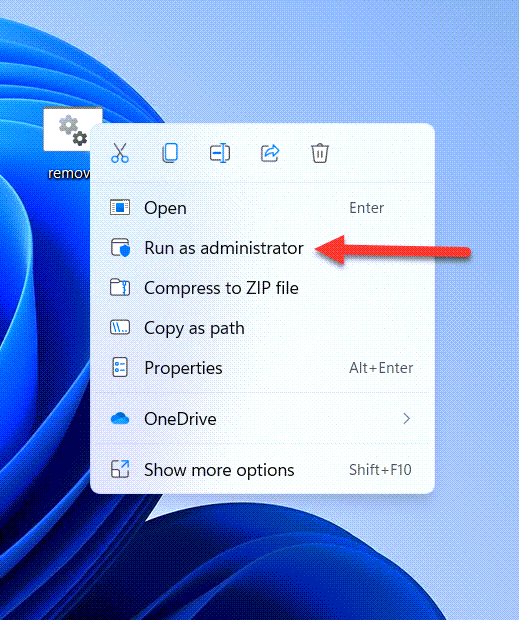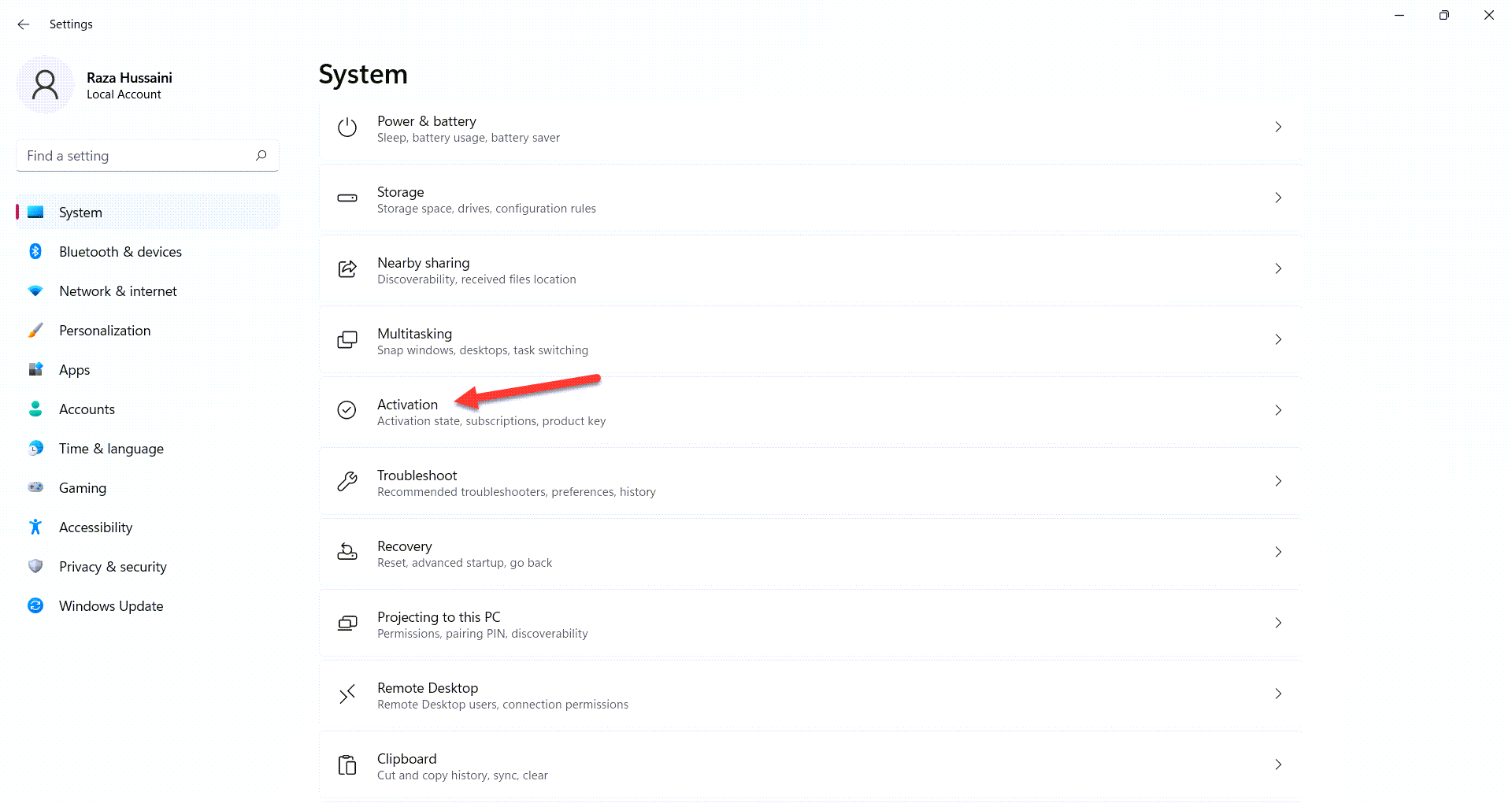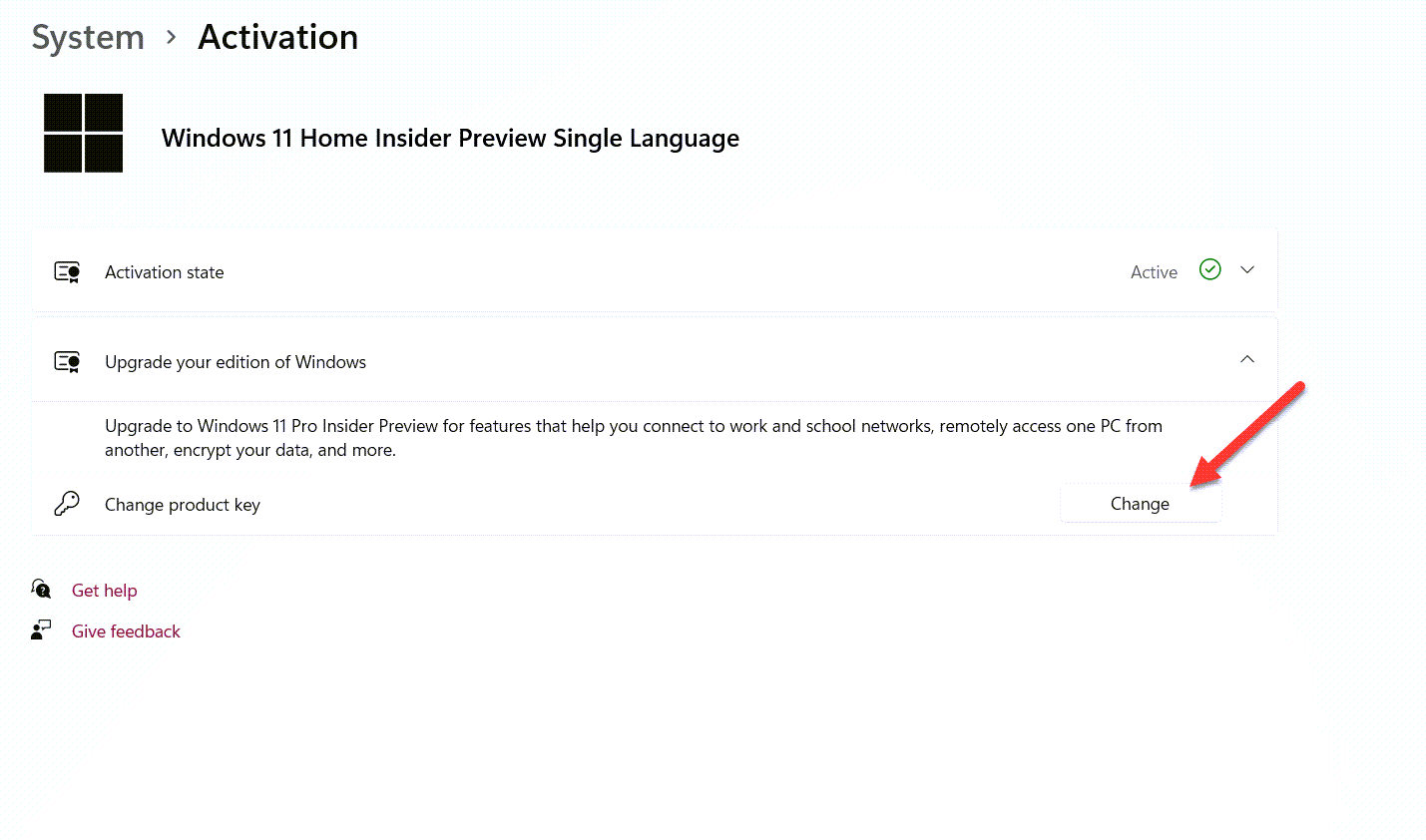Как убрать надпись активации Виндовс 11? Жмите на комбинацию Win+R, укажите в появившейся графе regedit, перейдите по пути HKEY_LOCAL_MACHINESYSTEMCurrentControlSetServicessvsvc и жмите справа два раза по кнопке Start. Задайте параметр «4» вместо «3». Далее перейдите по пути HKEY_CURRENT_USERControl PanelDesktop, отыщите надпись PaintDesktopVersion и дважды жмите на нее. После задайте параметр «0» и перезапустите ПК / ноутбук. В качестве альтернативы используйте специальные приложения. Ниже рассмотрим основные способы, как убрать такую проблему Windows 11, что для этого необходимо, и какие способы можно использовать.
Когда это необходимо
Существует несколько причин, требующих избавления от всплывающих водяных знаков Виндовс 11. К основным стоит отнести:
- Применение тест-версии ОС.
- Установка на ПК / ноутбук пиратской копии с включенным обновлением.
- Забывчивость в вопросе введения ключа, если он был.
- Ошибки программного обеспечения, которые приводят к сбоям ОС и невозможности запуска.
Вне зависимости от причины необходимо знать, как убрать надпись активации Windows 11, и можно ли это сделать.
Доступные способы
Выделяется много методов, позволяющих избавиться от водяного знака Виндовс 11 и продолжить пользоваться ОС в обычном режиме. Кратко рассмотрим основные и алгоритм действий.
С помощью командной строки
Наиболее проверенный способ — убрать надпись активации Windows 11 с помощью командной строки. Пройдите такие шаги:
- Жмите на комбинацию Win+R.
- Укажите команду regedit.
- Введите команду HKEY_LOCAL_MACHINESYSTEMCurrentControlSetServicessvsvc.
- С правой стороны жмите на параметр Start.
- Укажите цифру «4» вместо «3».
- Переходите по ссылке HKEY_CURRENT_USERControl PanelDesktop.
- С правой стороны отыщите надпись PaintDesktopVersion и жмите на нее дважды.
- Установите параметр «0» и перезапустите компьютер / ноутбук.
Таким способом можно легко убрать надпись активации Виндовс 11. Недостаток в том, что подобный шаг просто удаляет водяной знак с рабочего стола без перехода на официальную лицензию. После выполнения рассмотренных выше шагов система все равно остается не активированной. Следовательно, некоторые функциональные возможности остаются недоступными для пользования.
С помощью специального софта
Следующий способ, как убрать надпись активации Виндовс 11 — сделать это с помощью программ, созданных для решения подобных проблем.
Первый вариант — применение приложения Universal Watermark Disabler. Сделайте следующие шаги:
- Перейдите по ссылке winaero.com/download-universal-watermark-disabler/.
- Загрузите файл и распакуйте архив.
- Запустите исполнительный файл и дождитесь установки.
- Согласитесь с перезагрузкой и убедитесь, что вам удалось убрать надпись активации Виндовс 11.
В качестве альтернативы можно использовать еще одну программу — Re-Loader Activator. Она также позволяет убрать надпись активации Виндовс 11. Алгоритм такой:
- Перейдите по ссылке lekms.com/en/download-reloader-activator/.
- Загрузите интересующий файл.
- Установите ПО на компьютер / ноутбук.
- Выберите подходящий метод активации операционной системы в настройках.
- Перейдите на основную вкладку приложения и поставьте отметку напротив интересующей операции.
- Кликните на кнопку активации.
- Найдите установочный файл в архиве с паролем.
Следующий популярный метод, позволяющий убрать надпись активации Виндовс 11 — применение софта KMSAuto Net Portable. Его легко загрузить по ссылке kmsauto.info. Особенность утилиты в том, что она позволяет быстро активировать систему и избавиться от надоедливых надписей.
Общий алгоритм такой:
- Загрузите архив по рассмотренной выше ссылке.
- Временно выключите антивирус.
- Распакуйте архив и введите пароль «1111», если требуется.
- Запустите активатор и жмите на клавишу «Активация».
- Дождитесь сообщения Done в командной строке.
- Закройте приложение и удалите его.
- Запустите антивирус.
Принцип работы активатора построен на создании обманных серверов. В процессе запроса по проверке лицензии ПО отправляет его на сторонний сервер с лицензионным софтом и таким способом маскирует первоначальный вариант.
Отметим, что не все рассмотренные выше методы позволяют убрать надпись активации в Виндовс 11. Но нужно пробовать разные варианты, и один из них обязательно сработает. Наиболее простой путь — покупка лицензионной версии и ввод официального ключа, но такой вариант требует дополнительных затрат и часто игнорируется любителями сэкономить деньги.
В комментариях расскажите, удалось ли вам убрать надпись активации Виндовс 11, какой из предложенных вариантов сработал, и какие еще решения можно использовать для достижения поставленной цели.
Отличного Вам дня!
Пользователи Windows 11 оценили ее новые функции и улучшенный интерфейс. Однако некоторые из них столкнулись с одной проблемой — надписью «Активация Windows 11» на экране. Эта надпись является напоминанием о неактивированной версии операционной системы и может повлиять на внешний вид и функциональность компьютера. В данной статье мы рассмотрим несколько методов, которые помогут вам убрать надпись «Активация Windows 11» и пользоваться полноценным функционалом новой операционной системы без ограничений.
Содержание
- Активация OS
- Запуск скрипта
- С помощью редактора реестра
- Через командную строку
- С помощью программы Universal Watermark Disabler
Активация OS
Активация Windows предусматривает ввод лицензионного ключа, который предоставляется при покупке операционной системы или включен в некоторые версии компьютеров или ноутбуков. Когда вы устанавливаете Windows на компьютер, у вас обычно есть определенный период времени, в течение которого вы можете использовать систему без активации. Об этом постоянно напоминает надпись в углу экрана.
Как убрать активацию Виндовс 11 с помощью активации:
- Приобретите лицензионный ключ.
- Откройте меню «Пуск». Напишите в поисковике «Параметры», и откройте появившееся в списке приложение.
- Зайдите в раздел «Система».
- Пролистайте вниз в правой части окна настроек, нажмите на пункт «О системе».
- Пролистайте ниже, щелкните на пункт «Ключ продукта и активация».
- Нажмите на кнопку активации и введите ключ.
Система активируется, и вы сможете пользоваться всем функционалом Виндовс 11. При необходимости перезагрузите компьютер. Надпись об необходимости активации системы также навсегда исчезнет.
Запуск скрипта
Чтобы убрать напоминание об активации, можно использовать специальные скрипты. В контексте Windows скрипт — текстовый файл, содержащий серию команд, которые могут быть выполнены компьютером. Они позволяют автоматизировать выполнение задач и процессов, упрощая повторяющиеся или сложные операции.
Для удаления надписи напоминания активации в Windows 11 скрипт создаётся довольно просто:
- Создайте пустой текстовый документ, или запустите Блокнот через меню «Пуск».
- Скопируйте и вставьте текст, который указан ниже:
Windows Registry Editor Version 5.00
[HKEY_LOCAL_MACHINE\SOFTWARE\Microsoft\Windows NT\CurrentVersion\SoftwareProtectionPlatform\Activation]
“ActivationInterval”=dword:000dbba0
“Manual”=dword:00000001
“NotificationDisabled”=dword:00000000
“DownlevelActivation”=dword:00000002
- Сохраните документ с расширением «.reg». Нажмите на «Файл», затем «Сохранить как», напишите любое название и «.reg». Затем нажмите «Сохранить».
- Нажмите правой кнопкой мышки на созданный скрипт и щёлкните на «Слияние».
Подобных скриптов достаточно много. Вот краткая инструкция, как убрать надпись активации с помощью ещё одного скрипта:
- Запустите приложение «Блокнот».
- Скопируйте и вставьте текст, который указан ниже:
@echo off
taskkill /F /IM explorer.exe
explorer.exe
exit
- Сохраняем файл с разрешением «.bat».
- Жмём на сохранённый файл правой кнопкой мыши, и щёлкаем на «Запустить от имени администратора».
Любой из этих скриптов уберёт водяной знак с рабочего стола, но со временем она может появиться снова. Вы можете повторно запустить один из этих сценариев, и надпись пропадёт.
С помощью редактора реестра
Следующий способ – через редактор реестра.
Через редактор реестра можно изменять значения и ключи реестра, что позволяет пользователям вносить изменения в настройки операционной системы и программ. Он предоставляет доступ к различным ветвям реестра, где можно изменять системные параметры, настройки безопасности, программные параметры и другие важные значения.
Разберём, что нужно изменить в реестре, чтобы удалить надпись об активации операционной системы:
- Запустите приложение «Выполнить» нажатием клавиш Win+R.
- Введите команду «regedit», нажмите на кнопку «ОК».
- Перейдите по следующему пути:
HKEY_LOCAL_MACHINE\SYSTEM\CurrentControlSet\Services\svsvc - Найдите параметр под названием «Start» и дважды щёлкните по нему.
- По умолчанию установлено значение «3», замените его на «4». Нажмите «ОК».
- Теперь перейдите по другому пути:
HKEY_CURRENT_USER\Control Panel\Desktop - Найдите параметр «PaintDesktopVersion». Щёлкните по нему дважды.
- Задайте значение «0». Нажмите «ОК», закройте все окна и перезагрузите компьютер.
Такая настройка параметров в реестре отключает напоминание на рабочем столе.
Через командную строку
Убрать надоедливую надпись можно также с помощью командной строки.
Командная строка (иногда также называемая командным интерпретатором) предоставляет пользователю прямой доступ к различным утилитам и функциям операционной системы без необходимости использования графического интерфейса пользователя (GUI). Пользователь может вводить команды на языке командного интерпретатора, и система выполняет соответствующие действия.
Проще говоря, командная строка позволяет пользователям вводить команды текстового формата для выполнения различных задач и операций. С помощью определённых команд, командная строка удаляет надписи об активации. Алгоритм действий довольно прост:
- Откройте меню «Пуск», и введите в поисковике слово CMD. В списке результатов появится командная строка, запустите её как администратор.
- В открывшемся окне введите следующую команду:
bcdedit /set testsigning off
- Жмём Enter. Перезагружаем устройство.
С помощью программы Universal Watermark Disabler
Убрать надпись активации можно и с помощью дополнительного софта. К примеру – Universal Watermark Disabler.
Эта программа не является бесплатным активатором. Она просто убирает надпись. UWD скрывает не только надпись об активации, но и о тестовом режиме и т.д. В использовании приложение очень простое.
- Скачайте архив с программой на сайте https://winaero.com/download-universal-watermark-disabler/.
- Распакуйте содержимое архива, там всего один файл.
- Нажмите на файл правой кнопкой мыши на файл, щёлкните «Запустить от имени администратора».
- Откроется окно программы, нужно нажать на кнопку «Install» в нижнем левом углу, а затем подтвердить действие.
- Перезагрузите устройство.
Из всех представленных способов активирует систему только первый способ – активация с помощью лицензионного ключа. Остальные методы лишь скрывают напоминание о том, что нужно активировать Windows. После того, как вы скрыли эту надпись одним из предложенных методов, у вас может не быть полного доступа ко всему функционалу операционной системы, который доступен только при активации.

Владислав Макаров
Увлекается компьютерами, умеет их чинить, собирать, настраивать. Работает продавцом-консультантом в компьютерном салоне. Опыт работы — 5 лет.
Windows 11 — это новейшая операционная система, которую очень многие хотят протестировать на своих компьютерах и ноутбуках. Вы должны знать, что у каждой операционной системы есть ключ продукта. Это означает, что если вы хотите использовать все функции операционной системы, то вам нужно приобрести ключ продукта или лицензию у ее компании. Если мы не активируем операционную систему Windows 11, то мы не сможем использовать это программное обеспечение без ограничений функционала, пока не активируем его при помощи ключа продукта. Поэтому мы в этой небольшой статье мы рассмотрим, как навсегда удалить водяной знак Activate Windows 11?
Вы, возможно, загрузили бесплатную версию Windows 11, тогда она не будет активирована по умолчанию. Водяной знак Activate Windows может появиться в правом нижнем углу вашего рабочего стола. Этот маленький водяной знак может быть очень раздражающим и будет вызывать дискомфорт для всех пользователей. Однако, если вы не хотите приобретать ключ продукта, то не волнуйтесь, у нас есть много способов, чтобы навсегда удалить водяной знак Activate Windows 11.
Метод 1: Удаление водяного знака Activate Windows 11
Шаг 1. Прежде всего, вам нужно нажать клавиши Win + R, чтобы открыть диалоговое окно, а затем введите в строке поиска «Regedit«, затем нажмите кнопку Enter.
Шаг 2. Когда запущен редактор реестра, скопируйте и вставьте этот код в адресную строку.
Computer\HKEY_LOCAL_MACHINE\SOFTWARE\Microsoft\Windows NT\CurrentVersion\SoftwareProtectionPlatform\Activation
Шаг 3. Затем дважды щелкните Manual , затем измените значение данных от 0 до 1, после чего нажмите ОК.
Шаг 4 . В завершении нажмите ОК .затем закройте реестр и перезагрузите компьютер.
Способ 2: удалить водяной знак активации Windows 11 при помощи Блокнота
Шаг 1. Сначала нажмите Windows + R, чтобы открыть окно запуска, затем перейдите в строку поиска, после чего введите Notepad.exe и нажмите OK.
Шаг 2. После чего скопируйте этот код, который приведен ниже:
@echo off
taskkill /F /IM explorer.exe
explorer.exe
exitШаг 3. И вставьте код, который вы скопировали выше в программе Блокнот.
Шаг 4. Затем перейдите в меню Файл и нажмите Сохранить.
Шаг 5. Теперь вам нужно сохранить файл под именем Remove.bat , затем нажмите Сохранить.
Шаг 6. На этом этапе перейдите в папку назначения, затем щелкните правой кнопкой мыши папку после этого нажмите на Запуск от имени администратора.
Шаг 7. Активация запустится, а через некоторое время активируется.
Шаг 8. Наконец, перезагрузите компьютер, после чего ваш компьютер активируется.
Способ 3: убрать водяной знак Windows 11 навсегда с помощью настроек
Шаг 1. Сначала откройте Настройки из меню Пуск.
Шаг 2. Перейдите к пункту Активация.
Шаг 3. Однако нажмите на Обновить вашу версию Windows, чтобы открыть выпадающее меню.
Шаг 4. Здесь нажмите на пункт Изменить в разделе Изменения ключа продукта.
Шаг 5. Наконец, введите новый ключ продукта(прибрести лицензионные ключи для Windows 11 вы можете на одном из многочисленных маркетплейсов), чтобы активировать Windows 11.
Подводим итоги
Итак мы рассмотрели несколько способов как навсегда удалить водяной знак «Активировать Windows 11». Надеемся, что эта информативная статья будет для вас крайне полезной в решении этой проблемы. Вы можете быть уверены, что обратились в правильное место для успешного решения данной проблемы. Если в точности следовать описанным здесь шагам, то вы сможете успешно удалить водяной знак без дополнительных сложностей. Если у вас возникнут какие-либо проблемы или есть какие-либо рекомендации — пожалуйста, оставьте свой комментарий.
Похожие материалы на сайте:
- Как установить PearOS Monterey на VMware на ПК с Windows
- Как проверить поколение ноутбука в Windows 11
Download Windows Speedup Tool to fix errors and make PC run faster
Windows Activation is a process that helps you to activate Windows and verify that your copy of Windows 11/10/8/7 is genuine and that it has not been used on more computers than the Microsoft Software License Terms allow.
Windows has different license states like:
- Licensed: You see this status after successful activation.
- Initial Grace Period: This is the state after you have installed Windows, but have not activated it. You will be reminded to activate, or Windows will attempt to activate it online automatically.
- Additional Grace Period: If major hardware changes are made to your computer, Windows may prompt you to reactivate Windows.
- Notification Period: Once the grace period expires, you will see a message that Activation is required.
- Non-Genuine Grace Period: You may see this after Windows Genuine Advantage has determined that your Windows copy is not genuine.
- Unlicensed: This appears for unlicensed copies.
The Automatic Activation feature has been included by Microsoft in the Windows operating systems to make it easier for the user to get his copy of Windows activated conveniently. But for some reason, if you wish, you can disable the feature, by editing the Windows Registry. It may especially help if Windows is activated but it still asks you to activate your Windows copy.
This article will tell you how to disable the Auto-activation feature in Windows 11/10/8/7. If you do not wish to have the auto-activation wizard bother you, you may choose to disable automatic activation.
To do so in Windows 11/10/8/7 open regedit and navigate to the following key:
HKEY_LOCAL_MACHINE\SOFTWARE\Microsoft\WindowsNT\CurrentVersion \SoftwareProtectionPlatform\Activation
In the right pane of the registry editor, you will find REG_DWORD value ‘Manual’. Right-click on it and select Modify. In the Value Data window which appears, change the DWORD value to 1.
The default is 0 which means auto-activation is enabled. Changing the value to 1 will disable auto-activation.
Close the Registry Editor and restart your system.
You will find that the Auto-activation feature has now been disabled completely.
In Windows Vista, however, the relevant key is:
HKLM\SOFTWARE\Microsoft\Windows NT\CurrentVersion\SL\Activation
Change the value of Manual to 1 to disable auto-activation in Windows Vista.
Remember to create a system restore point first!
If you are having problems activating Windows, you may want to read this post on Troubleshooting Windows Activation States.
Check this post if you need to change the Product Key in Windows. See this post, if you see This copy of Windows is not genuine message on the bottom right side of your black Windows desktop.
Note: Please read the comments. It is working for some, while not working for others. Based on comments, you may want to change the value of NotificationDisabled to 1 and see if that helps.
Anand Khanse is the Admin of TheWindowsClub.com, a 10-year Microsoft MVP (2006-16) & a Windows Insider MVP (2016-2022). Please read the entire post & the comments first, create a System Restore Point before making any changes to your system & be careful about any 3rd-party offers while installing freeware.
Как убрать надпись Активация Windows 11:
- Использование лицензионного ключа
- Использование инструментов активации
- Покупка официальной версии Windows 11
- Изменение параметров реестра
- Использование KMS-активации
- Использование активаторов
- Переустановка операционной системы.
Как навсегда избавиться от надписи:
- Использование лицензионного ключа Windows 11
- Использование инструментов активации
- Покупка официальной версии Windows 11
- Изменение параметров реестра
- Использование KMS-активации
- Использование активаторов
- Переустановка операционной системы
- Использование специализированных программ для активации
- Изменение системных файлов
- Редактирование записей реестра Windows
- Использование командной строки для удаления надписи
- Установка других операционных систем, не требующих активации.
Использование лицензионного ключа
Для устранения надписи “Активация Windows 11” с помощью использования лицензионного ключа нужно следовать этим шагам:
- Нажмите на кнопку “Пуск” и выберите “Настройки”.
- В разделе “Обновление и безопасность” выберите “Активация”.
- Нажмите на кнопку “Изменить ключ продукта”.
- Введите лицензионный ключ, который был приобретен для Windows 11.
- Нажмите на кнопку “Далее” и дождитесь завершения процесса активации.
Если ключ является действительным и не использовался ранее, то после завершения процесса активации, надпись “Активация Windows 11” исчезнет.
Если у вас нет лицензионного ключа, вы можете приобрести его на официальном сайте Microsoft.
Использование инструментов активации
Существует несколько инструментов для активации Windows 11, которые помогают убрать надпись о неактивированной версии операционной системы. Один из таких инструментов – это KMSPico.
- Сначала необходимо скачать KMSPico с официального сайта разработчика или с надежного ресурса.
- Распакуйте архив в любую папку на компьютере.
- Запустите KMSPico, нажмите на кнопку “Activation” и дождитесь окончания процесса.
- После этого перезагрузите компьютер и проверьте, что надпись об активации Windows 11 больше не появляется.
Важно отметить, что использование инструментов активации может быть незаконным и нарушать права на использование программного обеспечения. Поэтому перед использованием следует ознакомиться с правилами и лицензионными соглашениями разработчика операционной системы.
Чтобы навсегда удалить надпись об активации в Windows 11 с помощью покупки официальной версии операционной системы, необходимо приобрести ключ активации. Ключ можно купить напрямую у Microsoft или у официальных партнеров.
- Перейдите на сайт Microsoft и выберите “Купить Windows 11” или “Обновить до Windows 11” в зависимости от того, имеете ли вы уже лицензию на Windows 10.
- Выберите нужную версию Windows 11 для покупки и следуйте инструкциям на экране, чтобы завершить покупку.
- После покупки вам будет предоставлен ключ активации, который необходимо ввести в систему для активации Windows 11.
- Чтобы ввести ключ активации, нажмите на кнопку “Пуск” и выберите “Настройки”.
- В меню “Настройки” выберите “Обновление и безопасность”, затем “Активация”.
- Нажмите на кнопку “Изменить ключ продукта” и введите ключ активации.
- Нажмите на кнопку “Далее” и дождитесь завершения процесса активации.
- Перезагрузите компьютер, чтобы применить изменения и убедиться, что надпись об активации больше не отображается.
Покупка официальной версии Windows 11 является наиболее надежным и безопасным способом убрать надпись об активации и получить доступ ко всем функциям операционной системы.
Изменение параметров реестра
Внимание! Изменение параметров реестра может привести к серьезным проблемам с операционной системой. Перед выполнением данной процедуры необходимо создать точку восстановления системы или сделать резервную копию данных.
Чтобы убрать надпись “Активируйте Windows” на рабочем столе Windows 11 с помощью изменения параметров реестра, выполните следующие шаги:
- Нажмите на клавиши “Win” + “R” на клавиатуре, чтобы открыть окно “Выполнить”.
- Введите команду “regedit” и нажмите “ОК”, чтобы открыть редактор реестра.
- Перейдите к следующему пути: HKEY_LOCAL_MACHINE\SOFTWARE\Microsoft\Windows NT\CurrentVersion\DefaultProductKey
- Найдите параметр “Registration” в правой части окна и дважды щелкните на нем.
- Введите любой ключ продукта Windows 10 или Windows 11 в поле “Значение данных”. Вы можете использовать общедоступные ключи, доступные в Интернете, или использовать свой собственный ключ продукта.
- Нажмите “ОК” для сохранения изменений.
- Закройте редактор реестра и перезагрузите компьютер.
После перезагрузки надпись “Активируйте Windows” должна исчезнуть с рабочего стола. Если этого не произошло, попробуйте использовать другой ключ продукта или выполнить другие методы из списка способов убрать надпись “Активируйте Windows”.
Использование KMS-активации
KMS (Key Management Service) — это служба, которая позволяет активировать Windows и Office через локальную сеть без подключения к серверам Microsoft. Чтобы использовать KMS-активацию, вам нужно установить KMS-сервер и ключ KMS-активации. Затем вы можете использовать этот сервер для активации любого количества компьютеров в вашей сети.
Для активации Windows 11 с помощью KMS-активации вам необходимо выполнить следующие шаги:
Шаг 1: Установите KMS-сервер на компьютер или сервер в вашей локальной сети. Для этого существуют различные инструменты, такие как KMSpico, Microsoft Toolkit и другие.
Шаг 2: Получите ключ KMS-активации для Windows 11. Этот ключ можно найти в Интернете или купить у поставщиков софта.
Шаг 3: Запустите командную строку от имени администратора на компьютере, который вы хотите активировать, и введите следующую команду: slmgr /ipk [ключ KMS-активации]
Шаг 4: Затем введите команду: slmgr /skms [имя или IP-адрес KMS-сервера]
Шаг 5: Наконец, введите команду: slmgr /ato
После выполнения всех этих шагов Windows 11 будет активирована с помощью KMS-активации, и надпись об активации исчезнет. Важно отметить, что KMS-активация является временной и должна быть обновлена через определенный период времени.
Переустановка операционной системы
Переустановка операционной системы – это один из способов удалить надпись о неактивированной версии Windows 11. Однако, перед тем как начать процесс переустановки, необходимо создать резервную копию всех важных файлов и данных на компьютере, так как переустановка приведет к удалению всех данных на диске.
Шаги для переустановки операционной системы Windows 11:
- Создайте резервную копию всех важных данных и файлов на компьютере.
- Подготовьте загрузочный USB-накопитель или диск с операционной системой Windows 11.
- Подключите загрузочный носитель к компьютеру и перезагрузите компьютер.
- Нажмите на клавишу, чтобы войти в BIOS или UEFI-интерфейс и выберите загрузку с USB-накопителя или диска.
- Начнется процесс установки Windows 11. Выберите язык, часовой пояс, формат даты и времени, а затем нажмите “Далее”.
- Прочитайте и примите условия использования, а затем нажмите “Далее”.
- Выберите опцию “Пользовательские параметры установки” и выберите диск, на котором находится текущая операционная система Windows 11.
- Нажмите на “Далее” и следуйте инструкциям на экране, чтобы завершить установку операционной системы.
- После завершения установки операционной системы, вам потребуется активировать Windows 11. Для этого введите ключ продукта или выберите другой метод активации, как описано в предыдущих ответах.
Переустановка операционной системы Windows 11 может быть достаточно трудоемким процессом, поэтому перед тем, как начинать, рекомендуется создать резервную копию всех важных данных и файлов. Если у вас нет опыта в переустановке операционной системы, то лучше обратиться к специалисту за помощью.
Использование специализированных программ для активации
Примечание: использование специализированных программ для активации Windows 11 может нарушать условия использования и привести к возможным проблемам с безопасностью и работоспособностью системы. Рекомендуется использовать только официальные методы активации операционной системы.
Использование специализированных программ для активации является одним из самых распространенных способов убрать надпись “Активация Windows 11”. Для этого необходимо следовать следующим шагам:
- Скачайте и установите программу-активатор, такую как KMSpico, Microsoft Toolkit или другую подобную программу.
- Запустите программу от имени администратора.
- Нажмите на кнопку “Активация” или “Activate”.
- Дождитесь завершения процесса активации.
- Перезагрузите компьютер.
- Проверьте, что надпись “Активация Windows 11” больше не появляется.
Обратите внимание, что использование специализированных программ для активации Windows 11 может нарушать условия использования и привести к возможным проблемам с безопасностью и работоспособностью системы. Рекомендуется использовать только официальные методы активации операционной системы.
Изменение системных файлов
Внимание: изменение системных файлов может повредить работу операционной системы, поэтому перед выполнением этого способа необходимо создать точку восстановления и резервную копию важных данных.
- Откройте проводник и перейдите в папку C:\Windows\System32.
- Найдите файл под названием “sppcomapi.dll” и сделайте резервную копию этого файла, например, переименовав его в “sppcomapi.dll.bak”.
- Загрузите в интернете замену для этого файла с расширением .dll. Например, можно использовать файл “sppcomapi.dll” из активатора KMSPico.
- Скопируйте загруженный файл “sppcomapi.dll” в папку C:\Windows\System32 и замените им оригинальный файл “sppcomapi.dll”.
- Нажмите Win+R и введите команду “cmd” для запуска командной строки от имени администратора.
- В командной строке введите команду “slmgr /upk”, чтобы удалить ключ продукта Windows.
- Затем введите команду “slmgr /cpky”, чтобы удалить ключ службы активации Windows.
- Перезагрузите компьютер и проверьте, что надпись об активации Windows 11 больше не появляется.
Этот способ подходит только для убирания надписи “Активируйте Windows” и не гарантирует полной активации операционной системы.
Редактирование записей реестра Windows
Чтобы убрать надпись “Активация Windows 11” с помощью редактирования записей реестра Windows, необходимо выполнить следующие шаги:
- Нажмите на клавиатуре комбинацию Win+R, чтобы открыть окно “Выполнить”.
- Введите команду “regedit” и нажмите Enter. Откроется Редактор реестра Windows.
- В левой части окна найдите следующий путь: HKEY_LOCAL_MACHINE\SOFTWARE\Microsoft\WindowsNT\CurrentVersion\SoftwareProtectionPlatform.
- Находясь в папке SoftwareProtectionPlatform, щелкните правой кнопкой мыши на свободном месте в правой части окна и выберите пункт “Новый” -> “DWORD-значение (32 бита)”.
- Дайте новому значению имя “SkipRearm”.
- Дважды щелкните на значении SkipRearm и введите “1” в поле “Данные значения”.
- Нажмите “ОК” и закройте Редактор реестра.
- Перезагрузите компьютер.
После перезагрузки надпись “Активация Windows 11” должна исчезнуть. Важно отметить, что изменение записей реестра может привести к нежелательным последствиям, поэтому перед выполнением этой операции необходимо создать резервную копию системы.
Использование командной строки для удаления надписи
Для удаления надписи “Активируйте Windows” в операционной системе Windows 11 с помощью командной строки необходимо выполнить следующие шаги:
- Откройте командную строку с правами администратора. Для этого нажмите клавиши Win + X, выберите “Windows PowerShell (администратор)”.
- В командной строке введите следующую команду и нажмите клавишу Enter:
- После выполнения команды надпись “Активируйте Windows” должна исчезнуть.
- Для проверки статуса активации Windows выполните команду:
- Если вы хотите активировать Windows 11 с помощью ключа продукта, выполните команду:
slmgr /ipk xxxxx-xxxxx-xxxxx-xxxxx-xxxxx
где xxxxx-xxxxx-xxxxx-xxxxx-xxxxx – это ключ продукта.
- После ввода ключа продукта выполните команду:
Данная команда активирует Windows 11 с помощью введенного ключа продукта.
- После выполнения всех шагов перезапустите компьютер, чтобы изменения вступили в силу.
Важно учитывать, что использование нелицензионных ключей или других методов активации Windows 11 может нарушать права на использование программного обеспечения и может повлечь за собой правовые последствия.
Установка других операционных систем, не требующих активации
Как убрать надпись Активация Windows 11 с помощью установки других операционных систем, не требующих активации:
- Установка бесплатных операционных систем, таких как Linux или FreeBSD, на ваш компьютер, которые не требуют активации.
- Переход на другую версию Windows, такую как Windows 10 LTSC, которая не требует активации и не имеет напоминаний о необходимости активации.
- Установка бесплатных операционных систем, таких как ReactOS или Haiku, которые могут заменить Windows и не требуют активации.
Однако, стоит отметить, что установка другой операционной системы может потребовать значительного времени и усилий, и такой подход может не подходить всем пользователям. Кроме того, переход на другую операционную систему может привести к проблемам совместимости с некоторым программным обеспечением или устройствами. Поэтому перед принятием решения о смене операционной системы необходимо тщательно оценить все ее плюсы и минусы.