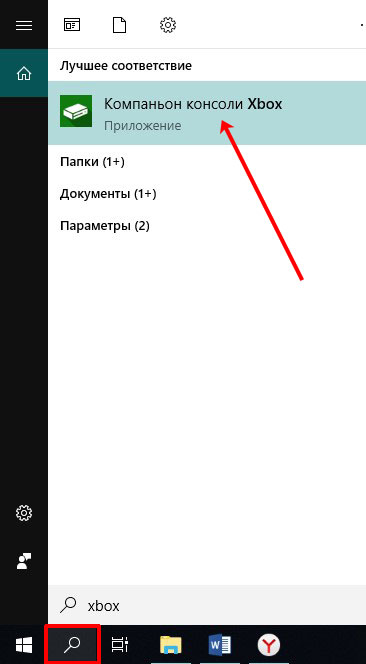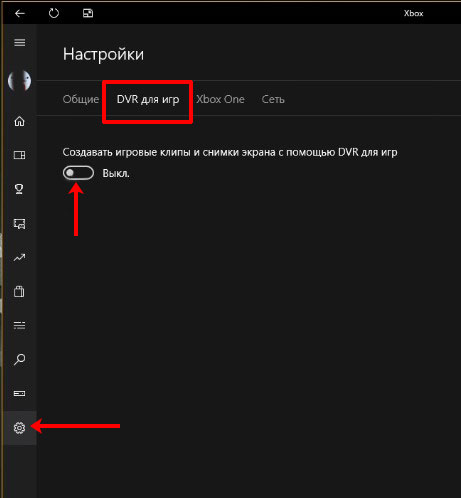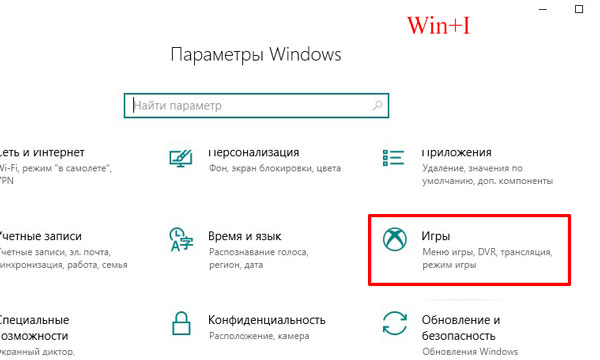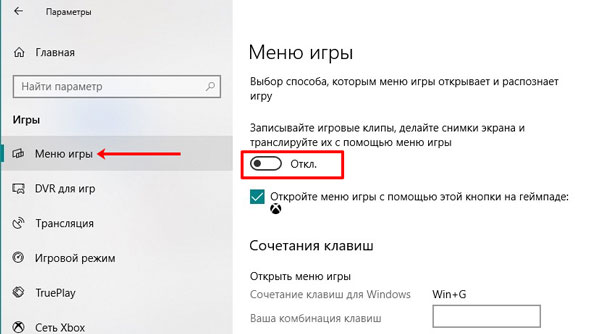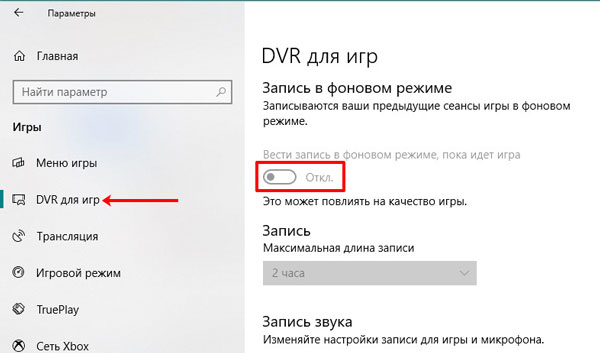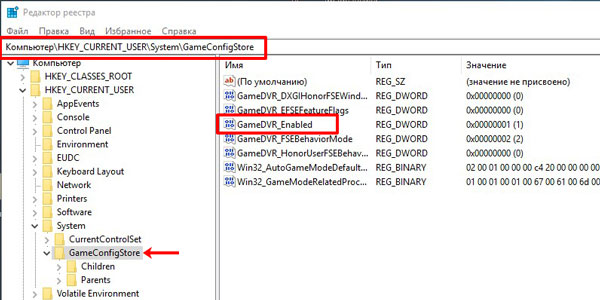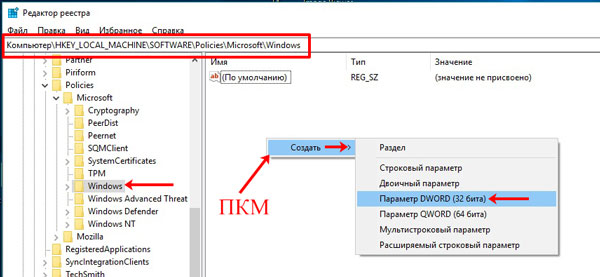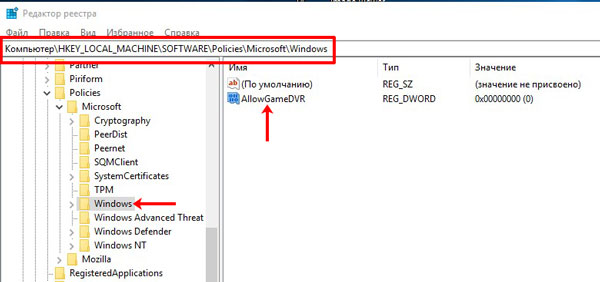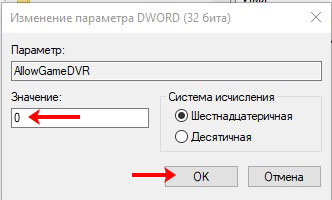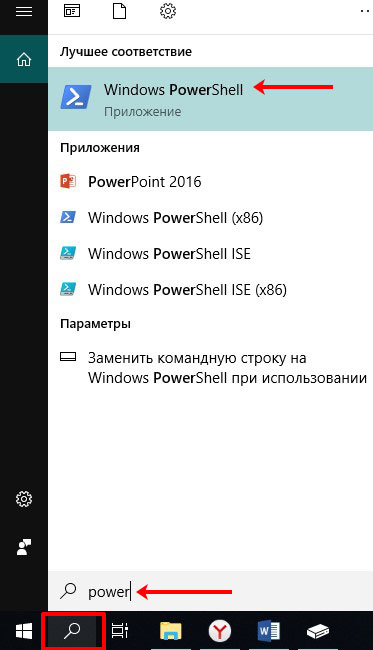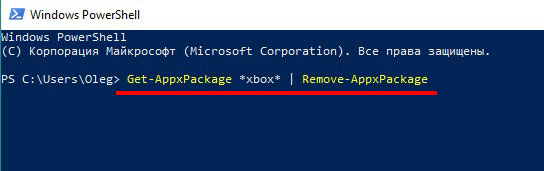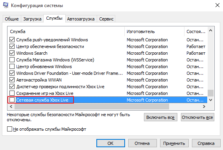Если вы хоть раз играли в игры, то определенно замечали, что даже одна и та же программа в разных условиях может работать с разной скоростью. Иногда в этом виноваты компоненты Xbox. Изначально они разрабатывались с благим намерением облегчить жизнь геймера – автоматически сохранять в памяти геймплей, картинку с дисплея или записывать звуки. Вот только на практике получилось снижение FPS, лаги, повышенная смертность в шутерах и RTS и прочим торможениям: система-то постоянно занята. Так что выясним, как отключить Xbox на Виндовс 10.
«Десятка» по умолчанию предлагает использовать аккаунт Microsoft, что дает инструмент для возможного удаления ненужных компонентов. Начнем с отказа от абонентской платы (коль скоро вы подписывались на игровые продукты MS) и выясним, как отключить подписку Xbox Game Pass. Это просто – перейдите по ссылке https://goo.gl/97pD3X и отмените ее сразу, либо выключите продление. Имейте в виду, что с долгами отказаться от подписки не выйдет.
Настраиваем приложение/систему
Настройки есть непосредственно в программе Xbox Live, но доступ к ним отличается в зависимости от версии «десятки». Кроме того, снова потребуется учетная запись MS (если будете создавать – обязательно запомните пароль).
Build 14393
В Пуске найдите приложение (например, через поиск).
Нажмите на шестеренку для перехода к настройкам.
На вкладке DVR деактивируйте функцию.
Более поздние версии (Build 16299/17134):
Здесь нужно перейти настройкам непосредственно из Пуска, также нажав на шестеренку.
Далее нужно перейти в Игры.
Затем выбрать «DVR для игр» и аналогично предыдущему варианту отключить его ползунком.
Не забудьте заглянуть на вкладки «Трансляция» и «Меню игры». В них тоже есть влияющие на быстродействие параметры – например, использование микрофона и камеры.
Наводим порядок со службами
В очередной редакции разработчики добавили фактически эмулятор Xbox 360 для PC Windows 10 – в некоторые игры благодаря этому можно играть не только на приставке, но и на ПК.
Как следствие, у пользователей появилась новая головная боль: как отключить службы Xbox live в Windows 10, ведь они тоже потребляют ресурсы. Самое время перейти к ручному управлению: нажмите Win+R и запустите services.msc.
Найдите сервис, который проверяет, подлинная ли система Xbox Live.
Двойным кликом вызовите детали, затем нажмите «Остановить» и отключите ее запуск.
То же проделайте с другими сервисами с упоминанием Xbox Live в названии (сетевая служба и сохранения).
Отключение Xbox через реестр
Можно нанести Икс Бокс удар изнутри и отключить ее как запись в реестре Виндовс 10.
Сначала по Win+R запустите regedit (система может запросить согласие на такое вмешательство). В нем отыщите папку GameConfigStore в подразделе System, который расположен в HKEY_CURRENT_USER. Двойным кликом по GameDVR_Enabled вызовите меню правки. Затем впишите 0 и сохраните.
Затем аналогичным образом используйте HKEY_LOCAL_MACHINE\SOFTWARE\Policies\Microsoft. Найдите подпапку Windows и правым кликом вызовите меню, далее выберите раздел и пропишите его названием GameDVR.
И уже в нем пропишите ключ DWORD (только 32 битный, а не 64). В качестве имени укажите AllowGameDVR, остальное оставьте по умолчанию (то есть 0) – система поймет его как указание выключить технологию.
Узнайте также:
- Как увеличить производительность ПК на Windows 10,
- Как при включении Windows 10 убрать пароль,
- Автозагрузка программ: как их отключить на Windows 10.
Полное удаление Икс Бокс
Последний аккорд – инструкция, как удалить Xbox в Windows 10 полностью через командную строку. Но имейте в виду, что сработает она только в старых сборках, поскольку в новых соответствующий функционал уже тесно интегрирован в ОС. Поэтому нужно комбинировать его с правкой реестра.
Вызовите powershell.
В появившемся терминале наберите Get-AppxPackage *xbox* | Remove-AppxPackage, то есть полностью понятную системе команду отключения Xbox DVR Windows 10.
Дождитесь, когда она выполнится и появится новая строка приглашения.
-
Выключение функции Xbox DVR
-
Удаление программы
Microsoft постоянно совершенствует свое детище, раз за разом внедряя в него новые функции. Относительно недавно, разработчики предоставили возможность пользователям Windows 10, автоматически записывать игры с помощью функции Xbox DVR, через подключенный аккаунт Xbox. В целом, задумка неплохая, но отнюдь не для тех, у кого слабые характеристики ПК.
В рамках этой статьи вы узнаете, как удалить Xbox в Windows 10 полностью и отключить Xbox DVR.
Отключение функции записи игр поможет повысить FPS в играх. Выключить его можно в самом приложении:
- В поиске Windows введите запрос “Xbox”.
- В открывшейся программе выберите “Настройки”.
- Переместите ползунок “Фоновая запись” в состояние “Выключить”.
- Если вы совсем не пользуетесь данной программой, можете выключить Xbox DVR полностью.
Совет! Программа Overwolf – помощник для любителей компьютерных игр. Она поможет провести мониторинг FPS до и после отключения DVR.
Удаление программы
Xbox входит в состав стандартных приложений Windows 10, которые стандартным способом удалить не получится. Для удаления вам понадобятся права администратора:
- В поиске Windows введите PowerShell и запустите консоль от имени администратора.
- Введите команду удаления
Get-AppxPackage *xbox* | Remove-AppxPackage
- Дождитесь окончание процедуры и перезагрузите ПК.
Важно! Вы можете получить уведомление в PowerShell, что произошел сбой удаления и его невозможно удалить для конкретных пользователей. Перезагрузите ПК и проверьте наличие программы в Windows 10. Она должна удалится, несмотря на подобное сообщение.
Если вы хоть раз играли в игры, то определенно замечали, что даже одна и та же программа в разных условиях может работать с разной скоростью. Иногда в этом виноваты компоненты Xbox. Изначально они разрабатывались с благим намерением облегчить жизнь геймера – автоматически сохранять в памяти геймплей, картинку с дисплея или записывать звуки. Вот только на практике получилось снижение FPS, лаги, повышенная смертность в шутерах и RTS и прочим торможениям: система-то постоянно занята. Так что выясним, как отключить Xbox на Виндовс 10.
«Десятка» по умолчанию предлагает использовать аккаунт Microsoft, что дает инструмент для возможного удаления ненужных компонентов. Начнем с отказа от абонентской платы (коль скоро вы подписывались на игровые продукты MS) и выясним, как отключить подписку Xbox Game Pass. Это просто – перейдите по ссылке https://goo.gl/97pD3X и отмените ее сразу, либо выключите продление. Имейте в виду, что с долгами отказаться от подписки не выйдет.
Настраиваем приложение/систему
Настройки есть непосредственно в программе Xbox Live, но доступ к ним отличается в зависимости от версии «десятки». Кроме того, снова потребуется учетная запись MS (если будете создавать – обязательно запомните пароль).
Build 14393
В Пуске найдите приложение (например, через поиск).
Нажмите на шестеренку для перехода к настройкам.
На вкладке DVR деактивируйте функцию.
Более поздние версии (Build 16299/17134):
Здесь нужно перейти настройкам непосредственно из Пуска, также нажав на шестеренку.
Далее нужно перейти в Игры.
Затем выбрать «DVR для игр» и аналогично предыдущему варианту отключить его ползунком.
Не забудьте заглянуть на вкладки «Трансляция» и «Меню игры». В них тоже есть влияющие на быстродействие параметры – например, использование микрофона и камеры.
Наводим порядок со службами
В очередной редакции разработчики добавили фактически эмулятор Xbox 360 для PC Windows 10 – в некоторые игры благодаря этому можно играть не только на приставке, но и на ПК.
Как следствие, у пользователей появилась новая головная боль: как отключить службы Xbox live в Windows 10, ведь они тоже потребляют ресурсы. Самое время перейти к ручному управлению: нажмите Win+R и запустите services.msc.
Найдите сервис, который проверяет, подлинная ли система Xbox Live.
Двойным кликом вызовите детали, затем нажмите «Остановить» и отключите ее запуск.
То же проделайте с другими сервисами с упоминанием Xbox Live в названии (сетевая служба и сохранения).
Можно нанести Икс Бокс удар изнутри и отключить ее как запись в реестре Виндовс 10.
Сначала по Win+R запустите regedit (система может запросить согласие на такое вмешательство). В нем отыщите папку GameConfigStore в подразделе System, который расположен в HKEY_CURRENT_USER. Двойным кликом по GameDVR_Enabled вызовите меню правки. Затем впишите 0 и сохраните.
Затем аналогичным образом используйте HKEY_LOCAL_MACHINESOFTWAREPoliciesMicrosoft. Найдите подпапку Windows и правым кликом вызовите меню, далее выберите раздел и пропишите его названием GameDVR.
И уже в нем пропишите ключ DWORD (только 32 битный, а не 64). В качестве имени укажите AllowGameDVR, остальное оставьте по умолчанию (то есть 0) – система поймет его как указание выключить технологию.
Узнайте также:
- Как увеличить производительность ПК на Windows 10,
- Как при включении Windows 10 убрать пароль,
- Автозагрузка программ: как их отключить на Windows 10.
Полное удаление Икс Бокс
Последний аккорд – инструкция, как удалить Xbox в Windows 10 полностью через командную строку. Но имейте в виду, что сработает она только в старых сборках, поскольку в новых соответствующий функционал уже тесно интегрирован в ОС. Поэтому нужно комбинировать его с правкой реестра.
Вызовите powershell.
В появившемся терминале наберите Get-AppxPackage *xbox* | Remove-AppxPackage, то есть полностью понятную системе команду отключения Xbox DVR Windows 10.
Дождитесь, когда она выполнится и появится новая строка приглашения.
Многие геймеры любят снимать игровой процесс, а потом делиться этими роликами или снимками экрана на YouTube, в социальных сетях и на различных сервисах. Именно для этих целей в новую операционную систему Windows 10 была добавлена функция Xbox DVR.
В этой статье давайте разбираться, что делает эта новая функция, и как её можно отключить в операционной системе. Поскольку Microsoft любит автоматически активировать предустановленные в систему программы, то отключение не всегда может помочь. Поэтому разберемся еще, и как удалить Xbox DVR в Windows 10.
Что такое Xbox DVR
DVR (Digital Video Recorder) – это функция в Xbox (данное приложение устанавливается автоматически вместе с Windows). Предназначена она для записи видео с экрана и для создания скриншотов во время игры. По умолчанию она включена, и это не устраивает многих пользователей десятки.
Дело в том, что именно в новой операционной системе в играх понизился уровень FPS. Причиной этому стала работа описанной функции. Если прочесть ее описание, то она должна повысить производительность системы, но этого не происходит.
Xbox DVR работает в фоновом режиме и автоматически записывает последние 30 секунд запущенной игры. Таким образом она постоянно сидит в оперативной памяти компьютера и, помимо неё, загружает еще и процессор с видеокартой.
Отключение Xbox DVR поможет повысить значение FPS. Особенно это будет заметно на компьютерах со средними комплектующими и слабых ПК. А если вы захотите записать процесс игры, нужно использовать сторонние приложения, например, ShadowPlay.
В Windows 7 и 8 приложение Xbox не шло в базовой комплектации. Соответственно в данных операционных системах функции DVR не было и на процесс игры она не влияла.
Отключение функции
Если вы не записываете процесс игры, или делаете это какой-то другой утилитой, то функцию DVR в системе можете смело отключать. Сделать это можно несколькими способами, которые мы рассмотрим.
Посмотреть, насколько изменилось значение FPS можно в любой (предназначенной для этого программе), например, Overwolf.
В приложении Xbox
Отключить Xbox DVR в Windows 10 можно через само приложение Xbox. Запустить его можно несколькими способами: кликните по «Пуск» и нажмите подходящую плитку; найдите его в меню «Пуск»; воспользуйтесь поисковой строкой. Покажу на третьем варианте.
Нажимаю на лупу и в строке поиска пишу «xbox». Дальше нужно кликнуть по найденному приложению. Называться оно может просто «Xbox», или «Компаньон консоли Xbox».
Если вы первый раз запустили данную утилиту, то нужно будет ввести логин и пароль от своей учетной записи Microsoft в предложенные поля. Тем, у кого учетки нет, придется ее создать, или можете использовать другой способ.
Как создать учетную запись Майкрософт в Windows 10
После того, как зайдете в Xbox, переходите в раздел «Настройки» – нажмите на значок шестеренки. Затем откройте вкладку «DVR для игр» и перетяните ползунок в положение «Выкл.».
В новых версиях Windows 10 управление данной функцией было перенесено в «Параметры Windows». В самом приложении, открыв «Настройки», нужно перейти на вкладку «Записи» и там вы увидите соответствующее сообщение.
В Параметрах
Если учетной записи Майкрософт у вас не было и создавать вы ее не сильно хотите, то можно воспользоваться «Параметрами Windows». Открывайте данное окно или через «Пуск» – клик по шестеренке, или используя комбинацию Win+I. Затем переходите в раздел «Игры».
На самой первой вкладке «Меню игры» найдите поле «Записывайте игровые клипы, делайте снимки экрана…». В нем нужно перетащить ползунок в положение «Откл.».
Дальше открывайте вторую вкладку – «DVR для игр». Здесь нужно отключить ползунок в поле «Вести запись в фоновом режиме, пока идет игра».
В реестре
Отключить DVR в Windows 10 можно и с помощью редактора реестра. Но будьте с ним осторожны. Делайте все в точности, как будет описано, чтобы не пришлось потом восстанавливать систему.
Комбинацией Win+R открывайте окно «Выполнить». Дальше вводите команду regedit и нажимайте «ОК».
С помощью дерева, расположенного слева, открывайте поочередно папки:
КомпьютерHKEY_CURRENT_USERSystemGameConfigStore
В последней папочке «GameConfigStore» найдите параметр «GameDVR_Enabled». Откройте его двойным кликом мышки.
В окне изменения параметра в поле «Значение» поменяйте число «1» на «0» и сохраните кнопкой «ОК».
После этого перейдите по пути:
КомпьютерHKEY_LOCAL_MACHINESOFTWAREPoliciesMicrosoftWindows
В папке «Windows» кликните правой кнопкой по пустому месту и выберите «Создать» – «Параметр DWORD (32 бита)».
Назовите его AllowGameDVR – или сразу введите имя, или правый клик по параметру и выбор пункта «Переименовать». Затем открывайте двойным кликом мышки.
Поменяйте число в поле «Значение» с «1» на «0» и сохраняйте изменения.
Перезагружайте компьютер и после этого функция DVR будет отключена.
Удаление функции
Если вы не планируете ее использовать никогда, или уже отключали, а потом обратили внимание, что она снова активна, то следует не отключать, а именно удалить Xbox DVR в Windows 10 полностью.
Сделать это можно, используя программу Windows X App Remover или CCleaner. Если ни одна из них не установлена, то давайте воспользуемся утилитой PowerShell, которая встроена в десятку.
Чтобы ее открыть, нажмите на лупу на панели задач. Дальше в поле поиска начните вводить название и в результатах выберите приложение «Windows PowerShell».
Затем пропишите команду:
Get-AppxPackage *xbox* | Remove-AppxPackage
Нажмите «Enter» и приложение Xbox будет удалено вместе с ненужной функцией.
Если после нажатия кнопки появится сообщение с ошибкой, пробуйте выполнить перезагрузку компьютера. Дальше откройте список установленных приложений и посмотрите, есть в нем Xbox. Скорее всего, программа будет успешно удалена, несмотря на появившуюся ошибку.
Удаление или отключение Xbox DVR не повлечет за собой ровным счетом ничего, разве что FPS в играх повысится. А если будет нужно, то в любой момент вы сможете опять установить приложение на компьютер.
Загрузка…
Содержание
- Для чего предназначена программа Xbox DVR
- Почему Xbox DVR стоит отключить
- Стоит ли включать или выключать игровой режим?
- Наводим порядок со службами
- Как удалить Xbox в Windows 10 полностью?
- Причины возникновения ошибки MS Gamingoverlay
- Перерегистрация приложений
- Полное удаление
- Удаление функции
- Отключение DVR через реестр Windows 10
- Деактивация Xbox DVR
- Через настройки приложения
- Через изменение реестра
- Через командную строку
- Исправление проблемы на Windows 10
- Отключение XBOX DVR
- Перерегистрация приложений
Для чего предназначена программа Xbox DVR
Операционная система Windows 10 тесно взаимодействует с игровой консолью Xbox — игры, выпущенные для этой консоли, стали доступны на всех компьютерах с последней версией системы. Появилось приложение Xbox Live, с помощью которого можно найти интересную игру и купить ее.
Кроме того, во все копии Windows 10 добавлена программа Xbox DVR: она может записывать игровые части (игровой процесс), делать скриншоты игр и сохранять голос, произносимый в микрофон. Набор его функций упрощает жизнь некоторым игрокам, ведь до его появления для вышеперечисленных действий необходимо было установить сторонние программы.
Почему Xbox DVR стоит отключить
Постоянно работая в фоновом режиме, Xbox DBR потребляет некоторые системные ресурсы, что влияет на производительность вашего компьютера. Уменьшение свободных ресурсов приводит к падению FPS (количество кадров в секунду — от этого зависит текучесть отображаемого изображения).
Следовательно, отключив программу, вы можете повысить уровень FPS. Конечно, не стоит ожидать огромного прироста, но есть шанс, что этих потенциальных 5-10 FPS будет недостаточно, чтобы вы чувствовали себя комфортно в игре. Количество дополнительных кадров в секунду, которые можно получить, отключив Xbox DVR, зависит от мощности и конфигурации компьютера: с некоторыми параметрами отключение программы не принесет заметных изменений, с последним добавится изрядное количество FPS.
Стоит ли включать или выключать игровой режим?
Без игрового режима видео воспроизводится без серьезных проблем, но включение игрового режима вызывало длительное прерывистое заикание и зависания во всех тестируемых мной играх. Таким образом, хотя игровой режим может способствовать согласованности игр в определенных ситуациях, он делает это за счет согласованности фоновых действий.
Наводим порядок со службами
В следующем выпуске разработчики фактически добавили эмулятор Xbox 360 для ПК с Windows 10 — благодаря этому в некоторые игры можно играть не только на консоли, но и на ПК.
В результате у пользователей появилась новая головная боль: как отключить службы Xbox live в Windows 10, потому что они также потребляют ресурсы. Пора перейти к ручному управлению: нажмите Win + R и запустите services.msc.
Найдите службу, которая проверяет подлинность вашей системы Xbox Live.
Дважды щелкните, чтобы просмотреть подробности, затем щелкните «Стоп» и отключите запуск.
Сделайте то же самое с другими службами с Xbox Live, указанными в их названии (сеть и служба сохранения).
Как удалить Xbox в Windows 10 полностью?
Да, похоже, программа отключена. Но это не вариант. Никогда не знаешь, когда он снова активируется (к сожалению, системные компоненты могут это сделать). Сразу возникает вопрос, как удалить Xbox Windows 10, чтобы полностью удалить ее из системы.
В этом случае (поскольку стандартный инструмент удаления не работает) вам необходимо использовать консоль PowerShell, которую можно запустить из меню «Выполнить» (Win + R) с помощью одноименной команды.
В нем вы должны зарегистрировать комбинацию, показанную на изображении выше, дождаться завершения процесса удаления и выполнить полную перезагрузку компьютерного устройства.
Примечание. Консоль должна запускаться только с правами администратора. В противном случае вы можете получить сообщение об ошибке, указывающее на то, что удаление не выполнено.
Причины возникновения ошибки MS Gamingoverlay
Проблема возникает из игрового режима. Точнее, из-за сбоев в его работе, которые условно можно разделить на три группы:
- настройки операционной системы по умолчанию потеряны, и он больше не понимает, как работать с компонентами системы. В результате при каждой попытке связаться с ними Windows начинает паниковать. Исправлено внесением изменений в эти самые настройки, чтобы десяток понимал, где что находится;
- система включает в себя Xbox DVR, специальный компонент, предназначенный в первую очередь для записи игрового процесса. Это дополнение сильно ненавидят геймеры за то, что они снимают FPS, и из-за этого отображается ошибка MS Gamingoverlay. Для решения проблемы выключите видеорегистратор;
- настройки верны, игровой режим и запись игры работают, но сами файлы были повреждены по той или иной причине (например, при попытках удалить этот же видеорегистратор путем варварского удаления папки, или из-за действий вируса , и так далее). Исправляется перерегистрацией приложений в системе для распространения файлов и восстановления ссылок на них.
Если вы любите рисковать, вы можете попробовать обновить свою ОС до последней сборки. Но учтите, что в свете проблем с получением кучи обновлений (у кого-то падают видео / аудио драйверы, кто-то переходит на вечный BSOD), это может привести к новым проблемам и не исправить старую.
Перерегистрация приложений
Более мягкий способ исправить досадный сбой в MS Gamingoverlay Windows 10 — это перерегистрировать системные приложения. Это будет полезно, если вы активно используете DVR или если описанные выше действия не сработали из-за проблем с файлами.
Для пользователей без прав администратора используйте поиск, а затем выберите запустить от имени администратора в контекстном меню.
Затем используйте системную команду Get-AppXPackage с волшебными параметрами.
Игровая панель в Windows 10 — это встроенный системный инструмент, который позволяет записывать экранное видео в играх (и программах) или делать снимки экрана. Об этом я еще немного писал в обзоре лучших программ для записи видео с экрана.
Возможность записи экрана только через систему — это хорошо, но некоторые пользователи сталкиваются с тем, что игровая панель появляется там, где она не нужна, и мешает работе с программами. В этом очень коротком руководстве объясняется, как отключить игровую панель Windows 10, чтобы она не отображалась.
Примечание. По умолчанию игровая панель открывается с помощью сочетания клавиш Win + G (где Win — это клавиша с логотипом ОС). Теоретически возможно, что вы каким-то образом случайно нажали эти клавиши. К сожалению, его нельзя изменить (просто добавьте дополнительные сочетания клавиш).
Полное удаление
Программное обеспечение Xbox DVR также можно удалить из операционной системы с помощью командной строки. Щелкните правой кнопкой мыши «Пуск», затем выберите элемент согласно снимку экрана. Для удаления программ из операционной системы необходимы права администратора.
Набираем следующую команду «Get-AppxPackage * xbox * | Remove-AppxPackage «. Он полностью удалит xbox из Windows 10. После завершения процесса удаления на экране может появиться предупреждающее сообщение о том, что было обнаружено много ошибок. Не обращайте на это внимания: просто перезагрузите компьютер.
В последних версиях Windows 10 эта функция, к сожалению, отключена разработчиками.
Удаление функции
Если вы никогда не собираетесь его использовать или уже выключили, а затем заметили, что он снова активен, вам не следует отключать его, а полностью удалить Xbox DVR в Windows 10.
Это можно сделать с помощью Windows X App Remover или CCleaner. Если ничего из этого не установлено, мы используем встроенную утилиту PowerShell из первой десятки.
Затем напишите команду:
Get-AppxPackage * xbox * | Remove-AppxPackage
Нажмите Enter, и приложение Xbox будет удалено вместе с ненужными функциями.
Если после нажатия кнопки вы получите сообщение об ошибке, попробуйте перезагрузить компьютер. Затем откройте список установленных приложений и проверьте, есть ли Xbox. Скорее всего, программа удалится успешно, несмотря на отображаемую ошибку.
Удаление или отключение Xbox DVR абсолютно ничего не даст, за исключением увеличения FPS в играх. А при необходимости вы можете в любой момент переустановить приложение на свой компьютер.
Отключение DVR через реестр Windows 10
Чтобы отключить Xbox DVR с помощью редактора реестра Windows 10, сделайте следующее:
- Откройте редактор реестра. Для этого нажмите комбинацию клавиш Win + R и введите команду «regedit» в окне «Выполнить», затем нажмите ОК;
- В редакторе реестра перейдите в ветку HKCU System GameConfigStore и установите для параметра GameDVR_Enabled значение 0;
- Затем перейдите в HKLM SOFTWARE Policies Microsoft Windows , создайте раздел и назовите его «GameDVR»;
- В этом разделе создайте параметр DWORD (32-битный), назовите его «AllowGameDVR» и установите значение 0;
- Перезагрузите компьютер
вероятно, что после выхода из системы через журнал Xbox DVR больше не будет включаться сам по себе.
Деактивация Xbox DVR
Поскольку Xbox DVR — это официальная программа от Microsoft, которая разрабатывает Windows 10, вам необходимо иметь в виду, что система будет пытаться включить ее, когда программа выключена, поэтому несколько способов описаны ниже. Первый — самый простой и самый простой, предоставляемый самими разработчиками Xbox DVR. Второй и третий способы более надежны, так как позволяют полностью заблокировать или удалить приложение, то есть у него не будет шанса восстановиться без вашего вмешательства.
Через настройки приложения
Чтобы использовать основной метод, предоставленный самими разработчиками утилиты, необходимо выполнить следующие действия:
- Разверните панель поиска системы и найдите приложение Xbox. Открой это.
Откройте приложение Xbox- В левой части программы есть меню, позволяющее перемещаться между разделами. Внизу есть значок шестеренки, позволяющий перейти в настройки программы. Щелкните по нему левой кнопкой мыши.
Откройте настройки программы Xbox - Дождавшись загрузки страницы, перейдите в подраздел «DVR Game» и переместите ползунок в состояние «Off».
Передаем курсор в состояние «Выкл»
Готово, утилита DVR отключена. Но Windows может повторно активировать его со временем — если вы заметили, что это произошло, используйте один из двух методов ниже, чтобы установить полный запрет на запуск DVR.
Через изменение реестра
В реестре Windows хранятся файлы, от значения которых зависят все параметры системы и установленные в нем программы. Изменяя желаемое значение, вы можете гарантировать, что DVR больше не сможет загружаться, пока вы вручную не вернете измененное значение в его исходное местоположение:
- Нажмите комбинацию Win + R на клавиатуре: появится окно «Выполнить». Введите слово regedit и нажмите кнопку «ОК», чтобы выполнить запрос и перейти в редактор реестра.
Выполнение запроса regedit- Используя дерево разделов в левой части окна, перейдите в папку HKEY_CURRENT_USER System GameConfigStore. Найдите файл GameDVR_Enabled и установите для него значение 0 (ноль). Чтобы изменить значение файла этого типа, просто дважды щелкните по нему левой кнопкой мыши и введите свой номер в поле «Значение.
Измените значение файла GameDVR_Enabled на 0- Вернитесь в дерево папок и перейдите в HKEY_LOCAL_MACHINE SOFTWARE Policies Microsoft Windows. В папке назначения создайте 32-битный файл DWORD с именем AllowGameDVR и значением 0 (ноль). Создание записи в реестре точно так же, как и в проводнике: щелкните правой кнопкой мыши свободное место и воспользуйтесь функцией «Создать».
После изменения значения одного файла и создания второго элемента вы можете быть уверены, что DVR больше не будет загружаться сам по себе. Возможно, вам придется перезагрузить компьютер, чтобы изменения вступили в силу. Если вы хотите повторно активировать автоматический запуск DVR, удалите созданный файл и присвойте измененной записи значение 1 (один).
Через командную строку
Используя правильную командную строку, вы можете удалить приложение Xbox. Поскольку DVR является подпрограммой приложения Xbox, он не будет работать без основного приложения. Обратите внимание, что вам следует удалять приложение Xbox только в том случае, если вы не собираетесь подключать компьютер к консоли или покупать игры с консоли на нем.
- Разверните командную строку от имени администратора. Вы можете найти его, используя системную строку поиска.
Открытие командной строки от имени администратора - Зарегистрируйтесь и запустите команду powershell. Когда некоторые компоненты загрузятся, запустите Get-AppxPackage * xbox * | request Remove-AppxPackage: Запуск удалит приложение Xbox.
Запускаем команды PowerShell и Get-AppxPackage * xbox * | Remove-AppxPackage
Выполнив указанные выше действия, вы заблокируете видеорегистратор. Но в последних версиях Windows эта программа научилась работать независимо, поэтому для полной безопасности вам нужно будет выполнить действия, описанные в пункте «Изменение реестра». Комбинация методов выключения DVR путем редактирования реестра и удаления приложения Xbox гарантирует, что утилита перестанет работать сама по себе.
Исправление проблемы на Windows 10
Есть три способа исправить ошибку MS Gamingoverlay. В зависимости от причины ошибки ее можно устранить:
- отключить функцию записи игр на XBOX DVR;
- восстановить основные компоненты магазина приложений;
- восстановить операционную систему в целом и Microsoft Store в частности до настроек по умолчанию.
Отключение XBOX DVR
XBOX DVR — это компонент, который позволяет пользователю записывать происходящее на экране в видеофайлы. Топ-10 пользователей, особенно любителей игр, буквально ненавидят видеорегистратор, поскольку он использует много ресурсов, что снижает производительность.
Если вы включите режим ведения журнала, это может вызвать описанную в некоторых случаях ошибку. Конечно, вы можете попробовать установить обновления в надежде, что это поможет. Однако самый простой способ — отключить службу XBOX DVR.
Для этого нужно следовать алгоритму:
- Откройте меню настроек Windows. Самый простой способ — нажать на значок шестеренки в правой части меню «Пуск.
- Выберите категорию игры.
- Переместите значение «Записывать игровой клип…» в положение «Выкл».
- Перезагрузить компьютер.
Перерегистрация приложений
Ремонт компонентов Microsoft Store может помочь устранить ошибку. Это особенно верно в тех случаях, когда, пытаясь отключить режим DVR, пользователь просто удалил файлы приложения XBOX Game Bar.
Восстановление выполняется путем перерегистрации основных приложений с помощью Windows Power Shell. Для этого вам понадобятся:
- Откройте консоль Power Shell с правами администратора.
- Введите команду для перерегистрации приложений без кавычек:
«Get-AppXPackage | Для каждого {Add-AppxPackage -DisableDevelopmentMode-Register «$ ($ _. InstallLocation) AppXManifest.xml»}»
- Дождитесь завершения процесса и перезапустите операционную систему.
Источники
- https://winda10.com/igry/kak-otklyuchit-xbox-dvr-v-windows-10.html
- https://rjalka.ru/kak-otklyuchit-overley-xbox/
- https://virtualniy-mir.ru/kak-vyklyuchit-xbox-v-windows-10/
- https://MyComp.su/operacionka/xbox-app.html
- https://4systems.ru/inf/ms-gamingoverlay-windows-10-kak-otkljuchit/
- https://nipalki.ru/otklyuchit-overley-xbox-vstroennyy-v-windows/
- https://comp-security.net/%D0%BA%D0%B0%D0%BA-%D0%BE%D1%82%D0%BA%D0%BB%D1%8E%D1%87%D0%B8%D1%82%D1%8C-xbox-dvr-%D0%B2-windows-10/
- https://WindowsTips.ru/kak-otklyuchit-funkciyu-xbox-dvr-v-windows-10
- https://viarum.ru/xbox-dvr/
- https://it-tehnik.ru/windows10/oshibki/ms-gamingoverlay-kak-ispravit.html
- https://rufus-rus.ru/sluzhba-xbox-live-windows-10-otkljuchit/
Содержание
- 1 Как отключить Xbox DVR в Windows 10
- 1.1 Способы отключения Xbox DVR в Windows 10
- 1.2 Отключение DVR через приложение Xbox
- 1.3 Отключение DVR через Параметры Windows 10
- 1.4 Отключение DVR через реестр Windows 10
- 1.5 Отключение DVR с помощью групповых политик
- 1.6 Другие рекомендации по оптимизации Windows 10 под игры
- 2 Приложение Xbox DVR как удалить в Windows 10
- 2.1 Что это такое
- 2.2 Как отключить функцию Xbox DVR
- 2.3 Как полностью удалить Xbox DVR
- 3 Как отключить приложение xbox на windows 10
- 3.1 Способы отключения
- 3.2 Как удалить Xbox DVR полностью
- 3.3 Командная строка
- 3.4 Специальные программы
- 3.5 Как удалить xbox dvr в windows 10 полностью
- 3.6 Удаление программы
- 3.7 Как полностью удалить программу XBox в Windows 10?
- 3.8 Мощная оболочка нам поможет
- 3.9 Игровое сообщество
- 3.10 Отключаем Xbox DVR в Windows 10 и поднимаем FPS
- 4 Xbox DVR на Windows 10: как отключить или полностью удалить данную программу с компьютера, для чего она нужна
- 4.1 Для чего предназначена программа Xbox DVR
- 4.2 Почему Xbox DVR стоит отключить
- 4.3 Деактивация Xbox DVR
- 4.4 Через настройки приложения
- 4.5 Через изменение реестра
- 4.6 Через командную строку
- 4.7 : отключение Xbox DVR
- 5 Как в Windows 10 отключить Xbox DVR: пошаговая иснтрукция
- 5.1 Подробнее о Xbox DVR
- 5.2 Как можно отключить эту функцию
- 5.3 Убираем через клиент
- 5.4 Отключение средствами системного реестра
- 5.5 Деактивация через командную строку
- 5.6 Как проверить, удалился ли Xbox DVR?
- 6 Xbox DVR в Windows 10 – как отключить или полностью удалить из системы
Xbox DVR – это функция, которая позволяет записывать видео и звук во время игрового процесса. Используя этот функционал, можно забыть об использовании сторонних приложений.
Но многие пользователи жалуются, что включенная функция, потребляет слишком много ресурсов компьютера, в результате чего, производительность снижается.
Мы расскажем, как отключить Xbox DVR в Windows 10 несколькими вариантами, для разных версий системы.
Способы отключения Xbox DVR в Windows 10
Windows 10, система, которая постоянно обновляется. И после нескольких обновлений, особенно крупных, вы можете заметить, что те настройки, которые были ранее выключены, снова активны.
Иногда, даже редактирование реестра не спасает от принудительного включения отключенных функций. Xbox DVR не исключение.
Она может включиться, например, после крупного обновления, когда по сути, выполняется установка новой версии, но с сохранением пользовательских данных и приложений.
В зависимости от версии системы, могут различаться способы отключения DVR. Например, в версии Windows 10 Fall Creators Update (1709), функционал из приложения Xbox был перенесён в Параметры системы. Разберём каждый способ подробнее.
Отключение DVR через приложение Xbox
В Windows 10 Creators Update (1703) и старше, запись экрана была доступна через приложение Xbox. В целом, если вы не запускали это приложение ранее, то вероятнее всего, что у вас функция Xbox DVR отключена. На всякий случай, проверьте:
- Откройте приложение Xbox;
- Пройдите в настройки и откройте вкладку Запись (Game DVR);
- Выставьте ползунок в положение «Выкл»
Пользователей «старых» версий Windows 10, проблема низкого FPS и производительности сильно не беспокоила. Но когда вышло обновление Windows 10 Fall Creators Update (1709), обращений по этой проблеме стало в разы больше.
Отключение DVR через Параметры Windows 10
В обновлении Windows 10 Fall Creators Update, под версией 1709, Microsoft добавила в систему больше игровых возможностей, пытаясь улучшить игровой опыт пользователей Windows 10.
Но многие пользователи заметили, что вместо улучшения игровой производительности, произошло всё с точностью наоборот. Низкий FPS, задержки и другие проблемы, которых не было до обновления.
Часть пользователей вернулись к прошлым версиям системы, другие же определили, что проблема заключается в функции Xbox DVR, которая потребляет большую часть ресурсов.
Чтобы отключить Xbox DVR в версиях Windows 10 1709 и выше нужно:
- Откройте «Параметры Windows». Сочетанием клавиш Win+i или нажмите на кнопку Пуск и выберите Параметры (иконка шестерёнки);
- Пройдите в «Игры» и во вкладку «Меню игры»;
- Отключите опцию «Записывайте игровые клипы, делайте снимки экрана и транслируйте»;
Но как было сказано ранее, это временные решения и после обновления (иногда даже накопительного), параметр может сброситься. В этом случае могут помочь изменения системных настроек.
Отключение DVR через реестр Windows 10
Чтобы отключить Xbox DVR через редактор реестра Windows 10, выполните следующее:
- Откройте редактор реестра. Для этого нажмите сочетание клавиш Win+R и введите в окне «Выполнить» команду «regedit», после чего нажмите OK;
- В редакторе реестра пройдите по ветке HKCUSystemGameConfigStore и в параметре «GameDVR_Enabled» выставьте значение 0;
- Затем, пройдите по ветке HKLMSOFTWAREPoliciesMicrosoftWindows, создайте раздел и назовите его «GameDVR»;
- В этом разделе создайте параметр DWORD (32 бита), назовите его «AllowGameDVR» и задайте значение 0;
С большой вероятностью, после отключения через реестр Xbox DVR больше самостоятельно не включится.
Отключение DVR с помощью групповых политик
Данный способ подойдёт для Windows 10 Pro, Enterprise и Education версий. Так как на Домашней и версии «Для одного языка» изначально отсутствует редактор групповых политик.
Для того чтобы отключить Xbox DVR с помощью групповых политик выполните следующее:
- Откройте редактор групповых политик. Для этого нажмите сочетание клавиш Win+R и введите в окне «Выполнить» команду «gpedit.mcs», после чего нажмите OK;
- Пройдите по «Конфигурация компьютера» — «Административные шаблоны» — «Компоненты Windows» — «Запись и трансляция игр Windows»;
- Откройте параметр «Включает или отключает запись и трансляцию игр Windows»;
- Выберите значение «Отключено» и нажмите ОК;
Другие рекомендации по оптимизации Windows 10 под игры
Некоторые системные функции, созданные для оптимизации работы Windows, нередко мешают работе приложений и игр. Например, тот же Игровой режим и службы Xbox. Мы напишем несколько советов, которые помогут несколько ускорить работу системы и повысить производительность игр.
- Отключите службу «Диспетчер проверки подлинности Xbox Live».
Для этого нажмите сочетание клавиш Win+R и введите в окне «Выполнить» команду «services.msc», после чего нажмите OK.
Найдите службу «Диспетчер проверки подлинности Xbox Live» и откройте её. В строке «Тип запуска» выберите «Отключено» и нажмите ОК.
Служба напрямую взаимосвязана с другой службой — Xbox Game Monitoring, которая может влиять на производительность игр и приложений.
- Обновите драйвера. Свежие версии драйверов оптимизируют работу оборудования, для повышения его производительности.
- Отключите сторонние приложения. Хоть игровой режим Windows 10 так и должен поступать, но некоторые тесты показывают обратное и ручное отключение стороннего ПО может быть больший прирост, чем Игровой режим.
Источник: https://comp-security.net/%D0%BA%D0%B0%D0%BA-%D0%BE%D1%82%D0%BA%D0%BB%D1%8E%D1%87%D0%B8%D1%82%D1%8C-xbox-dvr-%D0%B2-windows-10/
Приложение Xbox DVR как удалить в Windows 10
Многих пользователей интересует вопрос о том, как удалить Xbox в Windows 10. Особенно часто он возникает у юзеров, которые не имеют самой приставки Xbox. Разберем для пользователей Windows 10, как убрать эту программу.
Что это такое
DVR с английского языка буквально переводится как цифровой видеорекордер. Xbox DVR в Windows 10 нужен для взаимодействия консоли и аккаунта через операционную систему Windows.
С помощью приложения во время игрового процесса можно записать не только звук, но и видео. Эта функция может пригодиться летсплэйщикам, стримерам и блогерам, т. к. расширяет игровые возможности. Помимо записи, Xbox DVR позволяет делать снимки экрана.
Это очень удобно, если хочется поделиться скриншотами с друзьями через такие сервисы, как Xbox Live, Steam.
Все функции предоставляются совершенно бесплатно. Однако обычному пользователю эти бонусы ни к чему, поэтому он чаще всего ищет способ, как удалить Xbox из Windows 10.
Эти дополнения дают значительную нагрузку на процессор компьютера и оперативную память, из-за чего заметно падает скорость воспроизводимых кадров (FPS). Xbox DVR работает в фоновом режиме, поэтому пользователь не видит его в диспетчере задач. Когда человек играет и не использует данное приложение, оно все равно записывает последние 30 секунд геймплея.
Важно помнить, что удаление программ и приложений, которые изначально были встроены в ОС — это опасное действие, поэтому необходимо задать точку восстановления, а также сохранить всю важную информацию и данные.
Как отключить функцию Xbox DVR
Самый простой и безопасный способ отключения Xbox DVR:
- Первым делом необходимо открыть приложение. Его можно найти через меню «Пуск».
- Если там его не обнаружено, то следует воспользоваться поисковой строкой. Для этого нужно кликнуть по иконке лупы в левой части панели задач Windows. Далее необходимо ввести слово «Xbox» и выбрать нужный результат.
- Открывается программа. Если ее запуск происходит в первый раз, то нужно будет немного подождать.
- После запуска следует войти в свою учетную запись.
- Далее нужно выбрать иконку настройки программы.
- Затем необходимо кликнуть на строку «DVR для игр».
- В поле «Создать снимки экрана с использованием DVR для игр» следует поставить галочку «Выкл.».
Перезапуск системы после отключения не требуется.
Этот метод поможет, если пользователь ПК имеет аккаунт Microsoft и помнит свои логин и пароль. В противном случае рекомендуется пройти несложную процедуру регистрации.
Как полностью удалить Xbox DVR
Для деинсталляции потребуются права администратора.
Вот инструкция по удалению Иксбокс DVR через командную строку:
- В поисковой строке ОС необходимо ввести фразу «PowerShell». Далее нужно запустить консоль от имени администратора.
- Затем вводится команда удаления: Get-AppxPackage *xbox* | Remove-AppxPackage и нажимается кнопка «Enter».
- После окончания процедуры рекомендуется перезагрузить компьютер.
В некоторых случаях может появиться сообщение о сбое процесса удаления. Если такое произошло, нужно выполнить перезагрузку ПК и проверить наличие приложения в операционной системе Виндовс 10.
Опытные пользователи могут прибегнуть к еще одному способу удаления. Для него потребуется мощная утилита IObit Uninstaller. Существуют и другие программы, например: 10AppsManager, Windows 10 Default App Remover, Destroy Windows 10 Spying, CСleaner.
Инструкция по использованию утилиты IObit uninstaller:
- Нужно открыть IObit uninstaller.
- Далее, перейти во вложение «Приложения Windows».
- После нажатия на иконку мусорного бака начнется удаление приложения Иксбокс.
Отключение при помощи реестра — для этого нужно:
- Запустить главный реестр, используя комбинацию клавиш «Win»+«R».
- В открывшейся строке вводится слово «regedit».
- Далее нужно пройти по маршруту HKEY_CURRENT_USERSystemGameConfigStore.
- Кликнуть 2 раза по строчке GameDVR_Enabled.
- В середине этого поля ставится значение 0, далее нужно нажать OK.
- Затем по пути HKEY_LOCAL_MACHINESOFTWAREPoliciesMicrosoftWindows следует перейти в новую папку.
- При помощи правой кнопки мыши выбирается функция «Создать Параметр DWORD 32 бита».
- Данному параметру можно присвоить имя «AllowGameDVR» и поставить 0.
- Далее необходимо перезагрузить персональный компьютер.
Данный способ подойдет для опытных пользователей ПК.
Приложение Xbox DVR — неплохая задумка компании Microsoft. Однако рядовому юзеру она принесет больше проблем, чем пользы.
Источник: https://owindows.ru/programmy/prilozhenie-xbox-dvr-kak-udalit-v-windows-10.html
Как отключить приложение xbox на windows 10
Стремясь угодить любителям компьютерных игр, разработчики Microsoft реализовали в Windows 10 новый универсальный компонент под названием Xbox DVR, который должен был расширить игровые возможности операционной системы.
На деле же вышло так, что компонент оказался не так уже и хорош, более того, он заметно снижал FPS в играх, что, конечно, вызвало бурю недовольства у профессиональных геймеров, для которых количество кадров в секунду в игре является одним из важных показателей качества.
Xbox DVR – это поставляемое вместе с Windows 10 приложение на универсальной (UWP) основе, предназначенное в основном для создания скриншотов и записи игрового процесса в Xbox Live, Steam и других популярных сервисах.
Найти программу можно в меню Пуск или через Поиск.
Записанными видеороликами с помощью того же Xbox DVR можно делиться с другими пользователями. Кроме того, компонент, вернее, встроенный игровой режим должен по замыслу разработчиков увеличивать производительность в играх.
Увы, положительные стороны компонента нивелируются дополнительной нагрузкой на систему, из-за чего в играх ощутимо снижается FPS.
Поэтому наилучшим решением будет отключение Xbox DVR на Windows 10 и традиционное использование для записи игрового процесса сторонних утилит.
Способы отключения
Давайте же посмотрим, как отключить Xbox DVR в Windows 10 и какие для этого есть способы. Самый простой и очевидный – через само приложение Xbox. Запустите его, зайдите в «Настройки», переключитесь на вкладку «DVR для игр» и установите расположенный под опцией «Создавать игровые клипы и скриншоты экрана» ползунок в положение «Выкл».
Если в настройках будет предложено перейти в «Параметры Windows», то делаем это, и в открывшемся окне (раздел Игры – DVR для игр) устанавливаем переключатель «Вести запись в фоновом режиме, пока идет игра» в положение «Откл».
Отключить DVR для игр можно также посредством применения несложного твика реестра. Входить в аккаунт пользователя при этом не нужно. Откройте командой regedit редактор реестра и разверните в нём ветку HKEY_CURRENT_USER/SYSTEM/GameConfigStore. В правой колонке найдите DWORD-параметр GameDVR_Enabled и измените его значение с 1 на 0.
Далее перейдите к ключу HKEY_LOCAL_MACHINE/SOFTWARE/Policies/Microsoft/Windows, в правой части окна редактора создайте новый 32-битный параметр типа DWORD с именем AllowGameDVR со значением 0.
Закройте редактор реестра и перезагрузите компьютер. Функция Xbox DVR должна отключиться, хотя полной гарантии на то, что это так и будет, дать нельзя, особенно в последних версиях «десятки». Это были два основных способа, какими можно отключить Xbox DVR, не удаляя сами файлы приложения.
Как удалить Xbox DVR полностью
Если вы решительно не собираетесь использовать программу или вдруг по каким-то причинам ее не удается деактивировать описанными выше способами, можете совершить радикальный шаг, а именно, полностью удалить Xbox DVR из Windows 10. Избавиться от ненужного универсального приложения можно как вручную, так и с помощью специальных утилит.
Командная строка
Сначала посмотрим, как удалить Xbox DVR в Windows 10 через PowerShell. Запустите консоль от имени администратора и выполните в ней такую команду:
Get-AppxPackage *xbox* | Remove-AppxPackage
Менее чем через минуту приложение Xbox должно быть удалено. Если вдруг в процессе выполнения команды произойдет сбой, перезагрузите компьютер и проверьте наличие Xbox. Ошибка не всегда указывает на невозможность удаления приложения, в большинстве случаев оно благополучно деинсталлируется даже несмотря на появление предупреждающих сообщений.
Вместо подстановочного текста «xbox» в команде удаления можно использовать полное имя приложения. Чтобы его узнать, с помощью PowerShell выводим командой Get-AppxPackage -AllUsers > c:/apps.log список всех установленных UWP-приложений в лог. Открываем его и находим блок, в имени (Name) которого есть текст «XboxApp».
Нам нужно значение параметра PackageFullName, содержащее имя и версию удаляемого приложения. Копируем его, добавляем к команде Remove-AppxPackage и жмем ввод. В нашем примере команда удаления будет выглядеть так:
Remove-AppxPackage Microsoft.XboxApp_31.32.16002.0_x86__8wekyb3d8bbwe
Специальные программы
Деинсталлировать Xbox можно, воспользовавшись сторонними программами и утилитами, например, CCleaner, Windows 10 App Remover или Windows X App Remover.
Запустите CCleaner, переключитесь в раздел Сервис – Удаление программ, выделите в списке приложений Xbox и нажмите кнопку «Деинсталляция».
Похожим образом производится удаление Xbox в Windows 10 App Remover. Запустив утилиту, нажмите на кнопку с именем деинсталлируемого приложения и подтвердите действие.
Утилита Windows X App Remover обладает более продвинутым функционалом, дополнительно поддерживая монтирование образов WIM, VHD и удаление универсальных приложений в пакетном режиме.
Удалить в ней Xbox для текущего пользователя также просто. Запустив утилиту в режиме Current User, нажмите кнопку «Get App», выберите в выведенном списке Xbox (и его модули, если надо) и нажмите «Remove».
Вот и всё, можете забыть о создаваемых Xbox DVR проблемах.
Источник: https://viarum.ru/xbox-dvr/
Как удалить xbox dvr в windows 10 полностью
» Windows 10 » Как удалить xbox dvr в windows 10 полностью
Microsoft постоянно совершенствует свое детище, раз за разом внедряя в него новые функции. Относительно недавно, разработчики предоставили возможность пользователям Windows 10, автоматически записывать игры с помощью функции Xbox DVR, через подключенный аккаунт Xbox. В целом, задумка неплохая, но отнюдь не для тех, у кого слабые характеристики ПК.
В рамках этой статьи вы узнаете, как удалить Xbox в Windows 10 полностью и отключить Xbox DVR.
Отключение функции записи игр поможет повысить FPS в играх. Выключить его можно в самом приложении:
- В поиске Windows введите запрос «Xbox».
- В открывшейся программе выберите «Настройки».
- Переместите ползунок «Фоновая запись» в состояние «Выключить».
- Если вы совсем не пользуетесь данной программой, можете выключить Xbox DVR полностью.
Совет! Программа Overwolf — помощник для любителей компьютерных игр. Она поможет провести мониторинг FPS до и после отключения DVR.
Удаление программы
Xbox входит в состав стандартных приложений Windows 10, которые стандартным способом удалить не получится. Для удаления вам понадобятся права администратора:
- В поиске Windows введите PowerShell и запустите консоль от имени администратора.
- Введите команду удаления Get-AppxPackage *xbox* | Remove-AppxPackage
- Дождитесь окончание процедуры и перезагрузите ПК.
Важно! Вы можете получить уведомление в PowerShell, что произошел сбой удаления и его невозможно удалить для конкретных пользователей. Перезагрузите ПК и проверьте наличие программы в Windows 10. Она должна удалится, несмотря на подобное сообщение.
WindowsTen.ru
Как полностью удалить программу XBox в Windows 10?
Как можно удалить полностью в Windows 10 Xbox – это как ни странно, один из частых вопросов среди геймеров, дело в том, что при запуске довольно серьезных сетевых игр, прослеживаются частые зависания и задержки.
Новая операционная система содержит очень много интересных и полезных приложений, которые являются штатными.
Естественно, пользователям, так или иначе необходимо избавиться от нежелательных универсальных приложений, но они, как и xbox в windows 10 так просто не удаляются. Приведем все возможные варианты.
Мощная оболочка нам поможет
Наверняка, знаете и даже уже использовали усовершенствованную командную строку — PowerShell, так вот именно через нее возможно в Windows 10 удаление Xbox.
Запустить PowerShell можно так:
- Правой клавишей мыши (далее ПКМ) «Пуск» → «Командная строка (администратор) → вбиваем «powershell»
- Левым кликом на лупу — поиск → в строке вводим power → в лучшем соответствии кликаем ПКМ на «Windows PowerShell» → «Запустить от имени администратора»
- [Ctrl] + [Shift] +[Esc] вызов «Диспетчера задач» → «Файл» → «Запустить новую задачу» → вбейте «powershell» → поставьте галочку «Создать задачу с правами администратора» → OK.
Далее вводим команду для удаления Xbox на window’s 10 и выглядит она так:
Get-AppxPackage *xbox* | Remove-AppxPackage»
Во избежание ошибок, скопируйте ее и используя горячие клавиши [Ctrl]+[V] вставьте и нажмите [ввод]. Начнется процесс удаления, который при выполнении иногда пишет, что произошел сбой удаления. После перезагрузки виндовс, все бывает удалено.
Игровое сообщество
В десятке появилась возможность играть с миллионами геймеров и общаться с ними на общие интересующие темы, но если вы себя не относите к ним или по каким-то другим причинам не желаете оставлять на своем ПК это стандартное приложение, мы подскажем как быстро и без ошибок удалить программу xbox live в Windows 10.
Самым правильным и, наверное, единственным, является использование набора команд, итак:
Выше описанным методом запустите powershell
Скопируйте и вставьте komand без добавления пробелов
sc delete «XboxNetApiSvc»
После ввода нажмите на [ввод].
Помните, что на нашем сайте вы всегда найдете актуальную информация и точные технические инструкции, такие:
- как удалить onedrive;
- и каким способом удалить программу в Виндовс 10.
windows10x.ru
Отключаем Xbox DVR в Windows 10 и поднимаем FPS
Совет как поднять fps счастливым обладателям мощных игровых компьютеров с установленной Windows 10. Этим методом убираются дропы и фризы в бете Battlefield 1.
Смысл в том, чтобы в приложении Xbox, встроенное в Windows 10, отключить DVR (Digital Video Recorder) — изначально включенная функция предварительной записи.
Программа постоянно находится в памяти компьютера и при активации любой игры постоянно и беспрерывно записывает последние 30 секунд игрового процесса, чем очень сильно грузит даже неслабый компьютер.
Этот метод не поможет, если у вас установлена Windows 7 или 8. В этих версиях операционных систем функции DVR нет.
А обладатели десятки могут увеличить fps на 15-20%. Точные показатели будут зависеть от игры, потому что разные игровые движки по разному нагружают процессор, память и видеокарту компьютера.
Процесс отключения:
- Заходим в поиск рядом с кнопкой Пуск, вводим слово «xbox» и запускаем приложение.
- Вводим логин и пароль от учетной записи Microsoft. Если аккаунта нет — создаем его.
- После того как приложение загрузилось, переходим в раздел Настройки
- Переходим во вкладку DVR для игр и отключаем эту функцию
Источник: https://dcvesta.org/kak-otklyuchit-prilozhenie-xbox-na-windows-10/
Xbox DVR на Windows 10: как отключить или полностью удалить данную программу с компьютера, для чего она нужна
На производительность компьютера влияет множество факторов. Один из них — загруженность операционной системы. В Windows 10 появилась новая программа, занимающая много ресурсов компьютера без ведома пользователя, — Xbox DVR.
Для чего предназначена программа Xbox DVR
Операционная система Windows 10 плотно взаимодействует с игровой консолью Xbox: игры, выпущенные для приставки, стали доступны на всех компьютерах с последней версией системы. Появилось приложение Xbox Live, с помощью которого можно отыскать интересную игру и купить её.
Также во все копии Windows 10 была добавлена программа Xbox DVR — она умеет записывать куски геймплея (игрового процесса), делать внутриигровые скриншоты и сохранять речь, произнесённую в микрофон. Набор её функций упрощает жизнь некоторых геймеров, ведь до её появления приходилось устанавливать сторонние программы для вышеописанных действий.
Почему Xbox DVR стоит отключить
Постоянно работая в фоновом режиме, Xbox DBR забирает часть системных ресурсов, что сказывается на производительности компьютера. Снижение свободных ресурсов приводит к падению FPS (количество кадров в секунду — от него зависит плавность показываемой картинки).
Соответственно, отключив программу, можно поднять уровень FPS. Конечно, ожидать гигантского прироста не стоит, но есть шанс, что именно этих потенциальных 5–10 FPS не хватало вам для комфортного нахождения в игре.
Количество дополнительных кадров в секунду, которое можно заработать, отключив Xbox DVR, зависит от мощности и комплектации компьютера: при одних параметрах деактивация программы не принесёт каких-либо заметных изменений, при вторых — добавит приличное количество FPS.
Деактивация Xbox DVR
Поскольку Xbox DVR — официальная программа от компании Microsoft, разрабатывающей Windows 10, стоит учитывать, что система при отключении программы постарается её включить, поэтому ниже описано несколько способов.
Первый — самый простой и основной, так как предусмотрен самими разработчиками Xbox DVR.
Второй и третий методы более надёжны, так как позволяет заблокировать или удалить приложение полностью, то есть шансов восстановиться без вашего вмешательства у него не будет.
Через настройки приложения
Чтобы воспользоваться основным способом, предусмотренным самими разработчиками утилиты, необходимо выполнить следующие шаги:
- Разверните поисковую системную строку и отыщите приложение Xbox. Откройте его.Открываем приложение Xbox
- В левой части программы есть меню, позволяющее переходить по разделам. В самом низу есть иконка в виде шестерёнки, позволяющая перейти к настройкам программы. Кликните по ней левой кнопкой мыши.Открываем настройки программы Xbox
- Дождавшись загрузки страницы, перейдите к подразделу «DVR для игр» и перегоните ползунок в состояние «Выключено».Перегоняем ползунок в состояние «Выключено»
Готово, утилита DVR отключена. Но Windows со временем может включить её вновь — если вы заметите, что она это сделала, то используйте один из следующих двух методов для установки полного запрета на запуск DVR.
Через изменение реестра
Реестр Windows хранит в себе файлы, от значения которых зависят все параметры системы и программ, в ней установленных. Изменив нужное значение, можно добиться того, что DVR больше не сможет запустится до тех пор, пока вы самостоятельно не вернёте отредактированное значение в исходное положение:
- Зажмите на клавиатуре комбинацию Win + R — появится окошко «Выполнить». Пропишите в нём слово regedit и кликните по кнопке «ОК», чтобы выполнить запрос и перейти к редактору реестра.Выполняем запрос regedit
- Используя древо разделов в левой части окна, перейдите к папке HKEY_CURRENT_USERSystemGameConfigStore. Отыщите файл GameDVR_Enabled и установите ему значение 0 (ноль). Чтобы изменить значение файлу данного типа, достаточно кликнуть по нему дважды левой кнопкой мыши и в блоке «Значение» прописать свою цифру.Изменениям значение файла GameDVR_Enabled на 0
- Вернитесь к древу папок и перейдите к разделу HKEY_LOCAL_MACHINESOFTWAREPoliciesMicrosoftWindows. В конечной папке создайте файл формата DWORD 32 bit с именем AllowGameDVR и значением 0 (ноль). Создание элемента в реестре происходит точно так же, как и в проводнике: кликните по свободному месту правой кнопкой мыши и используйте функцию «Создать».
После того как значение одного файла будет изменено, а второй элемент будет создан, можно быть уверенным в том, что DVR больше не запустится самостоятельно. Возможно, для вступления изменений в силу потребуется перезагрузка компьютера. Если вы захотите снова активировать автозапуск DVR, то удалите созданный вами файл, а изменённому элементу присвойте значение 1 (единица).
Через командную строку
Благодаря правильному запросу в командной строке можно удалить приложение Xbox. Поскольку DVR — подпрограмма приложения Xbox, то без основного приложения работать она не будет. Учтите, удалять приложение Xbox стоит только в том случае, если вы не собираетесь связывать свой компьютер с консолью или покупать на него игры с приставки.
- Разверните командную строку от имени администратора. Найти её можно при помощи системной поисковой строки.Открываем командную строку от имени администратора
- Пропишите и выполните команду powershell. Когда загрузка некоторых компонентов закончится, выполните запрос Get-AppxPackage *xbox* | Remove-AppxPackage — его выполнение приведёт к удалению приложения Xbox.Выполняем команды powershell и Get-AppxPackage *xbox* | Remove-AppxPackage
Выполнив вышеуказанные действия, вы заблокируете работу DVR.
Но в последних версиях Windows данная программа научилась работать самостоятельно, поэтому, для полной уверенности, нужно будет выполнить действия, описанные в пункте «Через изменение реестра».
Комбинация методов, выключающих DVR через редактирование реестра и удаление приложения Xbox, даст полную гарантию того, что утилита перестанет запускаться самостоятельно.
: отключение Xbox DVR
Xbox DVR — приложение, позволяющее записывать видео игрового процесса, делать скриншоты и сохранять звуковую дорожку микрофона. Оно негативно сказывается на производительности компьютера, понижая FPS. Отключить программу можно через настройки приложения Xbox, редактирование реестра и выполнение запроса в командной строке.
- Денис Долгополов
- Распечатать
Источник: https://winda10.com/igry/kak-otklyuchit-xbox-dvr-v-windows-10.html
Как в Windows 10 отключить Xbox DVR: пошаговая иснтрукция
Десятая версия операционной системы от компании Microsoft явно удалась. Она постоянно набирает обороты и завоевывает сердца все новых и новых пользователей. Здесь появилось много полезных функций, но некоторые из них, в свою очередь, достаточно сильно нагружают кмопьютер.
К примеру, тут есть, казалось бы, нужное приложение для записи видео и скриншотов – Xbox DVR, но не все так просто. Программа работает в фоне и сильно нагружает любой компьютер. Дело в том, что последние полминуты игры автоматически записываются в файл и мы получаем видеоролик.
Процесс записи требует значительных ресурсов и замедляет скорость работы системы. Даже в только что установленной Windows 10 можно заметить данный недостаток, особенно на старых ПК (в Windows 8 такого приложения нет). В статье мы разберемся, как в Windows 10 отключить Xbox DVR различными способами.
Подробнее о Xbox DVR
Приложение характеризуется тремя главными функциями:
- запись видео в играх;
- снятие скриншотов в играх;
- сохранение полученных данных и их отправка.
Чаще всего такой контент ценится блогерами, которым нужно сохранять самые интересные моменты своей игры, с целью последующего показа другим людям.
У таких пользователей обычно стоят компьютеры с необычайной производительностью, которые не замечают негативного действия DVR. Грубо говоря, это абсолютно тот же самый Shadow Play, только производства Microsoft.
Процесс постоянно запущен, и как только вы начинаете играть, он активизируется и записывает последние тридцать секунд игры.
Такая запись способна просадить FPS в 2 раза! В отличие от Shadow Play, которая работает напрямую с видеокартой на уровне железа и почти не меняет его производительность, DVR от Майкрософт «ест» ресурсы очень сильно. На среднестатистическом ПК, после отключения данной функции, количество кадров в секунду может подняться на 10 — 15. Конечно, это зависит от индивидуальных особенностей каждой машины, но все же…
Как можно отключить эту функцию
Отключить абсолютно ненужное ПО на нашем ПК можно тремя способами:
- через само приложение;
- в редакторе реестра;
- при помощи командной строки.
Убираем через клиент
Это самый простой способ, отвечающий на вопрос: как удалить Xbox в Windows 10 полностью. Его следует попробовать в первую очередь.
- Для того чтобы начать, откройте сам Xbox. Изначально он находится в меню «Пуск».
- Если здесь приложения нет, его можно найти через поиск. Для этого кликаем по значку увеличительного стекла в левой части панели задач Windows, вводим в поисковую строку слово «Xbox» и жмем по нужному результату.
- После клика откроется сама программа Xbox и при первом запуске она может заставить немного подождать.
- Когда приложение запустится, нужно войти под своей учетной записью, иначе получить доступ к настройкам, которые помогут произвести удаление, не получится.
- Переходим в настройки программы. Для этого кликаем по кнопке, обозначенной на скриншоте.
- Выбираем пункт «DVR для игр» – это как раз то, что нам нужно.
- И выключаем ненужную функцию при помощи триггера.
На этом отключение Xbox DVR окончено и навязчивая функция больше не потревожит вас. Однако случаются ситуации, когда получить доступ к Xbox невозможно, например, вы забыли пароль, а восстанавливать его не хочется. Или у вас попросту нет аккаунта Microsoft. Для этого мы опишем еще пару способов по деактивации ДВР. Приступаем.
Отключение средствами системного реестра
Это более надежный способ убрать Xbox DVR на Windows 10, который предотвратит произвольный запуск ненужной утилиты при следующем обновлении системы. К тому же, как мы уже говорили, нам не понадобится доступ к аккаунту Microsoft. Приступаем.
Для начала запустим сам редактор реестра. Сделать это можно также несколькими способами, начиная от скачивания стороннего ПО и заканчивая штатной утилитой системы под названием regedit. Мы будем использовать последний способ, давайте запустим редактор реестра.
- Используем сочетание горячих клавиш Win+R (кнопка Win находится в нижней части клавиатуры и представляет собой логотип операционной системы Windows).
- Запустилось окошко «Выполнить». Оно-то нам и нужно: вводим в поле «Открыть» слово «regedit» и жмем «ОК». Это запустит редактор реестра.
- Нам нужно перейти по пути «HKEY_CURRENT_USER», далее «System», затем переходим в «GameConfigStore» и ищем в правой половине окна запись «GameDVR_Enabled». Потом нужно выделить ее.
- Делаем двойной клик левой кнопкой мыши по выбранному ключу и в открывшемся окошке меняем значение 1 на 0. Жмем «ОК».
- Идем дальше. Переходим по другому пути в редакторе реестра: «HKEY_LOCAL_MACHINE» — «SOFTWARE» – «Policies» – «Microsoft» и открываем раздел «Windows». Создаем в нем новый ключ. Кликаем в рабочей области окна правой клавишей мыши и жмем «Создать» — «Параметр DWORD (32 бита)».
- Задаем новому параметру имя «AllowGameDVR» (без кавычек).
- Теперь нужно присвоить нашему параметру значение. Для этого снова кликаем по его имени левой клавишей мыши дважды и вводим «0» в появившееся поле (естественно, без кавычек).
Теперь редактор реестра можно закрывать. Он нам больше не понадобится, а Xbox DVR будет отключен.
Важно: для того чтобы изменения вступили в силу, нужно выполнить перезагрузку операционной системы.
Деактивация через командную строку
Еще один способ удалить лишнее из Windows 10 и избавиться от надоевшего приложения – это использование командной строки. Скажем сразу, этот вариант наиболее сложен и использовать его нужно только тогда, когда первые два не сработали. В любом случае будьте осторожными и точно придерживайтесь нашей пошаговой инструкции.
- Вызываем командную строку. Для этого, как и в варианте с реестром, используем сочетание кнопок Win+R. В маленьком окошке, которое появится перед нами, вводим слово «cmd» и жмем «ОК».
- Появится устрашающее окошко, черный цвет говорит нам, что тут все серьезно. Мы же вставляем в строку окна следующий текст «Get-AppxPackage *xbox* | Remove-AppxPackage» и жмем «Enter». Не забудьте убрать кавычки.
После этого XboxDVR будет удалена с нашего ПК и больше не помешает наслаждаться игрой.
Если процедура удаления не удастся, попробуйте запустить командную строку с привилегиями администратора. Найдите ее через поиск и выберите нужный пункт из меню, открытого правой клавишей мыши.
Как проверить, удалился ли Xbox DVR?
После того как мы разобрались с тем, как выключить Xbox dvr на Windows 10, можно проверить – получилось ли это у нас. Если при запуске любой игры на вашем экране больше не появляется надпись: «Нажмите Win+G для записи», значит, функция была успешно отключена.
Источник: https://os-helper.ru/windows-10/otklyuchit-xbox-dvr.html
Xbox DVR в Windows 10 – как отключить или полностью удалить из системы
Стремясь угодить любителям компьютерных игр, разработчики Microsoft реализовали в Windows 10 новый универсальный компонент под названием Xbox DVR, который должен был расширить игровые возможности операционной системы.
На деле же вышло так, что компонент оказался не так уже и хорош, более того, он заметно снижал FPS в играх, что, конечно, вызвало бурю недовольства у профессиональных геймеров, для которых количество кадров в секунду в игре является одним из важных показателей качества.
Xbox DVR – это поставляемое вместе с Windows 10 приложение на универсальной (UWP) основе, предназначенное в основном для создания скриншотов и записи игрового процесса в Xbox Live, Steam и других популярных сервисах.
Найти программу можно в меню Пуск или через Поиск.
Записанными видеороликами с помощью того же Xbox DVR можно делиться с другими пользователями. Кроме того, компонент, вернее, встроенный игровой режим должен по замыслу разработчиков увеличивать производительность в играх.
Увы, положительные стороны компонента нивелируются дополнительной нагрузкой на систему, из-за чего в играх ощутимо снижается FPS.
Поэтому наилучшим решением будет отключение Xbox DVR на Windows 10 и традиционное использование для записи игрового процесса сторонних утилит.
На чтение 3 мин Опубликовано Обновлено
Windows 10 включает в себя интегрированную службу Xbox Live, которая предоставляет доступ к игровым функциям и сервисам на платформе Xbox. Однако, если вы не пользуетесь этими возможностями или просто хотите отключить службу Xbox Live на вашем компьютере, есть несколько способов сделать это. В этой подробной инструкции мы расскажем вам, как отключить службы Xbox Live на Windows 10.
Первый способ — отключение автоматической регистрации в службе Xbox Live. Для этого перейдите в «Настройки» — «Игры» — «Xbox Networking». Затем нажмите на кнопку «Управление настройками» и снимите галочку с опции «Автоматическая регистрация приложений в службе Xbox Live». После этого ваш компьютер больше не будет автоматически регистрироваться в службе Xbox Live при запуске игр и приложений.
Второй способ — отключение служб Xbox Live в системе Windows 10. Для этого откройте приложение «Службы» (можно найти его через меню «Пуск» или набрав «Службы» в строке поиска). В открывшемся окне найдите службы Xbox Live и дважды щелкните на каждой из них. В появившемся окне выберите «Отключено» в поле «Состояние службы» и нажмите на кнопку «ОК». После этого службы Xbox Live будут отключены в системе Windows 10.
Помните, что отключение служб Xbox Live может привести к некорректной работе некоторых игр и приложений, которые требуют доступа к этим службам. Поэтому перед отключением рекомендуется ознакомиться с требованиями каждой конкретной игры или приложения.
Теперь вы знаете, как отключить службы Xbox Live на Windows 10. Если вам больше не нужны функции и сервисы Xbox Live на вашем компьютере, эти способы помогут вам отключить их и улучшить производительность системы.
Как отключить службы Xbox Live на Windows 10?
Если вы не используете службы Xbox Live на своем компьютере с операционной системой Windows 10 и хотите отключить их, следуйте этим инструкциям:
- Откройте меню «Пуск» и выберите «Настройки».
- В окне «Настройки» выберите «Игры».
- В разделе «Игровой полигон» выберите «Активность Xbox в Windows».
- В открывшемся окне вы можете увидеть различные настройки, связанные с Xbox Live.
- Чтобы отключить службы Xbox Live, просто переключите ползунок в положение «Выкл.» рядом с каждой опцией.
После того как вы отключите все службы Xbox Live, они больше не будут работать на вашем компьютере с операционной системой Windows 10.
Подробная инструкция
Чтобы отключить службы Xbox Live на Windows 10, следуйте этим простым шагам:
Шаг 1:
Откройте меню «Пуск» и найдите приложение «Настройки» (шестеренка).
Шаг 2:
В окне «Настройки» выберите категорию «Игры».
Шаг 3:
На странице «Игры» найдите «Параметры Xbox и Windows» и нажмите на него.
Шаг 4:
В открывшемся окне «Параметры Xbox и Windows» найдите раздел «Связь с Xbox Live» и выключите слайдер рядом с ним.
Шаг 5:
Появится предупреждение о возможной потере функциональности. Чтобы продолжить, нажмите «Да».
Шаг 6:
После того как службы Xbox Live будут отключены, закройте окно «Параметры Xbox и Windows».
Теперь службы Xbox Live полностью отключены на вашем компьютере.
Xbox DVR – это функция, которая позволяет записывать видео и звук во время игрового процесса. Используя этот функционал, можно забыть об использовании сторонних приложений. Но многие пользователи жалуются, что включенная функция, потребляет слишком много ресурсов компьютера, в результате чего, производительность снижается. Мы расскажем, как отключить Xbox DVR в Windows 10 несколькими вариантами, для разных версий системы.
Способы отключения Xbox DVR в Windows 10
Windows 10, система, которая постоянно обновляется. И после нескольких обновлений, особенно крупных, вы можете заметить, что те настройки, которые были ранее выключены, снова активны. Иногда, даже редактирование реестра не спасает от принудительного включения отключенных функций. Xbox DVR не исключение. Она может включиться, например, после крупного обновления, когда по сути, выполняется установка новой версии, но с сохранением пользовательских данных и приложений.
В зависимости от версии системы, могут различаться способы отключения DVR. Например, в версии Windows 10 Fall Creators Update (1709), функционал из приложения Xbox был перенесён в Параметры системы. Разберём каждый способ подробнее.
Отключение DVR через приложение Xbox
В Windows 10 Creators Update (1703) и старше, запись экрана была доступна через приложение Xbox. В целом, если вы не запускали это приложение ранее, то вероятнее всего, что у вас функция Xbox DVR отключена. На всякий случай, проверьте:
- Откройте приложение Xbox;
- Пройдите в настройки и откройте вкладку Запись (Game DVR);
- Выставьте ползунок в положение «Выкл»
Пользователей «старых» версий Windows 10, проблема низкого FPS и производительности сильно не беспокоила. Но когда вышло обновление Windows 10 Fall Creators Update (1709), обращений по этой проблеме стало в разы больше.
Отключение DVR через Параметры Windows 10
В обновлении Windows 10 Fall Creators Update, под версией 1709, Microsoft добавила в систему больше игровых возможностей, пытаясь улучшить игровой опыт пользователей Windows 10. Но многие пользователи заметили, что вместо улучшения игровой производительности, произошло всё с точностью наоборот. Низкий FPS, задержки и другие проблемы, которых не было до обновления. Часть пользователей вернулись к прошлым версиям системы, другие же определили, что проблема заключается в функции Xbox DVR, которая потребляет большую часть ресурсов.
Чтобы отключить Xbox DVR в версиях Windows 10 1709 и выше нужно:
- Откройте «Параметры Windows». Сочетанием клавиш Win+i или нажмите на кнопку Пуск и выберите Параметры (иконка шестерёнки);
- Пройдите в «Игры» и во вкладку «Меню игры»;
- Отключите опцию «Записывайте игровые клипы, делайте снимки экрана и транслируйте»;
Но как было сказано ранее, это временные решения и после обновления (иногда даже накопительного), параметр может сброситься. В этом случае могут помочь изменения системных настроек.
Отключение DVR через реестр Windows 10
Чтобы отключить Xbox DVR через редактор реестра Windows 10, выполните следующее:
- Откройте редактор реестра. Для этого нажмите сочетание клавиш Win+R и введите в окне «Выполнить» команду «regedit», после чего нажмите OK;
- В редакторе реестра пройдите по ветке HKCU\System\GameConfigStore и в параметре «GameDVR_Enabled» выставьте значение 0;
- Затем, пройдите по ветке HKLM\SOFTWARE\Policies\Microsoft\Windows\, создайте раздел и назовите его «GameDVR»;
- В этом разделе создайте параметр DWORD (32 бита), назовите его «AllowGameDVR» и задайте значение 0;
- Перезагрузите компьютер
С большой вероятностью, после отключения через реестр Xbox DVR больше самостоятельно не включится.
Отключение DVR с помощью групповых политик
Данный способ подойдёт для Windows 10 Pro, Enterprise и Education версий. Так как на Домашней и версии «Для одного языка» изначально отсутствует редактор групповых политик.
Для того чтобы отключить Xbox DVR с помощью групповых политик выполните следующее:
- Откройте редактор групповых политик. Для этого нажмите сочетание клавиш Win+R и введите в окне «Выполнить» команду «gpedit.mcs», после чего нажмите OK;
- Пройдите по «Конфигурация компьютера» — «Административные шаблоны» — «Компоненты Windows» — «Запись и трансляция игр Windows»;
- Откройте параметр «Включает или отключает запись и трансляцию игр Windows»;
- Выберите значение «Отключено» и нажмите ОК;
Другие рекомендации по оптимизации Windows 10 под игры
Некоторые системные функции, созданные для оптимизации работы Windows, нередко мешают работе приложений и игр. Например, тот же Игровой режим и службы Xbox. Мы напишем несколько советов, которые помогут несколько ускорить работу системы и повысить производительность игр.
- Отключите службу «Диспетчер проверки подлинности Xbox Live».
Для этого нажмите сочетание клавиш Win+R и введите в окне «Выполнить» команду «services.msc», после чего нажмите OK.
Найдите службу «Диспетчер проверки подлинности Xbox Live» и откройте её. В строке «Тип запуска» выберите «Отключено» и нажмите ОК.
Служба напрямую взаимосвязана с другой службой — Xbox Game Monitoring, которая может влиять на производительность игр и приложений.
- Обновите драйвера. Свежие версии драйверов оптимизируют работу оборудования, для повышения его производительности.
- Отключите сторонние приложения. Хоть игровой режим Windows 10 так и должен поступать, но некоторые тесты показывают обратное и ручное отключение стороннего ПО может быть больший прирост, чем Игровой режим.
Посмотрите также:
- Компьютер выключается во время игры
- Компьютер перезагружается во время игры
- Какой процессор лучше для игр
- Как включить игровой режим в Windows 10
- Как добавить игру или программу в исключение Брандмауэра Windows 10
Автор
Александр Степушин
Создатель сайта comp-security.net, автор более 2000 статей о ремонте компьютеров, работе с программами, настройке операционных систем.
Остались вопросы?
Задайте вопрос в комментариях под статьей или на странице
«Задать вопрос»
и вы обязательно получите ответ.