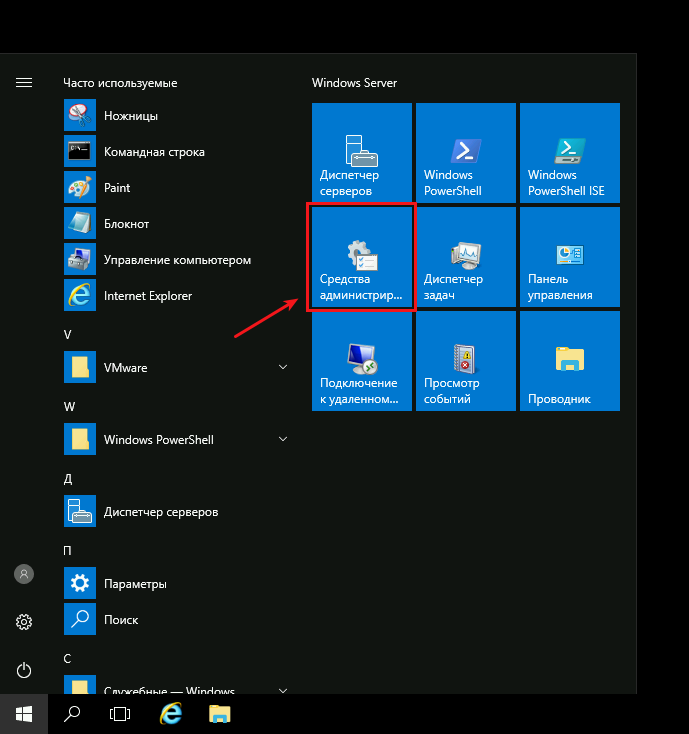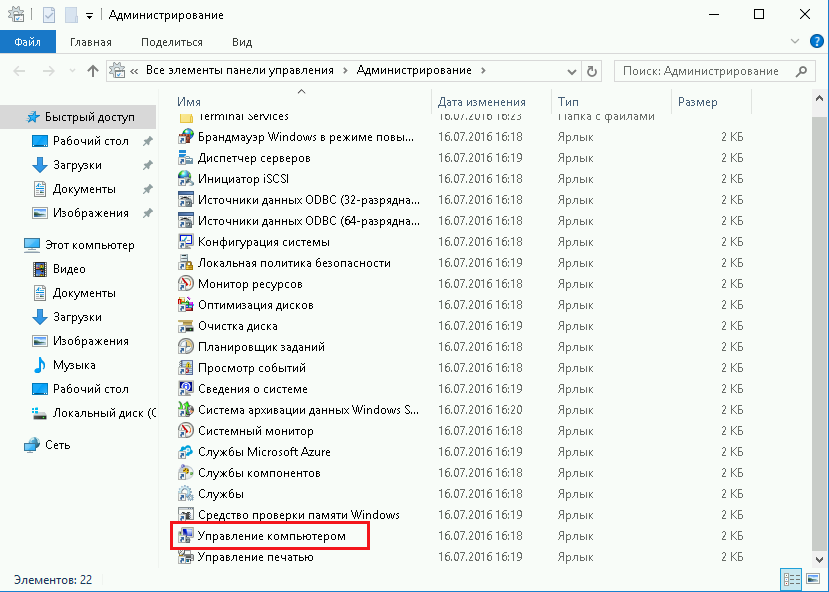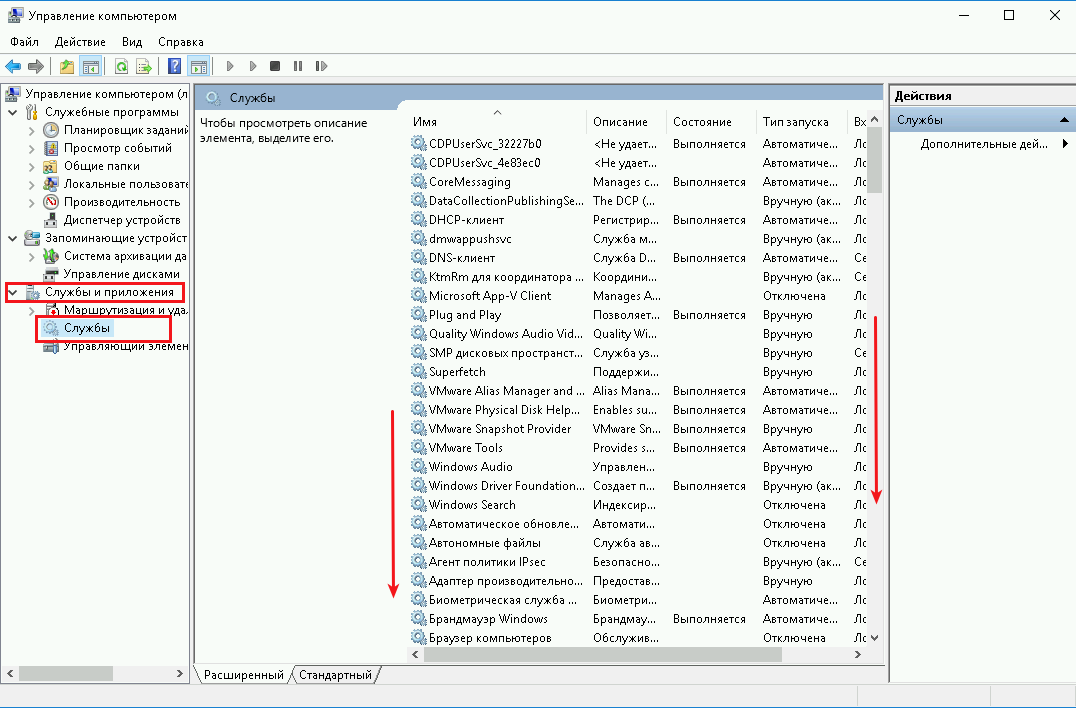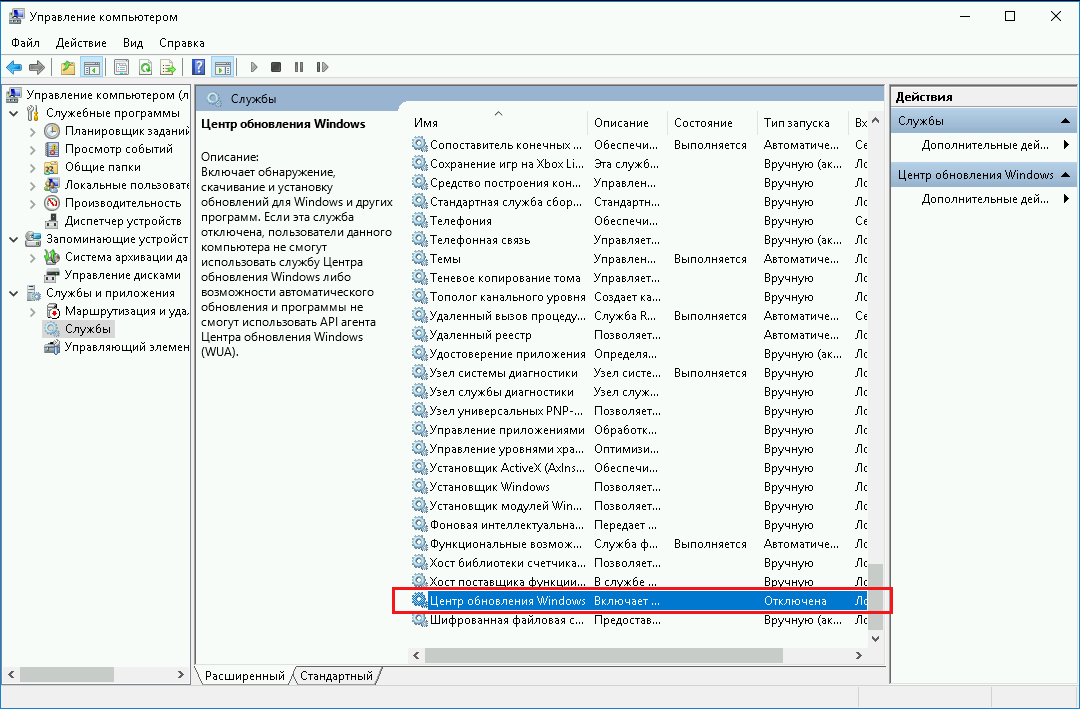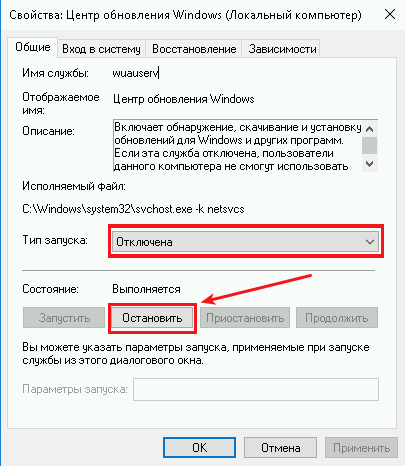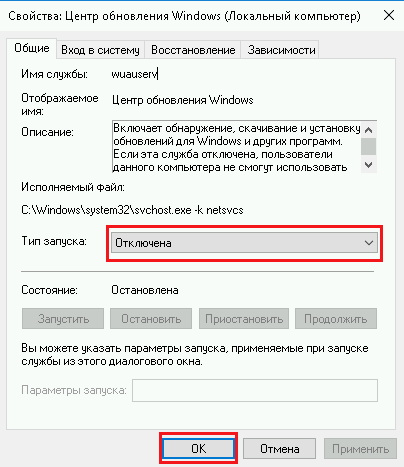Как отключить обновления в windows server 2016/2019
Открываем консоль – cmd
Вводим sconfig
Выбираем пункт обновление Windows (по умолчанию 5)
Выбираем пункт 5
Выбираем М – обновление только вручную
Ждем сообщение системы, что все корректно отключилось
Можно еще просто отключить службу «Центр обновления Windows«
Далее в новом окне выберите из списка Тип запуска – „Отключена“ и нажмите кнопку „Остановить“ затем кнопку «Применить«.
Таким образом Вы отключили обновления системы, нажимайте „ОК“.
Готово.
Содержание
В данном руководстве будет рассмотрена процедура отключение автообновления в операционной системе Windows Server 2016.
Центр обновления Windows
Для этого откройте «Средства администрирования» через панель Пуск.
В окне „Администрирование“ выберете — „Управление компьютером“.
Затем в новом окне выберете „Службы и приложения“ — «Службы«.
Пролистайте службы Windows вниз, и откройте «Центр обновления Windows«.
Далее в новом окне выберите из списка Тип запуска – „Отключена“ и нажмите кнопку „Остановить“ затем кнопку «Применить«.
Таким образом Вы отключили обновления системы, нажимайте „ОК“.
Готово.
Windows Server 2016 предлагает широкий набор функций и возможностей, которые делают его незаменимым инструментом для многих организаций. Однако, некоторым пользователям может потребоваться отключить автоматические обновления в операционной системе. В этом руководстве мы рассмотрим, как отключить все обновления Windows Server 2016, чтобы управлять обновлениями вручную и избежать нежелательных изменений в системе.
Первым шагом для отключения всех обновлений Windows Server 2016 является загрузка и установка специального инструмента — Windows Server Update Services (WSUS). WSUS позволяет администраторам управлять обновлениями для нескольких компьютеров или серверов в сети. После установки WSUS вам необходимо настроить его для работы с вашим сервером.
После настройки WSUS вам будет предоставлен доступ к панели управления, где вы сможете выбрать, какие обновления устанавливать, а какие пропускать. Вы сможете выбрать только необходимые обновления для вашего сервера, что поможет избежать проблем, связанных с несовместимостью обновлений с вашим программным обеспечением.
Отключение всех обновлений Windows Server 2016 может быть полезным, если у вас есть специфические требования к системе и вы хотите контролировать процесс обновления вручную. Однако, следует помнить, что регулярные обновления являются важной частью обеспечения безопасности и стабильности операционной системы, поэтому отключение всех обновлений следует использовать с осторожностью и только при необходимости.
Содержание
- Отключение обновлений Windows Server 2016: почему это может быть необходимо
- Шаг 1: Определение необходимости отключения обновлений
- Шаг 2: Подготовка к отключению обновлений
- Шаг 3: Отключение автоматических обновлений вручную
- Шаг 4: Использование групповых политик для отключения обновлений
Отключение обновлений Windows Server 2016: почему это может быть необходимо
Вот несколько причин, почему отключение обновлений может быть необходимо:
- Необходимость стабильности сервера: Если на сервере работают критические задачи или приложения, обновления могут нарушить их работу, вызвать несовместимость или даже сбои. Поэтому в некоторых случаях лучше отключить обновления, чтобы обеспечить стабильность и надежность работы сервера.
- Контроль над изменениями: Обновления могут внести изменения в систему, которые вам не нужны или которые могут нарушить настройки или конфигурацию сервера. Отключение обновлений позволяет сохранить контроль над процессом изменений и избежать неожиданных непредвиденных последствий.
- Необходимость избежать прерываний работы: Установка обновлений может потребовать перезагрузку сервера, что может вызвать простои и прерывания работы. В некоторых случаях это неприемлемо, особенно если сервер работает в режиме 24/7 и не может простаивать. Отключение обновлений позволяет избежать таких прерываний и сохранить непрерывность работы.
- Защита от ошибок и багов в обновлениях: Как и любое программное обеспечение, обновления могут содержать ошибки и баги, которые ведут к снижению производительности или некорректной работе сервера. Отключение обновлений позволяет избежать потенциальных проблем, связанных с этими ошибками и багами.
В целом, отключение обновлений Windows Server 2016 может быть необходимо во избежание различных проблем, связанных с работой сервера. Однако, прежде чем принять такое решение, рекомендуется тщательно взвесить все плюсы и минусы, и учесть специфику вашей серверной среды.
Шаг 1: Определение необходимости отключения обновлений
Прежде чем перейти к отключению обновлений в Windows Server 2016, необходимо определить, действительно ли это необходимо для вашей конкретной ситуации. Вот несколько вопросов, которые помогут вам принять решение:
1. Стабильность работы сервера: Если ваш сервер исправно функционирует и обновления не вызывают никаких проблем, может быть необязательно отключать обновления. Однако, если обновления вызывают нестабильность или конфликты, можно рассмотреть их отключение.
2. Критически важные приложения: Если на вашем сервере установлены критически важные приложения, которые могут быть несовместимы с обновлениями, может возникнуть необходимость отключить обновления, чтобы избежать проблем с функционированием этих приложений.
3. Безопасность: Обновления часто включают исправления важных уязвимостей, поэтому отключение обновлений может повлечь риск для безопасности вашего сервера. Прежде чем принять решение об отключении обновлений, важно тщательно оценить эти риски.
4. Управление обновлениями: Если у вас есть хорошо настроенный и контролируемый процесс управления обновлениями, то, возможно, вам не понадобится отключать все обновления. В этом случае вы можете выбирать, какие обновления устанавливать на свой сервер.
Итак, прежде чем отключать все обновления в Windows Server 2016, хорошо подумайте и оцените риски и выгоды этой операции для вашей конкретной ситуации.
Шаг 2: Подготовка к отключению обновлений
Перед тем, как начать процесс отключения обновлений в Windows Server 2016, необходимо выполнить несколько подготовительных шагов:
1. Создайте точку восстановления системы. Это позволит вернуться к предыдущему состоянию системы, если что-то пойдет не так во время процесса отключения обновлений.
2. Убедитесь, что у вас есть административные права доступа к серверу. Для отключения обновлений вам понадобятся права администратора.
3. Важно понимать, что отключение обновлений может привести к потере защиты от новых уязвимостей и угроз. Убедитесь, что вы принимаете это во внимание и готовы принять меры для обеспечения безопасности сервера.
4. Ознакомьтесь с последними новостями и рекомендациями Microsoft относительно обновлений Windows Server 2016. Это поможет вам принять взвешенное решение о необходимости отключения обновлений и узнать о возможных рисках.
После выполнения этих подготовительных шагов вы будете готовы приступить к отключению обновлений в Windows Server 2016.
Шаг 3: Отключение автоматических обновлений вручную
1. Откройте «Панель управления» на вашем сервере Windows Server 2016.
2. Нажмите на пункт «Система и безопасность».
3. В разделе «Автоматическое обновление», нажмите на ссылку «Изменение параметров».
4. В открывшемся окне выберите опцию «Никогда не проверять наличие обновлений (не рекомендуется)» и нажмите «OK».
5. Подтвердите свой выбор, нажав «Да».
6. Теперь автоматические обновления Windows Server 2016 будут отключены, и вам придется проверять и устанавливать обновления вручную.
Примечание: Отключение автоматических обновлений вручную может привести к увеличению риска защиты сервера от вредоносного ПО и других уязвимостей. Регулярно проверяйте наличие обновлений и устанавливайте их как можно скорее, чтобы обеспечить безопасность вашего сервера.
Шаг 4: Использование групповых политик для отключения обновлений
Для удобного управления обновлениями в Windows Server 2016 можно воспользоваться групповыми политиками. Групповые политики позволяют централизованно управлять настройками в сети компьютеров, включая отключение обновлений.
Чтобы использовать групповые политики для отключения обновлений в Windows Server 2016, следуйте инструкциям ниже:
- Откройте консоль управления групповыми политиками, нажав сочетание клавиш Win + R и вводом команды gpedit.msc.
- Внутри консоли управления групповыми политиками откройте раздел «Конфигурация компьютера» -> «Административные шаблоны» -> «Компоненты Windows» -> «Обновление Windows».
- В правой панели найдите настройку «Отключить обновления» и дважды кликните по ней.
- Выберите опцию «Включено» и нажмите «OK».
После выполнения этих шагов групповая политика будет применена к серверу, и все обновления будут отключены.
Важно отметить, что использование групповых политик может привести к нежелательным последствиям, таким как уязвимости в безопасности и отсутствие новых функций. Поэтому перед отключением обновлений рекомендуется внимательно оценить риски и следить за безопасностью сервера.
Если вы установили торговать роботов через QUIK, МТ5 или TSLab, а может даже мини торговый привод собственной разработки на удаленный сервер, то желательно сразу отключить все авто обновления Windows.
Проблемы, вызываемые обновлениями, бывают как массовыми, встречающимися у большого количества пользователей, так и частными – встречающимися в редких сочетания определённой версии Windows ОС и некоторых приложений.
Отключаем автообновление Windows в Windows server 2012/ 2016/ 2019
Задача — добраться в Центр обновления Windows
Для этого нажимаем кнопку «Пуск» и откроем «Средства администрирования».
Это может выглядеть чуть по разному, например так:
или вот так:
В окне «Администрирование» выбираете — «Управление компьютером».
Далее в появившемся новом окне выберете «Службы и приложения» — «Службы».
Прокручиваем службы Windows вниз, и открываем «Центр обновления Windows».
В новом окне выбираем из списка Тип запуска – «Отключена» и нажмите кнопку «Остановить» затем кнопку «Применить».
Таким образом Мы отключили обновления системы, нажимайте кнопку «ОК».
Дело сделано, поздравляю!
К Центру обновления Windows можно еще попасть через командную строку
Открываем консоль – cmd
Вводим sconfig
Выбираем пункт обновление Windows (по умолчанию 5)
Выбираем пункт 5
Выбираем М – обновление только вручную
Ждем сообщение системы, что все корректно отключилось
Windows Server 2016 предлагает обширные возможности и функциональность для обеспечения безопасности и стабильности вашего сервера. Однако, в некоторых случаях, у вас может возникнуть необходимость отключить все обновления. Это может быть полезно, например, при тестировании нового программного обеспечения или при работе в чувствительной среде, где обновления могут вызывать проблемы. В этой статье мы расскажем вам о процессе отключения всех обновлений на Windows Server 2016.
Шаг 1: Откройте Панель управления и выберите раздел «Система и безопасность». Затем найдите и выберите «Центр обновления Windows».
Шаг 2: В разделе «Параметры обновления» на левой панели нажмите на ссылку «Изменить параметры».
Шаг 3: В открывшемся окне переключите значение параметра «Важные обновления» на «Никогда не проверять наличие обновлений (не рекомендуется)». Не забудьте нажать кнопку «ОК», чтобы сохранить изменения.
Шаг 4: Перейдите на вкладку «Установка обновлений» и выберите вариант «Никогда автоматически не устанавливать обновления (не рекомендуется)». Опять же, не забудьте сохранить изменения, нажав кнопку «ОК».
После выполнения этих четырех шагов вы успешно отключили все обновления на Windows Server 2016. Помните, что это может привести к некоторым рискам, таким как потеря безопасности и проблемы совместимости. Поэтому будьте осторожны и регулярно проверяйте доступные обновления для обеспечения безопасности вашего сервера.
Важно заметить, что отключение обновлений на сервере должно быть временным действием и не должно продолжаться длительное время без должной на то причины.
В заключение, отключение всех обновлений на Windows Server 2016 может быть полезным в некоторых ситуациях, но требует осторожного подхода и постоянного мониторинга безопасности вашего сервера. Следуйте нашей подробной инструкции и будьте готовыми к возможным рискам.
Содержание
- Как отключить обновления на Windows Server 2016?
- Отключение автоматических обновлений
- Отключение службы обновлений
- Блокировка обновлений через реестр
Как отключить обновления на Windows Server 2016?
Отключение обновлений на Windows Server 2016 может быть полезно в некоторых случаях, особенно если вы хотите полностью контролировать процесс обновления вашего сервера. В этой инструкции мы рассмотрим, как отключить обновления на Windows Server 2016.
- Откройте «Панель управления» на вашем сервере.
- Перейдите в раздел «Система и безопасность».
- Выберите «Центр обновления Windows».
- В левой части окна выберите «Изменение настроек».
- Выберите «Никогда не проверять на наличие обновлений (не рекомендуется)».
- Нажмите «OK», чтобы сохранить изменения.
После выполнения этих шагов Windows Server 2016 больше не будет проверять наличие обновлений и автоматически их устанавливать. Вам надо будет самостоятельно контролировать процесс обновления сервера и устанавливать обновления вручную, когда это будет необходимо.
Важно отметить, что отключение обновлений может привести к возникновению уязвимостей в системе и ухудшению ее безопасности. Поэтому рекомендуется регулярно проверять наличие обновлений и устанавливать их, особенно если сервер содержит конфиденциальную информацию или подключен к сети Интернет.
Отключение автоматических обновлений
Чтобы отключить автоматические обновления на Windows Server 2016, следуйте указанным ниже шагам:
- Откройте Панель управления. Для этого щелкните правой кнопкой мыши по кнопке «Пуск» и выберите «Панель управления» из контекстного меню.
- Перейдите в раздел «Обновление и безопасность». В Панели управления найдите раздел «Обновление и безопасность» и щелкните на нем.
- Настройте параметры обновлений. В открывшемся окне «Обновление и безопасность» выберите «Windows Update» в левой части окна.
- Измените настройки обновлений. В разделе «Windows Update» нажмите на ссылку «Изменить настройки» справа от текста «Параметры обновления».
- Отключите автоматические обновления. В появившемся окне «Настройки обновления» выберите пункт «Никогда не проверять наличие обновлений» и нажмите «ОК».
После выполнения этих шагов автоматические обновления на Windows Server 2016 будут отключены. Не забудьте регулярно проверять наличие обновлений и устанавливать их вручную для обеспечения безопасности вашего сервера.
Отключение службы обновлений
Для полного отключения обновлений на Windows Server 2016 необходимо отключить службу Windows Update. Для этого выполните следующие шаги:
- Откройте «Панель управления» и перейдите в раздел «Администрирование».
- Выберите «Службы».
- Найдите службу «Windows Update».
- Щелкните правой кнопкой мыши по службе и выберите «Свойства».
- В раскрывающемся списке «Тип запуска» выберите «Отключено».
- Нажмите кнопку «ОК», чтобы сохранить изменения.
После отключения службы Windows Update обновления на Windows Server 2016 не будут устанавливаться автоматически. Однако, учтите, что это может привести к отсутствию важных обновлений безопасности. Будьте особенно внимательны при использовании данного метода и регулярно проверяйте наличие доступных обновлений вручную.
Блокировка обновлений через реестр
Если вы предпочитаете использовать реестр для блокировки обновлений на Windows Server 2016, вам понадобится выполнить следующие шаги:
- Откройте редактор реестра, нажав клавишу Win + R, введите «regedit» и нажмите Enter.
- Перейдите к следующему пути в реестре:
HKEY_LOCAL_MACHINE\SOFTWARE\Policies\Microsoft\Windows\WindowsUpdate. Если ключ не существует, создайте его. - Создайте новый DWORD-значение и назовите его «DisableWindowsUpdateAccess».
- Установите значение «DisableWindowsUpdateAccess» равным «1», чтобы отключить доступ к обновлениям. Если вам понадобится снова включить обновления, установите значение «0».
- Перезагрузите компьютер, чтобы изменения вступили в силу.
Теперь обновления Windows Server 2016 будут заблокированы через реестр, и вы сможете контролировать процесс обновления самостоятельно.