
Ниже — список служб, которые можно отключить в Windows 10, информация о том, как это сделать, а также некоторые пояснения по отдельным пунктам. Еще раз отмечу: делайте это только в случае, если знаете, что делаете. Если же таким образом вы просто хотите убрать «тормоза», которые уже имеются в системе, то отключение служб вероятнее всего не сработает, лучше обратить внимание на то, что описано в инструкции Как ускорить Windows 10, а также на установку официальных драйверов вашего оборудования.
Первые два раздела руководства описывают способы ручного отключения служб Windows 10, а также содержат список тех из них, выключить которые в большинстве случаев безопасно. Третий раздел — о бесплатной программе, которая может в автоматическом режиме отключить «ненужные» службы, а также вернуть все настройки в значения по умолчанию, если что-то пошло не так. И в завершении видео инструкция, в которой показано все, что описано выше.
Как отключить службы в Windows 10
Начнем с того, как именно отключаются службы. Это можно сделать несколькими способами, из которых рекомендуемым является вход в «Службы» путем нажатия Win+R на клавиатуре и ввода services.msc или через пункт панели управления «Администрирование» — «Службы» (второй способ — вход в msconfig на вкладку «Службы»).
В результате запускается окно со списком служб Windows 10, их состоянием и типом запуска. При двойном клике на любой из них, вы можете остановить или запустить службу, а также изменить тип запуска.
Типы запуска бывают: Автоматически (и отложенный вариант) — запуск службы при входе в Windows 10, вручную — запуск службы в тот момент, когда она потребовалась ОС или какой-либо программе, отключена — служба не может быть запущена.
Кроме этого, вы можете отключить службы с помощью командной строки (от Администратора) с помощью команды sc config «Имя_службы» start=disabled где «Имя_службы» — системное имя, используемое Windows 10, видно в верхнем пункте при просмотре информации о любой из служб по двойному клику).
Дополнительно отмечу, что настройки служб влияют на всех пользователей Windows 10. Сами же эти настройки по умолчанию находятся в ветке реестра HKEY_LOCAL_MACHINE\ SYSTEM\ CurrentControlSet\ services\ — вы можете предварительно экспортировать данный раздел с помощью редактора реестра, чтобы иметь возможность быстро восстановить значения по умолчанию. Еще лучше — предварительно создать точку восстановления Windows 10, в случае чего ее можно использовать и из безопасного режима.
И еще одно примечание: часть служб можно не только отключить, но и удалить, удалив ненужные вам компоненты Windows 10. Сделать это можно через панель управления (зайти в нее можно через правый клик по пуску) — программы и компоненты — включение или отключение компонентов Windows.
Службы, которые можно отключить
Ниже — список служб Windows 10, которые вы можете отключить при условии, что функции, предоставляемые ими, не используются вами. Также для отдельных служб я привел дополнительные примечания, которые могут помочь принять решение о целесообразности выключения той или иной службы.
- Факс
- NVIDIA Stereoscopic 3D Driver Service (для видеокарт NVidia, если вы не используете 3D стерео изображения)
- Служба общего доступа к портам Net.Tcp
- Рабочие папки
- Служба маршрутизатора AllJoyn
- Удостоверение приложения
- Служба шифрования дисков BitLocker
- Служба поддержки Bluetooth (если вы не используете Bluetooth)
- Служба лицензий клиента (ClipSVC, после отключения могут неправильно работать приложения магазина Windows 10)
- Браузер компьютеров
- Dmwappushservice
- Служба географического положения
- Служба обмена данными (Hyper-V). Службы Hyper-V имеет смысл отключать только если вы не используете виртуальные машины Hyper-V.
- Служба завершения работы в качестве гостя (Hyper-V)
- Служба пульса (Hyper-V)
- Служба сеансов виртуальных машин Hyper-V
- Служба синхронизации времени Hyper-V
- Служба обмена данными (Hyper-V)
- Служба виртуализации удаленных рабочих столов Hyper-V
- Служба наблюдения за датчиками
- Служба данных датчиков
- Служба датчиков
- Функциональные возможности для подключенных пользователей и телеметрия (Это один из пунктов, чтобы отключить слежку Windows 10)
- Общий доступ к подключению к Интернету (ICS). При условии, что вы не используете функции общего доступа к Интернету, например, для раздачи Wi-Fi с ноутбука.
- Сетевая служба Xbox Live
- Superfetch (при условии, что вы используете SSD)
- Диспетчер печати (если вы не используете функции печати, в том числе встроенную в Windows 10 печать в PDF)
- Биометрическая служба Windows
- Удаленный реестр
- Вторичный вход в систему (при условии, что вы его не используете)
Если вам не чужд английский язык, то, пожалуй, самую полную информацию о службах Windows 10 в разных редакциях, параметрах их запуска по умолчанию и безопасных значениях, вы можете почерпнуть на странице blackviper.com/service-configurations/black-vipers-windows-10-service-configurations/.
Программа для отключения служб Windows 10 Easy Service Optimizer
А теперь о бесплатной программе для оптимизации параметров запуска служб Windows 10 — Easy Service Optimizer, которая позволяет легко отключить неиспользуемые службы ОС по трем предустановленным сценариям: Безопасный, Оптимальный и Экстремальным. Внимание: настоятельно рекомендую создать точку восстановления перед использованием программы.
Не ручаюсь, но, возможно, использование такой программы для начинающего пользователя будет более безопасным вариантом, чем отключение служб вручную (а еще лучше начинающему ничего не трогать в параметрах служб), поскольку делает возврат к исходным настройкам более простым.
Интерфейс Easy Service Optimizer на русском языке (если не включился автоматически, зайдите в Options — Languages) и программа не требует установки. После запуска, вы увидите список служб, их текущего состояния и параметров запуска.
Внизу — четыре кнопки, которые позволяют включить состояние служб по умолчанию, безопасный вариант отключения служб, оптимальный и экстремальный. Планируемые изменения сразу отображаются в окне, а по нажатию левой верхней иконки (или выборе в меню «Файл» — «Применить настройки»), параметры применяются.
По двойному клику по любой из служб, можно увидеть ее имя, тип запуска и безопасные значения запуска, которые будут применены программой при выборе различных ее установок. Помимо прочего, через контекстное меню по правому клику на любой службе вы можете удалить ее (не советую).
Скачать Easy Service Optimizer можно бесплатно с официальной страницы sordum.org/8637/easy-service-optimizer-v1-1/ (кнопка для загрузки находится внизу страницы).
Видео про отключение служб Windows 10
И в завершение, как обещал, видео, в котором наглядно демонстрируется то, что было описано выше.
В блоге «Сравниваем производительность Windows 10 Pro и Home — загрузку процессора, ОЗУ и накопителя» я сравнил две версии ОС, и пришел к выводу, что специально использовать Windows 10 Home смысла нет, так как разница между версиями очень небольшая. Очень удобной оказалась методика сравнения разных версий ОС с помощью идентичных виртуальных машин, имитирующих производительность недорогого ноутбука без SSD-накопителя.
После эксперимента я не стал удалять виртуальные машины, и, как выяснилось, не зря. Пользователи нашей конференции, в ветке, посвященной Windows 10, начали жаркий спор на несколько страниц, выясняя, есть ли смысл отключать службы ОС, и вырезать из нее ненужные функции, или это просто бесполезная трата времени и риск потери стабильности системы.
Я не мог оставить этот спор без внимания и решил провести эксперимент, сравнив скорость работы только что установленной Windows 10 Pro и ее копии, но уже с отключенными лишними службами и вырезанными компонентами. Для эксперимента будет использоваться виртуальная машина с двумя ядрами Ryzen 5 1600, 4 Гб ОЗУ и 60 Гб диском, созданном на реальном HDD.
Все манипуляции с ОС я буду проводить с помощью утилиты Dism++, являющейся графическим интерфейсом к системному консольному средству Dism. Утилита постоянно обновляется и получает новые возможности, но использование ее связано с риском сделать Windows неработоспособной из-за отключения важной службы или функции.
Поэтому, приступая к экспериментам над вашей ОС, обязательно сделайте бекап важных файлов и бекап образа системы в рабочем состоянии, чтобы при появлении сбоев и нестабильности можно было вернуть все назад за пару минут.
Для начала, давайте посмотрим, как ведет себя Windows 10 October 2020 Update (20H2) на довольно слабой виртуальной машине, имитирующей бюджетный ноутбук.
Занято 1.7 Гб ОЗУ.
Загрузка процессора высокая, запущены 130 процессов.
Периодически система впадает в ступор — когда Windows 10 решает обновляться одновременно с антивирусным сканированием, не считаясь ни с загрузкой процессора, ни с нагрузкой на HDD.
Простое лимитирование этих процессов относительно загрузки процессора и накопителя сделали бы работу Windows 10 на слабых машинах намного комфортнее, но, видимо, разработчикам важнее в 10-й раз поменять многострадальное меню «Пуск».
На системном диске ОС занимает 18.2 Гб.
Теперь можно приступать к отключению служб и компонентов с помощью Dism++. Для начала стоит очистить системный диск, Dism++ имеет для этого мощные инструменты, сжимающие и очищающие файлы ОС.
Далее — отключаем все ненужные элементы автозагрузки.
Утилита позволяет легко удалить из системы UWP-приложения. Я удалил их выборочно, оставив в ОС Microsoft Store для игр и расширения для просмотра видео и изображений WebP.
Есть в Dism++ и множество полезных настроек-твиков, которые облегчают настройку системы под себя. Собраны они в одном месте, и после установки Windows можно быстро сделать все настройки, не лазая по панели управления.
Ну а теперь, переходим к главному — к службам. Главная «фишка» Dism++ — возможность удалять службы. Не просто выключать, а именно удалять из системы. Нажав «Удалить» вы можете избавиться от ненавистной некоторым пользователям службы SysMain. И после перезагрузки ее попросту не будет в системе и списке служб.
Важно! Удаление служб происходит без подтверждения! Но если вы не собираетесь удалять службу, то можете просто изменить параметры ее запуска.
Я рекомендую вам для начала просто переключить службу на запуск вручную. Список отключаемых служб у каждого будет индивидуальным, ведь у кого-то есть принтер, а у кого-то — локальная сеть или биометрический вход в ноутбуке. Поэтому к отключению служб стоит подойти без фанатизма, тщательно оценивая последствия.
После работы со службами можно приступить и к удалению ненужных компонентов Windows, удаляя ненужное, например — языковые пакеты.

На вышеописанные процедуры у меня ушло менее 10 минут. В этом и есть огромный плюс Dism++ — после установки Windows вы можете за несколько минут произвести в ней кардинальные изменения, которые обычно доступны только при работе с установочным образом Windows. Но текучесть версий Windows 10 делает бессмысленной сложную работу с образом, так как уже через полгода он будет неактуальным. А потратить 10 минут на настройку Windows после установки вполне можно.
Но давайте посмотрим, какой выигрыш дали отключения служб и компонентов. Не забывайте, что я многое оставил в системе и удалил и отключил набор функций и служб который не нужен практически никому.
Занято 1.2 Гб ОЗУ. Выигрыш по сравнению с обычной системой составил 500 МБ.
Запущено 94 процесса (было — 130), загрузка процессора более ровная.
Время запуска Windows почти не изменилось, а вот место, занимаемое ей на системном диске уменьшилось на 4.7 Гб, до 13.5 Гб.
Для бюджетного ноутбука подобные настройки будут очень полезны, ведь теперь даже при покупке очень слабого ноутбука вы привязаны к Windows 10 драйверами и поддержкой нового железа.
Я делал только безопасные отключения служб и компонентов, а если копнуть этот вопрос поглубже и отключить все, что не нужно на вашей системе, то можно добиться потрясающих результатов.
Пользователь Agiliter из нашей конференции по Windows 10 выложил вот такие скриншоты:
Загрузка ОЗУ — 855 МБ.
Размер ОС на диске — всего 4.6 Гб.
Думаю не стоит говорить, что разница между обычной Windows 10 и настолько ускоренной будет очень заметна, и в первую очередь на слабых ноутбуках и ПК. Особенно заметен при таких настройках становится мгновенный отклик системы на действия пользователя.
Пишите в комментарии, делаете ли вы настройки для ускорения Windows 10 или пользуетесь ей по умолчанию?
рекомендации
4070 MSI по старой цене дешевле Palit
13900K в Регарде дешевле чем при курсе 60
Ищем PHP-программиста для апгрейда конфы
Easy service optimizer — небольшая простенькая утилита для удобного управления всеми службами операционной системы Windows. Программа портативна и не требует установки: сразу после скачивания можно приступать к работе с ней.
Приложением сканируется операционка и выводится список всех активных и не запущенных служб. Прямо здесь же Вы можете включать нужные и отключать ненужные элементы, удалить некоторые записи вообще, добавлять свои и т.д. Конечно, бездумное применение (или наоборот нейтрализация) служб Windows может привести к сбоям в работе ПК и угрожать безопасности. Поэтому для работы с Easy service optimizer требуется некоторое знание процессов операционки. Однако если у Вас эти знания есть, то можно оптимизировать загрузку ОС, улучшить производительность имеющейся конфигурации и настроить работу ПК как говорится «под себя».
Easy service optimizer позволяет использовать службы, начиная от версии Services_NT5.1 и заканчивая Services_NT10.0. Удобно, что если те или иные действия со службами привели к нежелательным результатам, то есть кнопка быстрого отката изменений.
В целом, Easy service optimizer весьма неплохая программа для работы со службами Windows, которую по достоинству оценят те пользователи, которые так или иначе связаны с необходимостью управления ими, предлагая для этого удобный интерфейс и расширенные возможности.
ТОП-сегодня раздела «Настройка, оптимизация»
CCleaner 6.16.10662
CCleaner — популярное приложение для оптимизации ПК, чистки реестра и удаления различного…
MSI Afterburner 4.6.5
MSI Afterburner — настоящая находка для истинного оверклокера, с помощью которой можно…
Mem Reduct 3.4
Mem Reduct — небольшая портативная утилита, которая позволяет высвободить до 25% используемой…
Win 10 Tweaker 19.4
Простой в использовании твикер для Windows, с помощью которого можно быстро и легко…
CCleaner Portable 6.16.10662
CCleaner Portable — портативная (переносная, не требующая инсталляции на компьютер) версия утилиты CCleaner для чистки системного мусора…
Process Hacker 2.39.124
Process Hacker — мощное приложение для полного контроля над задачами, процессами и службами, с…
Отзывы о программе Easy service optimizer
Ди про Easy service optimizer 1.2 [04-01-2022]
Отлично! Спасибо за программу.
5 | 7 | Ответить
Vлаrtаs про Easy service optimizer 1.2 [28-03-2021]
Программа очень хорошая всем советую! Увеличит производительность и быстродействие вашего ПК! +полностью бесплатная
+не требует установки только запуск
+разные режимы отключения служб:Оптимально,Производительность,Экстрим! Так же можно вернуть настройки ^По умолчанию^
+Русский и понятный интерфейс
Минусов не обнаружил так как их нету! Если у вас вдруг что то не работает например ^Подключение к микрофону^ то нужно найти этот раздел и включить его! Если понравился, отзыв оцените его стрелочкой вверх! Если нет:( то напишите причину и вопрос и я отвечу если буду онлайн ! Спасибо за внимание !
16 | 5 | Ответить
Дмитрий Демидов про Easy service optimizer 1.2 [08-08-2020]
Нормальная программка. Отключает многие службы, которыми мы не пользуемся.
Например: Факс-службу и другие… Потом можно всё легко восстановить. Ускоряет загрузку.
Не надо вручную бегать по службам и отключать.
8 | 8 | Ответить
ALEX про Easy service optimizer 1.2 [04-09-2018]
А что только а русском версия 1.2??
8 | 15 | Ответить
a00alex про Easy service optimizer 1.2 [03-09-2018]
Пытаюсь скачать Easy Service Optimizer, но скачивание не происходит. И вообще последнее время не могу скачать у Вас ни одной бесплатной программы.
Почему?
alexandre
13 | 54 | Ответить
ОН в ответ a00alex про Easy service optimizer 1.2 [25-11-2020]
Потому что мудаки так настроили оболочку что интуитивно скачаиваешь всякую муру типа блокировщика рекламы а нужную поискать надо
8 | 16 | Ответить
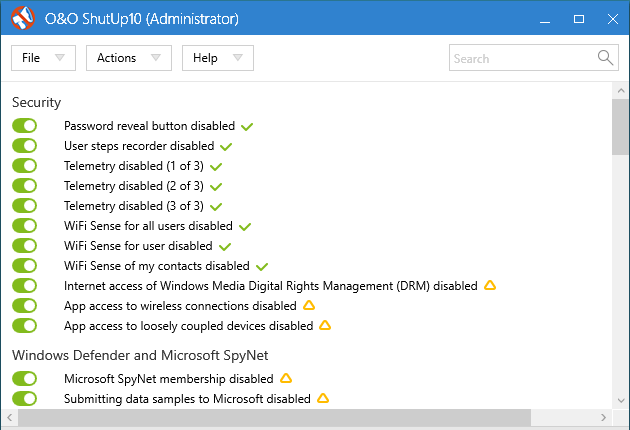
ShutUp 10 — отключение ненужных служб в Windows 10
O&O Group, создатель небольшого приложения, определил его как «средство против слежки в Windows 10». На просторах софта это не единственная программа-решение, так как можно найти много аналогов, в том числе и платных.
Новинка ShutUp 10 представляет собой совершенно бесплатную утилиту, которая загружается с официального сайта и позволяет отключить ненужные службы в Windows 10.
Крайняя версия программы совместима с недавними обновлениями Anniversary Update (версия 1607 Redstone 1) и содержит ряд исправленных ошибок. Стоит отметить, что софт не требуют установки и запускается непосредственно с exe-файла.
Среди наиболее интересных особенностей программы ShutUp 10:
- Блокировка всей телеметрии и приложений, которые передают данные пользователей.
- Блокировка WiFi Sense
- Блокировка Microsoft SpyNet и запрет на отправку в Windows Defender
- Блокирует передачу данных с клавиатуры, мыши, сенсорного управления, рукописного ввода, микрофона и запрет на отправку серверов.
- Блокировка передней камеры при входе в систему.
- Блокировка информации, собранной с помощью помощника Cortana.
- Другие интересные особенности включают в себя возможность экспорта и импорта параметров, что очень удобно при работе с несколькими устройствами.
Загрузить ShutUp 10
Отключение ненужных служб в Windows 10 происходит с помощью интерфейса программы (на изображении выше). Интерфейс интуитивно понятный – необходимо свайпом или нажатием мыши на ползунок, и отключить определённый процесс. Выбирать отключение той или иной службы пользователь вправе сам. В конце работы можно сохранить файл с настройками для дальнейшей конфигурации других компьютеров.
Есть у меня такая традиция — сразу после установки в любой компьютер свеженькой операционной системы… нет, с друзьями в баню не хожу, а отключаю лишние и ненужные службы Windows.
Это является одним из этапов первичной оптимизации системы (вместе с настройкой автозагрузки, быстрого ssd-диска и другими «фишками» и «штучками») для её дальнейшей быстрой работы, особенно на слабеньких компьютерах.
Обычно делаю эту оптимизацию служб Windows ручками и поштучно, но сегодня решил протестировать одну маленькую, портативную и бесплатную программку Easy Service Optimizer, которая делает это оптом.
Содержание:

Как нет абсолютно одинаковых во всём людей (клонов), так нет и одинаковых конфигураций компьютерных систем — у каждого пользователя свой набор оборудования, комплектующих и установленных программ.
Кто-то пользуется сканером или принтером, а кто-то нет — как тут можно советовать абсолютно всем отключать службу печати, например?
Каждый системный сервис за что-то отвечает и что-то определённое делает в системе. Если отключить по ошибке важный — перестанет работать соответствующая ему функция и сломаете себе (знакомому «компьютерщику») всю голову в поисках причины.
Именно поэтому нет универсального, подходящего всем пользователям ответа на вопрос — какие ненужные службы Windows можно смело отключать.
Отключаем лишние службы Windows одним кликом
Сразу хочу предупредить, что программа Easy Service Optimizer охватывает далеко не все ненужные службы Windows, которые можно смело отключить большинству пользователей, а всего 64 штуки.
Видимо, они выбраны на основе какой-то статистики использования и проанализированы лично её авторами.
…
…
Важно! Перед использованием программы Easy Service Optimizer или ручной оптимизацией служб Windows обязательно создайте резервную копию системы или точку восстановления.
Итак, запускаем портативную программку Easy Service Optimizer (ссылка на скачивание в конце статьи) и получаем такое окно с перечнем служб (64 штуки)…
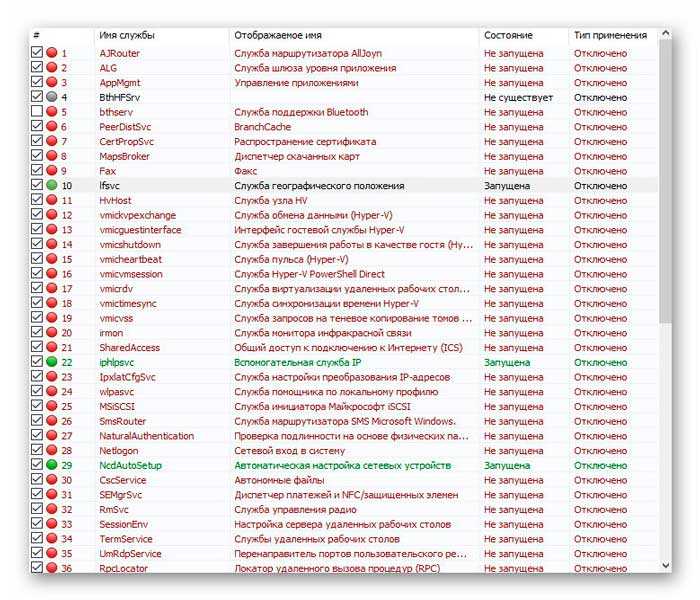
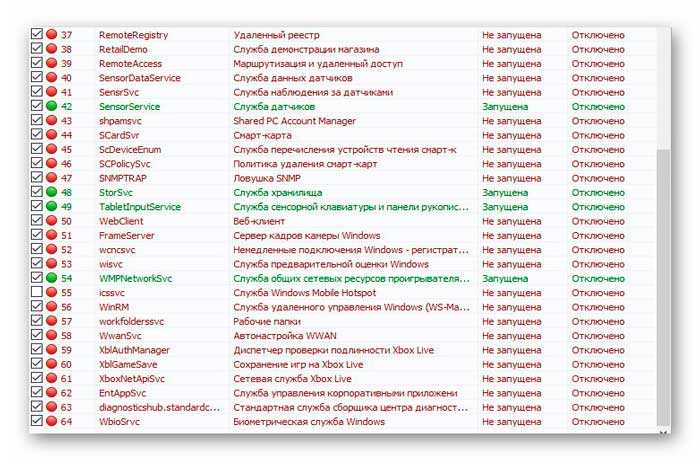
В нижней панели выбираем нужную вкладку…

…и видим, что некоторые запущены, но большинство отключены и простаивают, не нагружая бессмысленной работой нашу систему (как и должно быть).
У меня оказалось всего семь сервисов, которые программа рекомендует остановить и отключить из автозапуска (выделены зелёным цветом).
Не спешите — перейдите в «Опции» и включите отображение столбца «Описание»…

Просмотрите его обязательно, чтоб точно понимать, что будете отключать…
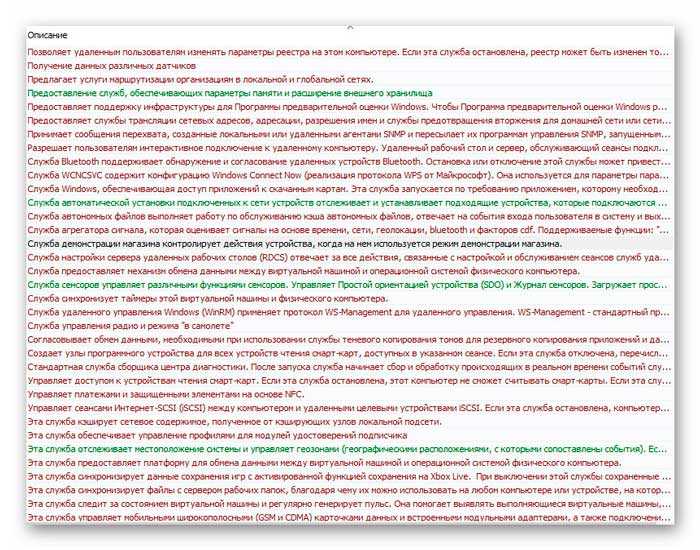
Для лучшего вида — переключите окно программы в полноэкранный режим.
Кликом правой кнопки компьютерной мыши можно попасть (через контекстное меню) в окно редактирования выбранной службы, но не советовал бы этого делать…
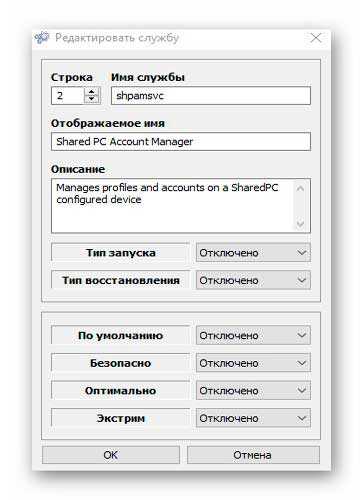
Переходим к верхней панели с большими кнопками и тыкаем на ракету…

Строки в окне программы помигают некоторое время и все отмеченные службы отключатся. Остаётся перезапустить операционную систему и проверить её полную работоспособность.
Если что-то пошло не так и не работает нужная функция — откатите изменения или в самой программе верните все службы в состояние по умолчанию (кнопка правее ракеты)…
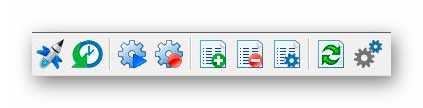
Конечно, безумного ускорения работы системы не заметите, но оно всё-равно будет, поверьте. Windows высвободит таким образом некоторый процент своих мощностей на другие цели и задачи.
Чтоб полностью настроить ВСЕ службы Windows под себя можно кликнуть по шестерёнкам…
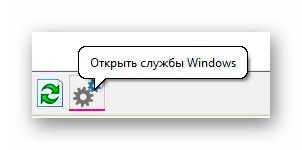
…и уже там осторожно, шаг за шагом, отключить все ненужные службы Windows и сервисы.
Кстати, нашёл в сети Интернет видео по данной теме…
ПОЛЕЗНОЕ ВИДЕО
…
…
Скачать Easy Service Optimizer
Вот ссылка на официальный сайт программы — там всегда найдёте самую свежую версию программы…
| Предназначение: | Бесплатная программа для удобного отключения служб Windows |
| Название программы: | Easy Service Optimizer |
| Производитель (автор): | Sordum® |
| Статус: | Бесплатно |
| Категория: | Оптимизация |
| Размер инсталлятора (архива): | 487.5 кб |
| Поддержка ОС: | Windows XP,7,8,10 |
| Язык интерфейса: | Английский, Русский… |
| Безопасность: | Вирусов нет |
| Похожие программы: | — |
| Ссылка на инсталлятор/сайт: | Скачать/Перейти |
…
…
И ещё одно найденное в сети видео — непосредственно о программе Easy Service Optimizer…
ПОЛЕЗНОЕ ВИДЕО
…
…
Теперь знаете, как легко отключить ненужные службы Windows. До новых полезных компьютерных программ и интересных приложений для Андроид.



























