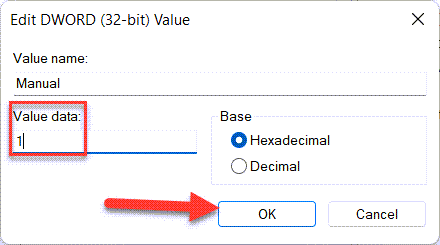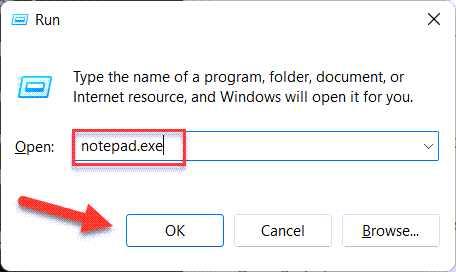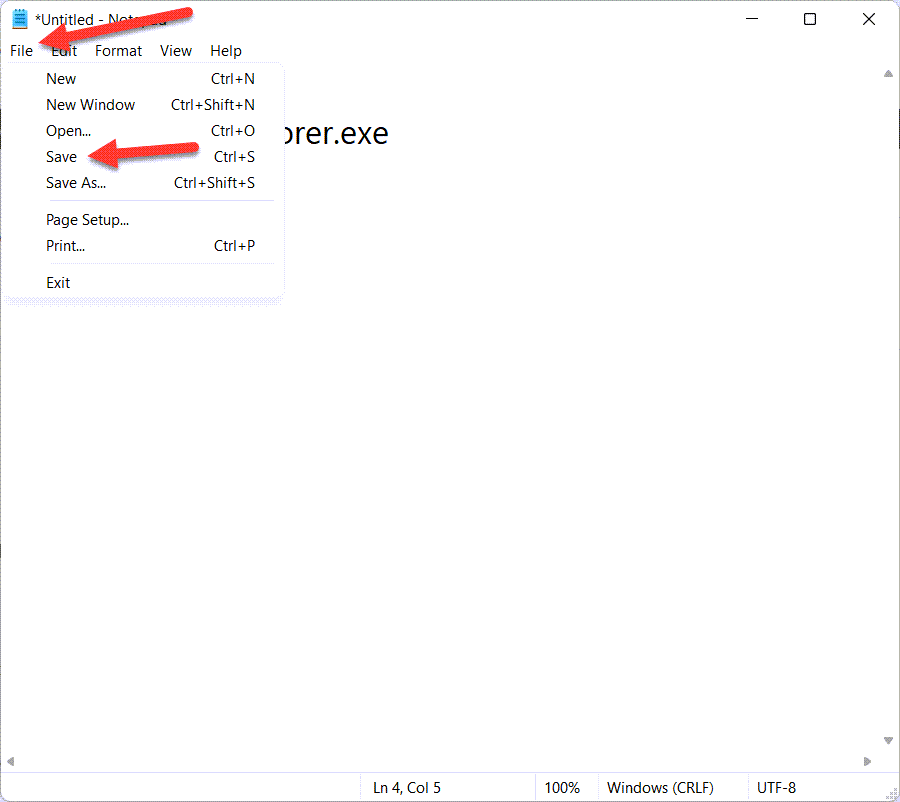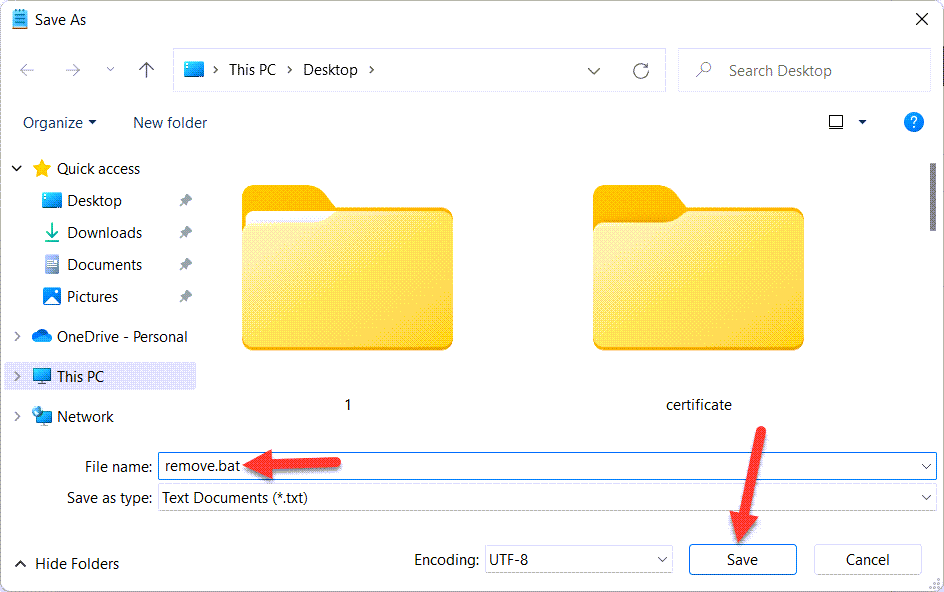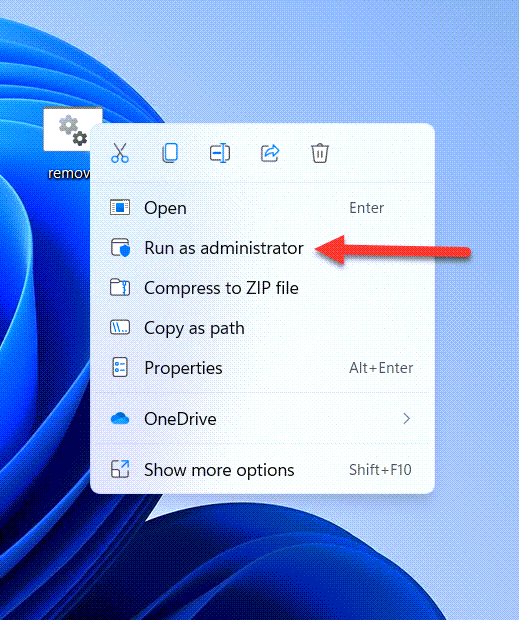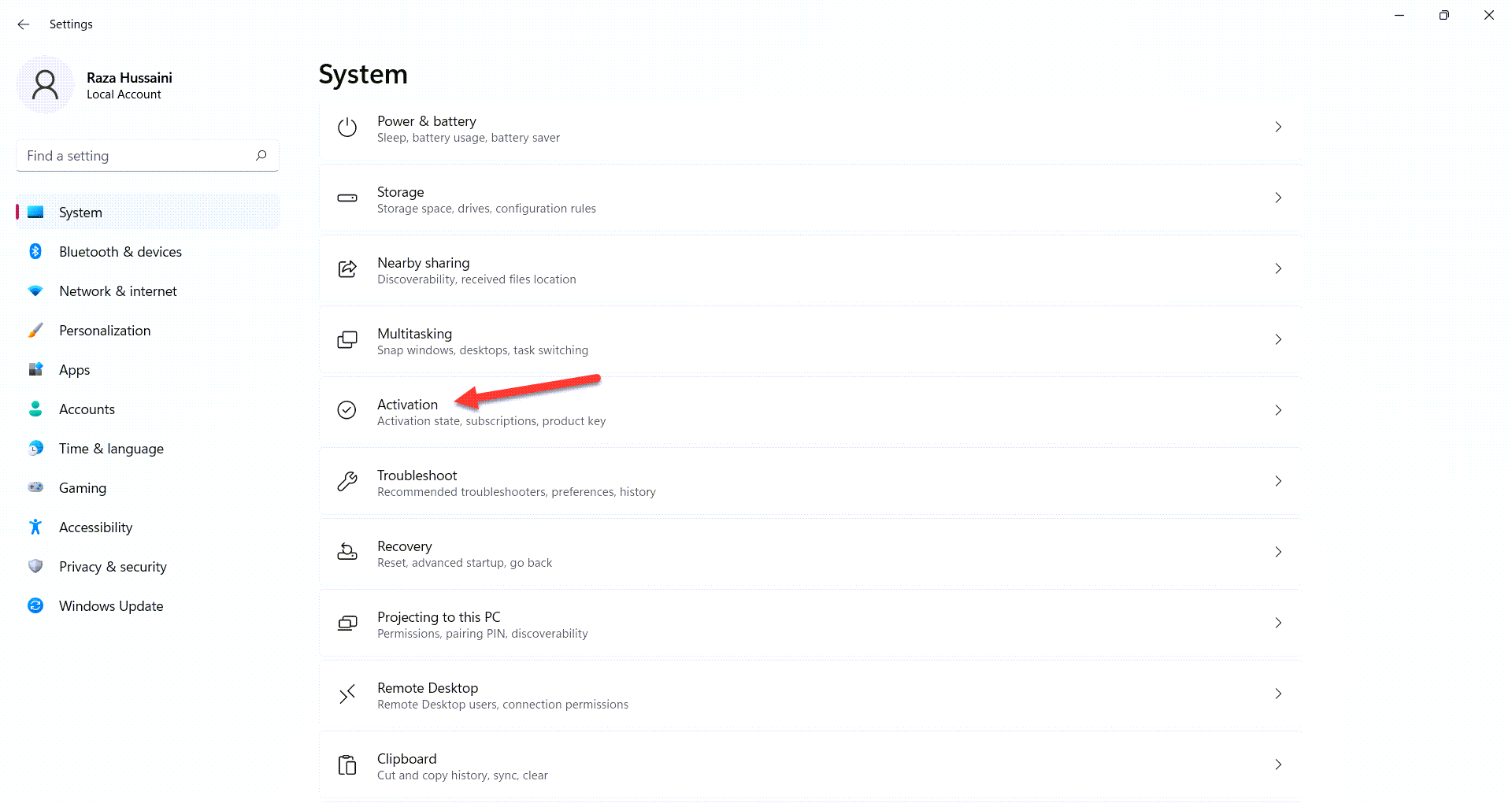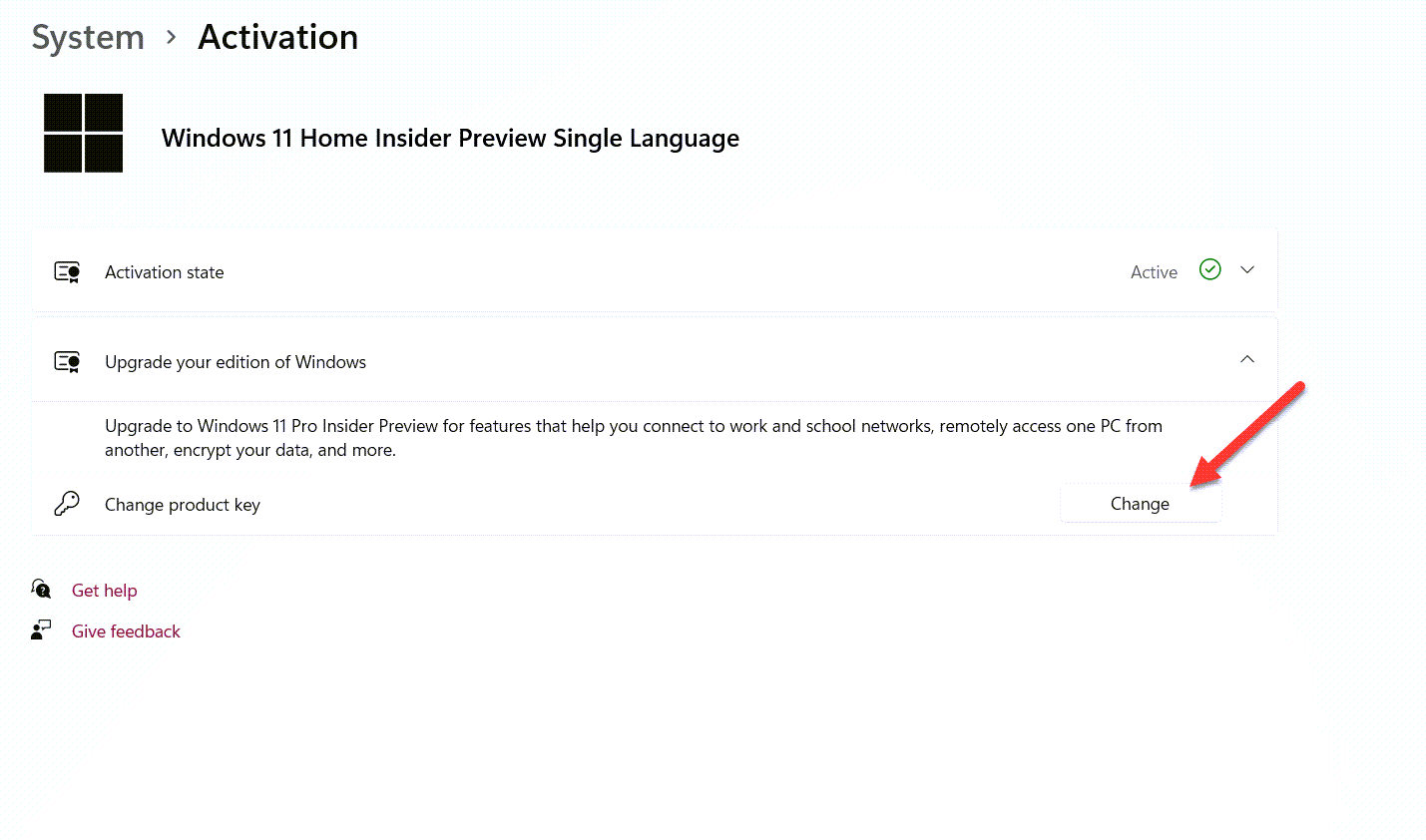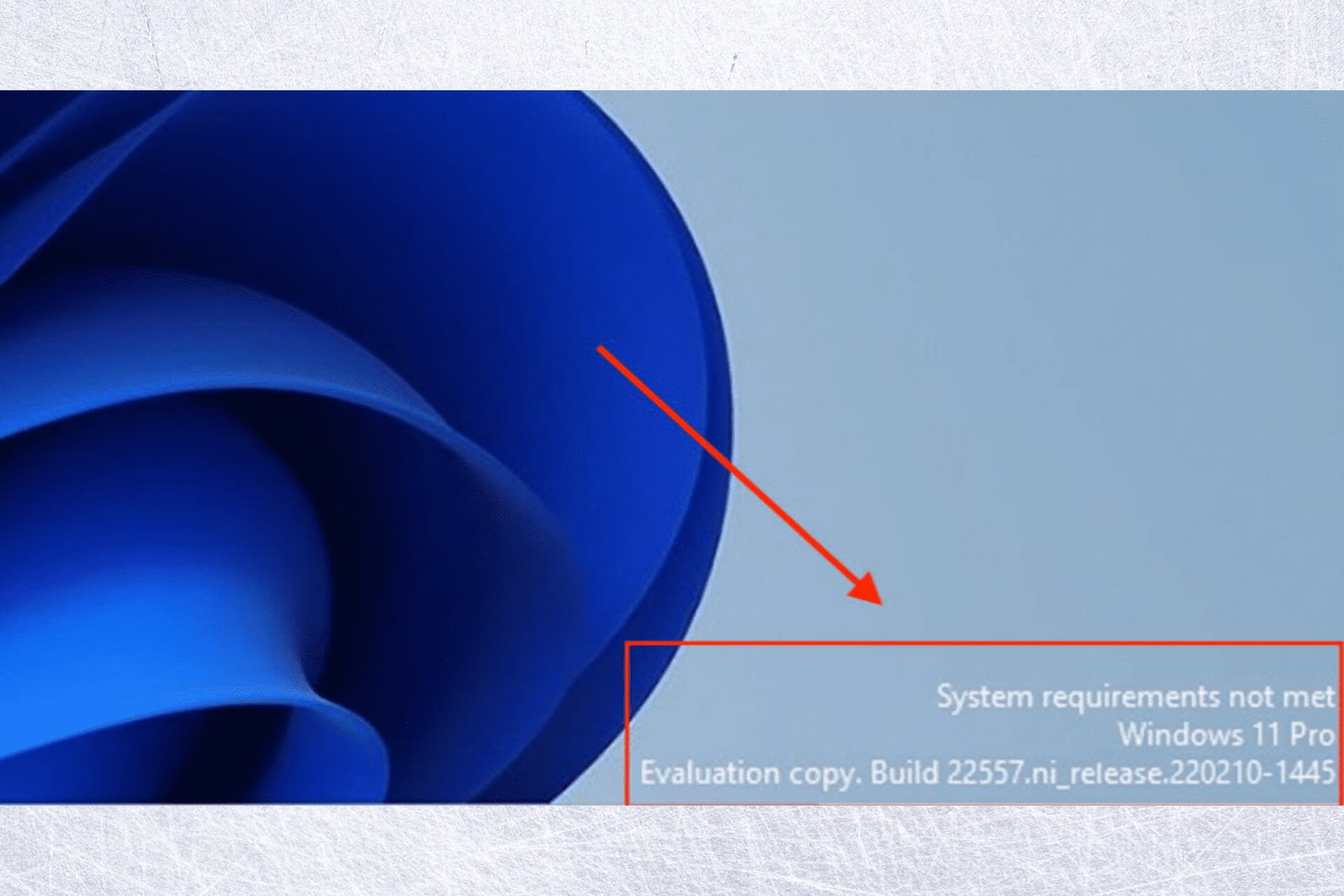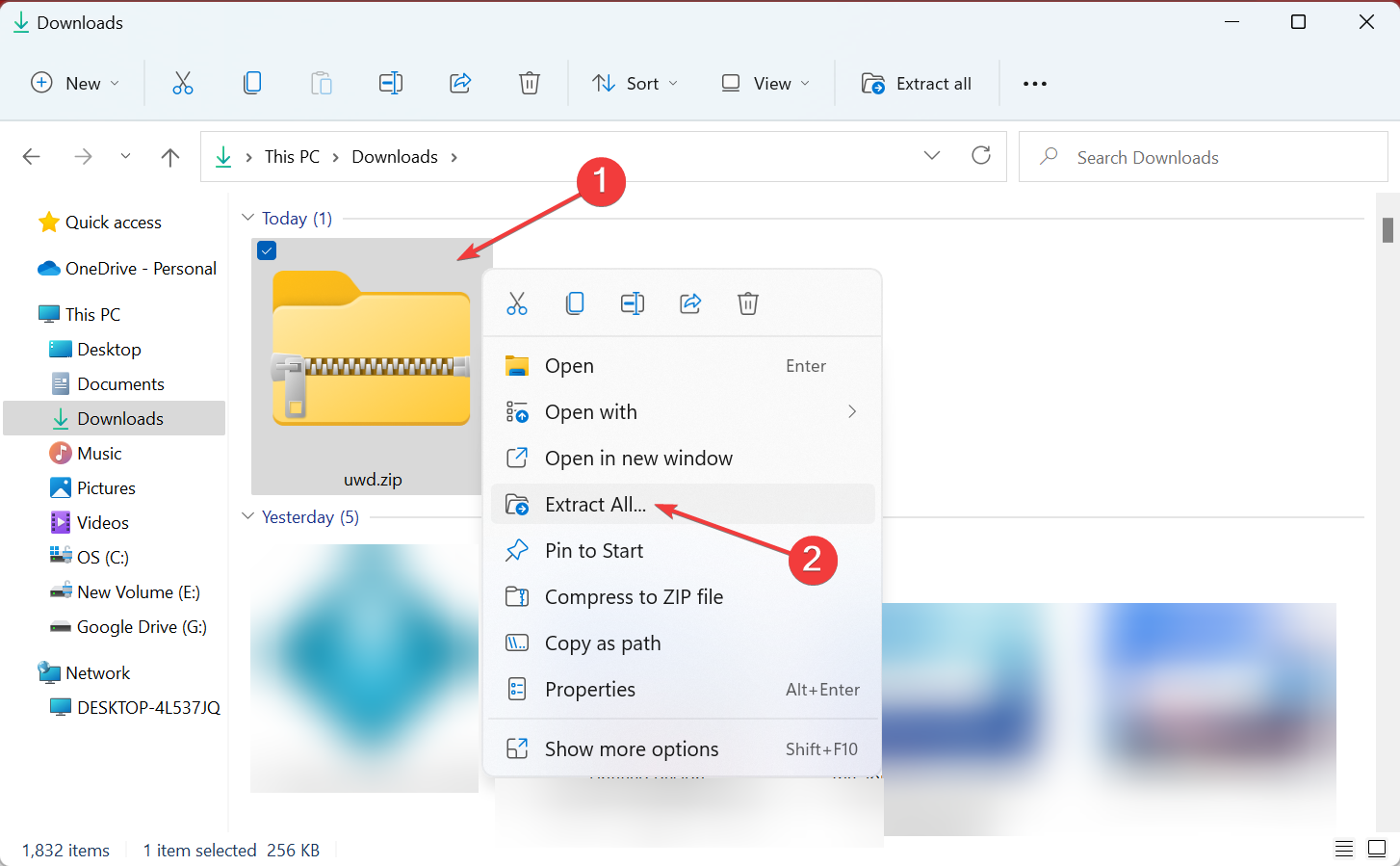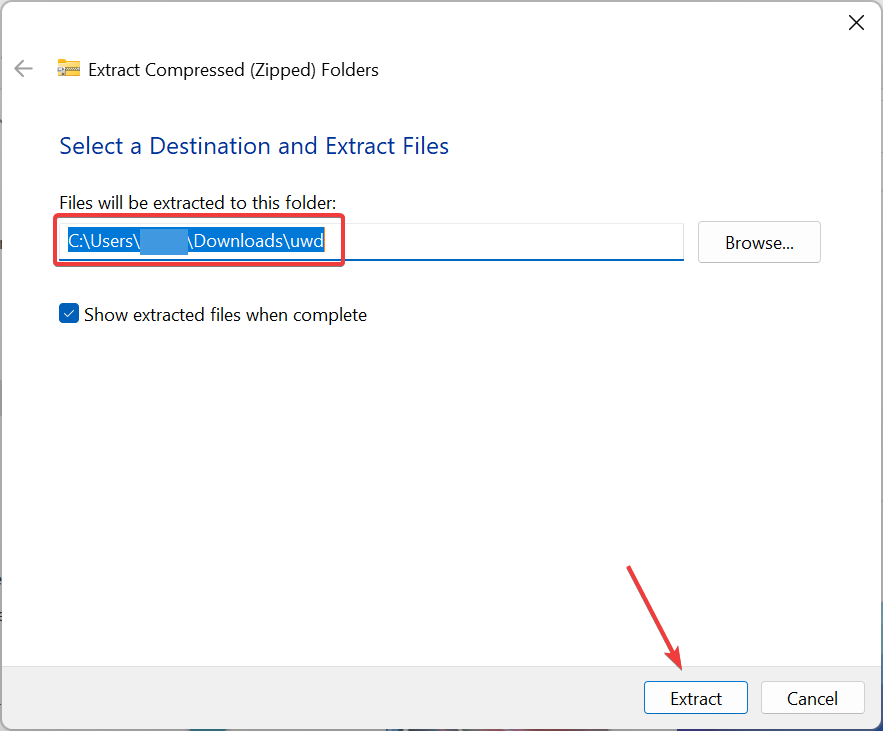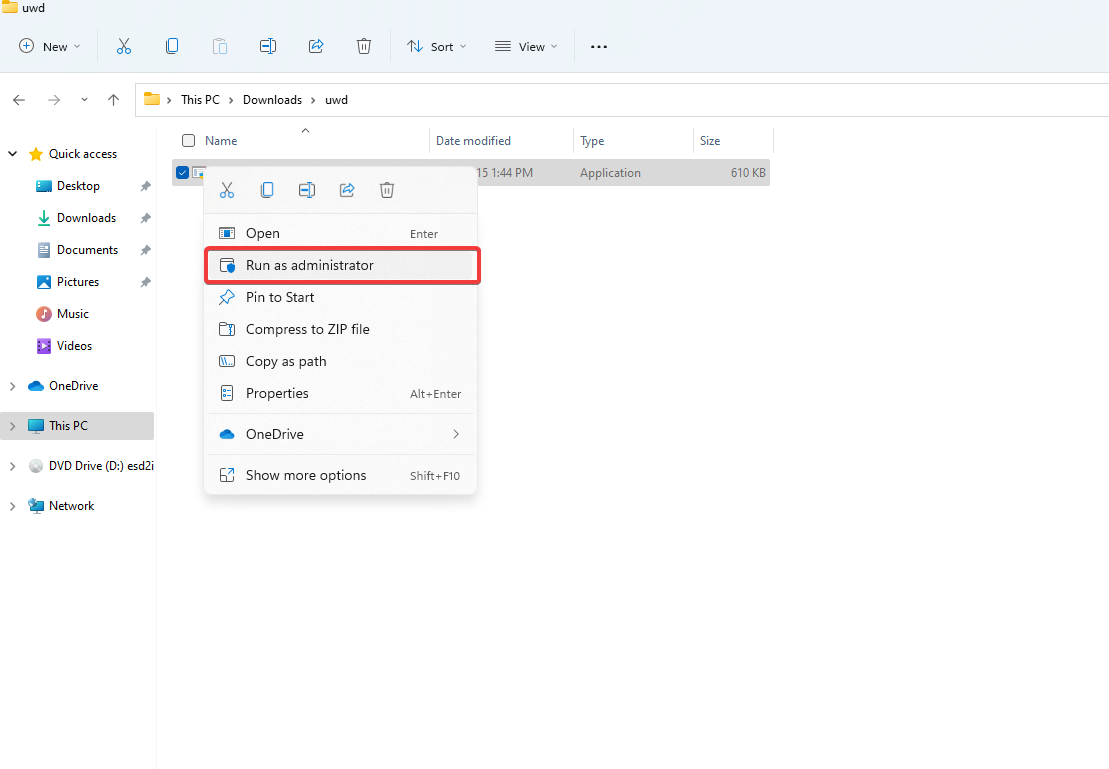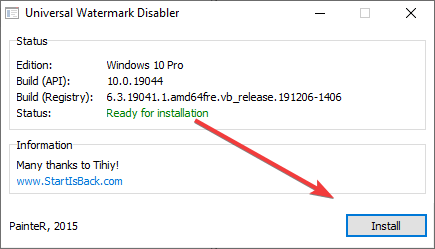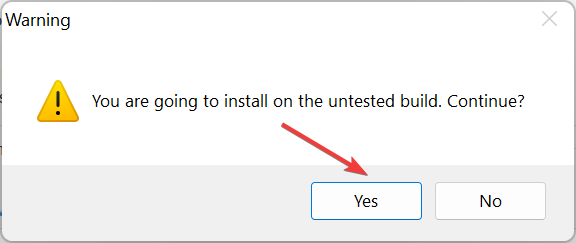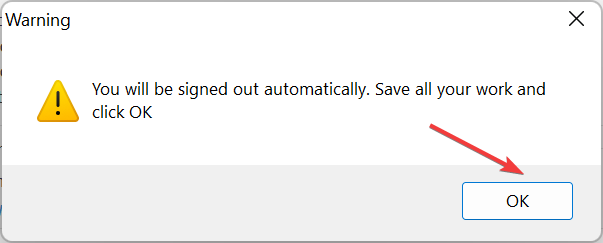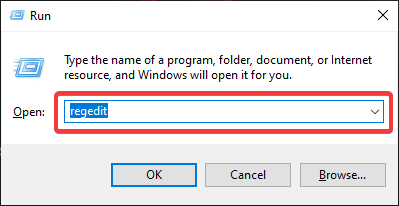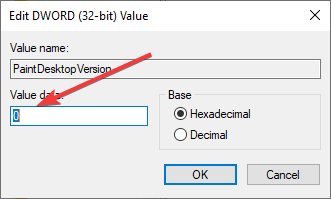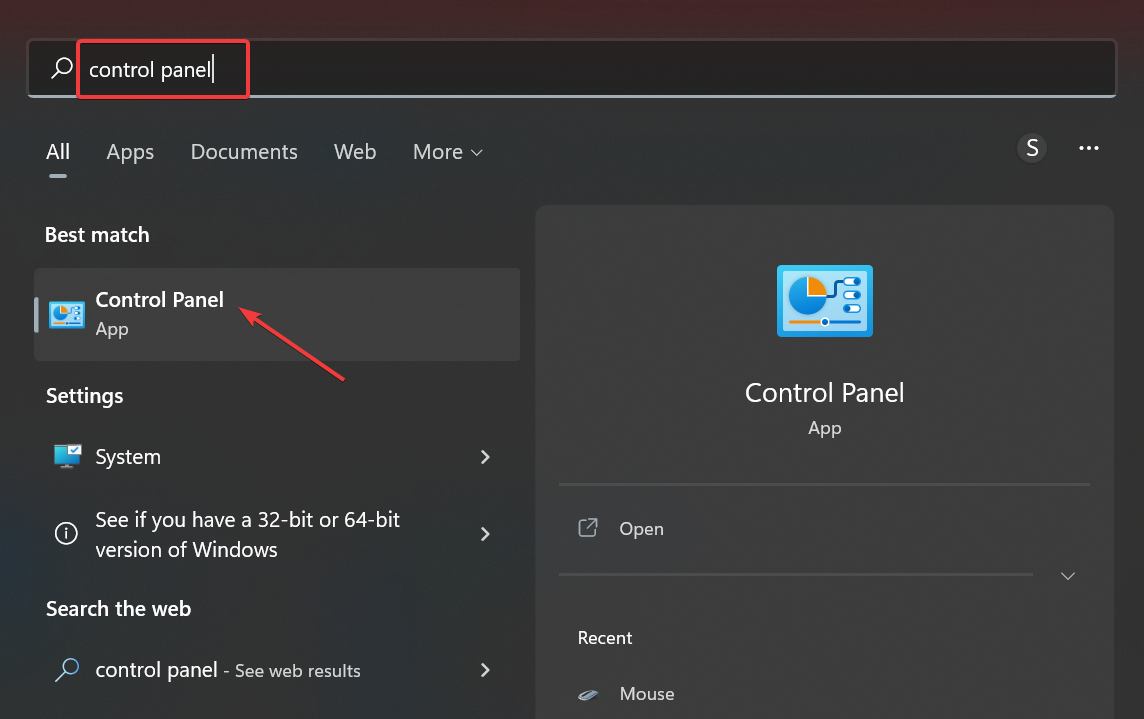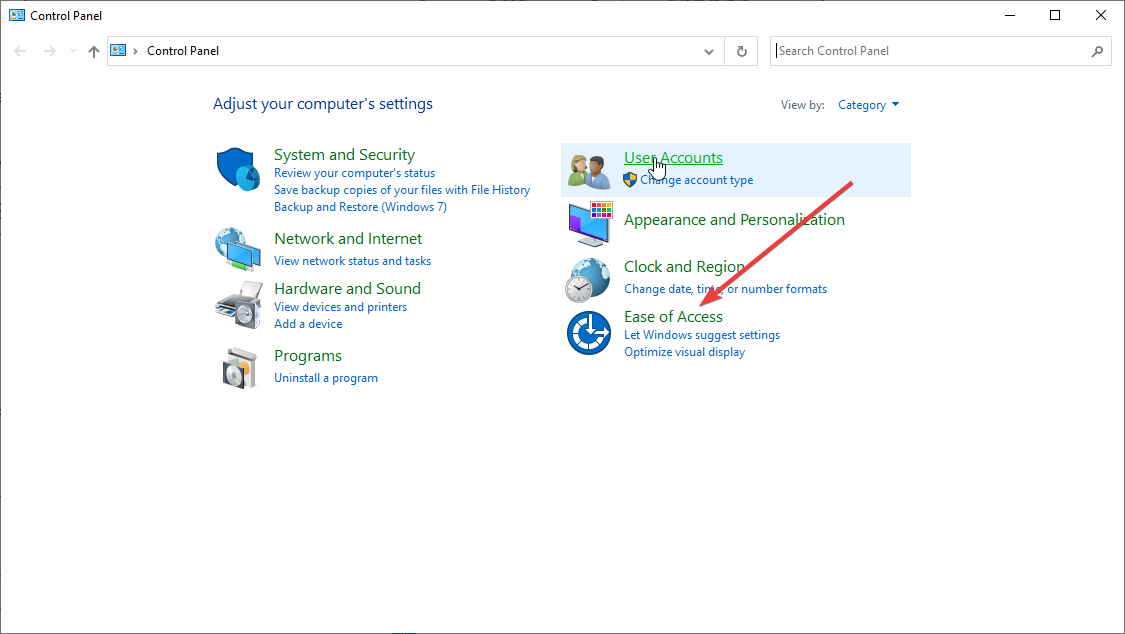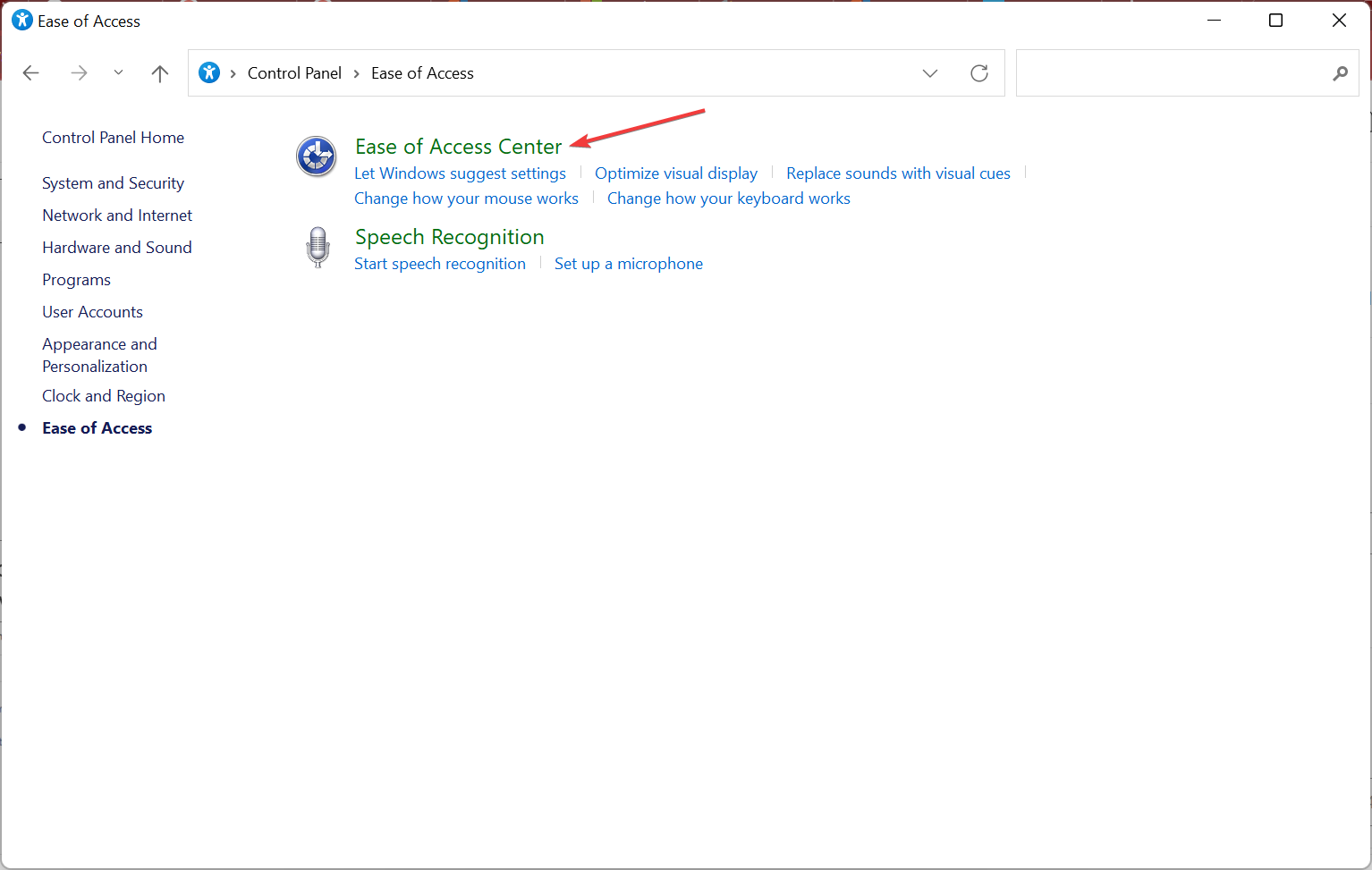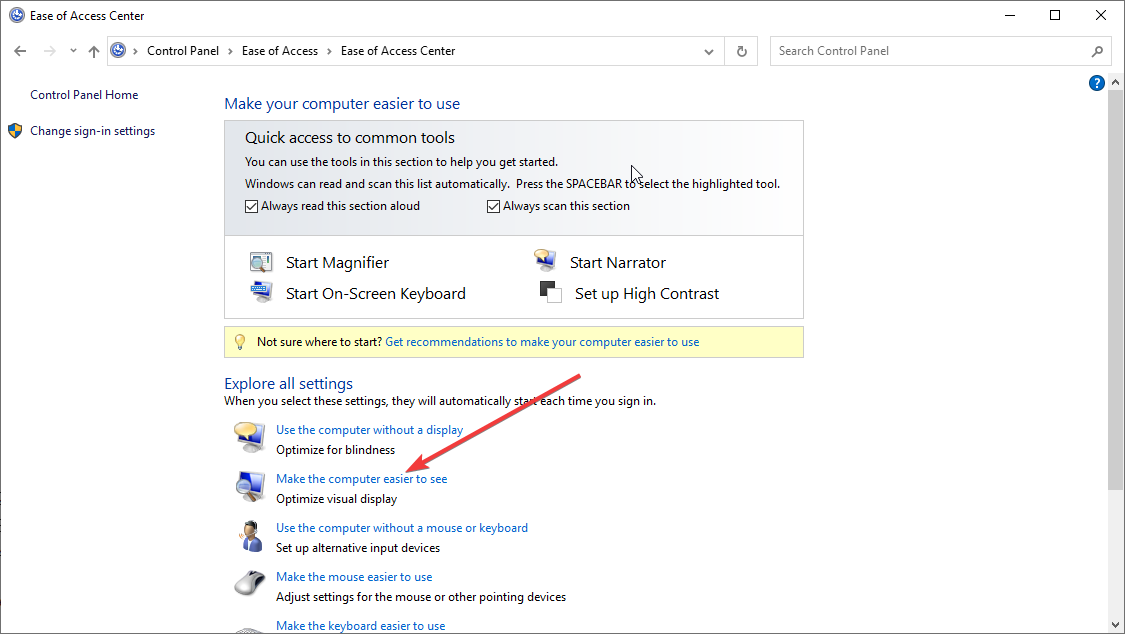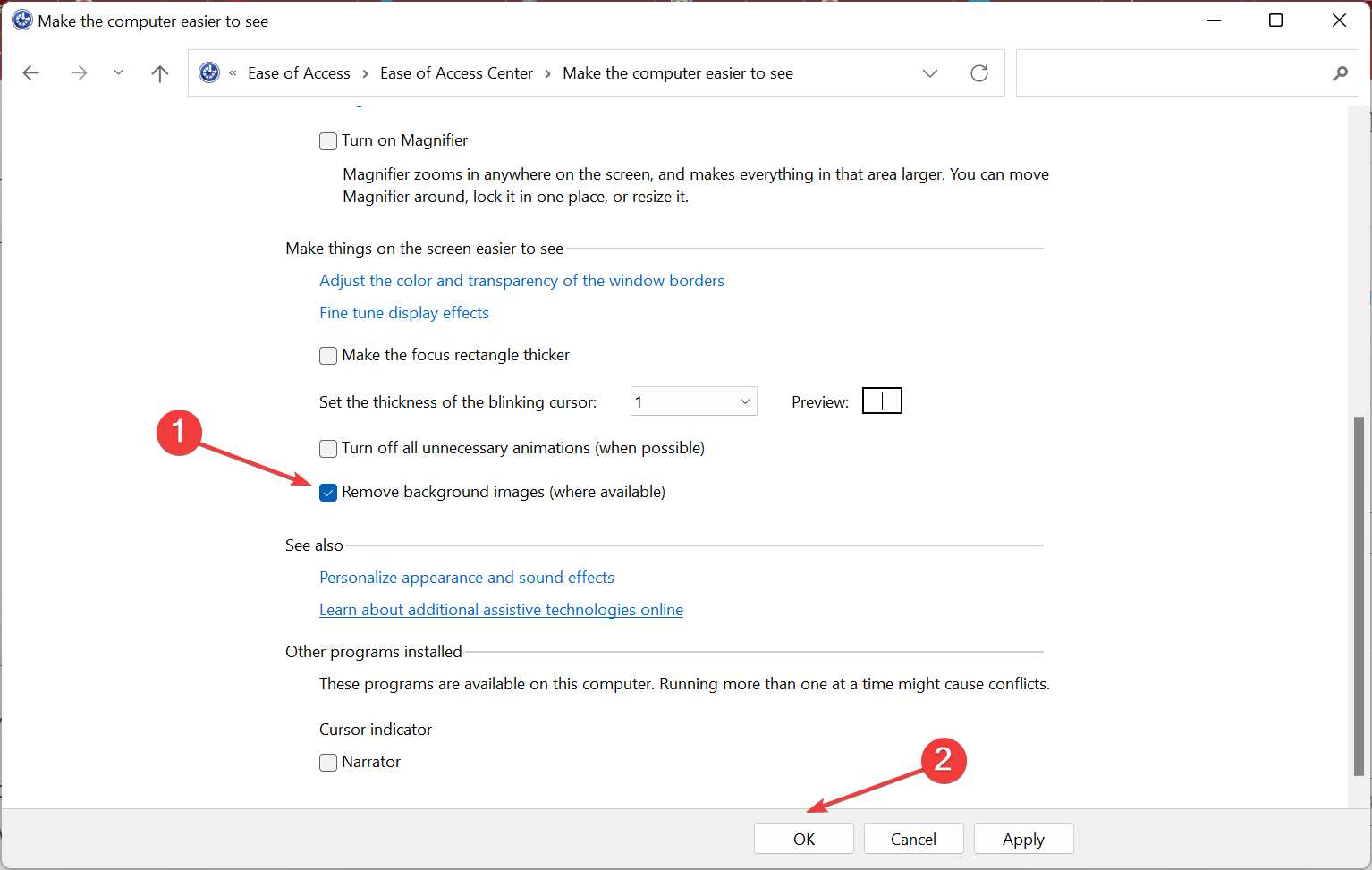Как убрать надпись активации Виндовс 11? Жмите на комбинацию Win+R, укажите в появившейся графе regedit, перейдите по пути HKEY_LOCAL_MACHINESYSTEMCurrentControlSetServicessvsvc и жмите справа два раза по кнопке Start. Задайте параметр «4» вместо «3». Далее перейдите по пути HKEY_CURRENT_USERControl PanelDesktop, отыщите надпись PaintDesktopVersion и дважды жмите на нее. После задайте параметр «0» и перезапустите ПК / ноутбук. В качестве альтернативы используйте специальные приложения. Ниже рассмотрим основные способы, как убрать такую проблему Windows 11, что для этого необходимо, и какие способы можно использовать.
Когда это необходимо
Существует несколько причин, требующих избавления от всплывающих водяных знаков Виндовс 11. К основным стоит отнести:
- Применение тест-версии ОС.
- Установка на ПК / ноутбук пиратской копии с включенным обновлением.
- Забывчивость в вопросе введения ключа, если он был.
- Ошибки программного обеспечения, которые приводят к сбоям ОС и невозможности запуска.
Вне зависимости от причины необходимо знать, как убрать надпись активации Windows 11, и можно ли это сделать.
Доступные способы
Выделяется много методов, позволяющих избавиться от водяного знака Виндовс 11 и продолжить пользоваться ОС в обычном режиме. Кратко рассмотрим основные и алгоритм действий.
С помощью командной строки
Наиболее проверенный способ — убрать надпись активации Windows 11 с помощью командной строки. Пройдите такие шаги:
- Жмите на комбинацию Win+R.
- Укажите команду regedit.
- Введите команду HKEY_LOCAL_MACHINESYSTEMCurrentControlSetServicessvsvc.
- С правой стороны жмите на параметр Start.
- Укажите цифру «4» вместо «3».
- Переходите по ссылке HKEY_CURRENT_USERControl PanelDesktop.
- С правой стороны отыщите надпись PaintDesktopVersion и жмите на нее дважды.
- Установите параметр «0» и перезапустите компьютер / ноутбук.
Таким способом можно легко убрать надпись активации Виндовс 11. Недостаток в том, что подобный шаг просто удаляет водяной знак с рабочего стола без перехода на официальную лицензию. После выполнения рассмотренных выше шагов система все равно остается не активированной. Следовательно, некоторые функциональные возможности остаются недоступными для пользования.
С помощью специального софта
Следующий способ, как убрать надпись активации Виндовс 11 — сделать это с помощью программ, созданных для решения подобных проблем.
Первый вариант — применение приложения Universal Watermark Disabler. Сделайте следующие шаги:
- Перейдите по ссылке winaero.com/download-universal-watermark-disabler/.
- Загрузите файл и распакуйте архив.
- Запустите исполнительный файл и дождитесь установки.
- Согласитесь с перезагрузкой и убедитесь, что вам удалось убрать надпись активации Виндовс 11.
В качестве альтернативы можно использовать еще одну программу — Re-Loader Activator. Она также позволяет убрать надпись активации Виндовс 11. Алгоритм такой:
- Перейдите по ссылке lekms.com/en/download-reloader-activator/.
- Загрузите интересующий файл.
- Установите ПО на компьютер / ноутбук.
- Выберите подходящий метод активации операционной системы в настройках.
- Перейдите на основную вкладку приложения и поставьте отметку напротив интересующей операции.
- Кликните на кнопку активации.
- Найдите установочный файл в архиве с паролем.
Следующий популярный метод, позволяющий убрать надпись активации Виндовс 11 — применение софта KMSAuto Net Portable. Его легко загрузить по ссылке kmsauto.info. Особенность утилиты в том, что она позволяет быстро активировать систему и избавиться от надоедливых надписей.
Общий алгоритм такой:
- Загрузите архив по рассмотренной выше ссылке.
- Временно выключите антивирус.
- Распакуйте архив и введите пароль «1111», если требуется.
- Запустите активатор и жмите на клавишу «Активация».
- Дождитесь сообщения Done в командной строке.
- Закройте приложение и удалите его.
- Запустите антивирус.
Принцип работы активатора построен на создании обманных серверов. В процессе запроса по проверке лицензии ПО отправляет его на сторонний сервер с лицензионным софтом и таким способом маскирует первоначальный вариант.
Отметим, что не все рассмотренные выше методы позволяют убрать надпись активации в Виндовс 11. Но нужно пробовать разные варианты, и один из них обязательно сработает. Наиболее простой путь — покупка лицензионной версии и ввод официального ключа, но такой вариант требует дополнительных затрат и часто игнорируется любителями сэкономить деньги.
В комментариях расскажите, удалось ли вам убрать надпись активации Виндовс 11, какой из предложенных вариантов сработал, и какие еще решения можно использовать для достижения поставленной цели.
Отличного Вам дня!
Windows 11 — это новейшая операционная система, которую очень многие хотят протестировать на своих компьютерах и ноутбуках. Вы должны знать, что у каждой операционной системы есть ключ продукта. Это означает, что если вы хотите использовать все функции операционной системы, то вам нужно приобрести ключ продукта или лицензию у ее компании. Если мы не активируем операционную систему Windows 11, то мы не сможем использовать это программное обеспечение без ограничений функционала, пока не активируем его при помощи ключа продукта. Поэтому мы в этой небольшой статье мы рассмотрим, как навсегда удалить водяной знак Activate Windows 11?
Вы, возможно, загрузили бесплатную версию Windows 11, тогда она не будет активирована по умолчанию. Водяной знак Activate Windows может появиться в правом нижнем углу вашего рабочего стола. Этот маленький водяной знак может быть очень раздражающим и будет вызывать дискомфорт для всех пользователей. Однако, если вы не хотите приобретать ключ продукта, то не волнуйтесь, у нас есть много способов, чтобы навсегда удалить водяной знак Activate Windows 11.
Метод 1: Удаление водяного знака Activate Windows 11
Шаг 1. Прежде всего, вам нужно нажать клавиши Win + R, чтобы открыть диалоговое окно, а затем введите в строке поиска «Regedit«, затем нажмите кнопку Enter.
Шаг 2. Когда запущен редактор реестра, скопируйте и вставьте этот код в адресную строку.
Computer\HKEY_LOCAL_MACHINE\SOFTWARE\Microsoft\Windows NT\CurrentVersion\SoftwareProtectionPlatform\Activation
Шаг 3. Затем дважды щелкните Manual , затем измените значение данных от 0 до 1, после чего нажмите ОК.
Шаг 4 . В завершении нажмите ОК .затем закройте реестр и перезагрузите компьютер.
Способ 2: удалить водяной знак активации Windows 11 при помощи Блокнота
Шаг 1. Сначала нажмите Windows + R, чтобы открыть окно запуска, затем перейдите в строку поиска, после чего введите Notepad.exe и нажмите OK.
Шаг 2. После чего скопируйте этот код, который приведен ниже:
@echo off
taskkill /F /IM explorer.exe
explorer.exe
exitШаг 3. И вставьте код, который вы скопировали выше в программе Блокнот.
Шаг 4. Затем перейдите в меню Файл и нажмите Сохранить.
Шаг 5. Теперь вам нужно сохранить файл под именем Remove.bat , затем нажмите Сохранить.
Шаг 6. На этом этапе перейдите в папку назначения, затем щелкните правой кнопкой мыши папку после этого нажмите на Запуск от имени администратора.
Шаг 7. Активация запустится, а через некоторое время активируется.
Шаг 8. Наконец, перезагрузите компьютер, после чего ваш компьютер активируется.
Способ 3: убрать водяной знак Windows 11 навсегда с помощью настроек
Шаг 1. Сначала откройте Настройки из меню Пуск.
Шаг 2. Перейдите к пункту Активация.
Шаг 3. Однако нажмите на Обновить вашу версию Windows, чтобы открыть выпадающее меню.
Шаг 4. Здесь нажмите на пункт Изменить в разделе Изменения ключа продукта.
Шаг 5. Наконец, введите новый ключ продукта(прибрести лицензионные ключи для Windows 11 вы можете на одном из многочисленных маркетплейсов), чтобы активировать Windows 11.
Подводим итоги
Итак мы рассмотрели несколько способов как навсегда удалить водяной знак «Активировать Windows 11». Надеемся, что эта информативная статья будет для вас крайне полезной в решении этой проблемы. Вы можете быть уверены, что обратились в правильное место для успешного решения данной проблемы. Если в точности следовать описанным здесь шагам, то вы сможете успешно удалить водяной знак без дополнительных сложностей. Если у вас возникнут какие-либо проблемы или есть какие-либо рекомендации — пожалуйста, оставьте свой комментарий.
Похожие материалы на сайте:
- Как установить PearOS Monterey на VMware на ПК с Windows
- Как проверить поколение ноутбука в Windows 11
Пользователи Windows 11 оценили ее новые функции и улучшенный интерфейс. Однако некоторые из них столкнулись с одной проблемой — надписью «Активация Windows 11» на экране. Эта надпись является напоминанием о неактивированной версии операционной системы и может повлиять на внешний вид и функциональность компьютера. В данной статье мы рассмотрим несколько методов, которые помогут вам убрать надпись «Активация Windows 11» и пользоваться полноценным функционалом новой операционной системы без ограничений.
Содержание
- Активация OS
- Запуск скрипта
- С помощью редактора реестра
- Через командную строку
- С помощью программы Universal Watermark Disabler
Активация OS
Активация Windows предусматривает ввод лицензионного ключа, который предоставляется при покупке операционной системы или включен в некоторые версии компьютеров или ноутбуков. Когда вы устанавливаете Windows на компьютер, у вас обычно есть определенный период времени, в течение которого вы можете использовать систему без активации. Об этом постоянно напоминает надпись в углу экрана.
Как убрать активацию Виндовс 11 с помощью активации:
- Приобретите лицензионный ключ.
- Откройте меню «Пуск». Напишите в поисковике «Параметры», и откройте появившееся в списке приложение.
- Зайдите в раздел «Система».
- Пролистайте вниз в правой части окна настроек, нажмите на пункт «О системе».
- Пролистайте ниже, щелкните на пункт «Ключ продукта и активация».
- Нажмите на кнопку активации и введите ключ.
Система активируется, и вы сможете пользоваться всем функционалом Виндовс 11. При необходимости перезагрузите компьютер. Надпись об необходимости активации системы также навсегда исчезнет.
Запуск скрипта
Чтобы убрать напоминание об активации, можно использовать специальные скрипты. В контексте Windows скрипт — текстовый файл, содержащий серию команд, которые могут быть выполнены компьютером. Они позволяют автоматизировать выполнение задач и процессов, упрощая повторяющиеся или сложные операции.
Для удаления надписи напоминания активации в Windows 11 скрипт создаётся довольно просто:
- Создайте пустой текстовый документ, или запустите Блокнот через меню «Пуск».
- Скопируйте и вставьте текст, который указан ниже:
Windows Registry Editor Version 5.00
[HKEY_LOCAL_MACHINE\SOFTWARE\Microsoft\Windows NT\CurrentVersion\SoftwareProtectionPlatform\Activation]
“ActivationInterval”=dword:000dbba0
“Manual”=dword:00000001
“NotificationDisabled”=dword:00000000
“DownlevelActivation”=dword:00000002
- Сохраните документ с расширением «.reg». Нажмите на «Файл», затем «Сохранить как», напишите любое название и «.reg». Затем нажмите «Сохранить».
- Нажмите правой кнопкой мышки на созданный скрипт и щёлкните на «Слияние».
Подобных скриптов достаточно много. Вот краткая инструкция, как убрать надпись активации с помощью ещё одного скрипта:
- Запустите приложение «Блокнот».
- Скопируйте и вставьте текст, который указан ниже:
@echo off
taskkill /F /IM explorer.exe
explorer.exe
exit
- Сохраняем файл с разрешением «.bat».
- Жмём на сохранённый файл правой кнопкой мыши, и щёлкаем на «Запустить от имени администратора».
Любой из этих скриптов уберёт водяной знак с рабочего стола, но со временем она может появиться снова. Вы можете повторно запустить один из этих сценариев, и надпись пропадёт.
С помощью редактора реестра
Следующий способ – через редактор реестра.
Через редактор реестра можно изменять значения и ключи реестра, что позволяет пользователям вносить изменения в настройки операционной системы и программ. Он предоставляет доступ к различным ветвям реестра, где можно изменять системные параметры, настройки безопасности, программные параметры и другие важные значения.
Разберём, что нужно изменить в реестре, чтобы удалить надпись об активации операционной системы:
- Запустите приложение «Выполнить» нажатием клавиш Win+R.
- Введите команду «regedit», нажмите на кнопку «ОК».
- Перейдите по следующему пути:
HKEY_LOCAL_MACHINE\SYSTEM\CurrentControlSet\Services\svsvc - Найдите параметр под названием «Start» и дважды щёлкните по нему.
- По умолчанию установлено значение «3», замените его на «4». Нажмите «ОК».
- Теперь перейдите по другому пути:
HKEY_CURRENT_USER\Control Panel\Desktop - Найдите параметр «PaintDesktopVersion». Щёлкните по нему дважды.
- Задайте значение «0». Нажмите «ОК», закройте все окна и перезагрузите компьютер.
Такая настройка параметров в реестре отключает напоминание на рабочем столе.
Через командную строку
Убрать надоедливую надпись можно также с помощью командной строки.
Командная строка (иногда также называемая командным интерпретатором) предоставляет пользователю прямой доступ к различным утилитам и функциям операционной системы без необходимости использования графического интерфейса пользователя (GUI). Пользователь может вводить команды на языке командного интерпретатора, и система выполняет соответствующие действия.
Проще говоря, командная строка позволяет пользователям вводить команды текстового формата для выполнения различных задач и операций. С помощью определённых команд, командная строка удаляет надписи об активации. Алгоритм действий довольно прост:
- Откройте меню «Пуск», и введите в поисковике слово CMD. В списке результатов появится командная строка, запустите её как администратор.
- В открывшемся окне введите следующую команду:
bcdedit /set testsigning off
- Жмём Enter. Перезагружаем устройство.
С помощью программы Universal Watermark Disabler
Убрать надпись активации можно и с помощью дополнительного софта. К примеру – Universal Watermark Disabler.
Эта программа не является бесплатным активатором. Она просто убирает надпись. UWD скрывает не только надпись об активации, но и о тестовом режиме и т.д. В использовании приложение очень простое.
- Скачайте архив с программой на сайте https://winaero.com/download-universal-watermark-disabler/.
- Распакуйте содержимое архива, там всего один файл.
- Нажмите на файл правой кнопкой мыши на файл, щёлкните «Запустить от имени администратора».
- Откроется окно программы, нужно нажать на кнопку «Install» в нижнем левом углу, а затем подтвердить действие.
- Перезагрузите устройство.
Из всех представленных способов активирует систему только первый способ – активация с помощью лицензионного ключа. Остальные методы лишь скрывают напоминание о том, что нужно активировать Windows. После того, как вы скрыли эту надпись одним из предложенных методов, у вас может не быть полного доступа ко всему функционалу операционной системы, который доступен только при активации.

Владислав Макаров
Увлекается компьютерами, умеет их чинить, собирать, настраивать. Работает продавцом-консультантом в компьютерном салоне. Опыт работы — 5 лет.
Remove the System requirements not met watermark in a jiffy
by Abdul Moiz
Abdul Moiz loves technology, fashion, photography, and business. His first love is technology and he loves talking about it. How does he chill? You are most likely to… read more
Updated on
- Microsoft applies watermarks on computers that force installed Windows 11.
- Universal watermark disabler is a great tool that help remove the watermark.
- We also go over a few other solutions which you can use to remove the watermark.
Are you having trouble with the annoying watermark on the bottom right side of your Windows 11 screen? And you don’t know how to remove it? The Universal Watermark Disabler tool comes to your rescue.
The Universal Watermark Disabler for Windows 11 is a tool that can assist in removing the annoying watermark on the bottom-right side of the Windows screen that is interfering with your wallpaper and overall experience.
Without any further ado, let’s get started.
How we test, review and rate?
We have worked for the past 6 months on building a new review system on how we produce content. Using it, we have subsequently redone most of our articles to provide actual hands-on expertise on the guides we made.
For more details you can read how we test, review, and rate at WindowsReport.
How do I remove the watermark from Windows 11?
1. Remove the watermark using Universal Watermark Disabler
- Download the Universal Watermark Remover.
- After it’s downloaded, right-click on the folder and select Extract all.
- Choose the desired location, and click on Extract.
- Open the extracted folder, then right-click on the UWD.exe file and choose Run as administrator.
- In the UAC dialog box, click on Yes.
- The Universal Watermark Disabler will launch. Click on Install to continue with the installation process.
- Click Yes in the confirmation prompt.
- After the software is installed, click OK to sign out of the user account.
- When you sign back in, the Activate Windows watermark will be removed.
The simplest way to remove the Evaluation Copy watermark in Windows 11 is to use the Universal Watermark Disabler, a third-party freeware application that removes all kinds of watermarks.
But before you begin, we would request that you create a backup of all the data as you will be replacing the system files basebrd.dll.mui and shell32.dll.mui, and the process can sometimes cause instability.
Also, keep in mind that replacing system files regularly can cause your PC to break, so don’t make it a habit.
2. Remove watermark using the registry editor
- Press Windows + R to open Run, type regedit, and hit Enter.
- Click Yes in the UAC prompt.
- In the address bar, paste the following path and hit Enter:
Computer\HKEY_CURRENT_USER\Control Panel\Desktop - Locate and double-click on PaintDesktopVersion from the entries on the right.
- Change the Value data to 0 and click on OK.
In case you don’t prefer using a third-party app like Universal Watermark Disabler in Windows 11, modifying the Registry will help. But make sure not to change any values other than what’s listed here.
- Fix: Monitor is Stuck at 60Hz on Windows 11
- How to Type Accents on Windows 11
- How to Disable the Insert Your Security Key Into the USB Port popup
- DTS Sound Unbound for Windows 11: Download & Install
3. Remove the watermark using Ease Of Access Settings
- Press Windows + S to open the Search menu, enter Control Panel in the text field, and click on the relevant search result.
- Click on Ease of Access here.
- Click Ease of Access Center.
- Select the Make the computer easier to see option.
- Tick the checkbox for Remove background images (where applicable), and click on OK to save the changes.
After this step, you shouldn’t find the watermark on your desktop, and the entire desktop will turn black.
That’s all! You now know all the ways to remove watermarks in Windows 11, along with using the Universal Watermark Disabler tool.
Also, find out how to remove watermarks in Microsoft Word. If you know of any other methods or have a query, do drop a comment below.