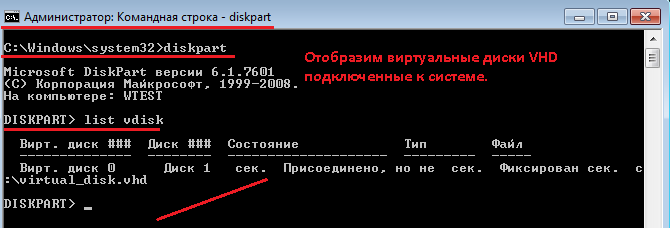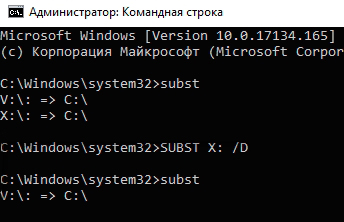Как удалить виртуальный диск в Windows 10, 8, 7 и XP
Содержание
- 1 Отключение виртуальных дисков с помощью эмуляторов DVD-приводов
- 2 Как убрать виртуальные диски, созданные командой «Subst»
- 3 Подводим итог
- 4 Виде по теме
Очень часто пользователи ПК задают на форумах вопрос о том, как удалить виртуальный диск или его отключить. Виртуальные диски в системе не появляются просто так. Поэтому из этого следует, что на компьютер устанавливались утилиты для эмуляции DVD-привода или в ПК использовали команду «Subst». Из этого материала наши читатели узнают как раз и навсегда избавиться от виртуальных дисков в операционных системах семейства Windows.
Отключение виртуальных дисков с помощью эмуляторов DVD-приводов
Сейчас существует достаточное количество программных продуктов, которые могут создавать виртуальный DVD дисковод. В нашем обзоре мы опишем самые популярные программы для эмуляции дисков. Если у вас на ПК не будет рассматриваемой утилиты, то не стоит преждевременно расстраиваться, так как принцип действия остальных программ максимально приближен к ним. Первая утилита носит название Alcohol 120%. Если у вас в системе установлена именно эта утилита, то смело запускайте ее с ярлыка на Рабочем столе. После запуска мы попадем в главное окно программы.
В этом окне необходимо найти блок меню «Настройки» и выбрать в нем пункт «Виртуальный диск». Эти действия перебросят нас в новое окно. Чтобы отключить все виртуальные дисководы, созданные Alcohol 120%, выставьте число накопителей в позицию ноль, как показано на рисунке.
После этого подтвердите свои действия, нажав кнопку OK. Теперь если зайти в Проводник, вы больше не увидите виртуальных дисков в системе, которые создала программа Alcohol 120%. Также стоит отметить, что если у вас установлена утилита Alcohol 52% от этого же разработчика, то порядок действий для удаления приводов такой же.
Вторая рассматриваемая утилита имеет название Virtual CloneDrive. Для удаления приводов в Virtual CloneDrive необходимо найти значок, отображенный в Панели задач и перейти в его опции.
В контекстном меню опций необходимо выбрать пункт «Настройки», который перебросит нас в окно настроек Virtual CloneDrive. В этом меню нужно найти текстовый блок «Количество дисков» и указать в нем, что виртуальные приводы отсутствуют, как это показано на изображении ниже.
Теперь подтвердите свои действия, нажав кнопку OK. После этих действий мы также избавимся от виртуальных DVD-приводов.
Следующая довольно популярная утилита называется DAEMON Tools Lite. Запустите ее с ярлыка на Рабочем столе.
Чтобы удалить привод в DAEMON Tools Lite, кликаем в нижней части программы правой кнопкой мыши и выбираем «Удалить все», как показано на изображении ниже.
В появившемся сообщении подтверждаем свои действия.
На этом удаление DVD приводов из DAEMON Tools Lite завершено. Принцип удаления в старших версиях утилиты аналогичен.
Четвертая рассматриваемая программа в нашем обзоре называется UltraISO. Если виртуальный привод создан с помощью UltraISO, то запустите ее с ярлыка на Рабочем столе, чтобы перейти к главному окну утилиты.
Для того чтобы убрать из системы DVD привод UltraISO, необходимо перейти в ее настройки. Для этого в меню «Опции» откроете пункт «Настройки». В открывшемся окне перейдите на вкладку «Виртуальный привод»
В текстовом блоке «Количество устройств» укажите значение «Нет», как показано на изображении выше. Проделав эти действия, подтвердите их с помощью кнопки OK. После этого все приводы, созданные в UltraISO, будут удалены из Windows.
Также стоит отметить, что если вы деинсталлируете выше рассмотренные приложения, то и их виртуальные приводы удалятся вместе с ними.
Как убрать виртуальные диски, созданные командой «Subst»
Если у вас в системе задействованы виртуальные диски с помощью команды «Subst», то убрать их из системы довольно просто. При выполнении команды «Subst» появляется смонтированный жесткий диск из конкретной директории в системе, но после перезагрузки этот диск исчезает.
Тогда возникает закономерный вопрос — откуда берутся виртуальные жесткие диски после перезагрузки Windows. Ответ на этот вопрос довольно прост — в автозагрузке Windows установлен пакетный файл, который исполняет команды «Subst» при старте системы. Обычно такие виртуальные диски появляются при установке локальных серверов для веб-разработки, таких как Денвер. Чтобы зайти в автозагрузку, например, в Windows 10 достаточно открыть программу «Выполнить» и использовать в ней команду shell:startup
Эта команда откроет директорию автозагрузки.
Как видно на изображении выше, в этой директории находится пакетный файл «Virtual Hard Disk.cmd». Если просмотреть содержимое этого файла, то станет понятно, из какой директории создавался жесткий диск в системе.
Чтобы удалить этот жесткий диск, достаточно удалить этот файл из директории автозагрузки и перезагрузить компьютер.
Подводим итог
Для примеров, рассмотренных в статье, использовалась операционная система Windows 10. Если у вас более старая операционная система, то вы практически не увидите разницы в рассмотренных утилитах и в удалении пакетного файла, так как принцип действия одинаков.
Надеемся, наш материал поможет нашим читателям очистить систему от всех виртуальных устройств в операционной системе Windows и ответит на интересующий вопрос отключения виртуального диска.
Виде по теме
Прочитано:
2 736
В предыдущей заметке я рассмотрел пошагово, как создать виртуальный диск VHD посредством командной строки с применением утилиты diskpart. Да в систему мы его подключили и можем работать, но так как это файл с расширением vhd, значит, его можно и отключить и подключить к другой системе. В данной заметке пойдёт речь, как отключить этот виртуальный диск.
Опустим момент расписывания, как запустить командную строку с правами Администратора. (См. предыдущую статью кто не знает, как это сделать).
Отобразим виртуальные диски, подключённые к системе:
C:\Windows\system32>diskpart
Microsoft DiskPart версии 6.1.7601
(С) Корпорация Майкрософт, 1999-2008.
На компьютере: WTEST
DISKPART> list vdisk
Переводим указатель на нужный диск, указав полный путь до файла VHD (в данном случае, он один):
DISKPART> select vdisk file=c:\virtual_disk.vhd
Файл виртуального диска успешно выбран с помощью программы DiskPart.
Отключаем виртуальный диск:
DISKPART> detach vdisk
Файл виртуального диска успешно отсоединён с помощью программы DiskPart.
Дело сделано, выходим из консоли управления дисками. И всё то место, которое мы задействовали на создание виртуального диска с логического диска «C:» вернулось обратно. На этом всё, удачи!!!
Всем привет! Сегодня мы поговорим про то, как же нам удалить виртуальный диск в Windows 10, 11, 7 или 8. И тут сразу нужно уточнить несколько нюансов. Дело в том, что виртуальных приводов может быть несколько видов:
- Виртуальный жесткий диск – отображается так же, как и любой жесткий носитель в виде дополнительного раздела.
- Виртуальный DVD привод – данное устройство, отображается в том случае, если вы смонтировали ISO или любой другой образ.
ПРИМЕЧАНИЕ! Если у вас на жестком диске есть несколько разделов «C:\», «D:\», «E:\» и т.д. И вы хотите убрать лишние, сделав объединение – читаем эту инструкцию.
В статье я расскажу про «извлечение», отключение или удаления данного виртуального диска. Чтобы не бродить по всей статье в поисках нужного способа, советую ознакомиться с оглавлением и выбрать тот вариант, который вам нужен.
Содержание
- У меня виртуальный дисковод (привод)
- Способ 1: Через проводник
- Способ 2: Сторонние программы
- У меня виртуальный жесткий диск
- Способ 1: Через проводник
- Способ 2: Управление дисками
- Способ 3: Командная строка
- Задать вопрос автору статьи
У меня виртуальный дисковод (привод)
В этой главе мы посмотрим, как удалить DVD дисковод в Windows 10. Но я говорю именно про виртуальный привод, если вам нужно убрать физическое устройство, то у вас есть два варианта. Первый – отключить его физически. Второй – зайти в «Диспетчер устройств», найти там привод, кликнуть ПКМ и выбрать «Отключить устройство».
Читаем – как смонтировать виртуальный привод.
Способ 1: Через проводник
Если для создания виртуального привода вы использовали стандартную функцию Виндовс, то отключается он очень просто – кликните по нему правой кнопкой мыши и из меню выберите команду «Извлечь».
Способ 2: Сторонние программы
Если для создания дисковода вы использовали какие-то сторонние приложения, тогда для извлечения и удаления виртуального устройства, у нас есть несколько методов. Первый – вы можете просто закрыть программу. Нужно найти её в «Трее» в правом нижнем углу экрана, кликнуть ПКМ и выбрать команду «Выйти» (или «Закрыть»). Второй способ – это в самой программе найти образ или привод, кликнуть по нему ПКМ – далее выбираем «Демонтировать» или «Извлечь».
У меня виртуальный жесткий диск
Удалить виртуальный диск можно несколькими способами. Давайте ознакомимся со всеми.
Читаем – как создать виртуальный диск.
Способ 1: Через проводник
Обычно при создании подобного носителя он свободно отображается в виде диска в проводнике. Чтобы зайти в «Проводник» откройте «Компьютер».
Теперь вам останется просто кликнуть правой кнопкой мыши по виртуальному диску. Далее из выпадающего контекстного меню кликаем по команде «Извлечь».
Способ 2: Управление дисками
- Чтобы попасть во встроенную утилиту «Управление дисками» – одновременно зажмите две клавиши:
+ R
- Далее вводим запрос:
diskmgmt.msc
- В списке в самом низу, где отображается графическое представление дисков – кликните правой кнопкой по нужному разделу и выберите команду отсоединения.
- В конце нужно подтвердить действие, нажав «ОК».
Способ 3: Командная строка
Запускаем консоль с правами администратора. Теперь вводим команду:
subst
Далее вы увидите список всех виртуальных носителей. Например:
V:\: => C:\
V – это буква виртуального диска. C – физический раздел, на котором виртуальный носитель и располагается. Чтобы удалить «устройство» используем команду:
subst v: /D (Вместо D введите букву вашего диска)
Некоторым пользователям бывает необходимо удалить виртуальный диск (привод, дисковод), отображающийся в Проводнике операционной системы Windows. Иногда, на компьютере используется несколько виртуальных приводов, все они отображаются в окне файлового менеджера.
Поэтому, в подобных ситуациях, у пользователей возникают вопросы, как удалить виртуальный привод, чтобы его не было видно в окне Проводника, особенно в тех случаях, когда на ПК использовали несколько виртуальных дисководов.
Содержание:
- Как удалить виртуальный привод в Windows 10, Windows 8.1, Windows 8
- Как удалить виртуальный привод в UltraISO
- Как удалить виртуальные приводы в Daemon Tools Lite
- Как удалить виртуальный диск в Alcohol 120%
- Выводы статьи
- Как удалить виртуальный привод в Windows (видео)
Работая в Windows, пользователи создают виртуальный привод (дисковод) для открытия файла образа диска, без использования на компьютере физического CD/DVD дисковода и вставляемого носителя — оптического лазерного диска. Это необходимо в некоторых ситуациях.
С помощью средства системы или стороннего софта, на компьютере создается виртуальный оптический привод. Операционная система Windows определяет виртуальный дисковод, и работает с ним, как с обычным физическим приводом.
Создание виртуального привода понадобится в следующих ситуациях:
- при отсутствии на компьютере физического CD/DVD диска;
- для открытия образа диска непосредственно на виртуальном диске;
- для установки программы, запуска игры и т. п.
Компьютерные игры, программы, операционные системы сохраняются в виде файла с расширениями «.ISO» «.NRG», «.MDF», «.IMG» и т. д. По сути, это полная копия оптического CD/DVD диска в виде одного файла.
Для открытия образа диска на ПК, сначала необходимо записать образ диска на оптический носитель (CD/DVD диск), а затем записанный диск вставить в дисковод компьютера. Виртуальный диск помогает обойтись без записи образа диска на оптический диск. Образ монтируется непосредственно в виртуальном диске.
На современных ноутбуках часто нет физических CD/DVD дисководов, поэтому там актуально использование виртуальных приводов. Виртуальный привод понадобится для запуска или установки игры, программы, открытия мультимедийного диска. На одном компьютере может быть несколько виртуальных дисководов.
Как удалить виртуальный дисковод после использования? Существует несколько способов убрать виртуальный привод из Проводника, в зависимости от того, чем именно был создан виртуальный диск на конкретном компьютере.
Например, если пользователя интересует вопрос, как удалить виртуальный дисковод в Windows 7, то ему придется использовать установленные программы, с помощью которых он был создан. Начиная с Windows 8 и выше, в операционной системе имеется встроенное средство для работы с образами дисков.
В этой статье мы рассматриваем удаление виртуального оптического привода (дисковода), а нее удаление виртуального жесткого диска. Оба часто называют виртуальными дисками (виртуальный привод или дисковод является диском на ПК), но служат для разных целей.
В начале посмотрим, как удалить виртуальный привод в Windows 10, Windows 8.1, Windows 8, а затем удалим виртуальный дисковод, созданный с помощью наиболее популярных программ: UltraISO, Daemon Tools Lite, Alcohol 120%, используемых для этих целей.
Как удалить виртуальный привод в Windows 10, Windows 8.1, Windows 8
В этой инструкции разберем, как удалить виртуальный дисковод в Windows, если виртуальный привод был подключен с помощью средства операционной системы.
Подключение виртуального оптического диска в Windows происходит следующим образом:
- Щелкните правой кнопкой мыши по образу диска, который необходимо открыть на компьютере.
- В контекстном меню выберите пункт «Подключить».
В Проводнике появится виртуальный привод с подключенным образом диска.
Для отключения виртуального дисковода в Windows выполните действия:
- В окне Проводника кликните правой кнопкой мыши по виртуальному приводу. В данном случае, туда был подключен образ операционной системы Windows
- В открывшемся контекстном меню нажмите на пункт «Извлечь».
Виртуальный дисковод исчезнет из Проводника.
Если в операционных системах Windows 10, Windows 8.1, Windows 8 использовалось стороннее программное обеспечение для создания виртуального привода, убрать ненужный привод придется с помощью соответствующего приложения. Отключение виртуального дисковода производится в настройках программы, создавшей оптический привод.
Как удалить виртуальный привод в UltraISO
Сейчас мы попробуем в программе UltraISO удалить виртуальный диск. Приложение часто используют для работы с образами дисков, для создания загрузочных флешек и т. п.
При установке программы UltraISO на компьютер, создается виртуальный CD-дисковод. При необходимости, пользователь может создать в UltraISO несколько виртуальных дисководов.
Выполните следующие действия для того, чтобы убрать виртуальный привод, созданный в программе UltraISO:
- Запустите программу UltraISO от имени администратора (это обязательное требование).
- В главном окне программы UltraISO войдите в меню «Опции», в контекстном меню выберите «Настройки…».
- В окне «Настройки» войдите во вкладку «Виртуальный привод».
- В параметре «Количество устройств» выберите значение «Нет», а затем нажмите на кнопку «ОК».
Виртуальный привод больше не будет отображаться в Проводнике Windows.
Как удалить виртуальные приводы в Daemon Tools Lite
Многие пользователи используют на своих компьютерах программу DAEMON Tools Lite. Это бесплатная версия программы DAEMON Tools.
В программе можно создать до 4 виртуальных дисков. Программе Daemon Tools Lite создает виртуальные BR-ROM диски.
В случае необходимости, удалить виртуальный диск в Daemon Tools можно следующим образом:
- Откройте главное окно программы Daemon Tools Lite.
В главном окне программы DAEMON Tools Lite, на нижней панели расположены виртуальные приводы (в виде изображений дисковода компьютера), созданные в программе.
- Подведите курсор мыши к нужному виртуальному приводу, нажмите на красный крестик для отключения виртуального дисковода.
После применения настроек, виртуального диска в Проводнике не будет.
Как удалить виртуальный диск в Alcohol 120%
Некоторые пользователи используют программу Alcohol 120% (имеется бесплатная версия — Alcohol 52%) для создания виртуальных приводов на компьютере. Программа создает на компьютере виртуальные BD-ROM приводы.
Для отключения виртуального дисковода, потребуется войти в настройки программы Alcohol 120%:
- В главном окне Alcohol 120% перейдите в раздел «Настройки» (в правой части окна), нажмите на опцию «Виртуальный диск».
- В окне настроек, в параметре «Число виртуальных дисков» выберите значение «0».
- Нажмите на кнопку «ОК» для применения настроек.
В Проводнике Windows больше нет виртуального дисковода.
Выводы статьи
С помощью встроенного средства операционной системы Windows 10, Windows 8.1, Windows 8 можно подключить виртуальный привод для открытия образа диска. В других случаях, виртуальный дисковод создается сторонними приложениями, например, программами UltraISO, Daemon Tools Lite, Alcohol 120%.
Если пользователю потребуется убрать виртуальный диск из Проводника, он может отключить виртуальный привод из контекстного меню Windows, или из настроек соответствующей программы, с помощью которой был создан виртуальный дисковод на компьютере.
Как удалить виртуальный привод в Windows (видео)
Похожие публикации:
- Разрешение от TrustedInstaller: изменение владельца и прав доступа папки или файла
- Сравнение версий Windows 7: таблица
- Проверка и восстановление системных файлов Windows в sfc scannow
- Как отключить проверку цифровой подписи драйверов в Windows: все способы
- Восстановление загрузчика Windows 10 средствами системы
Удаление виртуального диска в Windows 7
Как известно, в любом разделе винчестера можно при помощи встроенных инструментов операционной системы или сторонних программ создать виртуальный жесткий диск. Но может сложиться и такая ситуация, что потребуется удалить данный объект для высвобождения места под другие цели. Разберемся, как выполнить указанную задачу различными способами на ПК с Виндовс 7.
Способы удаления виртуального диска
Как и для создания виртуального диска в Виндовс 7, так и для его удаления, можно воспользоваться двумя группами методов:
- инструментами операционной системы;
- сторонними программами для работы с дисковыми накопителями.
Далее мы поговорим об обоих этих вариантах более подробно.
Способ 1: Использование стороннего ПО
Вначале изучим возможность удаления виртуального диска при помощи сторонних приложений. Алгоритм действий будет описан на примере популярнейшей программы для обработки дисковых накопителей — DAEMON Tools Ultra.
Если в открывшемся окне не будет отображаться тот объект, который вы желаете удалить, произведете в нем щелчок правой кнопкой мыши (ПКМ) и из раскрывшегося перечня выберите «Добавить образы…» или же просто примените комбинацию клавиш Ctrl+I.
Запустится оболочка открытия файла. Переместитесь в ней в тот каталог, где находится виртуальный диск со стандартным расширением VHD, отметьте его и кликните «Открыть».
Образ диска появится в интерфейсе DAEMON Tools.
В блоке «Типы образов» нового окна щелкните «Отметить все».
Будет отмечены все наименования типов образов. Затем щелкните «Снять все».
Все отметки будут сняты. Теперь поставьте галочку только около пункта «vhd» (это и есть расширение виртуального диска) и нажмите «Сканировать».
Будет запущена процедура поиска образов, которая может занять довольно продолжительное время. Прогресс сканирования отображается с помощью графического индикатора.
После окончания сканирования список всех виртуальных дисков, которые имеются на ПК, отобразится в окне DAEMON Tools. Щелкните ПКМ по тому элементу из этого перечня, который нужно стереть, и выберите вариант «Удалить» или же примените нажатие на клавишу Del.
В отобразившемся диалоговом окошке установите отметку в чекбоксе «Удалить из Каталога образов и ПК», а затем нажмите «OK».
После этого виртуальный диск будет удален не только из интерфейса программы, но и полностью с компьютера.
Способ 2: «Управление дисками»
Виртуальный носитель можно удалить также без использования стороннего ПО, применив только «родную» оснастку Виндовс 7 под названием «Управление дисками».
- Кликните «Пуск» и переместитесь в «Панель управления».
Перейдите в «Система и безопасность».
В перечне отыщите наименование оснастки «Управление компьютером» и кликните по нему.
В левой части открывшегося окна щелкните «Управление дисками».
Откроется перечень разделов жесткого диска. Отыщите наименование виртуального носителя, который желаете снести. Объекты такого типа подсвечиваются бирюзовым цветом. Кликните по нему ПКМ и выберите пункт «Удалить том…».
Откроется окошко, где отобразится информация о том, что при продолжении процедуры данные, находящиеся внутри объекта, будут уничтожены. Чтобы запустить процесс удаления, подтвердите свое решение, нажав «Да».
После этого наименование виртуального носителя исчезнет из верхней части окна оснастки. Затем опускайтесь в нижнюю область интерфейса. Найдите запись, которая относится к удаленному тому. Если вы не знаете, какой именно нужен элемент, можно ориентироваться по размеру. Также справа от этого объекта будет стоять статус: «Не распределен». Кликните ПКМ по наименованию этого носителя и выберите вариант «Отсоединить…».
В отобразившемся окошке установите флажок напротив пункта «Удалить…» и кликните «OK».
Виртуальный носитель будет полностью и окончательно удален.
Ранее созданный виртуальный накопитель в Windows 7 можно удалить через интерфейс сторонних программ для работы с дисковыми носителями или же при помощи встроенной оснастки системы «Управление дисками». Пользователь сам может выбрать более удобный вариант удаления.
Источник
Как удалить виртуальный привод (дисковод) в Windows
Некоторым пользователям бывает необходимо удалить виртуальный диск (привод, дисковод), отображающийся в Проводнике операционной системы Windows. Иногда, на компьютере используется несколько виртуальных приводов, все они отображаются в окне файлового менеджера.
Поэтому, в подобных ситуациях, у пользователей возникают вопросы, как удалить виртуальный привод, чтобы его не было видно в окне Проводника, особенно в тех случаях, когда на ПК использовали несколько виртуальных дисководов.
Работая в Windows, пользователи создают виртуальный привод (дисковод) для открытия файла образа диска, без использования на компьютере физического CD/DVD дисковода и вставляемого носителя — оптического лазерного диска. Это необходимо в некоторых ситуациях.
С помощью средства системы или стороннего софта, на компьютере создается виртуальный оптический привод. Операционная система Windows определяет виртуальный дисковод, и работает с ним, как с обычным физическим приводом.
Создание виртуального привода понадобится в следующих ситуациях:
- при отсутствии на компьютере физического CD/DVD диска;
- для открытия образа диска непосредственно на виртуальном диске;
- для установки программы, запуска игры и т. п.
Компьютерные игры, программы, операционные системы сохраняются в виде файла с расширениями «.ISO» «.NRG», «.MDF», «.IMG» и т. д. По сути, это полная копия оптического CD/DVD диска в виде одного файла.
Для открытия образа диска на ПК, сначала необходимо записать образ диска на оптический носитель (CD/DVD диск), а затем записанный диск вставить в дисковод компьютера. Виртуальный диск помогает обойтись без записи образа диска на оптический диск. Образ монтируется непосредственно в виртуальном диске.
Как удалить виртуальный дисковод после использования? Существует несколько способов убрать виртуальный привод из Проводника, в зависимости от того, чем именно был создан виртуальный диск на конкретном компьютере.
Например, если пользователя интересует вопрос, как удалить виртуальный дисковод в Windows 7, то ему придется использовать установленные программы, с помощью которых он был создан. Начиная с Windows 8 и выше, в операционной системе имеется встроенное средство для работы с образами дисков.
В начале посмотрим, как удалить виртуальный привод в Windows 10, Windows 8.1, Windows 8, а затем удалим виртуальный дисковод, созданный с помощью наиболее популярных программ: UltraISO, Daemon Tools Lite, Alcohol 120%, используемых для этих целей.
Как удалить виртуальный привод в Windows 10, Windows 8.1, Windows 8
В этой инструкции разберем, как удалить виртуальный дисковод в Windows, если виртуальный привод был подключен с помощью средства операционной системы.
Подключение виртуального оптического диска в Windows происходит следующим образом:
- Щелкните правой кнопкой мыши по образу диска, который необходимо открыть на компьютере.
- В контекстном меню выберите пункт «Подключить».
В Проводнике появится виртуальный привод с подключенным образом диска.
Для отключения виртуального дисковода в Windows выполните действия:
- В окне Проводника кликните правой кнопкой мыши по виртуальному приводу. В данном случае, туда был подключен образ операционной системы Windows
- В открывшемся контекстном меню нажмите на пункт «Извлечь».
Виртуальный дисковод исчезнет из Проводника.
Если в операционных системах Windows 10, Windows 8.1, Windows 8 использовалось стороннее программное обеспечение для создания виртуального привода, убрать ненужный привод придется с помощью соответствующего приложения. Отключение виртуального дисковода производится в настройках программы, создавшей оптический привод.
Как удалить виртуальный привод в UltraISO
Сейчас мы попробуем в программе UltraISO удалить виртуальный диск. Приложение часто используют для работы с образами дисков, для создания загрузочных флешек и т. п.
При установке программы UltraISO на компьютер, создается виртуальный CD-дисковод. При необходимости, пользователь может создать в UltraISO несколько виртуальных дисководов.
Выполните следующие действия для того, чтобы убрать виртуальный привод, созданный в программе UltraISO:
- Запустите программу UltraISO от имени администратора (это обязательное требование).
- В главном окне программы UltraISO войдите в меню «Опции», в контекстном меню выберите «Настройки…».
- В окне «Настройки» войдите во вкладку «Виртуальный привод».
- В параметре «Количество устройств» выберите значение «Нет», а затем нажмите на кнопку «ОК».
Виртуальный привод больше не будет отображаться в Проводнике Windows.
Как удалить виртуальные приводы в Daemon Tools Lite
Многие пользователи используют на своих компьютерах программу DAEMON Tools Lite. Это бесплатная версия программы DAEMON Tools.
В программе можно создать до 4 виртуальных дисков. Программе Daemon Tools Lite создает виртуальные BR-ROM диски.
В случае необходимости, удалить виртуальный диск в Daemon Tools можно следующим образом:
- Откройте главное окно программы Daemon Tools Lite.
- Подведите курсор мыши к нужному виртуальному приводу, нажмите на красный крестик для отключения виртуального дисковода.
После применения настроек, виртуального диска в Проводнике не будет.
Как удалить виртуальный диск в Alcohol 120%
Некоторые пользователи используют программу Alcohol 120% (имеется бесплатная версия — Alcohol 52%) для создания виртуальных приводов на компьютере. Программа создает на компьютере виртуальные BD-ROM приводы.
Для отключения виртуального дисковода, потребуется войти в настройки программы Alcohol 120%:
- В главном окне Alcohol 120% перейдите в раздел «Настройки» (в правой части окна), нажмите на опцию «Виртуальный диск».
- В окне настроек, в параметре «Число виртуальных дисков» выберите значение «0».
- Нажмите на кнопку «ОК» для применения настроек.
В Проводнике Windows больше нет виртуального дисковода.
Выводы статьи
С помощью встроенного средства операционной системы Windows 10, Windows 8.1, Windows 8 можно подключить виртуальный привод для открытия образа диска. В других случаях, виртуальный дисковод создается сторонними приложениями, например, программами UltraISO, Daemon Tools Lite, Alcohol 120%.
Если пользователю потребуется убрать виртуальный диск из Проводника, он может отключить виртуальный привод из контекстного меню Windows, или из настроек соответствующей программы, с помощью которой был создан виртуальный дисковод на компьютере.
Источник