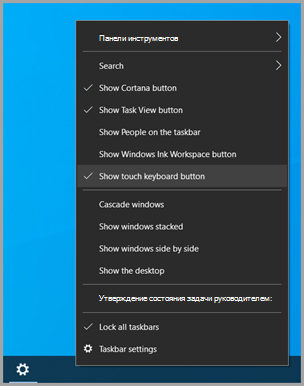Если вы не хотите использовать сенсорную клавиатуру в Windows 11, вот несколько способов предотвратить ее появление:
Скрытие кнопки сенсорной клавиатуры на панели задач
Если вы случайно нажимаете кнопку сенсорной клавиатуры на панели задач, если вы не хотите ее использовать, вот как ее скрыть:
-
Щелкните правой кнопкой мыши (или нажмите и удерживайте) на панели задач, затем выберите Настройки панели задач чтобы отобразить контекстное меню.
-
В разделе Значки панели задач установите для параметра Сенсорная клавиатура значение Никогда (или Если клавиатура не подключена, если вы хотите ее увидеть).
Запретить появление сенсорной клавиатуры, даже если нет подключенной клавиатуры
Если вы часто используете устройство в качестве планшета, вы можете не видеть сенсорную клавиатуру, даже если к ней нет подключенной клавиатуры:
-
Выберите Пуск > Параметры > Время и язык > Ввод .
-
Выберите Сенсорная клавиатура, чтобы развернуть этот раздел.
-
Рядом с полем Показать сенсорную клавиатуру выберите Никогда.
Отправка отзыва с помощью Центра отзывов
Если сенсорная клавиатура запускается без необходимости в определенном приложении либо ситуации или если у вас есть предложения по улучшению сенсорной клавиатуры, отправьте нам отзыв с помощью Центра отзывов. Дополнительные сведения см. в статье Отправка отзывов в Майкрософт с помощью приложения «Центр отзывов».
Предупреждение: Мы заметили, что циркулирует информация о том, что отключение службы сенсорной клавиатуры и панели рукописного ввода является приемлемым методом отключения сенсорной клавиатуры. Такое отключение может вызвать проблемы с другими (потенциально не связанными) основными функциями Windows, поэтому оно не рекомендуется.
Чтобы повторно включить службу, если она была отключена:
-
ВыберитеПуск , введите службы и выберитеСлужбы.
-
В столбце Имящелкните правой кнопкой мыши (или нажмите и удерживайте)Службу сенсорной клавиатуры и панели рукописного ввода и выберитеСвойства.
-
Измените Тип запуска на Автоматический и выберите Пуск.
-
ВыберитеПрименить, затем ОК.
-
Перезапустите устройство, чтобы изменение вступило в силу.
Примечание: Некоторые сторонние приложения могут отключать службу после ее повторного включения. В этом случае лучший способ выявить причину проблемы — выполнить чистую загрузку. Дополнительные сведения см. в разделе Выполнение чистой загрузки в Windows.
Если вы не хотите использовать сенсорную клавиатуру в Windows 10, вот несколько способов предотвратить ее появление:
Скрытие кнопки сенсорной клавиатуры на панели задач
Если вы случайно нажимаете кнопку сенсорной клавиатуры на панели задач, если вы не хотите ее использовать, вот как ее скрыть:
-
Щелкните правой кнопкой мыши (или нажмите и удерживайте) на панели задач, чтобы отобразилось контекстное меню.
-
Если выбран параметр Показать кнопку сенсорной клавиатуры, очистите выбор.
Запретите отображение сенсорной клавиатуры вне режима планшета
Если вы часто входите в режим планшета и выходите из него, настройте для Windows не отображать сенсорную клавиатуру вне данного режима.
-
Нажмите кнопку Пуск и выберите Параметры > Устройства > Ввод с клавиатуры .
-
Если в разделе Сенсорная клавиатура для параметра Показывать сенсорную клавиатуру, когда не используется режим планшета и не подключена клавиатура задано значение Вкл., измените его на Выкл..
Примечание: Если компьютер не поддерживает режим планшета, параметры сенсорной клавиатуры не отображаются.
Отправка отзыва с помощью Центра отзывов
Если сенсорная клавиатура запускается без необходимости в определенном приложении либо ситуации или если у вас есть предложения по улучшению сенсорной клавиатуры, отправьте нам отзыв с помощью Центра отзывов. Дополнительные сведения см. в статье Отправка отзывов в Майкрософт с помощью приложения «Центр отзывов».

В этой инструкции подробно о том, как запустить экранную и сенсорную клавиатуру Windows 11, настроить параметры сенсорной клавиатуры, а также решить некоторые возможные проблемы: например, отключить автоматический запуск при входе в систему.
Как открыть экранную или сенсорную клавиатуру
Прежде чем говорить о способах запуска экранных клавиатур в Windows 11, информация о некоторой разницы между двумя имеющимися в наличии клавиатурами:
Способы запуска сенсорной клавиатуры Windows 11
Теперь о том, как запустить эти клавиатуры. Сначала — про способы запуска сенсорной клавиатуры:
- С панели задач — если вы не видите значка сенсорной клавиатуры в области уведомлений Windows 11, нажмите правой кнопкой мыши по панели задач (при использовании сенсорного экрана используйте долгий тап на панели задач), выберите пункт «Параметры панели задач», а затем включите пункт «Сенсорная клавиатура» в разделе «Угловые значки панели задач». В результате справа внизу экрана будет отображаться значок для быстрого запуска сенсорной клавиатуры.
- В параметрах — зайдите в параметры Windows 11, перейдите в раздел «Персонализация» — «Сенсорная клавиатура», нажмите «Открыть клавиатуру» внизу списка параметров.
- Можно нажать клавиши Windows + R на клавиатуре (или нажать правой кнопкой мыши по кнопке «Пуск» и выбрать пункт «Выполнить»), ввести
C:\program files\common files\microsoft shared\ink\tabtip.exe
в окно выполнить и нажать Enter. Этот способ работает только если клавиатура уже не была запущена ранее и затем скрыта (то есть если процесс tabtip.exe есть в диспетчере задач, выполнение команды не отобразит клавиатуру на экране).
- Указанный в предыдущем пункте путь можно использовать для создания ярлыка сенсорной клавиатуры в удобном расположении, в том числе возможно его закрепление на панели задач.
Как открыть экранную клавиатуру Windows 11
Чтобы открыть старый вариант экранной клавиатуры, вы можете использовать следующие способы:
- Нажмите сочетание клавиш Ctrl + Windows + O (латинская).
- Нажмите клавиши Windows + R на клавиатуре, введите osk и нажмите Enter.
- Зайдите в Параметры, откройте пункт «Специальные возможности», включите опцию «Экранная клавиатура».
- Зайдите в Панель управления, откройте «Центр специальных возможностей», а затем нажмите по пункту «Включить экранную клавиатуру».
- Начните вводить «Экранная клавиатура» в поиске на панели задач, откройте нужный результат.
- Откройте меню «Пуск», нажмите «Все приложения», и вы сможете найти пункт «Экранная клавиатура» в папке «Специальные возможности Windows».
Разумеется, запуск обеих клавиатур возможен и путем прямого запуска исполняемых файлов из их расположения.
Настройка сенсорной клавиатуры Windows 11 — персонализация, темы оформления и другое
Некоторые настройки сенсорной клавиатуры доступны, если нажать по соответствующему значку в строке заголовка:
Здесь вы можете изменить вид клавиатуры (пункт в меню называется «Раскладка клавиатуры», но речь не о языке ввода), включить панель рукописного ввода или же перейти к другим разделам настроек персонализации, языка и ввода в Параметрах Windows 11.
Сенсорная клавиатура Windows 11 поддерживает широкие возможности персонализации. Настроить внешний вид клавиатуры под свои потребности можно используя следующие шаги:
- Зайдите в Параметры (можно нажать клавиши Win+I) — Персонализация — Сенсорная клавиатура. Ещё один способ зайти в этот же раздел параметров — нажать по значку настроек в левом верхнем углу сенсорной клавиатуры и выбрать пункт «Тема и изменение размера».
- В открывшемся разделе параметров вы можете изменить размер, а также выбрать одну из тем оформления сенсорной клавиатуры, включить или отключить фон клавиш, изменить размер текста клавиш.
- Если внизу списка тем выбрать «Пользовательская тема», а затем нажать «Изменить», вы сможете настроить собственные параметры темы оформления сенсорной клавиатуры: цвет текста клавиш и предложений, цвет фона клавиш и степень прозрачности клавиатуры, цвет самой клавиатуры с возможностью установить картинку в качестве её фона.
- Внизу страницы с настройками персонализации сенсорной клавиатуры вы можете нажать по пункту «Параметры ввода с клавиатуры» и изменить настройки проверки орфографии и некоторые другие параметры ввода.
Сама запускается экранная (сенсорная) клавиатура — как исправить?
Основная проблема, связанная с экранной и сенсорной клавиатурой в Windows 11 — её автоматический запуск даже при отсутствии сенсорного экрана. Происходить это может по разным причинам, одна из распространенных — установка приложений со своими драйверами, например, для превращения планшета во второй монитор для компьютера или ноутбука.
Способы отключить автоматический запуск экранной и сенсорной клавиатуры:
- Зайти в Панель управления, открыть пункт «Центр специальных возможностей», перейти в раздел «Использование компьютера без мыши или клавиатуры», убедиться, что отметка «Использовать экранную клавиатуру» отключена.
- Если вы устанавливали какие-либо приложения эмулирующие дополнительные мониторы с помощью планшета или иным способом, которые, в теории, могли бы установить собственные драйверы сенсорного монитора, можно удалить такие приложения и их драйвера, или, если они присутствуют в автозагрузке — убрать их оттуда. Как отключить автозагрузку программ Windows 11.
- Если вы не планируете когда-либо использовать сенсорную клавиатуру Windows 11, можно отключить соответствующую службу. Нажмите клавиши Win+R на клавиатуре, введите services.msc и нажмите Enter. Найдите пункт «Служба сенсорной клавиатуры и панели рукописного ввода», дважды нажмите по нему, установите «Отключена» в поле «Тип запуска», примените настройки и перезагрузите компьютер. В сети есть советы, что переключение типа запуска в «Автоматически» тоже странным образом может помочь.
Надеюсь, информация в инструкции оказалась полезной для кого-то из читателей, ну а если остаются вопросы — задавайте их в комментариях.
Если вы хотите отключить экранную клавиатуру в Windows 10 или 11, вы можете сделать это в настройках. Деактивация выполняется в несколько шагов
Отключение экранной клавиатуры в Windows: как это сделать
Если экранная клавиатура включена в Windows 10 или 11, но она вам не нужна, вы можете отключить виртуальную клавиатуру всего за несколько шагов. Для этого выполните следующие действия:
- Откройте настройки через меню «Пуск» Windows и выберите пункт «Удобство использования».
- Нажмите на пункт меню «Клавиатура» в левой панели.
- Вы можете отключить экранную клавиатуру, выключив ползунок на «Использовать экранную клавиатуру».
Отключить экранную клавиатуру при входе в систему
Иногда вы можете обнаружить, что виртуальная клавиатура запускается каждый раз при загрузке Windows. Чтобы изменить это, необходимо открыть настройки экранной клавиатуры.
- При открытой экранной клавиатуре нажмите на кнопку «Опции» в правом нижнем углу.
- Нажмите на синюю запись «Control start of on-screen keyboard when logging in» в новом окне.
- Здесь вы можете убрать галочку с пункта «Использовать экранную клавиатуру».
- Подтвердите «Применить» и «OK».
Download Windows Speedup Tool to fix errors and make PC run faster
When you turn on Windows 11/10 PC, and if you see the On-Screen keyboard appears on startup or login screen, then it can be pretty annoying to close it manually every time. Every time it appears, you will have to click on the x button to get rid of it. In this post, we will share how you can disable the On-Screen keyboard from appearing on startup or login screen when you boot Windows 11/10.
Some users have reported that even when they had made changes to prevent the on-screen keyboard showing at startup, it keeps appearing. If you face this issue, here are several solutions that you can use to solve this problem:
- Disable On-Screen keyboard via the Settings app
- Toggle it via Control Panel
- Disable or Remove the On-Screen keyboard from the Startup
- Disable Touch screen keyboard and handwriting panel service.
There is one thing you should know. If you are using Windows 10 in tablet mode, i.e., when there is no keyboard attached to the main hardware, the On-Screen keyboard can appear as soon as you tap on one of the users to enter the password.
1] Disable On-Screen keyboard via the Settings app
Windows 11
To disable the On-Screen keyboard in Windows 11:
- Open the Settings app
- Click Accessibility settings
- On the right, click open Keyboard
- Scroll down till you see On-screen keyboard
- Toggle the switch to the Off position.
Windows 10
- Use WIN + I to open Settings, and then navigate to Ease of Access > Keyboard
- Turn off the toggle next to Use the On-Screen Keyboard.
Read Windows Ease of Access and Settings keyboard shortcuts.
2] Toggle it via Control Panel
Go to Control Panel\All Control Panel Items\Ease of Access Center, and click on the Start On-Screen Keyboard option. It will turn off the keyboard.
3] Disable or Remove On-Screen keyboard from the Startup
OSK.EXE is the program used for the On-Screen keyboard. If the program is set to launch with Windows 10 boot, then it will automatically appear on the login screen.
- Right-click on the Taskbar, and select Task Manager
- Switch to Startup Tab
- Check if there is a listing of Accessibility On-Screen keyboard.
- Right-click on it, and select Disable.
You can manually launch the keyboard by typing osk.exe in the Run prompt.
4] Disable Touch screen keyboard & handwriting panel service.
- Run services.msc to open Services Manager
- Locate Touch screen keyboard and handwriting panel service.
- Double click to open its Properties
- Change the Startup type to Manual.
If you are using a tablet, you may not want to disable it.
I hope the instructions were easy to follow, and you were able to get rid of the On-Screen keyboard from starting at every login or startup.
Anand Khanse is the Admin of TheWindowsClub.com, a 10-year Microsoft MVP (2006-16) & a Windows Insider MVP (2016-2022). Please read the entire post & the comments first, create a System Restore Point before making any changes to your system & be careful about any 3rd-party offers while installing freeware.
Если у пользователя Windows 11 нет возможности задействовать физическую клавиатуру, можно обратиться к экранной или сенсорной. По сути, два этих приложения выполняют одну и ту же функцию, но сами клавиатуры выглядят по-разному и имеют свои настройки.
Отмечу, что планшетного режима работы в Windows 11 нет, поскольку он был удален. Однако на ноутбуках с сенсорным экраном отклик происходит корректно, а при отключении физической клавиатуры сенсорная должна появляться автоматически при активации поля для ввода.
Использование экранной клавиатуры
Начнем с более простого и знакомого приложения – экранной клавиатуры. Ее внешний вид значительно отличается от сенсорной, что связано с функциональными особенностями. Благодаря экранной клавиатуре возможен запуск различных приложений и использование редких клавиш, расположенных на правой панели. Настроек у нее всего пара, а пользователю доступны два разных метода запуска.
Запуск экранной клавиатуры
Самый простой метод открытия экранной клавиатуры – использование горячих клавиш. Да, этот вариант требует применения физической клавиатуры, однако в некоторых ситуациях он все же применим. Используйте сочетание Win + Ctrl + O, после чего на экране появится соответствующее окно, показанное на следующем скриншоте.

Если доступа к физической клавиатуре вовсе нет, но нужно открыть именно экранную, через «Пуск» перейдите в «Панель управления», выберите «Центр специальных возможностей» и нажмите по значку для запуска экранной клавиатуры.
Настройка экранной клавиатуры
Расскажу о доступных параметрах экранной клавиатуры, которых хоть и мало, но они могут оказаться полезными. В инструкции вы увидите переключатель, отвечающий за включение или отключение экранной клавиатуры, однако работает он только для деактивации и не активирует приложение. Эту ситуацию, скорее всего, разработчики не решат, поскольку сконцентрировали свое внимание именно на приложении «Сенсорная клавиатура».
-
Откройте «Пуск» и перейдите в «Параметры».
-
На панели слева выберите «Специальные возможности» и щелкните по плитке «Клавиатура».
-
Найдите блок, отвечающий за экранную клавиатуру. Ознакомьтесь с тремя параметрами и решите, какой из них стоит активировать. Включите подчеркивание клавиш доступа и PrtScr для создания скриншотов экрана.
Комьюнити теперь в Телеграм
Подпишитесь и будьте в курсе последних IT-новостей
Подписаться
Использование сенсорной клавиатуры
Сенсорная клавиатура – новое приложение, по большей части предназначенное для ноутбуков с сенсорным экраном.
Запуск сенсорной клавиатуры
Включение сенсорной клавиатуры, если она не появляется автоматически, происходит путем нажатия по соответствующему значку на панели задач. Однако по умолчанию он отсутствует, поэтому понадобится добавить его самостоятельно, что осуществляется так:
-
Щелкните правой кнопкой мыши по любому пустому месту на панели задач. В случае работы с сенсорным экраном просто сделайте долгий тап в любом месте на панели задач. Нажмите по появившейся строке «Параметры панели задач».
-
Активируйте переключатель «Сенсорная клавиатура».
-
Как видно, значок был добавлен на панель задач, а нажатие по нему включает сенсорную клавиатуру.
-
На следующем скриншоте вы видите, как выглядит это приложение по умолчанию. Его расположение на рабочем столе можно изменить, передвинув как обычное окно.
Настройка сенсорной клавиатуры
Осталось только разобраться с параметрами сенсорной клавиатуры. В большинстве случаев пользователи изменяют исключительно тему оформления, но можно затронуть размер самого окна и текста. Разберемся со всем по порядку.
-
Перейдите в параметры, нажав по значку с шестеренкой в левом верхнем углу сенсорной клавиатуры.
-
Вместо этого можно отыскать параметр «Параметры сенсорной клавиатуры» через меню «Пуск».
-
Регулируйте ползунок, отвечающий за размер окна, выставляя оптимальное значение.
-
Ниже ознакомьтесь с доступными темами и отметьте маркером подходящую.
-
Если нужно отключить фон клавиш, деактивируйте переключатель. Из списка «Размер текста клавиш» можно выбрать другой шрифт, сделав его больше или меньше.
Остается только разобраться с тем, какая виртуальная клавиатура оптимальна конкретно для вас. Для этого достаточно ознакомиться с представленными скриншотами и понять, какие клавиши представлены в окнах данных инструментов.