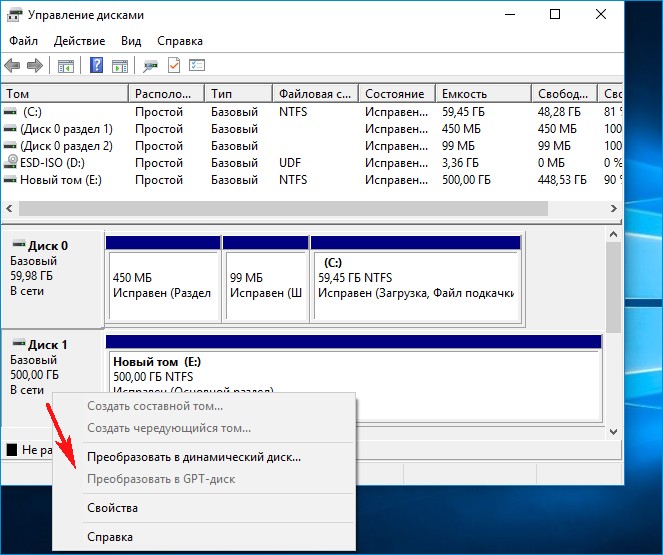Некоторые процессы требуют отключения ряда систем компьютера (например, установка дополнительной EFI-схемы). Недопустимо оставлять зависимости между устройствами – это будет мешать работе. Чтобы понять, как отключить жесткий диск в устройстве с ОС Windows 10, необходимо изучить основные техники, способы, инструкции. Каждый вариант имеет достоинства и недостатки.
Через Диспетчер устройств
Отключить от системы жесткий диск– значит, исключить его из списка активных частей операционной системы. Чтобы временно приостановить оперируемые SSD или HDD через Диспетчер, выполняют следующее:
- через меню «Пуск» (контекстное меню, которое выпадает при нажатии на символ правой кнопкой мыши) или поисковую строку найти раздел «Диспетчер устройств»;
- в списке выпавшего окна найти пункт «Дисковые устройства»;
- кликнуть правой клавишей мыши;
- в появившемся контекстном меню выбрать «Отключить устройство».
После этого появится небольшое диалоговое окошко, с помощью которого следует подтвердить операцию.
Внимание! Таким же образом можно провести обратную процедуру, если жесткий диск снова понадобится. Следует выполнить те же этапы, но в контекстном меню будет надпись «Включить».
С помощью BIOS
BIOS – это специальная программа, обеспечивающая взаимодействие разных приборов, подключенных к компьютеру. В последней операционной системе Windows 10, вместо BIOS, используют UEFI (механизм примерно тот же).
Внимание! Отключение через БИОС доступно не всегда. Важно проверять возможность отсоединения каждого носителя по отдельности в настройках периферии – приборов типа SATA или IDE.
Выбирается нужный источник информации из тех, которые выпадают списком. Около названия носителя должна отсутствовать галочка, визуальное значение «Отключено».
Управление дисками
Дополнительная возможность отсоединения ненужных в данный период времени механизмов – отключение через управление дисками. Инструкция:
- навести курсор на изображение кнопки «Пуск», нажать правой кнопкой;
- в открывшемся списке найти необходимый пункт «Управление дисками»;
- открыть консоль;
- найти необходимый диск формата SSD или HDD;
- кликнуть по нужной строке правой кнопкой мыши – вызвать контекстное меню данного носителя;
- найти «Вне сети», нажать левой кнопкой.
После этого жесткий диск не сможет обнаружить ни одна программа, он будет считаться недействующим – отключенным. Активировать носители информации можно тем же способом, потребуется выбрать пункт «В сети».
Аппаратное отсоединение
Аппаратное отсоединение означает физическое отключение. Для этого необходимо вытащить штекеры, соединяющие устройства с системным блоком персонального компьютера или корпусом портативного ноута. Можно деактивировать один из двух типов проводов:
- SATA-шлейф (интерфейс, позволяющий последовательно обмениваться информацией с помощью соединенных механизмов);
- второй кабель, непосредственно питающий устройство к электрической сети.
Внимание! Данный способ признается наиболее действенным. Программисты считают, что это единственный 100%-ный способ, который позволяет быть уверенным в отключении жесткого диска от корпуса персонального компьютера и установленных на него программ.
Отключение внешних носителей информации необходимо, если требуется проверка операционной системы, установка дополнительных программ и в других ситуациях. Существуют различные способы отсоединения механизмов, важно попробовать несколько и выбрать подходящий. Программисты часто используют последний вариант потому, что считают его надежным.
Как отключить жёсткий диск компьютера на время? Такое действие может потребоваться, например, при установке второй EFI-системы Windows. Если на второй носитель компьютера, работающего в режиме BIOS UEFI, установить Windows, у неё не будет своего загрузочного EFI-раздела. И она будет зависимой от загрузчика системы на первом носителе. Но если первый диск с системными разделами отсоединить, вторая Windows в процессе своей установки создаст себе все разделы, необходимые для автономного запуска.
И без проблем сможет запуститься при повреждении загрузчика первой системы. А, возможно, жёсткий диск необходимо сделать временно невидимым только в среде текущей операционной системы, чтобы к нему не было доступа кому ненужно.
Рассмотрим ниже, как решаются эти и подобного рода вопросы.
1. Диспетчер устройств
Чтобы носитель с пользовательскими данными временно не отображался в среде операционной системы, его можно отключить в системном диспетчере устройств. Выбираем его в разделе «Дисковые устройства», в контекст-меню указываем отключение.
Подтверждаем.
Всё – теперь оперируемый SSD или HDD больше не будет отображаться ни в проводнике Windows, ни в сторонних программах с доступом к данным. Систему можно выключать, перезагружать — отключённый носитель без нашего непосредственного участия сам не включится.
Включить его можно обратным способом.
2. Управление дисками
В среде Windows есть ещё одно место, где можно деактивировать устройства информации, чтобы они не отображались в среде операционной системы, и к ним не было доступа с помощью программ.
Это консоль управления дисками.
В её окне на нужном SSD или HDD вызываем контекст-меню, кликаем «Вне сети».
Для включения делаем обратную процедуру – кликаем «В сети».
***
Как отключить жёсткий диск вне среды операционной системы? Так, чтобы, как упоминалось выше, при установке второй Windows у неё был свой загрузчик на, соответственно, втором носителе. А, возможно, речь идёт об экспериментах с установкой Mac OS или Chrome OS, когда лучше убрать лишние устройства информации с ценными данными, чтобы ошибочно не отформатировать их или не удалить их разметку вместе с содержимым. В таком случае потребуется отключение либо в BIOS, либо аппаратное.
3. BIOS
Возможность отключения любого из устройств информации компьютера может быть реализована в BIOS. А может и не быть реализована. Здесь нужно разбираться в каждом отдельном случае. Если такая возможность в BIOS присутствует, она обычно находится в разделах настройки периферии – SATA— или IDE-устройств. Необходимо выбрать нужный носитель среди подключённых устройств и выставить его значение в положение «Отключено».
4. Аппаратное отсоединение
100%-но рабочий, он же универсальный способ деактивации SSD или HDD – отсоединение SATA-шлейфа или кабеля питания (на выбор) внутри системного блока ПК или корпуса ноутбука.
Загрузка…
У любого пользователя компьютера может возникнуть ситуация, когда необходимо временно приостановить работу жесткого диска, то есть исключить его из списка активных элементов системы. Например, для корректного выполнения определенных процессов, проверки носителя на наличие ошибок или поврежденных кластеров, выполнения других задач. Чтобы понять, как отключить жесткий диск в Windows 10 и Windows 7, нужно ознакомиться со способами выполнения процедуры, изучить последовательность действий.
Зачем отключать HDD
Необходимость в отключении жесткого диска возникает довольно редко, но существует несколько причин для выполнения подобного шага.
Как отключить HDD, используя «Диспетчер устройств»
Этим методом можно отключить любой жесткий диск всего за пару кликов. Чтобы после окончания процедуры компьютер продолжал корректно работать, понадобится выполнить перезагрузку. Чтобы HDD с пользовательской информацией временно был скрыт, его отключают через диспетчер устройств. Вызвать нужную директорию можно разными способами:
- войти в меню через «Пуск», выбрать контекстное меню и искомую программу;
- нажать сочетание клавиш Win+X, после чего система направит в меню, где находится диспетчер;
- вызвать окно «Выполнить» с помощью комбинации Win+R, ввести команду «devmgmt.msc» и подтвердить действие кнопкой «ОК»;
- на рабочем столе кликнуть по «Мой компьютер», затем выбрать нужный пункт.
Далее понадобится:
- Открыть раздел «Диспетчер устройств».
- Развернуть ветку «Дисковые устройства» и выделить жесткий диск, подлежащий временному отключению.
- Кликнув по названию правой кнопкой мыши, вызвать контекстное меню.
- Выбрать опцию «Отключить устройство» и в появившемся окне подтвердить действие.
Если система попросит перезагрузить устройство, нужно будет согласиться и дождаться завершения операции.
Как отключить HDD через «Управление дисками»
В последний версиях операционной системы, начиная с Windows 7, существует специальная директория «Управление дисками», где можно деактивировать жесткий диск так, чтобы он временно не отображался и был недоступен для любых утилит.
Способ подходит тем, кто хочет отключить жесткий диск, но при этом пользуется PRO-версией Windows 10 и Windows 7. Если на ПК установлена Home-версия операционной системы, опция «Вне сети» будет отсутствовать.
Чтобы отключить накопитель, необходимо:
- Открыть директорию «Управление дисками». Сделать это можно при помощи комбинации кнопок Win+R и команды «diskmgmt.msc».
- В окне выбранной директории отыскать накопитель, который требуется временно деактивировать.
- Вызвать всплывающее меню (правая клавиша мыши), кликнув по строке с нужным наименованием.
- Выбрать опцию «Вне сети».
Если система попросит перезагрузить компьютер, нужно подтвердить действие и дождаться окончания процесса. При повторном включении устройства отключенный диск не станет отображаться в окне «Мой компьютер» до тех пор, пока не будет выполнено обратное действие.
Как отключить HDD, используя командную строку
Пользователи, которым недоступен предыдущий способ из-за того, что на их компьютере установлена Home-версия Windows 10 и Windows 7, могут применить альтернативный вариант – консольную программу «discpart». Способ немного сложнее и запутаннее, но он безотказно работает как на «Home», так и на «PRO» версиях ОС Windows 10 и Windows 7.
Пошаговая инструкция, как правильно отключить жесткий диск с помощью «discpart»:
- Запустить командную строку Windows от имени администратора, используя окно поиска меню «Пуск».
- Ввести команду «discpart», после чего система перенаправит к интерфейсу программы с одноименным названием.
- Если все сделано правильно, появится предложение ввести команду непосредственно в окне программы.
- Далее понадобится получить список всех дисков системы. Для этого нужно будет ввести команду «list disk».
- Когда нужный перечень отобразится на экране, следует выбрать накопитель, подлежащий отключению. Поскольку названия отсутствуют, определить искомый носитель можно, ориентируясь на его объем и количество свободного пространства.
- Выбрав нужный накопитель, понадобится выделить его. Для этого следует запустить команду «sel dis» и через пробел ввести номер, под которым жесткий диск указан в списке.
- Следующим действием станет собственно отключение носителя. Оно выполняется с помощью команды «offline dis».
Следует вернуться на главный экран компьютера, открыть «Мой компьютер» и убедиться, что жесткий диск перестал отображаться в окне.
Как отключить HDD, действуя через биос
BIOS (базовая система ввода/вывода) является первичной и основной после запуска операционной системы программой в компьютере. Она проверяет наличие всех устройств ПК, их взаимодействие, и только потом передает управление загружающейся Windows.
Несмотря на простоту метода, отключить жесткий диск с помощью BIOS удается не всегда. Прежде чем приступать к выполнению процедуры важно проверить возможность отсоединения каждого носителя в настройках периферических устройств типа SATA или IDE.
Отключить «hard disk drive» можно следующим образом:
- В момент старта ПК войти в БИОС. В большинстве случаев для этой цели предназначена клавиша Del, реже F1-10. Иногда срабатывает комбинация Ctrl+Alt+Esc.
- Отыскать вкладку с информацией о дисках. Рядом с названием нужного носителя должна стоять отметка «Enabled» (Включено).
- С помощью клавиш «Вверх», «Вниз» ее нужно сменить на «Disabled» (отключено).
- После внесения изменений их нужно сохранить с помощью клавиши F10 или пункта «Save and exit setup» в меню. Для отказа от изменений следует просто ввести символ «N».
После перезагрузки системы отключенный диск станет недоступен и не будет отражаться во вкладке «Мой компьютер».
Аппаратное отключение
Эта процедура всегда предполагает физическое отсоединение жесткого диска. Достаточно вынуть штекеры, соединяющие HDD с системным блоком ПК или корпусом ноутбука, чтобы он пропал из списка элементов системы Windows. Деактивации подлежат два типа кабелей:
- SATA-шлейф, обеспечивающий передачу данных между соединенными блоками;
- провод, подающий электропитание от сети переменного тока.
К этому способу прибегают в случае возникновения аппаратных неполадок в жестком диске. Отсоединенный HDD необходимо отнести в сервисный центр для оценки его физического состояния и работоспособности.
Приостановка HDD выполняется, когда необходима проверка корректности работы Windows, восстановление поврежденных файлов, установка специфического ПО и в прочих случаях. Есть несколько путей, позволяющих временно отключить жесткий диск. Важно ознакомиться с каждым из них, чтобы выбрать наиболее подходящий вариант.
А Вам приходилось отключать жесткий диск в системе Windows? Делитесь в комментариях, знаете ли вы о других методах, кроме тех, которые были описаны выше. Добавляйте статью в закладки, делайте репост через соцсети.
Также рекомендуем посмотреть подобранные видео по нашей теме.
Отключение и включение диска в Windows 10.
Отключение жесткого диска в Windows 7.8,1,10
Необходимость отключать жесткий диск возникает не часто. Например, такая ситуация может возникнуть при проверке накопителя на ошибки или при восстановлении файлов. Диск отключают для того, чтобы другие программы не могли его использовать во время процедуры проверки или восстановления.
В данной статье мы рассмотрим несколько способов, как отключить жесткий диск на компьютере или ноутбуке с операционной системой Windows 10 или Windows 7.
Как отключить HDD через «Диспетчер устройств»
Самый простой и быстрый способ отключения жесткого диска – это отключение через «Диспетчер устройств». Данным способом всего в несколько кликов можно отключить любой диск (кроме системного). В некоторых случаях, после этого понадобится перезагрузка компьютера, но обычно отключение выполняется и так.
Чтобы воспользоваться этим способом нужно выполнить следующие действия:
- Запустите «Диспетчер устройств». Для этого можно нажать комбинацию клавиш Win-R и выполнить команду «devmgmt.msc».
- Откройте раздел «Дисковые устройства» и найдите там жесткий диск, который необходимо отключить.
- Кликните правой кнопкой мышки по устройству, выберите «Отключить устройство» и подтвердите отключение во всплывающем окне.
- Если появится запрос на перезагрузку компьютера, то согласитесь и перезагрузите компьютер.
После выполнения этих действий и перезагрузки компьютера выбранный жесткий диск будет отключен и больше не будет появляться в окне «Мой компьютер». Обратное включение диска выполняется аналогично.
Как отключить HDD через «Управление дисками»
Также вы можете отключать жесткие диски через «Управление дисками». Но, данный способ работает только в Pro-версиях Windows 10 и Windows 7. Если вы используете Home или другую базовую версию Windows, то данный способ вам не подойдет.
Чтобы воспользоваться этим способом нужно выполнить следующие действия:
- Запустите «Управление дисками». Для этого можно нажать комбинацию клавиш Win-R и выполнить команду «diskmgmt.msc».
- В окне «Управления дисками» нужно найти жесткий диск, который нужно отключить, кликнуть по нему правой кнопкой мышки и выбрать «Вне сети». Обратите внимание, если у вас нет пункта «Вне сети», то скорее всего у вас Home-версия Windows.
- Если появится запрос на перезагрузку компьютера дайте согласие и перезагрузитесь.
После этого выбранный вами жесткий диск будет отключен и больше не будет появляться в окне «Мой компьютер». Обратное включение диска выполняется аналогично.
Как отключить HDD через командную строку
Если у вас Home-версия Windows 7 или Windows 10, и вы не можете отключить жесткий диск через «Управление дисками», то в качестве альтернативы можно использовать консольную программу «diskpart». Данный способ немного сложнее, но он работает как в Home, так и в Pro-версиях Windows.
Чтобы воспользоваться этим способом нужно выполнить следующие действия:
- Запустите командную строку Windows с правами администратора. Для этого можно воспользоваться поиском в меню «Пуск».
- В командной строке нужно выполнить команду «diskpart». После этого вы попадете в интерфейс программы «diskpart» и увидите предложение ввести команду уже в эту программу.
- Дальше нужно выполнить команду «lis dis», которая выведет список всех дисков в системе. На этом этапе нужно определить номер диска, который необходимо отключить. Это можно сделать ориентируясь на объем накопителя и свободного пространства на нем. В нашем случае это № 2.
- После этого диск нужно выбрать с помощью команды «sel dis». Для этого вводим данную команду и через пробел указываем номер нужного диска. Например, «sel dis 2».
- Теперь выбранный диск можно отключить. Для этого введите команду «offline dis».
После этого жесткий диск должен отключиться и исчезнуть из окна «Мой компьютер». Обратное включение можно выполнить через «diskpart» с помощью команды «online dis» либо через «Управления дисками».
Посмотрите также:
- Программа для разбивки жесткого диска
- Как узнать температуру жесткого диска
- Как проверить скорость жесткого диска
- Пропадает жесткий диск
- Как подключить второй жесткий диск к компьютеру
Автор
Александр Степушин
Создатель сайта comp-security.net, автор более 2000 статей о ремонте компьютеров, работе с программами, настройке операционных систем.
Остались вопросы?
Задайте вопрос в комментариях под статьей или на странице
«Задать вопрос»
и вы обязательно получите ответ.
Вопрос! На моём компьютере установлена Windows 10 Домашняя и в системном блоке находится два жёстких диска: твердотельный накопитель SSD объёмом 120 Гб с установленной ОС и обычный жёсткий диск 500 Гб. Я хочу отключить обычный HDD с помощью Управления дисками, но в моей системе это сделать невозможно, так как при нажатии на выбранном диске правой кнопкой мыши выводится меню, в котором отсутствует пункт «Вне сети».
Насколько я знаю, в профессиональных версиях Win 10 такая возможность есть и HDD отключить можно.
Жёсткий диск я хочу отключить для того, чтобы ничего не мешало его проверке в программе Виктория.
Как произвести отключение накопителя в домашних редакциях Windows 10?
Как отключить жёсткий диск в домашних редакциях Windows 10
Автор Владимир!
Привет всем! Если у Вас в компьютере несколько жёстких дисков и вам по какой-либо необходимости нужно один из них отключить, то сделать это можно даже в домашних редакциях Windows, но важно знать такие нюансы:
1. Отключить можно любой жёсткий диск, кроме диска с Windows, в которой мы работаем.
2. Если у операционной системы, в которой мы работаем, загрузчик находится на другом жёстком диске, то этот жёсткий диск с загрузчиком отключить не получится.
В редакциях Windows PRO и Enterprise параметр («Вне сети») есть в Управлении дисками. В Домашней редакции этого параметра в Управлении дисками нет, но за то есть в diskpart!
Итак, имеем компьютер с несколькими жёсткими дисками. Отключим для примера Диск 1 (объём 500 Гб).
Запускаем командную строку администратора или Windows PowerShell,
вводим команды:
diskpart
lis dis (выводим в список все подключенные накопители).
sel dis 1 (выбираем жёсткий диск 500 Гб)
offline dis (отключаем диск (делаем «Вне сети»)).
Диск отключается (становится offline).
Сделать накопитель «В сети» (online) очень просто.
Щёлкаем правой мышью на HDD и выбираем «В сети».
Всё!