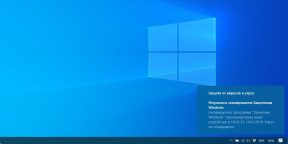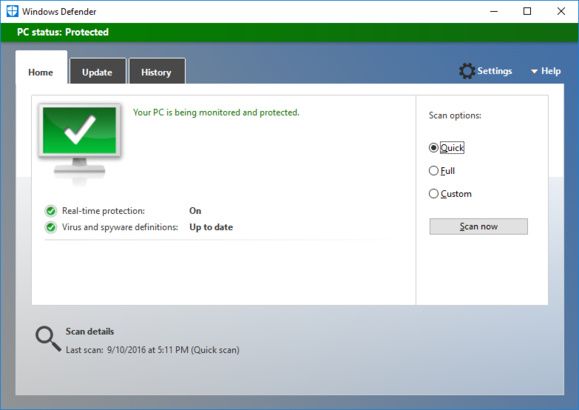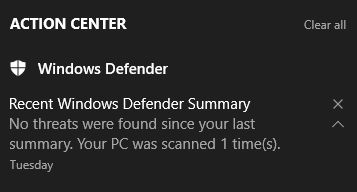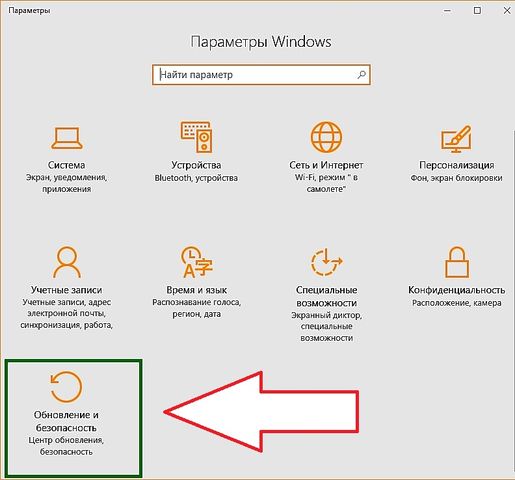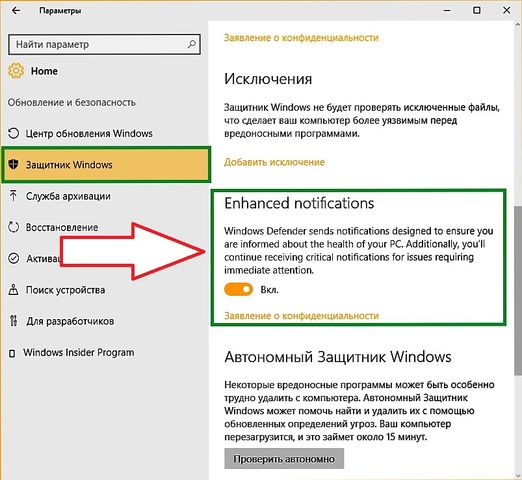В этой инструкции о том, как отключить такие уведомления и не получать их в дальнейшем, при условии, что встроенную защиту вы отключили осмысленно и вам действительно не нужны сообщения о защите от вирусов и угроз. См. также: Как отключить Защитник Windows 10, Как отключить SmartScreen в Windows 10.
Отключение всех уведомлений о Защите от вирусов и угроз и Брандмауэра и защиты сети от Центра безопасности Windows 10
Самый исправно работающий на сегодняшний день способ отключить сообщения «Защита от вирусов и угроз» — использовать соответствующие параметры уведомлений центра безопасности защитника Windows 10 в реестре:
- Нажмите клавиши Win+R, введите regedit и нажмите Enter.
- Откроется редактор реестра. В нём перейдите к разделу
HKEY_LOCAL_MACHINE\SOFTWARE\Microsoft\Windows Defender Security Center\Notifications
- В правой панели редактора реестра нажмите правой кнопкой мыши, выберите в контекстном меню «Создать» — параметр DWORD (32 бита, даже для 64-битной ОС) и задайте имя DisableNotifications для этого параметра.
- Дважды нажмите по вновь созданному параметру и задайте для него значение 1.
- Повторите то же самое в разделе
HKEY_LOCAL_MACHINE\SOFTWARE\Policies\Microsoft\Windows Defender Security Center\Notifications
Вместо ручного редактирования реестра вы можете создать и использовать следующий reg-файл:
Windows Registry Editor Version 5.00 [HKEY_LOCAL_MACHINE\SOFTWARE\Microsoft\Windows Defender Security Center\Notifications] "DisableNotifications"=dword:00000001 [HKEY_LOCAL_MACHINE\SOFTWARE\Policies\Microsoft\Windows Defender Security Center\Notifications] "DisableNotifications"=dword:00000001
Обычно, указанные параметры вступают в силу без перезагрузки вашего компьютера или ноутбука и уведомления о защите от вирусов и угроз больше не появляются.
Некоторые дополнительные уведомления о безопасности и обслуживании будут отключены, если:
- Зайти в Пуск — Параметры — Система — Уведомления и действия.
- Отключить уведомления для пункта «Центр безопасности и обслуживания».
Видео инструкция
Дополнительно, ранние версии Windows 10 (если не ошибаюсь, до 1803) поддерживали параметр реестра Enabled (DWORD) со значением 0 для отключения уведомлений о безопасности и обслуживании в разделе:
HKEY_CURRENT_USER\Software\Microsoft\Windows\CurrentVersion\Notifications\Settings\Windows.SystemToast.SecurityAndMaintenance
Однако, в актуальных версиях ОС этот параметр не работает тем образом, которым делал это ранее.
Если вас бесит постоянное «Угрозы не обнаружены», загляните в настройки.
«Защитник Windows», встроенный в операционную систему, в общем-то неплохой антивирус. Но он очень любит уведомлять пользователя обо всём подряд. Даже если «Защитник Windows» автоматически выполнил сканирование в фоновом режиме и ничего не нашёл, он обязательно сообщит, что угроз не найдено. Это раздражает.
Некоторые пользователи настолько не в ладах с «Защитником», что ищут способы вовсе удалить его из системы. Но столь радикальные действия необязательны. К счастью, есть способ настроить «Защитник Windows» так, чтобы он не злоупотреблял вашим вниманием.
Откройте «Параметры» → «Обновления и безопасность» → «Безопасность Windows». Нажмите «Открыть службу Безопасность Windows». Либо просто щёлкните по значку «Защитник Windows» в трее.
В появившемся окне нажмите кнопку «Параметры» в нижнем левом углу.
Нажмите «Управление уведомлениями».
В параметрах уведомлений снимите галочку с пункта «Последние действия и результаты сканирования» и «Найдены угрозы, но немедленные действия не требуются». Либо просто установите переключатель «Получать информационные уведомления» в положение «Выкл».
Готово, теперь «Защитник Windows» наконец прекратит терроризировать вас отчётами о своей бурной деятельности.
В этой статье показаны шаги которые нужно выполнить чтобы отключить информационные уведомления (сводки) Защитника Windows.
Защитник Windows — встроенный антивирус, который обеспечивает защиту от различных видов угроз. Защитник Windows регулярно обновляется и проверяет систему на наличие вредоносных программ в фоновом режиме и сообщает о результатах проверки при помощи сводных информационных уведомлений.
Хотя нет ничего плохого в получении сводных уведомлений, но иногда они могут немного раздражать и при необходимости вы их можете отключить, при этом Защитник Windows по прежнему будет продолжать работать в фоновом режиме и обеспечивать защиту от угроз, но он перестанет показывать Вам уведомления о сканированиях, которые были выполнены в фоновом режиме.
Чтобы отключить информационные уведомления (сводки) Защитника Windows, откройте Центр безопасности Защитника Windows и в левом нижнем углу нажмите на значок Параметры.
Затем в разделе Уведомления о защите от вирусов и угроз отключите опцию Последние действия и результаты сканирования. Информационные уведомления (сводки) Защитника Windows будут отключены.
Существует еще один уровень уведомлений, которые можно отключить. Это опция Найдены угрозы, но немедленные действий не требуются.
Отключите эту опцию, если вы хотите, чтобы уведомления не отображались для некоторых угроз среднего уровня, которые не требуют вашего действия или угрозы которые были автоматически решены Защитником Windows в фоновом режиме.
Это дополнительный параметр, который следует учитывать при отключении уведомлений.
Также ещё есть опция Файлы или действия заблокированы. Этот параметр отвечает за отображение скажем так критических уведомлений при которых защитник заблокировал какой-либо вредоносный файл или действие, поэтому отключать его не рекомендуется.
Таким образом можно отключить сводку Windows Defender и другие типы уведомлений в Windows 10.
Download Windows Speedup Tool to fix errors and make PC run faster
Do you get a lot of Windows Defender notifications on Windows 11/0 and are looking to cut them out a little? In this post, we’ve discussed how to disable one such notification that you get daily. Well, it is none other than Windows Defender Summary Notification. Windows Defender is the inbuilt anti-virus solution in Windows which keeps you protected from all kinds of threats. While it shows you a notification whenever it finds something fishy, it also displays a notification if it doesn’t find anything. In this post, we’ll see how to disable these notifications.
While it is nothing bad about getting those notifications, but they might get a little annoying sometimes. Or you might already be seeing a lot of notifications and disabling a few can offer some relief. Disabling Windows Defender Summary notifications will not disable Windows Defender. It will continue to run in the background and give you protection against threats, but it will stop showing you notifications about scans that were performed in the background.
This will not stop critical notifications about malicious files or viruses. All in all, all notifications with a positive result will not be displayed at all.
Follow the steps below to see how to disable Windows Defender Summary Notifications on Windows 11/10.
- Search for Windows Defender Security Center in the Start menu and start the application.
- Here you will be able to see the status of all security modules inside Windows Defender.
- Click on the Settings icon in the bottom left corner.
- Now under Virus and threat protection notifications uncheck the checkbox which says Recent activity and scan results.
This should disable Windows Defender Summary notifications, but you will still get notifications about critical things as I said before. There is one more level of notifications that you can disable. Just below this checkbox, there is another one which says Threat found, but no immediate action is needed. Uncheck this box if you want that no notifications are displayed for some medium level threats that do not require your action. Or the threats which have been automatically resolved by Windows Defender in the background. This is an additional setting that you might consider if you are looking to disable notifications.
There is one more checkbox Files or activities are blocked – we do not recommend disabling it. This is the one that sends you notifications about critical things. You will still be protected, but you will never get to know which malware entered your computer and what was its source. You should have these notifications enabled so that you can identify the source of threats.
This is how you can disable Windows Defender Summary and other types of notifications in Windows 11/10.
If you want to disable other notifications, head over to Notifications section in Settings.
Read next: Remove Windows Defender Action Needed or Recommended notification.
Anand Khanse is the Admin of TheWindowsClub.com, a 10-year Microsoft MVP (2006-16) & a Windows Insider MVP (2016-2022). Please read the entire post & the comments first, create a System Restore Point before making any changes to your system & be careful about any 3rd-party offers while installing freeware.
Новая версия операционной системы Windows 10 Anniversary Update получила несколько полезных обновлений, например, интеграция с голосовым помощником Cortana и улучшенный Центр Уведомлений. При этом не обошлось без назойливых уведомлений. Мы говорим про постоянные уведомления от Защитника Windows (Windows Defender), что якобы никаких новых угроз не было выявлено с последнего посещения.
Должен отметить, что мне нравится встроенный антивирус Защитник Windows, и он отлично справляется со своей задачей. Я не хочу полностью удалять этот антивирус, но постоянные уведомления очень раздражают.
Пример уведомления от Защитника Windows
Новая функция называется «Расширенные уведомления» (Enhanced notifications). Благодаря ей, встроенный антивирус Защитник Windows предоставляет отчет о результатах сканирования системы.
Если вы не против регулярных отчетов и проверок безопасности операционной системы, тогда эта функция будет полезной. Но лично я не вижу смысла в постоянных уведомлениях о том, что ничего плохого не произошло. Поэтому я выяснил, как отключить уведомления от Защитника Windows. Готов поделиться с вами небольшой хитростью.
Для этого перейдите в Пуск – Параметры – Обновление и Безопасность – Защитник Windows.
Затем, в основной части экрана, прокрутите вниз, пока не увидите раздел «Enhanced notifications». Просто изменить ползунок включения/выключения в положение Выкл.
Вот и все! Расширенные уведомления выключены. При этом, стоит отметить, что если Защитник Windows обнаружит настоящую угрозу для вашего ПК, вы все равно будете уведомлены.
Таким образом, я отключил навязчивые уведомления от Защитника Windows. Теперь я могу сосредоточиться на своей работе.