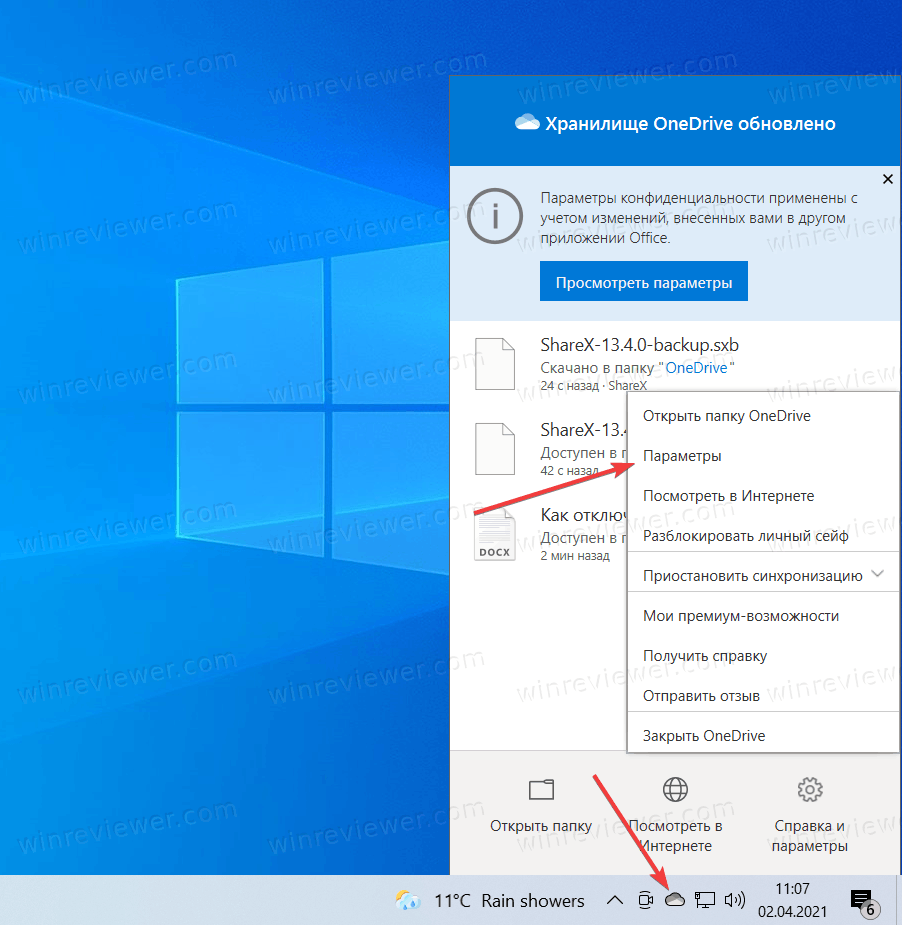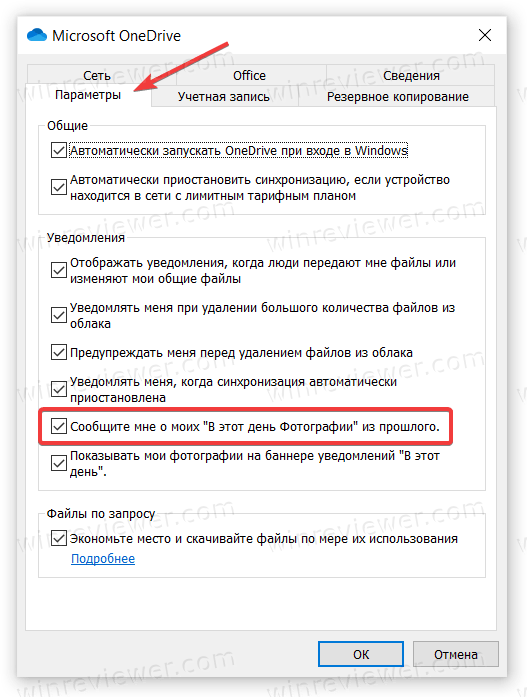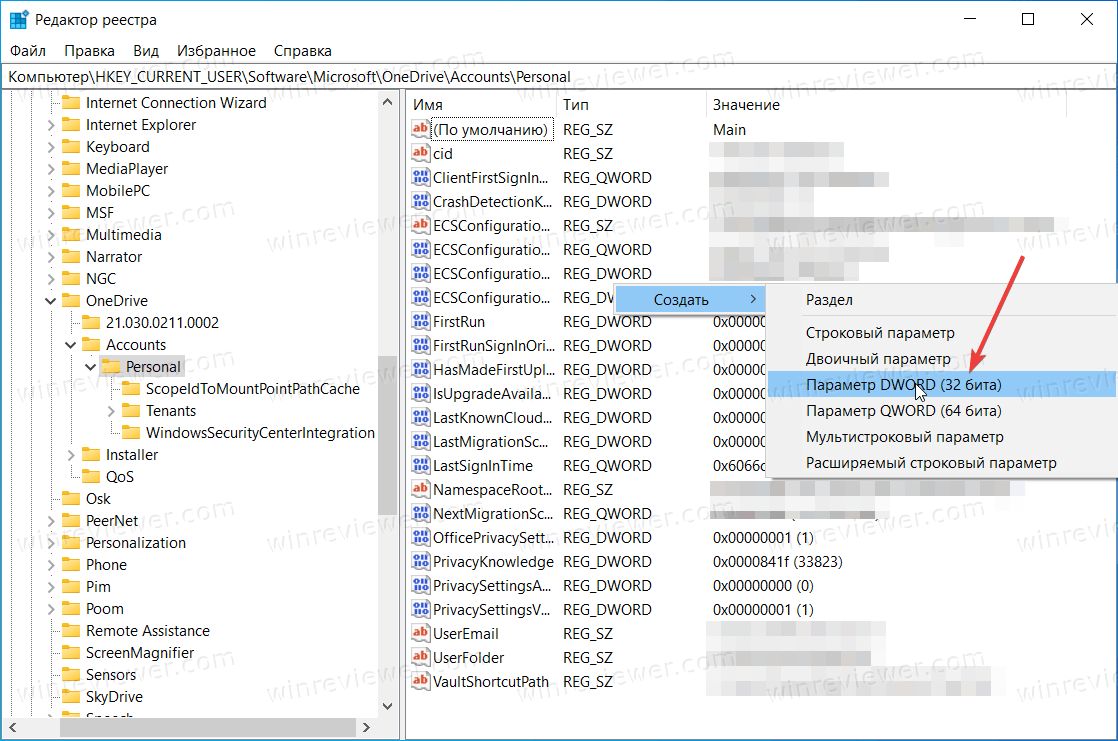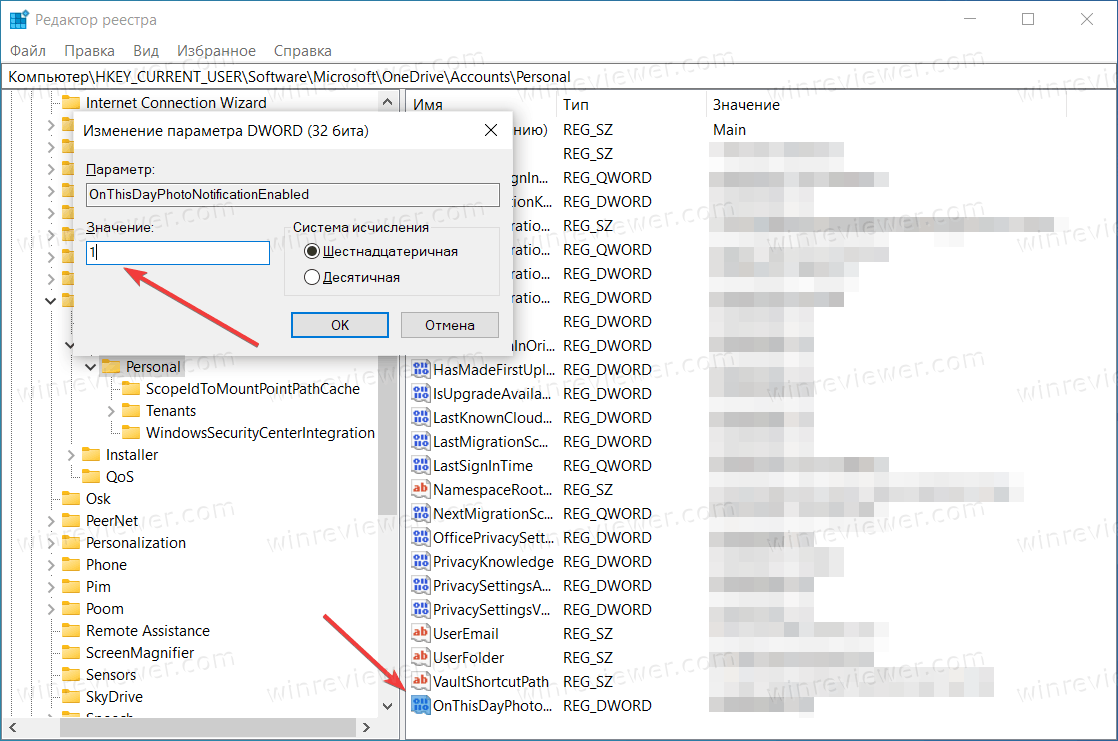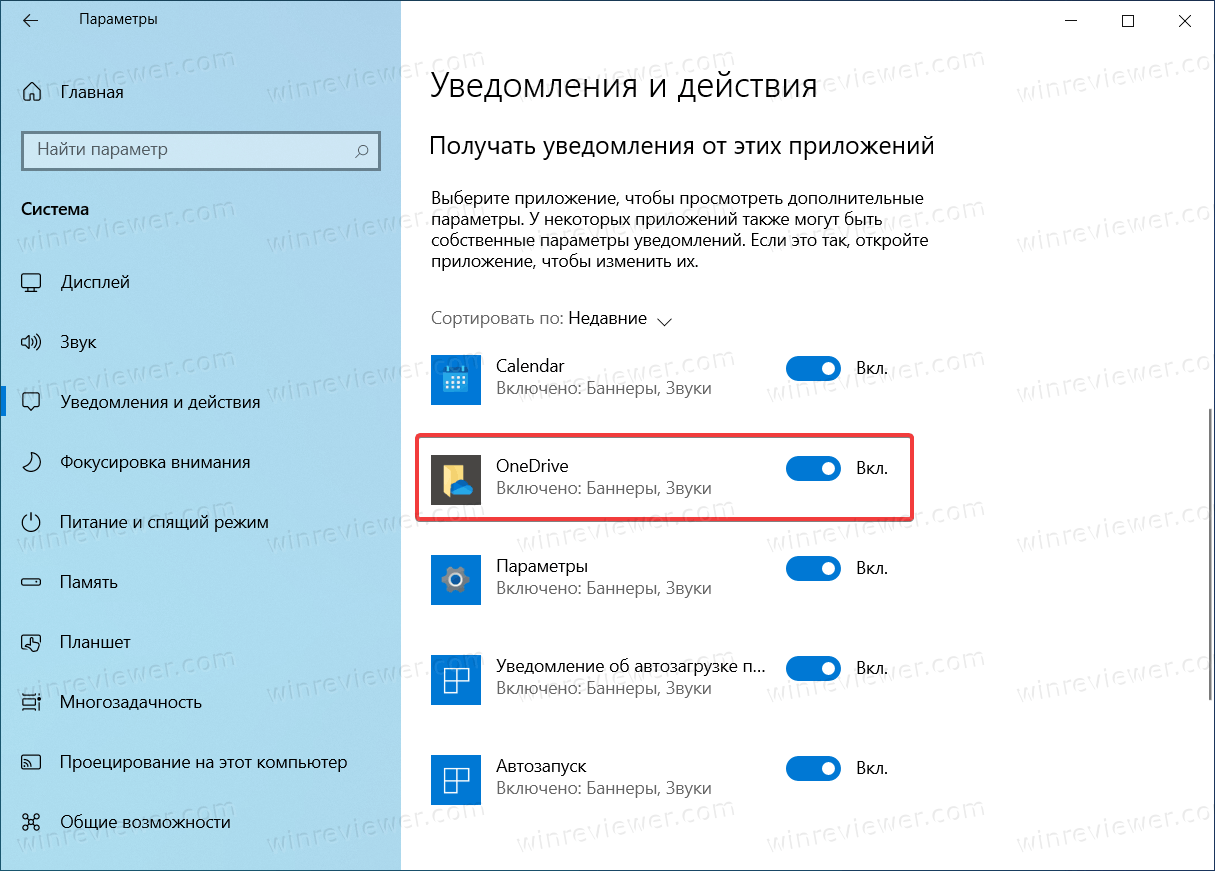На чтение 6 мин. Просмотров 1k. Опубликовано
Несмотря на то, что это одна из самых надежных услуг в своем роде, вы можете легко сказать, что OneDrive – это принудительное облачное решение от Microsoft. С Windows 10 вы получаете OneDrive, нравится вам это или нет.
Тот факт, что вы его не используете, не будет мешать OneDrive работать в фоновом режиме или время от времени выходить.
Несмотря на то, что приложение предлагает 5 ГБ свободного места для хранения при регистрации, существует большое количество пользователей, которые более склонны использовать альтернативы, такие как Dropbox или GoogleDrive.
С другой стороны, есть группа пользователей, которые удовлетворены версией браузера и считают, что интегрированный клиент для настольного компьютера не нужен.
Для всех вас, испытывающих трудности с всплывающими окнами OneDrive и перебором ресурсов, мы перечислили пять обходных путей, которые должны помочь.
Что можно сделать, чтобы остановить всплывающие окна OneDrive в Windows 10? Самое простое решение – остановить запуск процесса OneDrive с ОС. По умолчанию OneDrive запускается автоматически при входе в Windows 10. Если это не сработает, вы можете отключить или сбросить настройки.
Если вы хотите знать, как это сделать, проверьте решения ниже.
Содержание
- Как поставить поводок на свой OneDrive
- Решение 1. Запрет запуска OneDrive с системой
- Решение 2 – Скрыть OneDrive
- Решение 3 – полностью отключить OneDrive
- Решение 4 – Сброс OneDrive
- Зарегистрируйтесь в OneDrive
Как поставить поводок на свой OneDrive
- Запрет запуска OneDrive с системой
- Скрыть OneDrive
- Отключить OneDrive полностью
- Сбросить OneDrive
Решение 1. Запрет запуска OneDrive с системой
Если вы не используете OneDrive и у вас есть проблема с всплывающими окнами, первое, что вы можете сделать, это предотвратить запуск. После остановки процесс OneDrive не запустится с системой, поэтому вы можете использовать Windows бесперебойно.
Для этого выполните следующие действия:
-
Нажмите правой кнопкой мыши на панели задач (или Пуск) и откройте Диспетчер задач .
- Откройте вкладку Автозагрузка .
-
Нажмите правой кнопкой мыши OneDrive и выберите Отключить во всплывающем меню.
- Закройте диспетчер задач и перезагрузите компьютер.
Это должно помешать запуску OneDrive с вашей системой. Надеюсь, это также немного ускорит ваш запуск, так как OneDrive больше не будет пытаться синхронизироваться с сервером.
- ЧИТАЙТЕ ТАКЖЕ : Диспетчер автозагрузки в Windows 10: что это такое и как использовать
Решение 2 – Скрыть OneDrive
Если вас беспокоит интеграция с проводником программы, вы можете скрыть это. Помните, что OneDrive нельзя удалить стандартным способом, поэтому лучше всего удалить его из пользовательского интерфейса. Вот как:
-
Нажмите правой кнопкой мыши значок OneDrive в области уведомлений.
-
Откройте Настройки и снимите все флажки в разделе Общие .
- Откройте вкладку Резервное копирование .
-
Убедитесь, что параметры Фотографии и видео и Снимок экрана не отмечены.
- Откройте вкладку Аккаунт и нажмите Выбрать папки .
-
В разделе «Синхронизировать файлы OneDrive с этим ПК» снимите все флажки и нажмите «ОК» для подтверждения.
- Теперь снова щелкните правой кнопкой мыши значок OneDrive в области уведомлений и откройте «Настройки».
-
Откройте вкладку Аккаунт и нажмите Отключить этот ПК.
- Вам будет предложено указать Добро пожаловать в OneDrive . Закрой его.
- Теперь откройте проводник и нажмите правой кнопкой мыши OneDrive .
- Откройте Свойства .
-
На вкладке Общие установите флажок Скрытый .
- Нажмите Применить и ОК .
Это должно полностью скрыть OneDrive от вашего интерфейса.
- ЧИТАЙТЕ ТАКЖЕ . При подключении к OneDrive возникла проблема [Исправить] .
Решение 3 – полностью отключить OneDrive
Поскольку OneDrive является интегрированным компонентом системного программного обеспечения, Hero и Microsoft время от времени любят делать что-то сложное, поэтому отключение OneDrive – не самая простая процедура.
У нетехнического пользователя могут быть проблемы с сортировкой. Тем не менее, мы перечислили подробные пошаговые инструкции, так что вы можете сделать это менее чем за минуту:
- Нажмите клавишу Windows + R , чтобы открыть диалоговое окно «Выполнить».
- В командной строке Выполнить введите gpedit.msc и нажмите Enter.
- Перейдите к OneDrive по следующему пути: PolicyЛокальная политика компьютера> Конфигурация компьютера> Административные шаблоны> Компоненты Windows> OneDrive.
- На экране OneDrive откройте Настройки .
- Откройте Запретить использование OneDrive для хранения файлов .
- В разделе Запретить использование OneDrive для хранения файлов нажмите Включено .
- Подтвердите с помощью ОК и закройте окно.
Это предотвратит синхронизацию OneDrive с облаком и удалит его из панели навигации Проводника.
Следует отметить, что это решение применимо к версиям Windows 10 PRO/Enterprise, так как редактор локальных групповых политик отсутствует в Windows 10 Home. Если вы хотите установить групповую политику на Windows 10 Home, проверьте ссылку ниже.
- ЧИТАЙТЕ ТАКЖЕ: Как установить редактор групповой политики в Windows 10 Home
Решение 4 – Сброс OneDrive
Если вы заинтересованы в использовании OneDrive, но у вас есть проблемы с клиентом для настольного компьютера, вы можете сбросить его и попробовать еще раз. После определенных обновлений пользователи сообщали о многочисленных проблемах OneDrive, таких как ошибки, неправильная синхронизация и другие подобные ошибки.
Если у вас есть какие-либо проблемы, вы можете решить их таким образом, используя Windows Power Shell:
- В поиске Windows введите Windows Power Shell, щелкните правой кнопкой мыши первый результат и выберите Запуск от имени администратора .
-
В командной строке введите следующую команду и нажмите Enter :
Стоп-процесс -процесс «OneDrive» -ErrorAction SilentlyContinue Пуск-процесс «$ env: LOCALAPPDATAMicrosoftOneDriveOneDrive.exe»/reset -ErrorAction SilentlyContinue
-
После остановки процесса OneDrive перейдем к следующей команде.
Remove-Item -Path «HKCU: SoftwareMicrosoftOneDrive» -Force -Recurse Remove-Item -Path «$ env: LOCALAPPDATAMicrosoftOneDrive» -Force -Recurse
-
Эта команда удаляет записи реестра . Введите следующую команду.
Move-Item -Path «$ env: ONEDRIVE» -Назначение «$ env: ONEDRIVE Backup»
-
И, наконец, мы можем завершить сброс с помощью последней команды.
try {Процесс запуска «$ env: SYSTEMROOTSystem32OneDriveSetup.exe»} catch {Процесс запуска «$ env: SYSTEMROOTSysWOW64OneDriveSetup.exe»}
- Новый процесс установки должен начаться, и после того, как это будет сделано, вам нужно только войти в систему с помощью учетной записи Microsoft.
Это должно устранить любые ошибки, сбои или задержки с синхронизацией процессов.
Зарегистрируйтесь в OneDrive
В конце концов, если вы не можете победить их, присоединяйтесь к ним. Если ваша проблема связана исключительно с раздражающими всплывающими окнами, вы также можете зарегистрироваться и полностью ее решить.
Microsoft решила представить OneDrive в качестве встроенного приложения в Windows 10, и вы можете сделать так, чтобы он не был виден вам. Ответ на вопрос «Почему?» Находится вне нашей власти.
Если это вас тоже беспокоит, надеюсь, что одно из этих решений помогло вам избавиться от него. Может быть немного сложно держать OneDrive под контролем, но если вы будете правильно выполнять действия, у вас не должно возникнуть особых проблем.
По любым другим вопросам или рабочим решениям, которые вы нашли, пожалуйста, напишите в разделе комментариев ниже, и мы обязательно взглянем.
Вы можете отключить уведомления OneDrive в этот день в Windows 10, если вы находите их назойливыми или бесполезными.
Предустановленный в Windows 10 клиент облачного хранилища OneDrive имеет много интересных функций для работы с фотографиями пользователя. Одна из таковых функций называется «В этот день». Она присылает пользователю уведомление с фотографиями, сделанными в текущий день год назад. «В этот день» в целом замечательная возможность, но она может раздражать пользователя постоянными уведомлениями во время работы, игр, учебы или любых других задач. Если вы хотите выключить уведомления «В этот день» в OneDrive, эта статья расскажет, как это сделать.
Прежде чем приступить, найдите в области уведомлений иконку OneDrive в виде облака. Область уведомлений расположена в правом нижнем углу возле часов. Если вы не видите нужную иконку, щелкните на кнопку со стрелкой вверх – возможно, иконка OneDrive у вас попросту скрыта.
- Нажмите правой кнопкой мыши по иконке OneDrive и в появившемся окне облачного хранилища выберите Параметры.
- OneDrive откроет небольшое окно с настройками. Перейдите на вкладку Параметры. Там расположены настройки уведомлений.
- Снимите отметку возле пункта «Сообщать мне о моих «В этот день Фотографии» из прошлого».
- Нажмите Ок для применения изменений.
Готово. Если вы захотите вернуть уведомления обратно, проделайте все те же действия. Кстати, в этом же разделе вы можете выключить и другие уведомления из OneDrive, если они вас отвлекают или раздражают. Например, здесь можно выключить уведомления о приостановке синхронизации OneDrive.
Есть еще один способ выключить уведомления «В этот день» заключается в небольшом изменении реестра Windows. Здесь стоит отметить, что пользоваться им надо только в том случае, если остальные способы не сработали.
Обратите внимание: работая с реестром Windows, будьте внимательны и вносите изменения наобум. Хаотичное редактирования реестра может привести к нарушениям стабильности операционной системы или установленных приложений.
Отключить уведомления «В этот день» в Реестре
- Для начала вам надо открыть Редактор реестра Windows.
- Перейдите по адресу HKEY_CURRENT_USER\Software\Microsoft\OneDrive\Accounts\Personal. Для экономии времени можно скопировать путь и вставить его в адресную строку.
- В правой части окна щелкните по пустому пространству и выберите Создать > Параметр DWORD(32-бита). Параметр должен быть 32-битным даже на 64-битной версии Windows.
- Назовите параметр OnThisDayPhotoNotificationDisabled и установите его значение 1. Значение 0 включает уведомления.
- Нажмите Ок для сохранения изменений.
Готово.
Готовые файлы реестра
Кстати, вы можете загрузить готовые файлы реестра, которые сделают всю вышеописанную работу за вас. Скачать их можно по этой ссылке. После скачивания распакуйте содержимое архива в любую удобную для вас папку и запустите один из файлов.
- Disable OneDrive On This Day Memories Available Notification.reg — отключает уведомления.
- Enable OneDrive On This Day Memories Available Notification.reg — включает уведомления.
После открытия файла подтвердите добавление в реестр. Совет: откройте файл в Блокноте и проверьте его содержимое, чтобы узнать, что он делает. Выполняйте эту процедуру с любыми файлами реестра, которые вы скачиваете в Интернете, чтобы убедиться в их безопасности.
Наконец, вы можете полностью избавиться от всех уведомлений в OneDrive, изменив один из параметров Windows.
Отключить все уведомления разом для OneDrive
- Нажмите Win+ I, чтобы открыть Параметры Windows.
- Перейдите в раздел Система > Уведомления и действия.
- Найдите в списке OneDrive и отключите его.
Готово. После этого OneDrive перестанет присылать любые уведомления.
💡Узнавайте о новых статьях быстрее. Подпишитесь на наши каналы в Telegram и Twitter.
Судя по тому, что вы читаете этот текст, вы дочитали эту статью до конца. Если она вам понравилась, поделитесь, пожалуйста, с помощью кнопок ниже. Спасибо за вашу поддержку!
1. Нажмите на значок «OneDrive» в системном трее (рядом с часами) правой кнопкой мыши.
2. Нажмите на «Настройки».
3. В разделе «Уведомления» снимите флажок с «Показывать уведомления о состоянии загрузки файлов» и «Показывать уведомления об обновлениях OneDrive».
4. Нажмите на кнопку «ОК».
5. Уведомления OneDrive теперь отключены на вашем компьютере с Windows 10.
Кроме того, вы можете настроить уведомления OneDrive по своему усмотрению. Например, вы можете выбрать, какие типы уведомлений вы хотите получать, и как часто они будут отображаться.
Для этого перейдите в раздел «Настройки» и выберите «Уведомления». Здесь вы найдете список всех доступных уведомлений, которые можно настроить по своему усмотрению.
Например, вы можете выбрать, чтобы уведомления отображались только при определенных действиях, например, когда файл загружается или обновляется. Вы также можете выбрать, как часто эти уведомления отображаются, чтобы они не мешали вашей работе.
Кроме того, в настройках OneDrive вы можете настроить автоматическую синхронизацию файлов между компьютерами и устройствами. Это позволит вам всегда иметь доступ к последней версии вашего файла, независимо от того, где вы находитесь.
Вы также можете настроить доступ к вашим файлам для других пользователей. Например, вы можете позволить коллегам просматривать и редактировать определенные файлы, что очень удобно для работы в команде.
В целом, OneDrive является очень полезным инструментом для хранения и обмена файлами. Он позволяет вам сохранять все свои документы в облаке, что гарантирует их безопасность и доступность в любое время и в любом месте.
Download Windows Speedup Tool to fix errors and make PC run faster
Whenever someone shares a file with you or edits a shared file on OneDrive, it shows a notification letting you know about the change. If you want to turn off these shared file notifications of OneDrive, here is how you can do that. You can use the in-built option in the OneDrive’s Settings panel or Registry Editor to do the same.
OneDrive, one of the best cloud storage services, allows users to share files with others to make it easier for a team to work fluently on a project. Let’s assume that you often share some files with others, and they edit them in real-time. For your benefits, OneDrive notifies you whenever there is some change in any shared file. Similarly, it shows a notification when someone shares a file with you through OneDrive. If all these things or notifications are accountable for your distraction, you can prevent OneDrive from showing notifications for shared files.
To turn off OneDrive shared files notifications on Windows PC, follow these steps-
- Click on the OneDrive icon in the system tray.
- Select Help & Settings > Settings.
- Switch to the Settings tab.
- Uncheck the When others share with me or edit my shared items box.
- Click the OK button.
Let’s find out more about these steps.
At first, you have to click on the OneDrive icon visible in the system tray. If you cannot find the OneDrive icon, search for OneDrive in the Taskbar search box and click on the individual result. Once the OneDrive app is open, you can find the corresponding icon in the system tray.
Then, click on the Help & Settings button and select the Settings option.
Next, switch to the Settings tab from the Account tab after opening the OneDrive’s Settings panel.
Here you can find an option called When others share with me or edit my shared items. You have to remove the mark from the checkbox.
Finally, click on the OK button to save the change.
Prevent OneDrive from showing notification for shared files
To prevent OneDrive from showing notification for shared files using Registry Editor, follow these steps-
- Press the Win+R shortcut to open the Run prompt.
- Type regedit and press the Enter button.
- Click on the Yes option.
- Navigate to Personal in HKEY_CURRENT_USER.
- Right-click on Personal > New > DWORD (32-bit) Value.
- Enter the name as ShareNotificationDisabled.
- Double-click on it to set the Value data as 1.
- Click the OK button.
It is highly recommended to create a System Restore point before heading to the steps.
To get started, press Win+R, which displays the Run prompt. Then, type regedit, and press the Enter button. It shows the User Account Control prompt. If so, click on the Yes option to open Registry Editor on your PC.
Then, you have to navigate to the following steps-
HKEY_CURRENT_USER\Software\Microsoft\OneDrive\Accounts\Personal
Here you need to create a REG_DWORD value. For that, right-click on the Personal key, select the New > DWORD (32-bit) Value.
Name it as ShareNotificationDisabled.
By default, it comes with 0 as the Value data. However, you have to make it 1.
For that, double-click on the REG_DWORD value, enter 1 in the box and click the OK button to save the change.
After that, you have to re-sign into your account or restart your computer. In case you want to revert the change to the factory default, navigate to the same path, and select the ShareNotificationDisabled REG_DWORD value or set the Value data as 0.
To select ShareNotificationDisabled, right-click on it, select the Delete option, and click on the Yes button.
This is how you can turn off or disable OneDrive shared file notifications on Windows 10.
Now read: OneDrive needs your attention, Start syncing again by signing in.
Anand Khanse is the Admin of TheWindowsClub.com, a 10-year Microsoft MVP (2006-16) & a Windows Insider MVP (2016-2022). Please read the entire post & the comments first, create a System Restore Point before making any changes to your system & be careful about any 3rd-party offers while installing freeware.
Каждый раз, когда кто-то делится с вами файлом или редактирует общий файл на Один диск, он показывает уведомление, информирующее вас об изменении. Если вы хотите отключить эти уведомления об общих файлах OneDrive, вот как это можно сделать. Вы можете использовать встроенный параметр на панели настроек OneDrive или в редакторе реестра, чтобы сделать то же самое.
OneDrive, один из лучших сервисов облачного хранения, позволяет пользователям обмениваться файлами с другими, чтобы упростить для команды беспрепятственную работу над проектом. Предположим, вы часто делитесь одними файлами с другими, а они редактируют их в режиме реального времени. Для ваших преимуществ OneDrive уведомляет вас всякий раз, когда есть какие-либо изменения в любом общем файле. Точно так же он показывает уведомление, когда кто-то делится с вами файлом через OneDrive. Если все эти вещи или уведомления являются причиной вашего отвлечения, вы можете запретить OneDrive показывать уведомления для общих файлов.
Отключить уведомления об общих файлах OneDrive в Windows 10
Чтобы отключить уведомления об общих файлах OneDrive в Windows 10, выполните следующие действия-
- Щелкните значок OneDrive на панели задач.
- Выбирать Справка и настройки> Настройки.
- Переключитесь на Настройки вкладка.
- Снимите флажок Когда другие делятся со мной или редактируют мои общие записи коробка.
- Щелкните значок ОК кнопка.
Давайте узнаем больше об этих шагах.
Сначала вам нужно щелкнуть значок OneDrive, отображаемый на панели задач. Если вы не можете найти значок OneDrive, найдите OneDrive в поле поиска на панели задач и щелкните отдельный результат. Когда приложение OneDrive открыто, вы можете найти соответствующий значок на панели задач.
Затем нажмите на Помощь и настройки кнопку и выберите Настройки вариант.
Затем переключитесь на Настройки вкладка из Счет вкладка после открытия панели настроек OneDrive.
Здесь вы можете найти вариант под названием Когда другие делятся со мной или редактируют мои общие записи. Вы должны снять отметку с чекбокса.
Наконец, нажмите на ОК кнопка для сохранения изменений.
Запретить OneDrive отображать уведомление для общих файлов
Чтобы запретить OneDrive отображать уведомление для общих файлов с помощью Редактор реестра, Следуй этим шагам-
- нажмите Win + R ярлык, чтобы открыть окно «Выполнить».
- Тип regedit и нажмите Входить кнопка.
- Нажми на да вариант.
- Перейдите к Личное в HKEY_CURRENT_USER.
- Щелкните правой кнопкой мыши на Личное> Создать> Значение DWORD (32-бит).
- Введите имя как ShareNotificationDisabled.
- Дважды щелкните по нему, чтобы установить данные значения как 1.
- Нажмите OK кнопка.
Настоятельно рекомендуется создать точку восстановления системы, прежде чем переходить к шагам.
Для начала нажмите Win + R, который отображает запрос «Выполнить». Затем введите regedit, и нажмите Входить кнопка. Он показывает запрос управления учетными записями пользователей. Если да, нажмите на да возможность открыть редактор реестра на вашем ПК.
Затем вам нужно перейти к следующим шагам-
HKEY_CURRENT_USER \ Software \ Microsoft \ OneDrive \ Accounts \ Personal
Здесь вам нужно создать значение REG_DWORD. Для этого щелкните правой кнопкой мыши на Личное , выберите New> DWORD (32-bit) Value.
Назовите это как ShareNotificationDisabled.
По умолчанию он поставляется с 0 как данные значения. Однако вы должны это сделать 1.
Для этого дважды щелкните значение REG_DWORD, введите 1 в поле и щелкните ОК кнопка для сохранения изменений.
После этого вам необходимо повторно войти в свою учетную запись или перезагрузить компьютер. Если вы хотите вернуть изменения к заводским настройкам по умолчанию, перейдите по тому же пути и выберите значение ShareNotificationDisabled REG_DWORD или установите данные значения как 0.
Чтобы выбрать ShareNotificationDisabled, щелкните его правой кнопкой мыши, выберите Удалить вариант и нажмите на да кнопка.
Вот как вы можете отключить или отключить уведомления об общих файлах OneDrive в Windows 10.
Теперь прочтите: OneDrive требует вашего внимания. Начните синхронизацию снова, войдя в систему.