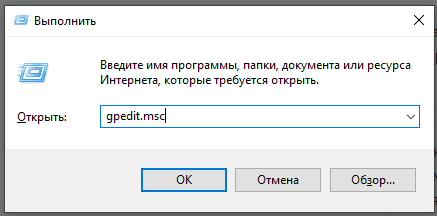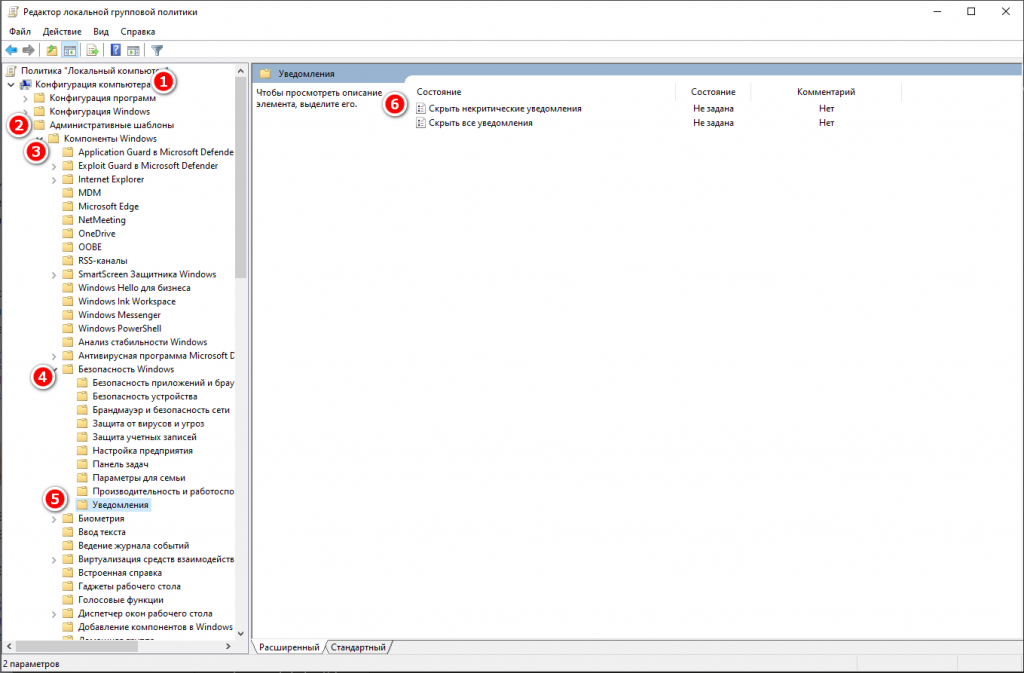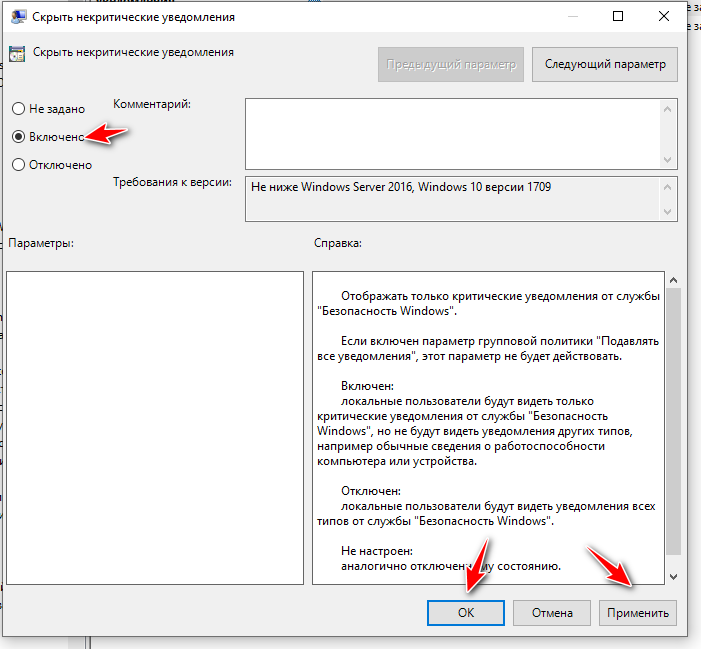В данной статье показаны действия, с помощью которых можно включить или отключить уведомления брандмауэра Защитника Windows в операционной системе Windows.
Брандмауэр Защитника Windows в целях безопасности по умолчанию блокирует входящие подключения для определённого типа приложений, таких как медиа-серверы, игры с многопользовательскими функциями, онлайн инструменты для обмена файлами и другие серверные приложения.
В первый раз, когда брандмауэр блокирует новое приложение, пользователь получает соответствующее уведомление и затем может выбрать следует ли разрешить подключение. Это гарантирует, что подключения не будут заблокированы без ведома пользователя.
При необходимости можно включить или отключить уведомления от брандмауэра Защитника Windows для каждого типа сети
Чтобы включить или отключить уведомления брандмауэра Защитника Windows, необходимо войти в систему с правами администратора
Как включить или отключить уведомления брандмауэра в панели управления
Чтобы включить или отключить уведомления от брандмауэра Защитника Windows, нажмите на клавиатуре сочетание клавиш + R, в окне Выполнить введите (скопируйте и вставьте) firewall.cpl и нажмите кнопку OK.
В открывшемся окне нажмите на ссылку Изменение параметров уведомлений
В следующем окне, чтобы включить или отключить уведомления от брандмауэра, установите или снимите флажок опции Уведомлять, когда брандмауэр Защитника Windows блокирует новое приложение для каждого типа сети и нажмите кнопку OK.
Как включить или отключить уведомления брандмауэра в приложении «Безопасность Windows»
Данный способ включения или отключения уведомления брандмауэра Защитника Windows доступен только в операционной системе Windows 10.
Откройте приложение «Безопасность Windows» и выберите Брандмауэр и безопасность сети
Затем нажмите на ссылку Параметры уведомлений брандмауэра
Далее, в разделе «Уведомления» нажмите на ссылку Управление уведомлениями
В следующем окне, включите или отключите параметр Сообщите мне, если Брандмауэр Защитника Windows блокирует новое приложение (по умолчанию включен).
Также можно отключить или включить уведомления брандмауэра для отдельных типов сети, сняв или установив соответствующий флажок.
Используя рассмотренные выше действия, можно включить или отключить уведомления брандмауэра Защитника Windows в операционной системе Windows.
Все пользователи Windows 10 обязательно сталкиваются с навязчивостью этой замысловатой и непростой операционной системы, которая порой начинает раздражать. Масла в огонь подливает ограничение на отключение некоторых функций операционной системы. Например, пользователь Windows 10 не может полностью отключить автоматическое обновление и более того, порой даже не может отключить компьютер при необходимости обновления без установки последних (по последним слухам возможность полностью отключить уведомления все-же вернут в новых версиях windows).
Прекрасным примером навязчивости Windows 10 является сообщение о выключенном брандмауэре. С этим сообщением сталкиваются пользователи, посчитавшие по ряду причин необходимым отключить брандмауэр на своём ПК. Для тех, кто отключил брандмауэр, это сообщение будет систематически появляться в правом нижнем углу экрана, рядом с панелью управления, доставляя ряд неудобств.
Стоит отметить, что причин для отключения брандмауэра может быть огромное множество. Тем не менее, авторы портала it-enthusiast не отрицают необходимость брандмауэра Windows и не советуют Вам производить его отключение без понимания основ его работы и назначения. В конце концов, Microsoft не просто так включили брандмауэр в сборку windows, начиная еще с версии XP SP2. Для начала, давайте разберёмся, зачем брандмауэр нужен.
При использовании интернет подключения напрямую к ПК через кабель или через роутер, устройству, выходящему в интернет, присваивается IP-адрес, обратиться к которому можно с любого другого компьютера, подключенного к той же сети. Любые сетевые службы, которые работают на ПК, например, сервисы Windows для совместного использования принтеров или файлов, удалённого рабочего стола могут быть доступны для других компьютеров. При этом, даже когда Вы отключаете удалённый доступ к определённым службам, угроза злонамеренного подключения всеравно остаётся – прежде всего, потому что среднестатистический пользователь windows не знает о том, какие службы на его ПК запущены и ожидают входящего подключения. К тому же, различного рода дыры в безопасности ОС позволяют подключиться к удалённой службе, когда она просто запущена, даже если входящие подключения к ней запрещены.
Брандмауэр (он же – firewall) – это барьер между внешней сетью и компьютером (компьютерами, объединенными в локальную сеть), основной функцией которого является защита устройств (устройств в локальной сети) от нежелательного входящего трафика. Брандмауэр может использоваться для анализа входящего и исходящего сетевого трафика и решать, что с ним делать. Например, брандмауэр может быть настроен для блокировки определённого типа исходящего трафика, вести журнал подозрительной сетевой активности или всех сетевых подключений.
Таким образом, отключение брандмауэра в определенных ситуациях может значительно нарушить уровень сетевой безопасности вашего ПК. Это не столь критично, если Вы выходите в сеть через роутер, т.к. большинство современных роутеров оснащается собственным firewall. Относительно безопасным будет отключение брандмауэра Windows, если у Вас дополнительно установлен любой другой firewall, например, Kaspersky Internet Security 2016. Однако, если Ваш компьютер подключен в сеть напрямую, у Вас не установлен любой другой firewall, отключение брандмауэра windows может привести к печальным последствиям, если только Вы не любитель поделиться своим частным эротическим фото-архивом или данными Ваших банковских карт со всем миром.
Так в каких ситуациях отключение брандмауэра может быть необходимым? Давайте рассмотрим пример из реальной жизни.
Как-то мне довелось работать на одном выставочном объекте, включающем в себя несколько павильонов. Павильоны были оборудованы выставочными стендами с интерактивными развлечениями для посетителей мероприятия. Стенды, естественно, были выполнены на базе компьютеров с windows. Интерактив запускался из под windows и была выполнен на unity, Оболочка интерактива полностью закрывала всю ширину экрана (тачскрина) и исключала возможность взаимодействия пользователя с операционной системой. Сделано это было намеренно, чтобы посетители не могли навредить отдельному компьютеру или всей сети в целом, ведь все стенды между собой были объединены в местную локальную сеть.
В начала выставки мы отключили брандмауэры на всех стендах. Сделано это было исходя из необходимости. Брандмауэр Windows блокировал работу приложений, необходимых для интерактива. При отключении брандмауэра мы учли ряд благоприятных факторов. Компьютеры находились в локальной сети, не имеющей подключения интернет. Сеть была исключительно проводной, что исключало возможность подключения к ней сторонних устройств по wi-fi. Все компьютеры сети были закрыты контейнерами, доступ к которым имели только члены технической поддержки, что исключало возможность подключения к ним usb устройств. Таким образом, сеть была полностью защищена от внешних воздействий и угроз. Другими словами, мы полностью осознавали, что это никоим образом не скажется на безопасности компьютеров, входящих в сеть.
Все было хорошо до тех пор, пока посетители выставки не начали жаловаться на появляющиеся уведомления о выключенном брандмауэре windows. Но самая большая проблема заключалась в том, что при возникновении такого уведомления, после клика на него, пользователь попадал в интерфейс windows, осуществлять управление ПК, что создавало потенциальную опасность. Дополнительно, уведомление о брандмауэре снижало качество контента в глазах рядовых посетителей. Учитывая ряд вышеописанных факторов, проблему нужно решать.
В интернете довольно много статей о том, как отключить уведомления о брандмауэре windows и большая часть из них содержит более, чем достоверную информацию. При этом, чтобы наверняка отключить уведомления о брандмауэре, рекомендуется отключить уведомления windows 10 в панели управления полностью. Мы не любители бездумно копировать контент, так что просто приведём ссылку на ресурс (тыц).
Проделав все шаги, указанные в статье, мы было обрадовались пропавшему значку уведомление в панели управления windows 10. Но не тут то было! Спустя какое-то время надоедливое сообщение снова начало появляться.
Прокопав весь интернет вдоль и поперёк не тему того, что можно сделать в данной ситуации, мы случайно набрели на сайт microsoft community. Там некий пользователь интересовался способом решения аналогичной проблемы (тыц). Больше всего нас поразило то, что в сравнении с предыдущей статьей, решение было на порядок короче и занимало всего две строчки. И какого было наше удивление, когда мы поняли, что оно работает!
Итак, чтобы отключить сообщение об отключенном брандмауэре windows 10 сделайте следующее: зайдите в панель управления — безопасность и обслуживание. В разделе безопасность нажмите на строчку «Не получать больше сообщения на тему «О сетевом брандмауэре». Вуаля, Вы решили проблему.
После данного действия уведомления о брандмауэре на наших стендах появляться перестали и до конца выставки мы с этой проблемой больше не сталкивались.
Подводя итоги, хочется сказать, что перед подключением брандмауэра хорошенько задумайтесь, для чего Вы это делаете и стоит ли оно того. Помните, что брандмауэр, в первую очередь, создан для защиты вашего ПК от внешних угроз. Перед его отключением, убедитесь, что Вы обеспечили необходимый уровень безопасности.

В этой инструкции о том, как отключить такие уведомления и не получать их в дальнейшем, при условии, что встроенную защиту вы отключили осмысленно и вам действительно не нужны сообщения о защите от вирусов и угроз. См. также: Как отключить Защитник Windows 10, Как отключить SmartScreen в Windows 10.
Отключение всех уведомлений о Защите от вирусов и угроз и Брандмауэра и защиты сети от Центра безопасности Windows 10
Самый исправно работающий на сегодняшний день способ отключить сообщения «Защита от вирусов и угроз» — использовать соответствующие параметры уведомлений центра безопасности защитника Windows 10 в реестре:
- Нажмите клавиши Win+R, введите regedit и нажмите Enter.
- Откроется редактор реестра. В нём перейдите к разделу
HKEY_LOCAL_MACHINE\SOFTWARE\Microsoft\Windows Defender Security Center\Notifications
- В правой панели редактора реестра нажмите правой кнопкой мыши, выберите в контекстном меню «Создать» — параметр DWORD (32 бита, даже для 64-битной ОС) и задайте имя DisableNotifications для этого параметра.
- Дважды нажмите по вновь созданному параметру и задайте для него значение 1.
- Повторите то же самое в разделе
HKEY_LOCAL_MACHINE\SOFTWARE\Policies\Microsoft\Windows Defender Security Center\Notifications
Вместо ручного редактирования реестра вы можете создать и использовать следующий reg-файл:
Windows Registry Editor Version 5.00 [HKEY_LOCAL_MACHINE\SOFTWARE\Microsoft\Windows Defender Security Center\Notifications] "DisableNotifications"=dword:00000001 [HKEY_LOCAL_MACHINE\SOFTWARE\Policies\Microsoft\Windows Defender Security Center\Notifications] "DisableNotifications"=dword:00000001
Обычно, указанные параметры вступают в силу без перезагрузки вашего компьютера или ноутбука и уведомления о защите от вирусов и угроз больше не появляются.
Некоторые дополнительные уведомления о безопасности и обслуживании будут отключены, если:
- Зайти в Пуск — Параметры — Система — Уведомления и действия.
- Отключить уведомления для пункта «Центр безопасности и обслуживания».
Видео инструкция
Дополнительно, ранние версии Windows 10 (если не ошибаюсь, до 1803) поддерживали параметр реестра Enabled (DWORD) со значением 0 для отключения уведомлений о безопасности и обслуживании в разделе:
HKEY_CURRENT_USER\Software\Microsoft\Windows\CurrentVersion\Notifications\Settings\Windows.SystemToast.SecurityAndMaintenance
Однако, в актуальных версиях ОС этот параметр не работает тем образом, которым делал это ранее.

Иногда, при запуске определенных программ (торренты, некоторые браузеры, игры и т.д.) в Windows появляется окно от брандмауэра, о том, что часть функций была ограничена (заблокирована).
Многих неискушенных пользователей «подобное» окно сильно настораживает… и появл. «лишние вопросы» (и именно поэтому сегодня решил кратко о нем «рассказать»). 😉
Почему оно появляется?
Как правило, встроенный брандмауэр «посылает» такие окна с вопросами только по тем приложениям, которые хотят действовать как сервер (т.е. принимать входящие соединения). Разумеется, в целях безопасности защитник по умолчанию блокирует такие приложения, но оповещает об этом вас (и при желании вы можете нажать кнопку «разрешить»).
Само собой, разрешать входящие соединения стоит только тем приложениям, которые вам известны: например, игра, торрент-клиент и пр.
*
Ниже пару слов о том, как отключить эти окна, и как «запретить»/»разрешить» доступ программе, если вы неправильно сделали выбор при появл. подобного окна. 👇
*
Брандмауэр защитника Windows заблокировал некоторые функции этого приложения // Скриншот сегодняшней «проблемы»
*
Настройка брандмауэра (откл. «это окно»)
И так, предполагаю, что большинство пользователей интересует вопрос либо по откл. встроенного брандмауэра, либо скрытию этих окон (чтобы они не отвлекали). Мне в этом плане нравится третий вариант — установка 👉 альтернативного антивирусного ПО (в этом случае оно автоматически отключит защитника Windows + это не в ущерб безопасности системы).
Если устанавливать ничего не планируете — приведу ниже пару способов, как скрыть эти «всплывающие окна с разрешениями».
*
👉 Способ 1
В Windows 10 для изменения настроек брандмауэра достаточно открыть параметры ОС (сочетание Win+i) и перейти во вкладку «Обновление и безопасность / Безопасность Windows / Брандмауэр и защита сети». Пример на скриншоте ниже. 👇
Безопасность Windows
Далее нужно перейти по ссылке «Параметры уведомлений брандмауэра».
Безопасность Windows- настройка брандмауэра
После, открыв ссылку «Управление уведомлениями», вы можете их выключить (чтобы при блокировки тех или иных программ на экране ничего не появлялось). Пример на 2-х скриншотах ниже. 👇
Примечание: разумеется, в этом случае давать разрешение нужным программам потребуется в ручном режиме.
Уведомления
Уведомлять, когда брандмауэр блокирует приложение
*
👉 Способ 2
Универсальный способ (для Windows 7/8/10) открыть брандмауэр Windows — нажать Win+R, и в окне «выполнить» использовать команду firewall.cpl (👇).
firewall.cpl — открываем брандмауэр
После, в боковом меню следует перейти по ссылке «Изменение параметров уведомлений».
Изменение параметров уведомлений
В открывшемся окне можно будет отключить уведомления, или вовсе остановить работу брандмауэра.
Брандмауэр защитника Windows
Кстати, в панели управления в ручном режиме можно отметить галочками те программы, которым вы разрешаете обмен данными в частных и публичных сетях. 👇
Разрешение обмена данными…
*
PS
Если с помощью вышеприведенных способов вы не смогли отключить брандмауэр — то рекомендую воспользоваться советами из одной моей предыдущей заметки (ссылку на нее оставляю ниже).
👉 В помощь!
Как отключить брандмауэр в Windows 10: 4 способа (или почему не работают сетевые игры, не загружаются файлы и пр.)
*
Дополнения по теме — были ли бы весьма кстати!
Успехов!
👋


Сегодня Windows 10 все еще наиболее популярная система среди пользователей. Для защиты безопасности в ней присутствуют различные защитники и брандмауэры, что бы вирусы и другое вредоносное ПО не попало в систему. Некоторые пользователи различными средствами отключают их по различным причинам.
Брандмауэр в Windows 10 многие считают бесполезным и пытаются его отключить. После отключения пользователи начинают мучаться от постоянных уведомлений центра безопасности о просьбе его включить. В этой статье расскажу как на сегодняшний день выключить просьбу включить брандмауэр Windows.
Как отключить уведомление Включить брандмауэр Windows
Многие инструкции в интернете сводятся к тому, чтобы зайти в центр безопасности и выключить уведомления. К сожалению, в 2022 году этот трюк не работает. Windows получила множество обновлений из-за чего эта инструкция уже не актуальная. На сегодняшний день самый надежный способ отключить уведомление Включить брандмауэр Windows — это через редактор групповых политик. На словах звучит сложно, на деле все выключается в три клика.
Жмем Win+R или открываем пуск и пишем «выполнить».
В появившемся окне пишем
gpedit.msc
Дальше открываем Конфигурация компьютера — Административные шаблоны — Компоненты Windows — Безопасность Windows — Уведомления.
Справа видим два пункта: Скрыть некритические уведомления и Скрыть все уведомления.
Для отключения уведомления о включении брандмауэра Windows достаточно включить пункт Скрыть некритические уведомления. Два раза щелкамем по этому пункту.
В открывшемся окне выбираем Включено, затем Применить и Окей.
Для верности можно перезагрузить компьютер, но вроде это не обязательно.
Все, после этого сообщение Включить брандмауэр Windows больше не будет вас докучать, но если оно вдруг все еще появляется (такое бывает), то в настройках групповых политик включаем пункт «Скрыть все уведомления». Таким образом пропадут все уведомления центра безопасности, а значит, это нужно делать только на свой страх и риск.