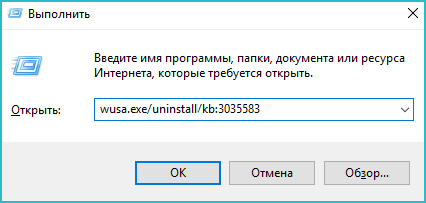Если вам надоели уведомления на Windows 10, которые просят перезагрузить компьютер для применения обновления, от них можно избавиться. В системе Windows 10 обновления периодически скачиваются и устанавливаются автоматически, чтобы обеспечивать защиту и стабильность работы компьютера. Для их применения нужно перезагружать компьютер. Чтобы это происходило своевременно, Windows 10 показывает уведомления о необходимости выполнить перезагрузку.
Когда компьютер требует перезагрузки для завершения установки обновления, вы видите иконку центра обновления Windows и выключения с оранжевым индикатором. Также система выдаёт toast-уведомления возможностью отклонить, настроить расписание или выполнить перезагрузку прямо сейчас.
Хотя эти напоминания могут быть полезными, также они могут отвлекать во время работы, особенно продвинутых пользователей, которые устанавливают обновления вручную. Если вы не хотите получать уведомления о необходимости перезагружать компьютер для установки обновлений, Windows 10 даёт две возможности отключить их в настройках центра обновления Windows и при помощи редактора локальных групповых политик.
В этой статье мы опишем данные возможности отключения напоминаний о необходимости перезагрузки.
При помощи приложения «Параметры»
Чтобы перестать получать уведомления о необходимости перезагрузить компьютер, сделайте следующее. Откройте меню «Пуск» > Параметры > Обновление и безопасность > Центр обновления Windows > Дополнительные параметры.
Отключите команду «Показать уведомление, когда компьютеру требуется перезагрузка для совершения обновления».
Необязательно. В разделе «Варианты обновления» отключите «Перезапускать это устройство как можно быстрее, если для установки обновления требуется перезагрузка».
После этого вы больше не будете видеть уведомлений о необходимости перезагрузить компьютер для применении обновлений.
Отключение при помощи редактора групповых политик
Если у вас редакция Windows 10 Pro, можно отключить уведомления при помощи редактора групповых политик.
Откройте меню «Пуск» и выполните поиск gpedit.msc. Нажмите на верхней результат и откроется редактор локальной групповой политики.
Перейдите по адресу Конфигурация компьютера > Административные шаблоны > Компоненты Windows > Центр обновления Windows. Справа дважды кликните на «Отключение уведомлений об автоматическом запуске для установки обновлений». Выберите «Включено». Нажмите «Применить» и ОK.
После этого Windows 10 больше не будет показывать уведомлений о необходимости выполнить перезагрузку. Активация этой политики также включает «Показать уведомление, когда компьютеру требуется перезагрузка для завершения обновления» и «Перезапускать это устройство как можно быстрее, если для установки обновления требуется перезагрузка» в дополнительных параметрах в центре обновления Windows.
Если вы хотите отменить эти изменения, делается это так же, как описано выше.
Хотя эти шаги прекратят показ уведомлений, система периодически будет перезагружаться автоматически. Если вы хотите избежать внезапных перезагрузок, нужно настроить активные часы или расписание перезагрузок, когда вы не пользуетесь компьютером.
In Windows, we can disable Windows 10 updates and restart notifications. Here in this article, we will get to know about the process of how we can disable windows 10 updates and windows restart notifications on your system. Before we start the process let me some points clear to you before implementing the process on your personal computers/servers/systems. Actually, updates are very important for your windows systems, these updates will keep your operating system stable and secure all the time from malware or from malicious software.
The purpose of implementing the disabling process on your system is to stop all the notification or pop window notification that appears frequently on your systems while you are working or at work in case of any activity. You can always enable the windows 10 update whenever required manually. Now, let’s see how we can disable windows 10 updates and restart notifications on your Windows system using settings.
Steps to Disable Windows 10 Update and Restart Notification
Step 1: From Windows Desktop Screen, Click on Windows Start Button and Go to the Setting option.
Step 2: Click on Update and Security in Settings.
Step 3: In that go to Windows Update and click on Advanced Options.
Step 4: In the Advanced Options we can see the Update Notification, now Turn off the Update Notification.
Step 5: On the same page Turn off the device as soon as possible when a restart is required to install an update. It will display a notice before the restart and the device must be on and plugged in. Now Turn it OFF.
Now your system will not receive any Windows 10 update and restart notification.
Advantage/Disadvantage of Disabling Windows 10 Update and Restart Notification:
- Advantage of using this process disables the restart notification while you are working.
- Disabling the Windows updates will miss the windows cumulative updates and security updates.
- Disabling the Windows updates will reduce the stability, performance, and security of the system.
Last Updated :
24 Mar, 2022
Like Article
Save Article
На чтение 3 мин Просмотров 1.2к. Опубликовано
Последняя версия ОС от Microsoft обладает массой положительных характеристик и по многим параметрам выигрывает у предыдущих версий. Однако, как ни странно, для некоторых более удобной является старая версия, более привычная для них. Поэтому появляющийся значок уведомления о наличии обновлений операционной системы вызывает раздражение и желание избавиться от него. Существует простой и понятный способ решить эту проблему. И в этой статье мы подробно разберем с вами, как убрать уведомления об обновлении в операционной системе Windows 10.
Содержание
- Почему появляется значок
- Убираем уведомление
- Предупредить повторное обновление
Почему появляется значок
Смотрите также: «Как открыть панель управления в Windows 10»
Благодаря наличию в компьютере системы обновлений Windows Update на мониторе периодически возникают сообщения, предлагающие обновить операционную систему до новейшей версии Windows 10. Каждое обновление такого типа обладает индивидуальным индексом, начальными буквами которого являются КВ. Такую же аббревиатуру имеет утилита, предлагающая пользователям стать обладателями самой современной версии. За данное обновление несет ответственность пакет КВ3035583. Стоит его убрать, и исчезнет необходимость в постоянном нажатии крестика на системном сообщении, появляющегося справа в нижнем уголке экрана. Не будет появляться и надоедливый значок уведомления.
Убираем уведомление
Среди множества «заумных» рекомендаций по удалению уведомлений пользователям трудно уяснить сложную схему поиска требуемого пункта меню и найти путь к нему. Но, как говорится, безвыходных ситуаций не бывает, и существует простой и оперативный способ удаления нужного пакета. Он реализуется простым нажатием нескольких клавиш:
- Нажмите вместе клавиши «Win» и «R», что позволит открыть окно выполнения команд.
- В открывшемся окне наберите wusa.exe/uninstall/kb:3035583.
- Нажмите клавишу «Enter», чтобы подтвердить команду или нажмите «OK».
Спустя пару секунд пакет, отвечающий за уведомления, будет удален с компьютера. Одновременно перестанет «маячить» надоевший значок. Случается так, что чистка сразу не происходит, тогда следует перезагрузить компьютер, и проблема будет решена.
Предупредить повторное обновление
Есть еще одна небольшая загвоздка, которая заключается в том, что может произойти повторное скачивание обновления. Предупредить данную ситуацию можно следующим образом:
- При следующем сеансе работы Windows Update просмотрите все загружаемые обновления;
- Найдите (если он есть) пакет КВ3035583;
- Нажмите по нему правой кнопкой мышки;
- Выберите команду «скрыть»;
Проблема будет решена, если только Microsoft не удивит своих пользователей более новым и совершенным инструментом или способом, призванным осуществить обновление. Не исключено, что возможно отключать/удалять пакет полностью будет исключена со стороны разработчика ОС.
Смотрите также:
- «Панель быстрого доступа Windows 10: как убрать или настроить»
- «Как изменить имя компьютера в Windows 10»
Довольно часто очередное обновление операционной системы Windows 10 ставит пользователя в тупик — иногда нужно быстро выключить компьютер и уйти по делам, либо же наоборот включить систему и выполнить какое-то действие. Вместо этого приходится смотреть на экран установки обновления, которое иногда может занять пять-десять минут. И, к сожалению, с каждой свежей версией ОС разработчики из Microsoft закрывают возможности эти апдейты отключить — пользоваться устаревшей версией системы буквально затруднительно. Но, конечно, есть сразу несколько вариантов решения данной проблемы.
Отключение обновлений через настройку прав пользователей
Первый способ позволяет полностью запретить операционной системе запускать обновление через перенастройку прав пользователей.
Для этого нужно выполнить несколько простых шагов:
- нажмите Win+R на клавиатуре, в открывшемся окне введите команду services.msc и нажмите Enter;
- в открывшемся списке найдите службу «Центр обновлений Windows» и два раза кликните по ней;
- во вкладке «Общие» откройте выпадающее меню «Тип запуска» и выберите пункт «Отключена»;
- нажмите на «Остановить»;
- в этом же окне перейдите во вкладку «Вход в систему»;
- выберите пункт «С учётной записью» и нажмите на кнопку «Обзор»;
- в открывшемся окне выберите пункт «Дополнительно», после чего откройте поиск и в открывшемся списке кликните по «Гость»;
- нажмите «ОК»;
- удалите пароль для пользователя «Гость», после чего примените изменения;
- перезагрузите компьютер.
После внесённых изменений служба «Центр обновлений Windows» будет полностью отключена, а её права настроены как «Гость», то есть без прав администратора — возможности вносить изменения в систему у данной службы нет. А поскольку устанавливать обновления можно только от имени администратора, Windows 10 больше не будет обновляться без разрешения самого пользователя.
Отключение обновлений через редактор групповой политики
Операционная система Windows 10 может похвастаться достаточно продвинутым набором различных утилит, которые могут настраивать даже самые важные функции ОС. Среди них — редактор групповой политики, благодаря которому тоже можно отключить обновления в Windows 10.
Для этого нужно выполнить несколько простых шагов:
- нажмите Win+R на клавиатуре;
- в открывшемся окне введите команду gpedit.msc;
- перейдите по адресу: Конфигурация компьютера\Административные шаблоны\Компоненты Windows;
- выберите категорию «Центр обновления Windows»;
- найдите пункт «Настройка автоматического обновления»;
- переведите параметр в режим «Отключено»;
- нажмите «ОК».
Отключение обновлений через планировщик задач
Благодаря утилите «Планировщик задач» определённые процессы в операционной системе запускаются автоматически — к ним относятся и обновления системы.
К счастью, функции данной утилиты тоже можно ограничить:
- нажмите Win+R на клавиатуре;
- в открывшемся окне введите команду taskschd.msc;
- проследуйте по адресу: Библиотека планировщика заданий\Microsoft\Windows\UpdateOrchestrator;
- отключите всё, что связано с обновлением Windows.
⚠️ Важно: разработчики из Microsoft периодически переименовывают службы, так что стоит искать всё, что связано со словом Update.
Всё и сразу
В большинстве ситуаций для отключения апдейтов хватает одного из вышеуказанных способов, но для наибольшей надёжности стоит воспользоваться сразу всеми. В этом случае Windows 10 будет гораздо труднее обойти запреты и запустить обновление автоматически, без ведома пользователя.
- Теперь не боюсь за Windows: точки восстановления создаются каждый день. Вот как это настроить
- Эта бесплатная утилита от Microsoft в разы ускоряет работу. Она существует ещё с Windows 95
- Эта утилита показывает, где используется выбранный файл в Windows и что мешает удалить его
- Мод Windows 10 для игр: тестирую Atlas OS, из которого вырезали лишнее ради производительности
- 10 приложений, которые нужно сразу установить на новый компьютер
Когда обновление для Windows 10 Creators будет готово для установки на ваш компьютер Windows 10 и Windows Server 2016 , за несколько дней до этого вы можете увидеть следующее сообщение при открытии ваши настройки Центра обновления Windows :
Хорошие новости! Обновление для создателей Windows 10 уже началось. Хотите быть первым, чтобы получить это?

Отключить Windows Update в пути уведомления
Если вы не хотите, чтобы это сообщение отображалось, так как предприятия могут захотеть контролировать, когда их пользователи обновят новую версию. В таком случае вы можете отключить уведомление, изменив реестр Windows, говорит Microsoft.
Запустите regedit , чтобы открыть редактор реестра, введите следующее в его адресную строку и нажмите Enter:
HKLM \ SOFTWARE \ Microsoft \ WindowsUpdate \ UX \ Settings \
Нажмите правой кнопкой мыши на правой панели, выберите «Создать»> «DWORD» (32 бита) и назовите его HideMCTLink . Теперь дважды щелкните HideMCTLink и присвойте ему значение 1 .
- Значение 1 отключает уведомление
- Значение 0 включает уведомление.

Перезагрузите систему, и уведомление больше не будет появляться.
Надеюсь, это поможет!