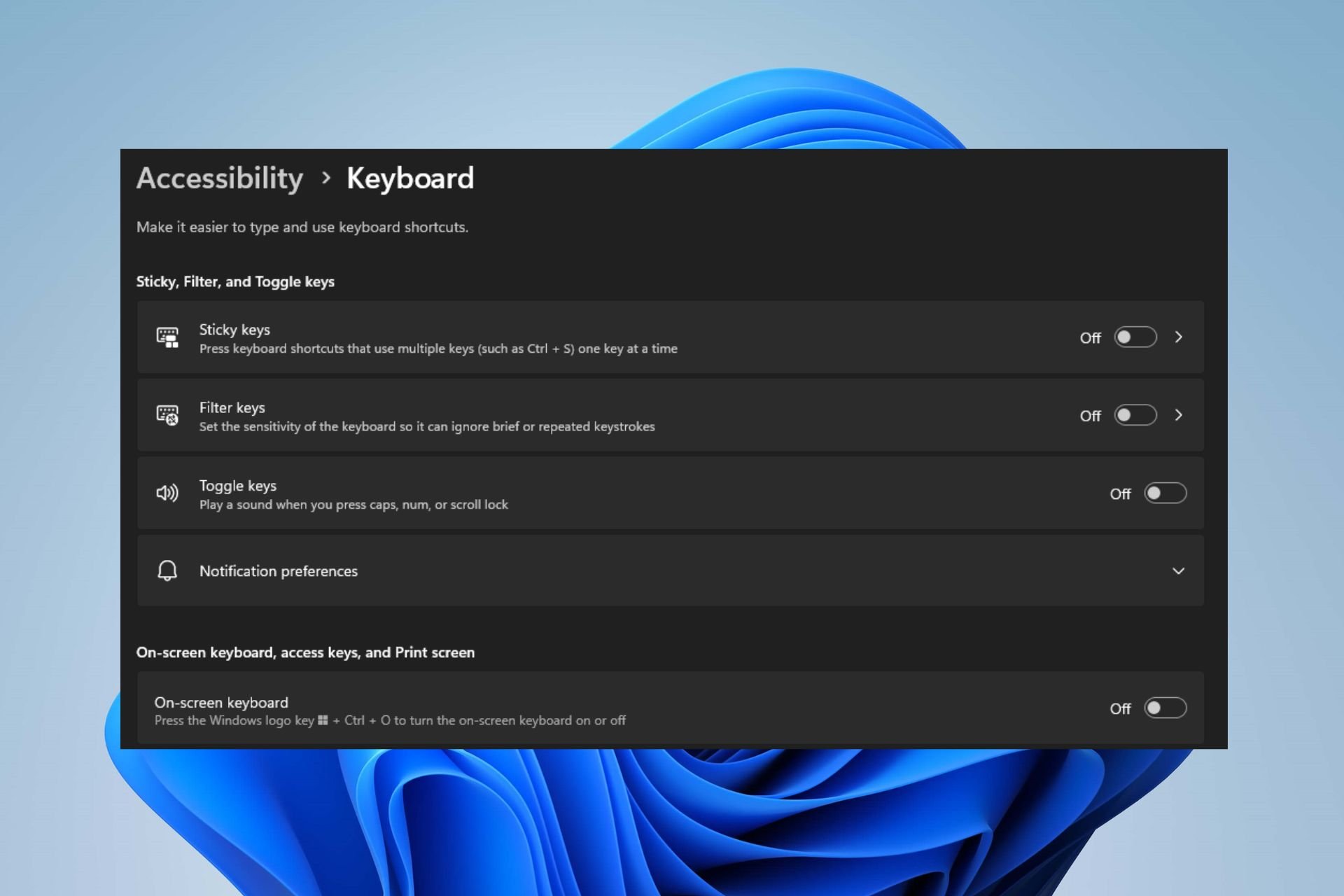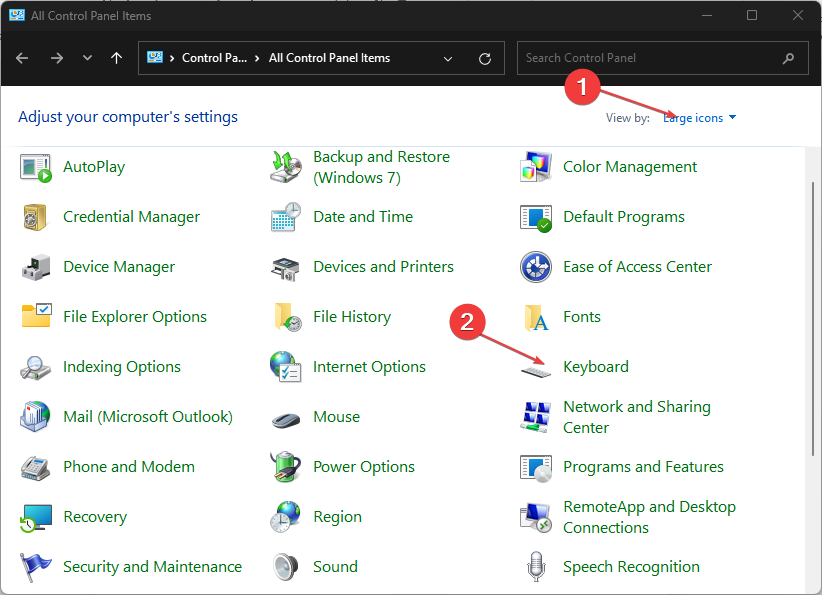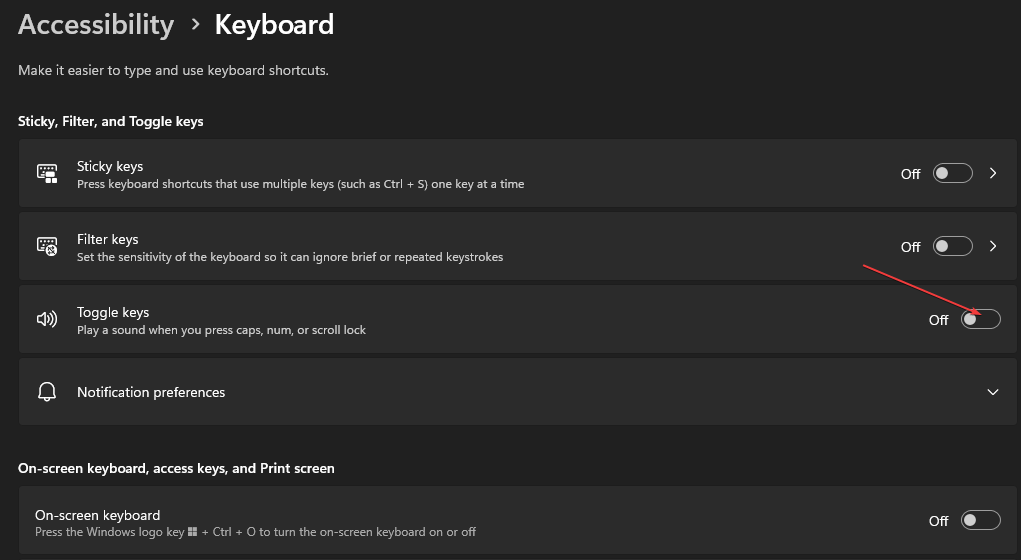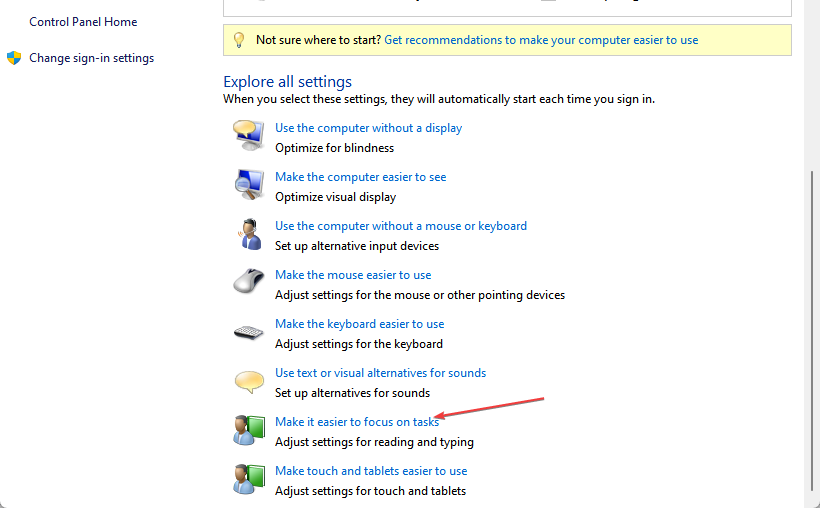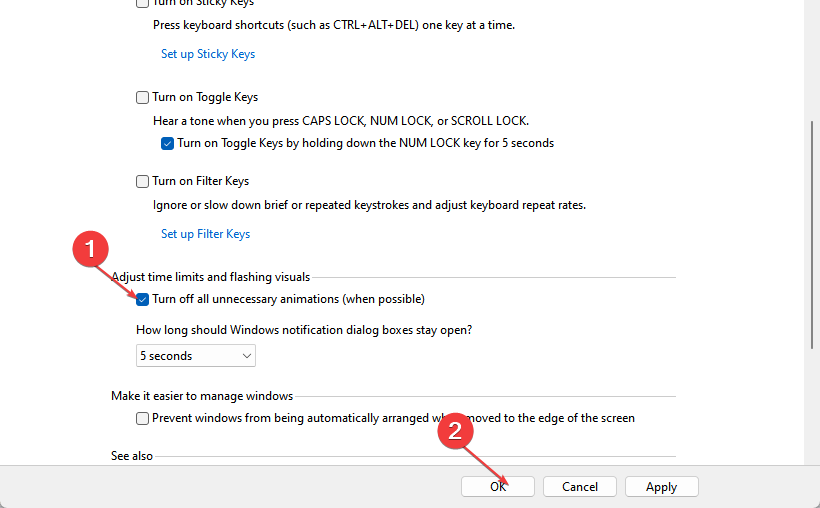Disabling the notification is relatively harmless
by Henderson Jayden Harper
Passionate about technology, Crypto, software, Windows, and everything computer-related, he spends most of his time developing new skills and learning more about the tech world. He also enjoys… read more
Updated on
- The Caps Lock button displays a notification when pressed, showing that the keyboard feature is on, and it can sometimes interrupt your work.
- Turning off this pop-up message is harmless and won’t affect the keyboard function.
- You can disable the notification by tweaking the Accessibilty settings on your PC and editing the Display adapter properties.
Pressing the Caps Lock key prompts the system to display a notification. However, this may be annoying sometimes because of the redundancy of the pop-up after pressing it. So, we’ll take you through ways to turn off the Caps Lock notifications when the button is pressed.
Likewise, you may be interested in methods to fix Caps Lock reversed issue on Windows 11.
Should I turn Off Caps Lock notifications?
Turning off the Caps Lock notification on Windows 11 doesn’t affect its functionality. It only prevents the constant pop-up whenever you press the button.
So, depending on your preference, you can enable or disable the feature.
How we test, review and rate?
We have worked for the past 6 months on building a new review system on how we produce content. Using it, we have subsequently redone most of our articles to provide actual hands-on expertise on the guides we made.
For more details you can read how we test, review, and rate at WindowsReport.
How can I turn off the Caps Lock notification on my PC?
Before trying any steps, apply the following:
- Turn off background apps running on your PC.
- Run a virus and malware scan.
- Restart Windows in Safe Mode and check if the notification appears.
After applying these, you can proceed with the tweaks below.
1. Tweak keyboard settings
- Press Windows + R key to open the Run dialog box, type control, then press Enter to open the Control Panel.
- Click on the View by drop-down button and select Large icons from the options. Next, find and select the Keyboard.
- Select the Key settings tab.
- Double-click the Caps Lock, then uncheck the Display caps lock on-screen option.
- Close the Control Panel and restart your PC to check if the Caps Lock On notification appears.
Disabling the feature above stops the notification from popping up on your screen whenever the button is pressed.
2. Edit the Display adapter properties
- Left-click the Start button, type View advanced display info, and open it from the best match.
- Under Display information, click on the Display adapter properties for Display 1.
- Select the Screen configuration tab, then uncheck Enable on-screen display option.
- Restart your PC and click the Caps Lock button to see if its notification appears.
Preventing the Display adapter from allowing on-screen display will stop the keyboard from using the feature to notify you.
- How to Type Accents on Windows 11
- How to Disable the Insert Your Security Key Into the USB Port popup
3. Use Windows Settings
- Press Windows + R key to open the Run dialog box, type ms-settings:easeofaccess-keyboard, and press OK.
- Toggle Off the Play a sound whenever you press Caps Lock, Num Lock, or Scroll Lock option.
- Reboot the PC and check if the issue persists.
The above steps disable the notification and sound when you click the Caps Lock button. In addition, you may refer to our fix for the Windows key not working on Windows 11.
4. Via the Control Panel
- Press the Window + R keys to launch Run, and type control access.cpl, then click OK.
- Scroll down and click on Make it easier to focus on tasks.
- Navigate to Adjust time limits and flashing visuals tab, then check the box for the Turn off all unnecessary animations (when possible) option.
- Restart the computer and click the Caps Lock button to check if the notification appears.
Turning off unnecessary animation will prevent devices and peripherals from prompting notifications on the system.
In addition, if Caps Lock and Num Lock keys become stuck after a recent Windows update, hop on our article to find fixes.
Also, we have a detailed article explaining how to fix the keyboard typing numbers instead of letters on Windows 11.
Should you have further questions or suggestions, kindly drop them in the comments section.
Most keyboards have a physical LED indicator to show the active status of the caps lock keys. But some laptops do not have this physical indicator light on the keyboard.
A non-backlit keyboard provides notifications on the screen and plays a sound when you press them. This element is not a part of Windows and is probably enabled by a manufacturer’s pre-installed application.
Once the notification arrives, it changes the focused Window. Hence, a game may exit full-screen mode or stop typing in word documents. Honestly, it’s very annoying.
In this article, I will explain how to disable the caps lock notifications in Windows 10/11.
Stay tuned!
Disable the caps lock notification in Windows 10/11
There are several ways to disable caps lock in display notification which I will explain in detail below. But before trying them, you need to follow some primary steps to see if the problem is solved.
You can reboot your system to see if this sorts out the problem. Using the toggle key to turn off the caps lock notifications might solve the case. Sometimes, an on-screen keyboard can also be a great alternative to fix the issue temporarily.
However, an on-screen keyboard is provided by default with Windows 10/11. In that case, it is possible to solve this problem by making some changes in the system.
In this article, I have mentioned some practical solutions for Windows 11 disable caps lock notifications.
Here are the methods to disable the caps lock notification in your Windows 10/11:
1. Tweak the display adapter properties
The caps lock notification may pop up on the screen when the display adapter is configured to show the notification. If this is enabled, pressing the caps lock button will trigger Windows to play a sound with a notification.
In this case, disabling caps lock notifications on adapter properties may solve this issue.
Here are the steps to configure your display adapter:
If you do everything correct, just reboot your system and check if the problem is resolved.
Note: If you don’t find the Screen configuration tab, follow the below steps. Because this method only depends on your graphics configuration.
Here’s a complete guide on how to restore files from File History on Windows 11.
2. Edit the keyboard settings
The on-screen notification may also pop up on the screen while the keyboard is configured to show the notification. In this context, disabling caps lock notifications on the keyboard may solve this problem.
Here are the steps to edit the keyboard settings:
Reboot your system and check if the problem is gone. Go through the following steps if the problem persists.
Check out the easiest way to switch domain controller on Windows.
3. Edit the ease of access settings
Ease of access is also responsible for caps lock on screen notification. Edit the ease of access settings to get rid of this problem.
Here are the steps to edit for ease of access:
Now reboot your system, and if the caps lock on screen notification issue is resolved.
Follow our guide to update Drivers on Windows 11.
4. Clean boot your PC
If none of the above methods work for you, then the problem is probably created by your OEM, which is usually preloaded with your system. You can boot your system into safe mode to see if the caps lock notification is visible.
However, If the problem persists, you must clean and boot your system once. Or you can find your problematic file/utilities and enable or disable them one by one to see if the caps lock notification still appear or not.
Here is a list of problematic applications/utilities reported by users to fix the problem:
- QAAgent
- Launch Manager
- hpCasINotification
- OSDSrv
- QLB Controller
- Photkey
- Dell Quickset
- Hotkey
- QLB Controller
- Dell Peripheral Manager
- Lenevoutility
- Arteck Bluetooth Keyboard
- Logitec options
- ModLedKEY.exe
- On-screen display
- CSR Bluetooth OSD settings
- Launch HPOSIAPP
- Microsoft wireless keyboard
- Logitec setpoint
- HP Desktop Keyboard
- Easy Settings
- hphotkeyMonitor
- LchDrvkey
- BTTray.exe
- Broadcom WIDCOMM Bluetooth
- Acer Quick Access
- Asus USB-BT400
- Lenovo Keyboard Driver
- Quick Access Service
- Mi OSD driver
- QLC Controller service
- Bluetooth LogiLink Adapter
- Lmanager.exe
- Hotkey Utility
- HP HotkeySupport
If you can find the problem once, you can easily fix it by reading the following fixes in this article.
Quickly check out our epic guide on stop Apps running in background Windows 11.
5. End the tasks
Once you have identified the problematic application/process, you can use your systems task manager to end all of those processes/applications.
Though this method can resolve the caps lock on screen notification, it won’t work as a permanent solution.
Here are the steps to use the task manager:
Do the same thing with all processes related to the on-screen notification. After this, simply reboot your system and check if the issue is resolved.
Also, check our exclusive tutorial on how to Flush ARP cache on Windows 11.
6. Edit the applications settings
If the caps lock on screen issue can not be solved even after shutting down the process, then the application setting allows us to turn off the on-screen notification and fix the problem.
The disabling notification option may turn gray or not work due to updating, repairing, or reinstalling the application. Read more to fix this issue.
Here are the steps to edit the applications settings:
- Go to the Windows search bar.
- Type your problematic application name and hit Enter. (for example, Logitech Setpoint).
- Go to the Tools tab.
- Uncheck the show status settings changes (such as caps lock) on the screen option.
- Click Apply and then Ok to save changes.
Reboot your system and launch the problematic app to see if the on-screen notification indications are disabled.
You may check out our separate post on enable nearby sharing on Windows 11.
7. Edit the system’s services
Caps lock problem may return for a system triggers service behavior. In that case, deactivating related services may solve this problem.
Here are the steps to edit the systems services:
- Go to the Windows search bar.
- Type Services and right-click on the Services app.
- Choose Run as administrator.
- Navigate your problematic service and double-click on it.
- Set your startup type to Disable.
- Click on Ok.
Reboot your system to apply the changes and check if the problem is still there.
8. Use the system configuration
System configuration is a word in system engineering that describes the system hardware and processes. System configuration may cause the caps lock on screen notification issue.
On screen notification issue can be solved by making some minor changes to the system configuration.
Here are the steps to use the system configuration:
Apply your changes and reboot your system to see if the problem is resolved.
Check out the easiest way to Trim video in Windows 11.
9. Rename the problematic file
You may rename the problematic file if the caps lock notification is not solved. For example, let’s talk about the process for hpCasINotification.
Here are the steps to rename the problematic file:
- Right-click on the Windows icon from the left bottom corner.
- Choose File explorer.
- Go to program files (x86)\Hewlett-packard\shared.
- Rename the hpCasINotification.exe to hpCasINotification.old
If there is any kind of problem, then open your task manager and turn off the application process. This process will be different for each different problematic application. You have to find a solution according to your problem.
Reboot your system and check if the problem is still there.
10. Uninstall the problematic applications
The caps lock features are not a part of Windows. Maybe it comes from your driver’s package or a driver’s utility. You can uninstall the problematic file or utility to solve the problem if you don’t need this file.
For example, let’s talk about the process for Logitech Setpoint.
Here are the steps to uninstall the problematic applications:
- Right-click on the Windows icon from the left bottom corner.
- Select Apps and Features.
- Navigate Logitech Setpoint.
- Click on uninstall.
- Choose Confirm to uninstall the Logitec Setpoint.
Reboot your system to check if there are any changes.
11. Edit the system’s registry
If all of the methods don’t work for you, you may edit your system’s registry to solve the problem. But remember, these keys are unavailable for all users because of different OEMs.
Here are the steps to edit the systems registry:
Save the file and reboot your system to check if the problem is solved.
Caution: Make sure to create a backup of your system’s registry. It may damage your system.
FAQs
How do I turn off the caps lock on screen notification in Windows 10?
To disable your caps lock notification in Windows 10, Go to settings > Ease of access > Select the keyboard tab > Turn off the toggle keys.
How do I turn on the caps lock indication in Windows 11?
You can enable your caps lock indication by going to Settings > Ease of access > Select the keyboard tab > Turn on the toggle keys.
How do I turn off the toggle key notification?
Press and hold the Num lock key for 5 seconds and turn off the toggle key notification.
Which is the toggle key on the keyboard?
A toggle key is a part of Windows features used to turn a function on or off. Or switch among two functions.
A Final Thought
A pop-up notification displays whenever you press the caps lock button. But the exciting object is Windows 10/11 offers you to turn off the caps lock on screen notification.
You can disable the on-screen notifications and alerts if you do not want your computer to be notified when you enable caps lock.
I hope you benefited from this article.
Let me know your thoughts in the comments section below.
Ваша система может отображать уведомление о заглавных буквах, если уведомление включено в настройках вашего видеоадаптера. Более того, OEM-приложения (например, Logitech Setpoint) также могут вызывать текущее поведение.
Пользователь видит уведомление (обычно в середине экрана или в правом нижнем углу) на дисплее своей системы, которое изменяет окно фокуса (в результате игра может выйти из полноэкранного режима или ввод текстового документа может прекратиться.).
Прежде чем переходить к отключению уведомления Caps Lock на экране, проверьте, решает ли проблема перезагрузка системы. Кроме того, проверьте, можете ли вы использовать клавишу переключения (например, Fn >> F8), чтобы отключить уведомление о блокировке заглавных букв. Вы также можете проверить, сохраняется ли проблема, если используется другая клавиатура (или экранная клавиатура).
Решение 1. Измените свойства адаптера дисплея
Уведомление Caps Lock может появиться на экране, если адаптер дисплея настроен на отображение уведомления при включении / отключении Caps Lock. В этом контексте отключение уведомления Caps Lock в свойствах адаптера может решить проблему. Но имейте в виду, что эта опция может быть доступна не всем пользователям.
- Ударь Окна ключ и открыть Настройки.
-
Теперь выберите Система & открыто Расширенные настройки дисплея.
Image -
Затем нажмите на Свойства адаптера дисплея и направиться к Конфигурация экрана таб.
Image -
Теперь снимите флажок Включить отображение на экране ‘И примените ваши изменения.
Image - потом перезагружать свой компьютер и проверьте, решена ли проблема с заглавными буквами.
Решение 2. Измените настройки клавиатуры и удобства доступа
Экранное уведомление о Caps Lock может отображаться, если ваша клавиатура (или Ease of Access) настроена на отображение уведомления при включении / отключении Caps Lock. В этом случае отключение уведомления о заглавных буквах на клавиатуре (или настройка специальных возможностей) может решить проблему. Но эти настройки могут быть доступны не всем пользователям из-за разных производителей оборудования.
Отредактируйте настройки клавиатуры
- Ударь Окна ключ и введите: Панель управления, а затем откройте ее.
-
Теперь измените Просмотр по к Большие иконки & открыто Клавиатура.
Image - Тогда направляйтесь к Основные настройки вкладка и дважды щелкните Caps Lock.
- Теперь снимите флажок » Отображает состояние Caps Lock на экране » & перезагружать ваш компьютер.
- После перезагрузки проверьте, не отображается ли в системе уведомление о заглавных буквах.
Измените настройки специальных возможностей
-
Запустить Панель управления и открыть Простота доступа.
Image -
Затем нажмите на Центр легкости доступа & открыто Упростите сосредоточение внимания на задачах.
Image -
Теперь отметьте галочкой Отключите все ненужные анимации (по возможности). Отключение анимации может не отключить уведомление, но может остановить изменение окна фокуса (например, оно не выведет вас из игрового окна).
Image - потом перезагружать свой компьютер и проверьте, решена ли проблема с заглавными буквами.
Решение 3. Выполните чистую загрузку компьютера
Если приведенные выше решения не помогли вам, проблема, скорее всего, вызвана служебной программой OEM (которая может быть предварительно загружена в систему). Вы можете загрузить свою систему в безопасном режиме, а затем проверить, получено ли уведомление Caps Lock. Если проблема не возникает, вы можете выполнить чистую загрузку компьютера и проверить, появляется ли уведомление Caps Lock. Если нет, то вы можете включать отключенные процессы / приложения (во время процесса чистой загрузки) один за другим, пока не найдете проблемный. После обнаружения вы можете попробовать решения, обсуждаемые далее в этой статье, чтобы решить проблему, но имейте в виду, что пробег может варьироваться от пользователя к пользователю из-за разных OEM-производителей и утилит.
Ниже приводится список приложений / утилит сообщили пользователи о создании проблемы:
- Photkey
- Диспетчер периферийных устройств Dell
- Dell Quickset
- Менеджер запуска
- QLB Контроллер
- QAAgent
- Горячая клавиша
- hpCaslNotification
- HKcmd
- OSDSrv
- Леновутилити
- Экранное меню
- Запустить HPOSIAPP
- Настольная клавиатура HP
- ModLedKEY.exe
- Logitech SetPoint
- Опции Logitech
- CSR (Cambridge Silicon Radio) Настройки экранного меню Bluetooth
- Беспроводная клавиатура Microsoft
- Bluetooth-клавиатура Arteck
- Broadcom WIDCOMM Bluetooth
- Asus USB-BT400
- Адаптер Bluetooth LogiLink
- Драйвер клавиатуры Lenovo
- Драйвер Mi OSD
- Служба быстрого доступа
- hpHotkeyMonitor
- Служба контроллера QLC
- Поддержка горячих клавиш HP
- LchDrvKey
- Lmanager.exe
- Утилита горячих клавиш
- Быстрый доступ Acer
- BTTray.exe
- Простые настройки
Решение 4. Используйте диспетчер задач
После определения проблемного приложения / процесса вы можете использовать диспетчер задач вашей системы, чтобы завершить его процессы (если вы хотите временно отключить экранное уведомление).
- Щелкните правой кнопкой мыши кнопку меню «Пуск» и выберите Диспетчер задач.
-
Сейчас, щелкните правой кнопкой мыши в процессе, определенном в процессе чистой загрузки. Например, CSR Настройки экранного меню Bluetooth.
Image - Затем проверьте, решена ли проблема с уведомлением.
- Если нет, направляйтесь к Подробности вкладка & конец любой процесс, связанный с экранными уведомлениями. Например, HotkeyManager.exe.
- Теперь проверьте, решена ли проблема с заглавными буквами.
Решение 5. Измените настройки приложения
После того, как вы определили проблемный процесс или приложение, настройки приложения могут позволить нам остановить экранное уведомление и тем самым решить проблему.
- Запуск проблемное приложение (например, Logitech Setpoint). Вы можете искать его в меню поиска или запускать из панели задач.
-
Теперь в Инструменты вкладка, снимите флажок с опции Показать изменения настроек статуса (например, Caps Lock).
Image - потом применять ваши изменения и проверьте, отключена ли индикация на экране.
Для некоторых утилит вы можете щелкнуть правой кнопкой мыши по их значку на панели задач и просто снять флажок OSD, что может решить проблему.
Если опция отключения уведомления неактивна или не работает, проверьте, не обновление, ремонт (в Приложениях и функциях) или переустановка приложение решает проблему с уведомлением.
Решение 6. Отредактируйте системные службы
Проблема с заглавными буквами может повторяться, если системная служба запускает такое поведение. В этом случае отключение соответствующих системных служб может решить проблему.
- Нажмите Пуск, введите: Services и щелкните его правой кнопкой мыши. Тогда выбирай Запустить от имени администратора.
-
Сейчас, Двойной клик на проблемном сервисе (например, hpHotkeyMonitor) и разверните падать из Тип запуска.
Image - Теперь выберите Отключено & нажмите на Стоп.
- потом применять внесите свои изменения и проверьте, устранена ли проблема с уведомлением в системе.
Решение 7. Отключите приложение при запуске системы
Если вы хотите избавиться от надоедливых экранных уведомлений, но сохранить их для дальнейшего использования, отключение их при загрузке системы может решить проблему.
Используйте конфигурацию системы
-
Ударь Окна ключ и в поиске введите: Конфигурация системы и откройте его из результатов.
Image - Теперь перейдите к Услуги вкладка и запрещать услуги, связанные с проблемным приложением. Например, hpHotkeyMonitor.
- Затем перейдите на вкладку «Автозагрузка» и нажмите Открыть диспетчер задач.
-
Теперь на вкладке «Автозагрузка» диспетчера задач щелкните правой кнопкой мыши в проблемном приложении и выберите Запрещать. Например, CSR Настройки экранного меню Bluetooth.
Image - потом применять ваши изменения и перезагружать ваш компьютер, чтобы проверить, решена ли проблема с Caps Lock.
Удалить / переименовать проблемный файл
Если проблема не исчезнет, вы можете удалить / переименовать проблемный файл приложения / процесса. Для иллюстрации мы обсудим процесс для hpCaslNotification.
-
Щелкните правой кнопкой мыши кнопку меню «Пуск», чтобы открыть меню «Опытный пользователь», и выберите Проводник.
Image -
Сейчас рулить на следующее:
Program Files (x86) Hewlett-Packard / Shared
- Сейчас переименовать (если вам понадобится файл в будущем, в противном случае удалите его) значок ‘ hpCaslNotification.exe‘ к ‘ hpCaslNotification.old ’(Убедитесь, что расширения файла включены). Если вы не можете переименовать файл, принудительно закройте его процесс в диспетчере задач, а затем переименуйте его.
- потом перезагружать свой компьютер и проверьте, решена ли проблема с Caps Lock.
Если вы пользователь Acer, вы можете переименовать то Изображений папку в следующем месте, чтобы решить проблему:
Program files / Acer / acer quick access / images
Решение 8. Удалите проблемные приложения / утилиты
Индикация Caps Lock не является функцией Windows, она либо является частью пакета драйверов, либо входит в состав утилиты. Вы можете найти утилиту, вызывающую проблему, после чистой загрузки вашего ПК (как описано в решении 3). Если вам не требуется приложение / утилита, вы можете удалить приложение, чтобы решить проблему. Для пояснения мы обсудим процесс для Logitech Setpoint.
-
Запустите меню опытного пользователя, нажав щелчок правой кнопкой мыши на Начинать кнопку меню и выберите Приложения и функции.
Image -
Теперь разверните Logitech Setpoint и нажмите на Удалить.
Image - потом подтверждать удалить приложение Logitech и следить подсказки по его удалению.
- Сейчас перезагружать свой компьютер и проверьте, решена ли проблема с уведомлениями на экране.
Решение 9. Отредактируйте системный реестр
Если все вышеперечисленное не удалось, вы можете отредактировать системный реестр, чтобы отключить уведомление о заглавных буквах. Но имейте в виду, что эти ключи могут быть недоступны для всех пользователей из-за различных OEM-производителей и утилит.
Предупреждение: Действуйте с особой осторожностью и на свой страх и риск, так как редактирование реестра вашей системы — это полезная задача, и если ее не сделать должным образом, вы можете нанести непоправимый ущерб вашей системе / данным.
Сначала создайте резервную копию системного реестра, а затем запустите редактор реестра от имени администратора. Теперь проверьте, выполняется ли следующее правки реестра а потом перезагружаем ваш компьютер решает проблему.
Отключить клавишу гармонии
-
Навигация по следующему пути:
HKEY_LOCAL_MACHINE / SOFTWARE / Cambridge Silicon Radio / Harmony / Default
-
Сейчас Двойной клик на OSD и установить его значение к 0.
Image
Включить QuickSetControl
-
Рулить по следующему пути:
HKEY_LOCAL_MACHINE / SOFTWARE / Dell Computer Corporation / QuickSet \
- Установить значение из QuickSetControl к 1.
Отключить индикацию клавиш
-
Рулить на следующее:
Hkey_Local_Machine / Software / Widcomm / BTConfig / General / KeyIndication
-
Теперь установите значение из KeyIndication к 0.
Image
Отключить уведомление базы знаний
-
Перейдите по следующему пути:
HKEY_LOCAL_MACHINE / ПРОГРАММНОЕ ОБЕСПЕЧЕНИЕ / ATHEROS / VistaAddOn / KBNotify
-
Сейчас набор то значение принадлежащий KBNotify к 0.
Image
Если вы не используете устройство Bluetooth Atheros, то после программного ключа откройте имя этого устройства и установите для него значение 0.
Отключить ShowOSD
-
Навигация на следующее:
HKEY_CURRENT_USER / Программное обеспечение / горячая клавиша
- Набор то значение из ShowOSD к 0.
Отключить CapsLockOSD
-
Навигация по следующему пути:
HKEY_LOCAL_MACHINE / SOFTWARE / Policies / Hewlett-Packard / Поддержка HP HotKey
-
Сейчас набор то значение из CapsLockOSD к 0.
Image
Включить NotShowMsgAgain
-
Навигация по следующему пути:
HKEY_CURRENT_USER / Программное обеспечение / Lenovo / Energy Manager
- Теперь установите значение из NotShowMsgAgain к 1.
Если вы не можете найти Energy Manager в реестре, то в реестре найдите Enable OSD (или EnableOSD). Вы также можете попробовать Show OSD (или ShowOSD). Но не забудьте установить его значение на 0.
Отключить быстрый доступ
-
Перейдите к следующему:
Компьютер / HKEY_LOCAL_MACHINE / SOFTWARE / OEM / Quick Access
-
Теперь установите значение из OSD к 0.
Image
Отключить сенсорную горячую клавишу
-
Придерживайтесь следующего:
HKEY_LOCAL_MACHINE / ПРОГРАММНОЕ ОБЕСПЕЧЕНИЕ / GIGABYTE / SmartManager / TouchHotKey
- Теперь установите значение из TouchHotKey к 0.
Добавьте клавишу карты скан-кода в раскладку клавиатуры
-
Навигация на следующее:
HKEY_LOCAL_MACHINE / SYSTEM / CurrentControlSet / Control / Раскладка клавиатуры
-
Сейчас щелкните правой кнопкой мыши на Раскладка клавиатуры и выберите Новое >> Двоичное значение.
Image -
потом переименовать это как Карта сканкода и установить его значение как показано на изображении ниже.
Image
Если это кажется немного сложным, тогда создать новый файл блокнота с расширение.reg и добавьте к нему следующие строки:
Редактор реестра Windows версии 5.00 [HKEY_LOCAL_MACHINE / SYSTEM / CurrentControlSet / Control / Keyboard Layout] «Карта скан-кода» = шестнадцатеричный: 00,00,00,00,00,00,00,00,02,00,00,00,00, 00,3a, 00,00,00,00,00
потом Двойной клик файл и подтверждать добавить файл в реестр. Сейчас перезагружать свой компьютер и проверьте, решена ли проблема с Caps Lock.
Если проблема не исчезнет, проверьте, решит ли проблему создание другой учетной записи пользователя Windows. Если нет, вы можете использовать 3rd партийная полезность, чтобы остановить уведомление, или назначьте другую клавишу в качестве клавиши Caps Lock. Вы также можете попробовать Центр мыши и клавиатуры Microsoft, чтобы отключить уведомление о заглавных буквах.
Клавиша Caps Lock позволяет переключить набор с клавиатуры на прописные или заглавные буквы и уведомляет их включение индикатором. Однако некоторые пользователи хотели бы, чтобы сама операционная система сообщала о ее активации. В Windows 10 есть возможность настроить такое уведомление.
Некоторые моменты при вводе с клавиатуры могут вызвать раздражение, в частности, случайный набор слов заглавными буквами. Это действительно неприятно, поскольку, если так произойдет, будем вынуждены стирать и перепечатывать часть текста. Поэтому рекомендуется проверять экран после начала ввода, чтобы избежать ошибок такого типа.
Некоторые пользователи набирают автоматически, не глядя на клавиатуру. В Windows 10 можно настроить уведомление, которое информирует о включенной кнопке Caps Lock, чтобы могли отключить ввод прописных букв, прежде чем начать печатать.
Иногда верхний регистр можем активировать случайно, и при наборе не обращаем внимания на светящийся индикатор. Чтобы избежать подобных ошибок, в операционной системе можно настроить звуковое уведомление. Это полезная функция, поскольку будете знать, включена или отключена клавиша.
Как активировать уведомление Caps Lock на ПК с Windows 10?
Откройте меню Пуск и щелкните на значок шестеренки для входа в системные параметры. Либо просто нажмите сочетание Win + I. Перейдите в раздел «Специальные возможности».
На левой панели щелкните на вкладку «Клавиатура». Отобразится ряд опций. Среди них найдите раздел Озвучивание переключений. Под нею приведен пункт «Подается звуковой сигнал при нажатии Caps Lock, Num Lock или Scroll Lock». Здесь можете включить или отключить функцию.
Теперь после нажатия на клавишу компьютер будет издавать звук, уведомляющий, что включен или отключен верхний регистр.
Как включить визуальное уведомление?
Иногда пользователям недостаточно звукового сообщения, и они предпочти еще получать визуальную информацию. С ее помощью можно проверить, нажата ли кнопка Caps Lock, не глядя на клавиатуру.
В Windows 10 нет встроенной опции, выводящей визуальные сообщения, поэтому нужно использовать стороннюю программу. Одна из лучших бесплатных программ — Traystatus.
Когда это программное обеспечение установлено, оно не препятствует подаче звукового сигнала.