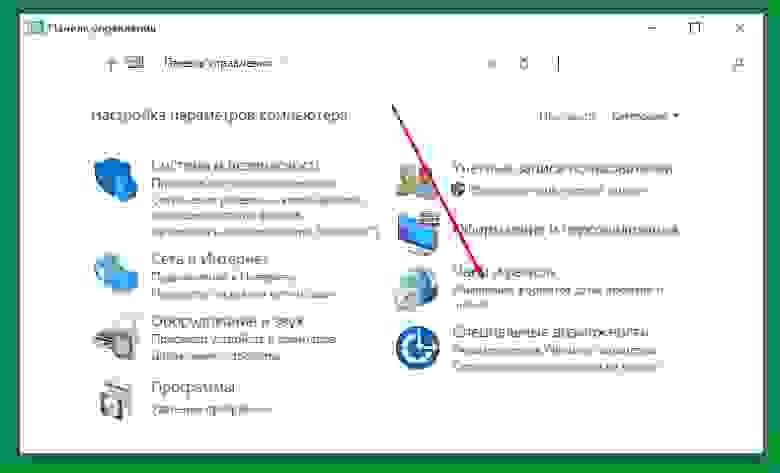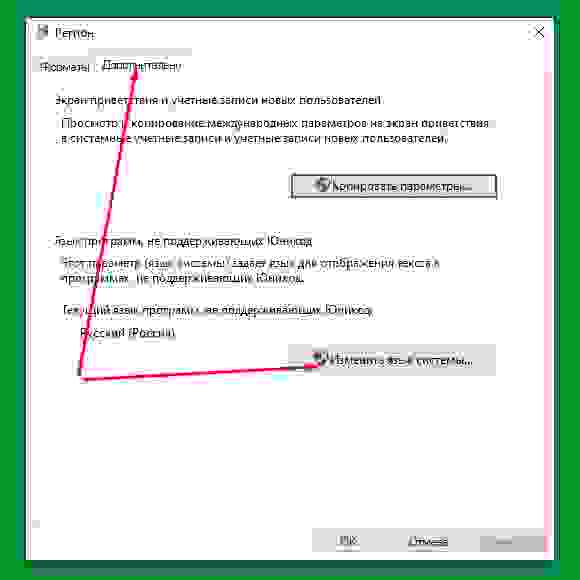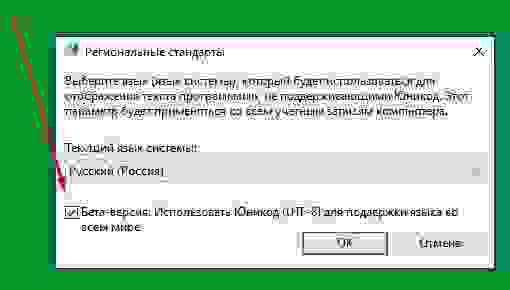Время на прочтение
2 мин
Количество просмотров 28K
Квалификацию надо иногда повышать, и вообще учиться для мозгов полезно. А потому пошел я недавно на курсы — поизучать Python и всякие его фреймворки. На днях вот до Django добрался. И тут мы в ходе обучения коллективно выловили не то чтобы баг, но дивный эффект на стыке Python 3, Sqlite 3, JSON и Win 10. Причем эффект был настолько дивен, что гугль нам не помог — пришлось собираться всей заинтересованной группой вместе с преподавателем и коллективным разумом его решать.
А дело вот в чем: изучали мы базу данных (а у Django предустановлена Sqlite 3) и, чтоб каждый раз заново руками данные не вбивать, прикрутили загрузку скриптом из json-файлов. А в файлы данные из базы штатно дампили питоновскими же методами:
python manage.py dumpdata -e contenttypes -o db.jsonВнезапно те, кто работал под виндой (за все версии не поручусь, у нас подобрались только обитатели Win 10), обнаружили, что дамп у них производится в кодировке windows-1251. Более того, джейсоны в этой кодировке отлично скармливаются базе. Но стоило только переформатировать их в штатную по документам для Sqlite 3, Python 3 и особенно для JSON кодировку UTF-8, как в лучшем случае кириллица в базе превращалась в тыкву, а в худшем ломался вообще весь процесс загрузки данных.
Ничего подобного найти не удалось ни в документации, ни во всем остальном гугле, считая и англоязычный. Что самое загадочное, ручная загрузка тех же самых данных через консоль или админку проекта работала как часы, хотя уж там-то кодировка была точно UTF-8. Более того, принудительное прописывание кодировки базе никакого эффекта не дало.
Мы предположили, что причиной эффекта было взаимодействие джейсона с операционной системой — каким-то образом при записи и чтении именно джейсонов система навязывала свою родную кодировку вместо нормальной. И действительно, когда при открытии файла принудительно устанавливалась кодировка UTF-8:
open(os.path.join(JSON_PATH, file_name + '.json'), 'r', encoding="utf-8")в базу попадали не кракозябры, а нормальные русские буквы. Но проблему с созданием дампа таким способом не решишь, а переделывать кодировку потом руками тоже как-то не по-нашему.
И тогда мы решили поискать способ укротить винду.
И такой способ нашелся. Вот он:
-
открываем панель управления, но не новую красивую, а старую добрую:
-
открываем (по стрелке) окошко региона:
-
по стрелкам переключаем вкладку «Дополнительно» и открываем окошко «Изменить язык системы»:
-
и в нем ставим галку по стрелке в чекбоксе «Бета-версия: Использовать Юникод (UTF-8) для поддержки языка во всем мире.
Система потребует перезагрузки, после чего проблема будет решена.
Не могу сказать, чтобы этот мелкий странный баг был так уж важен или интересен (питоновские проекты обычно живут под линуксами, где такого не бывает), но мозги он нам поломал изрядно — вследствие чего я и решил написать эту заметку. Мало ли кто еще из новичков как раз во время учебы попадется.
Windows 10 — одна из самых популярных операционных систем в мире, которая обладает широким функционалом и возможностями для настройки работы компьютера под конкретные потребности пользователя. Одной из таких возможностей является изменение режима кодировки текста, включая возможность отключить режим кодировки UTF-8.
UTF-8 — это международный стандарт кодировки текста, который позволяет отображать и обрабатывать символы различных языков, включая русский. Однако, в некоторых случаях может возникнуть необходимость отключить этот режим, например, при работе с устаревшими программами или при отображении текста в неправильной кодировке.
В этой статье мы расскажем, как отключить режим кодировки UTF-8 в Windows 10. Следуйте пошаговой инструкции, чтобы изменить кодировку текста и достичь нужного результата.
Содержание
- Как отключить режим кодировки UTF-8 в Windows 10
- Почему нужно отключить режим кодировки UTF-8
- Пошаговая инструкция по отключению режима кодировки UTF-8 в Windows 10
Как отключить режим кодировки UTF-8 в Windows 10
Режим кодировки UTF-8 может быть полезным для работы с разными языками и символами, но иногда пользователи хотят вернуться к предыдущей кодировке в Windows 10. Если вы хотите отключить режим кодировки UTF-8, следуйте этим инструкциям:
1. Нажмите правой кнопкой мыши на кнопку «Пуск» в левом нижнем углу экрана и выберите «Панель управления» из контекстного меню.
2. В окне «Панель управления» найдите и нажмите на ссылку «Часы и язык».
3. В следующем окне выберите «Регион» или «Язык и региональные стандарты», в зависимости от версии Windows 10.
4. В открывшемся окне выберите вкладку «Административные» или «Дополнительные», в зависимости от версии Windows 10.
5. Нажмите кнопку «Изменить параметры системы» или «Изменить настройки» и в появившемся окне выберите вкладку «Административные» или «Дополнительные».
6. В разделе «Язык для не Юникода» нажмите кнопку «Изменить системные локализационные параметры».
7. Убедитесь, что у вас есть права администратора, и нажмите кнопку «Да».
8. В появившемся окне снимите флажок с опции «Использовать Юникод UTF-8».
9. Нажмите кнопку «ОК» для сохранения изменений.
10. Перезагрузите компьютер для применения изменений.
После выполнения этих шагов режим кодировки UTF-8 будет отключен, и в вашей операционной системе Windows 10 будет использоваться предыдущая кодировка.
Почему нужно отключить режим кодировки UTF-8
Некоторые программы и операционные системы могут не поддерживать полностью режим кодировки UTF-8, что может привести к неправильному отображению текста или ошибочному восприятию информации. Кроме того, некоторые приложения и игры могут быть разработаны только для работы с другими кодировками, и использование UTF-8 может вызвать проблемы в их функциональности.
Еще одной причиной отключения режима кодировки UTF-8 может быть необходимость в использовании специфических системных функций или возможностей, требующих другую кодировку. Например, при работе с базами данных или файлами в форматах, которые используют другие кодировки, отключение режима UTF-8 может быть предпочтительным для правильной обработки данных.
В целом, осознанный выбор кодировки в соответствии с потребностями и требованиями пользователя является основополагающим фактором для сохранения правильности отображения и обработки текстовой информации на компьютере под управлением Windows 10.
Пошаговая инструкция по отключению режима кодировки UTF-8 в Windows 10
Режим кодировки UTF-8 может иногда вызывать проблемы на компьютере под управлением операционной системы Windows 10. В этом случае вы можете попробовать отключить его, следуя данным инструкциям.
Шаг 1: Откройте панель управления
Нажмите правой кнопкой мыши на кнопку «Пуск» в левом нижнем углу экрана и выберите пункт меню «Панель управления».
Шаг 2: Выберите «Варианты языка»
В панели управления найдите раздел «Часы и язык» и щелкните на нем. Затем выберите пункт «Варианты языка».
Шаг 3: Измените настройки языка
В открывшемся окне «Варианты языка» выберите вкладку «Языки». Найдите в списке язык, который вы хотите настроить, и щелкните на нем.
Шаг 4: Удалите поддержку UTF-8
После щелчка на выбранном языке в списке нажмите кнопку «Параметры». Далее, в открывшемся окне, снимите флажок с пункта «Использовать UTF-8» и нажмите «ОК».
Шаг 5: Завершение настроек
После того как вы отключите режим кодировки UTF-8 для выбранного языка, нажмите кнопку «Сохранить» в окне «Варианты языка». Затем перезагрузите компьютер, чтобы изменения вступили в силу.
Поздравляем! Вы успешно отключили режим кодировки UTF-8 в Windows 10 и решите проблемы, связанные с этим режимом.
I want to uncheck «Beta: Use Unicode UTF-8 for worldwide language support» under Control panel /Region /Administrative/ Change system locale tab. But I am unable to do so. When I uncheck it then click OK and then restart the pc, I found it again checked. When I try to uncheck it and then CLick OK on region setting Tab, but then I found APPLY button on Region tab is faded, so can’t apply the setting. Even after clicking OK on Region, I found this box again checked. Please help me to solve the issue.
- windows-10
asked Apr 24, 2021 at 8:30
Rishabh SemwalRishabh Semwal
3281 gold badge3 silver badges12 bronze badges
1 Answer
I have solved the issue. After changing the system locale to English(US), I became able to uncheck «Beta: Use Unicode UTF-8 for worldwide language support». After restarting the PC, this setting is saved.
answered Apr 28, 2021 at 8:11
Rishabh SemwalRishabh Semwal
3281 gold badge3 silver badges12 bronze badges
0
UTF-8 – это одна из наиболее популярных и широко используемых кодировок, которая позволяет компьютерам обрабатывать и отображать символы различных языков.
Однако, в некоторых случаях может возникнуть необходимость отключить utf-8 в операционной системе Windows 10. Это может быть связано с совместимостью с определенным программным обеспечением или совместимостью со старыми системами.
Отключение utf-8 в Windows 10 можно выполнить с помощью некоторых простых действий. В этой статье мы подробно рассмотрим процесс отключения utf-8 и предоставим вам инструкцию, как это сделать.
Шаг 1: Откройте «Панель управления» в системе Windows 10. Для этого нажмите на кнопку «Пуск» в левом нижнем углу экрана, а затем выберите «Панель управления» из списка программ.
Примечание: если у вас установлена новая версия Windows 10, доступ к «Панели управления» можно получить, нажав правой кнопкой мыши на кнопку «Пуск» и выбрав соответствующий пункт меню.
Содержание
- Проблема с utf-8 в Windows 10
- В чем заключается проблема
- Почему требуется отключение utf-8
- Шаги для отключения utf-8 в Windows 10
- Открытие «Панели управления»
- b. Переход в раздел «Региональные настройки»
- c. Изменение настроек кодировки
Проблема с utf-8 в Windows 10
Однако, в Windows 10 у некоторых пользователей могут возникать проблемы с отображением UTF-8 символов. Это может проявляться в виде неправильного отображения текста, квадратных символов или заменой символов знаками вопроса.
Проблема с отображением utf-8 кодировки может быть связана с неправильными настройками системы, отсутствием или неправильной установкой шрифтов, а также с конфликтами между разными кодировками.
Чтобы решить проблему с utf-8 в Windows 10, можно использовать несколько методов:
- Проверить и обновить настройки региональных параметров в Windows 10, установив нужную кодировку и шрифты для отображения символов utf-8.
- Установить дополнительные шрифты, включающие символы utf-8, с официального сайта Microsoft или других источников.
- Использовать специальные программы или утилиты, которые могут помочь отображать и работать с utf-8 символами правильно.
Выбор конкретного метода будет зависеть от конкретной проблемы и вашего опыта в работе с компьютером. Если вы не уверены, что делать, или не можете решить проблему самостоятельно, рекомендуется обратиться к специалисту или поискать дополнительную информацию о проблеме в интернете.
Важно помнить, что изменение настроек операционной системы может повлиять на работу других программ и системных компонентов. Предварительно сделайте резервную копию важных данных, чтобы избежать возможных проблем.
В чем заключается проблема
Проблема заключается в том, что по умолчанию Windows 10 использует кодировку UTF-8 для отображения текста. Это может вызывать несовместимость некоторых программ и приложений, которые работают с другими кодировками, такими как Windows-1251 (или CP1251).
Кодировка UTF-8 может приводить к отображению текста неправильно, если он содержит символы, не совместимые с данной кодировкой. Это может привести к ошибкам при открытии, редактировании или сохранении файлов, особенно при работе с текстовыми редакторами или программами разработки.
Другой проблемой, связанной с использованием кодировки UTF-8, является неправильное отображение символов в интерфейсе именно в некоторых приложениях. Например, некоторые программы могут отображать неправильные или неразборчивые символы вместо русских букв или других специальных символов.
Отключение кодировки UTF-8 может помочь решить эти проблемы и обеспечить правильное отображение и работу с текстом в Windows 10.
Почему требуется отключение utf-8
Ниже приведены несколько причин, почему требуется отключение utf-8:
1. Некоторые программы и системы не поддерживают utf-8. В таких случаях может возникать проблема с отображением символов. Отключение utf-8 позволит использовать кодировку, которую поддерживает программа или система.
2. Устаревшие версии программного обеспечения могут иметь ограничения в использовании utf-8. Если у вас установлена устаревшая версия программы и символы отображаются некорректно, отключение utf-8 может решить проблему.
3. Некоторые веб-сайты и приложения могут использовать специальные кодировки, которые не совместимы с utf-8. Если вы сталкиваетесь с проблемой отображения символов на конкретном веб-сайте или в приложении, отключение utf-8 может быть полезным решением.
Это лишь несколько примеров ситуаций, когда может потребоваться отключение utf-8. Если вы сталкиваетесь с проблемами отображения символов на вашей операционной системе, программе или веб-сайте, рекомендуется обратиться к специалисту или документации для уточнения возможных решений.
Шаги для отключения utf-8 в Windows 10
Для отключения utf-8 в Windows 10 следуйте этим шагам:
| Шаг | Действие |
|---|---|
| 1 | Нажмите на кнопку «Пуск» в нижнем левом углу экрана. |
| 2 | Выберите «Настройки» в меню «Пуск». |
| 3 | В окне «Настройки» выберите «Система». |
| 4 | На панели слева выберите «Информация о системе». |
| 5 | Прокрутите вниз до раздела «Дополнительные параметры отображения текста». |
| 6 | Нажмите на ссылку «Больше параметров». |
| 7 | В открывшемся окне выберите вкладку «Расширенные» и нажмите на кнопку «Изменить». |
| 8 | Снимите флажок рядом с опцией «Использовать utf-8». |
| 9 | Нажмите на кнопку «ОК» для сохранения изменений. |
| 10 | Перезагрузите компьютер, чтобы изменения вступили в силу. |
После выполнения этих шагов utf-8 будет отключен в Windows 10, и ваша операционная система будет использовать другую кодировку символов по умолчанию.
Обратите внимание, что изменение параметров кодировки может повлиять на отображение текста и символов в различных приложениях. Если у вас возникнут проблемы связанные с кодировкой текста после отключения utf-8, вы можете повторить эти шаги и снова включить параметр «Использовать utf-8».
Открытие «Панели управления»
Для начала, откройте «Панель управления», чтобы получить доступ к настройкам вашей операционной системы Windows 10. Есть несколько способов сделать это:
- Щелкните правой кнопкой мыши по кнопке «Пуск» в левом нижнем углу экрана и выберите «Панель управления» в контекстном меню.
- Нажмите клавишу Windows на клавиатуре и начните набирать «Панель управления». Затем выберите «Панель управления» из результата поиска.
После этого вы должны увидеть окно «Панель управления» на вашем экране. В нем вы можете настроить различные параметры вашей операционной системы.
b. Переход в раздел «Региональные настройки»
Чтобы отключить кодировку UTF-8 в Windows 10, необходимо перейти в раздел «Региональные настройки». Для этого выполните следующие шаги:
- Щелкните правой кнопкой мыши по кнопке «Пуск» в левом нижнем углу экрана и выберите пункт «Система».
- В открывшемся меню выберите «Открыть параметры региональных настроек».
- Перейдите на вкладку «Административные» в верхней части окна.
- В разделе «Язык системы» нажмите кнопку «Изменить язык системы».
После выполнения этих шагов откроется окно с настройками региональных параметров Windows. В этом окне вы сможете изменить язык системы, формат даты, времени и другие параметры. Однако, для отключения кодировки UTF-8 необходимо выполнить еще несколько дополнительных шагов, о которых рассказано в следующем разделе.
c. Изменение настроек кодировки
Чтобы изменить настройки кодировки в Windows 10, нужно выполнить следующие действия:
1. Щелкните правой кнопкой мыши по пустой области на Рабочем столе и выберите пункт «Персонализация» из контекстного меню.
2. В открывшемся окне «Настройки» выберите вкладку «Время и язык».
3. В левой части окна выберите пункт «Регион и язык».
4. В правой части окна найдите раздел «Предпочтительные языки» и щелкните по ссылке «Изменить языковые предпочтения».
5. В открывшемся окне «Языки» нажмите кнопку «Добавить язык» и выберите нужный язык из списка. Нажмите кнопку «Далее».
6. Выберите вторую опцию «Установить языковые пакеты» и нажмите кнопку «Далее».
7. Дождитесь завершения установки языковых пакетов и нажмите кнопку «Готово».
8. После этого выбранный язык будет добавлен в список доступных языков. Перетащите его вверх в списке, чтобы сделать его основным.
9. Закройте все окна настроек и перезагрузите компьютер, чтобы изменения вступили в силу.
Теперь у вас будет возможность использовать другую кодировку в Windows 10.
Всех приветствую на портале WiFiGiD.RU. Сегодня мы рассмотрим еще одну достаточно популярную проблему, когда в Windows вместо букв отображаются кракозябры, иероглифы, знаки вопроса и какие-то непонятные символы. Проблема встречается на всех версиях Windows 10, 11, 7 и 8, и решается она одинаково. Причем кракозябры могут быть как в отдельных программах (например, в блокноте или Word) или системных окнах (в проводнике, компьютере или панели управления). В статье я расскажу вам, как можно исправить кодировку и вернуть все на свои места.
Содержание
- Способ 1: Изменение системного языка
- Способ 2: Изменение кодовой таблицы
- Способ 3: Подмена файлов
- Способ 4: Дополнительные советы
- Задать вопрос автору статьи
Способ 1: Изменение системного языка
Итак, у нас вместо русских букв отображаются знаки вопроса или другие непонятные символы в Windows – давайте разбираться вместе. После установки английской или любой другой версии, есть вероятность, что язык, который установлен в системе, установился неправильно. Второй вариант – когда региональные стандарты языка были сбиты или установлены не так как нужно. Давайте это исправим.
- Зажимаем на клавиатуре две клавиши:
+ R
- Теперь используем команду:
control
- В панели управления найдите пункт «Региональные стандарты» – ориентируйтесь на значок. Если вы видите, что пунктов не так много как у меня, измените режим «Просмотра».
- На второй вкладке нажмите по кнопке «Изменить язык…».
- Сначала в первом пункте установите «Русский» язык. Ниже есть настройка использования Юникода (UTF-8). Если эта галочка стоит, значит попробуйте её убрать. Если эта конфигурация, наоборот, выключена – активируйте. Нажмите «ОК».
- Вас попросят перезагрузиться – сделайте это.
Способ 2: Изменение кодовой таблицы
Смотрите, каждому символу кириллицы соответствует свое отображение. Также у каждого такого символа есть специальный байтовый код. Чтобы все это работало нормально, для каждого символа и байта есть таблица соответствия. Если таблица выбрана неправильно, код байта будет показывать иероглифы – вопросительные знаки или еще какие кракозябры.
Мы просто подставим для нашей кириллицы правильную таблицу отображения символов, и после этого проблема должна решиться. Мы будем использовать редактор реестра. Сам способ не должен поломать систему, но перед этим я настоятельно рекомендую создать точку восстановления (на всякий случай!).
Читаем – как создать точку восстановления.
После этого переходим к описанным ниже шагам:
- Используем наши любимые волшебные кнопки:
+ R
- Вводим команду:
regedit
- Можете скопировать путь, который я укажу ниже, и вставить в адресную строку. Или просто пройтись по папкам и разделам вручную.
HKEY_LOCAL_MACHINE\SYSTEM\CurrentControlSet\Control\Nls\CodePage
- В правом блоке, где находится список файлов с конфигурациями, в самом низу найдите:
ACP
- Именно этот файл отвечает за настройку соответствия таблицы символов. Два раза кликните левой кнопкой мыши и установите значение:
1251
- Нажмите «ОК», закройте окно редактора реестра и перезагрузите компьютер.
Способ 3: Подмена файлов
Третий способ чуть сложнее, мы просто возьмем файл, который используется для английского языка и подменим его на русский. Я все же рекомендую использовать прошлый вариант с реестром (он все же проще). Но, на всякий пожарный, опишу и этот способ.
- Откройте проводник и пройдите по пути:
C:/Windows/System32
- Найдите файл:
C_1252.NLS
- Он используется для английского языка. Через правую кнопку заходим в «Свойства».
- Во вкладке «Безопасность» выбираем кнопку «Дополнительно». Нам нужно дать вам полные права. В противном случае вы ничего с этим файлом не сделаете.
- В строке «Владелец» жмем по ссылке «Изменить».
- «Дополнительно».
- Нажмите «Поиск». Ниже в списке кликните по той учетной записи, через которую вы сейчас сидите. Если у вас авторизация через учётку Microsoft, то указываем почту. Как только пользователь будет выбран, жмем «ОК».
- В этом и следующем окне жмем на кнопку «ОК», чтобы применить параметры.
- В окне «Свойства» нажмите «Изменить».
- Выберите «Администраторов» и установите «Полный доступ». Применяем настройки и закрываем оба окошка.
- Теперь установите другой формат для файла (через ПКМ и команду «Переименовать»):
c_1252.NLS
- Например:
c_1252.txt
- На клавиатуре, зажмите Ctrl и, не отпуская, перетащите в любое место в папке файл:
c_1251.NLS
- Мы создали копию файла. Теперь оригинал NLS переименуйте в:
c_1252.NLS
- Перезагрузите систему.
В случае чего у вас есть оригинал c_1251.NLS и сам файл c_1252, у которого мы изменили формат.
Способ 4: Дополнительные советы
Если вы видите иероглифы вместо русских букв в Windows 10, 11, 7 или 8, то есть вероятность, что произошла более серьезная поломка в системных файлах. Поэтому вот ряд советов:
- Если вы делали какие-то глобальные обновления в ОС, то попробуйте выполнить откат системы до самой ранней точки восстановления.
- Если вы устанавливали какую-то кривую и стороннюю сборку Windows, то советую выполнить установку оригинальной версии «Окон».
- Проверьте системные файлы на наличие ошибок.
- Можно попробовать выполнить чистку системы.
На этом все, дорогие друзья. Пишите свои вопросы в комментариях. Всем добра и берегите себя.