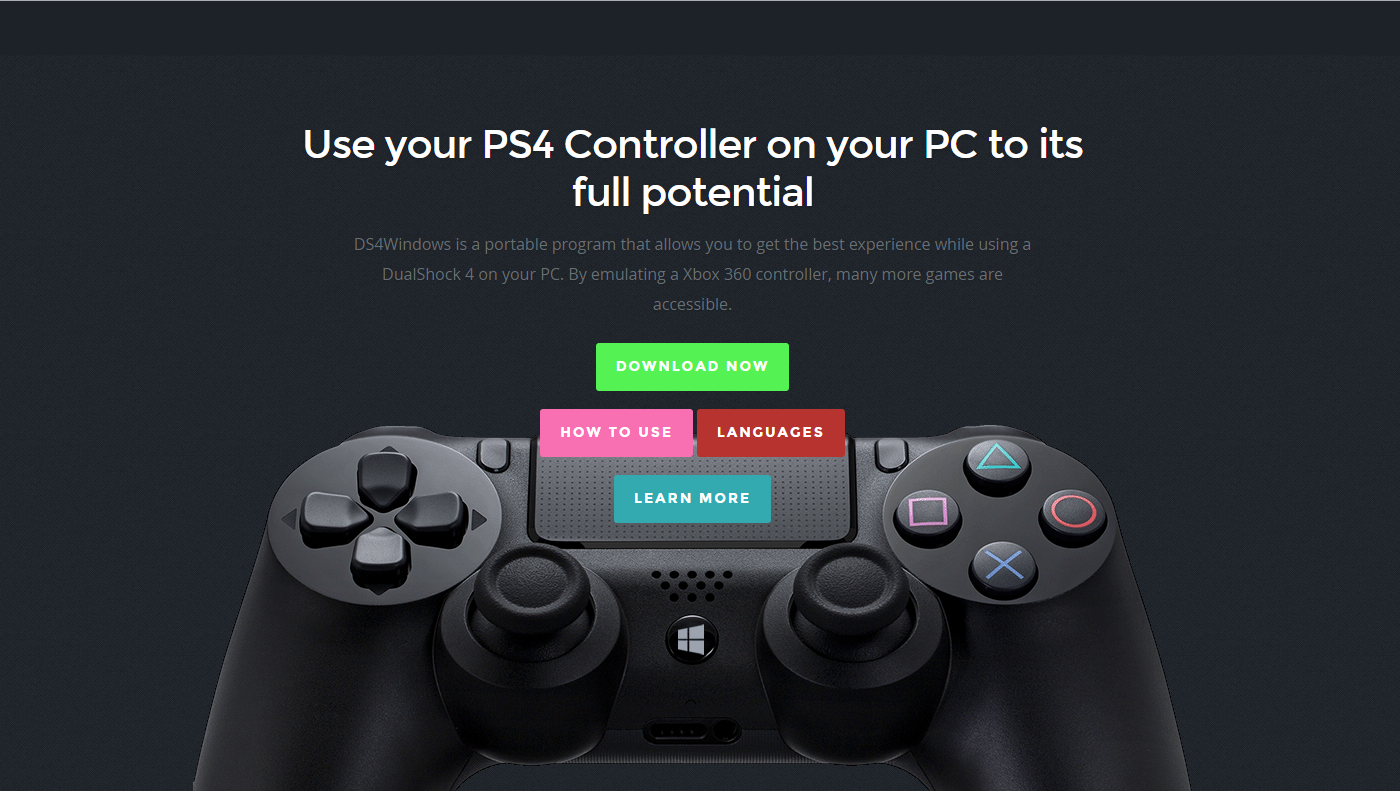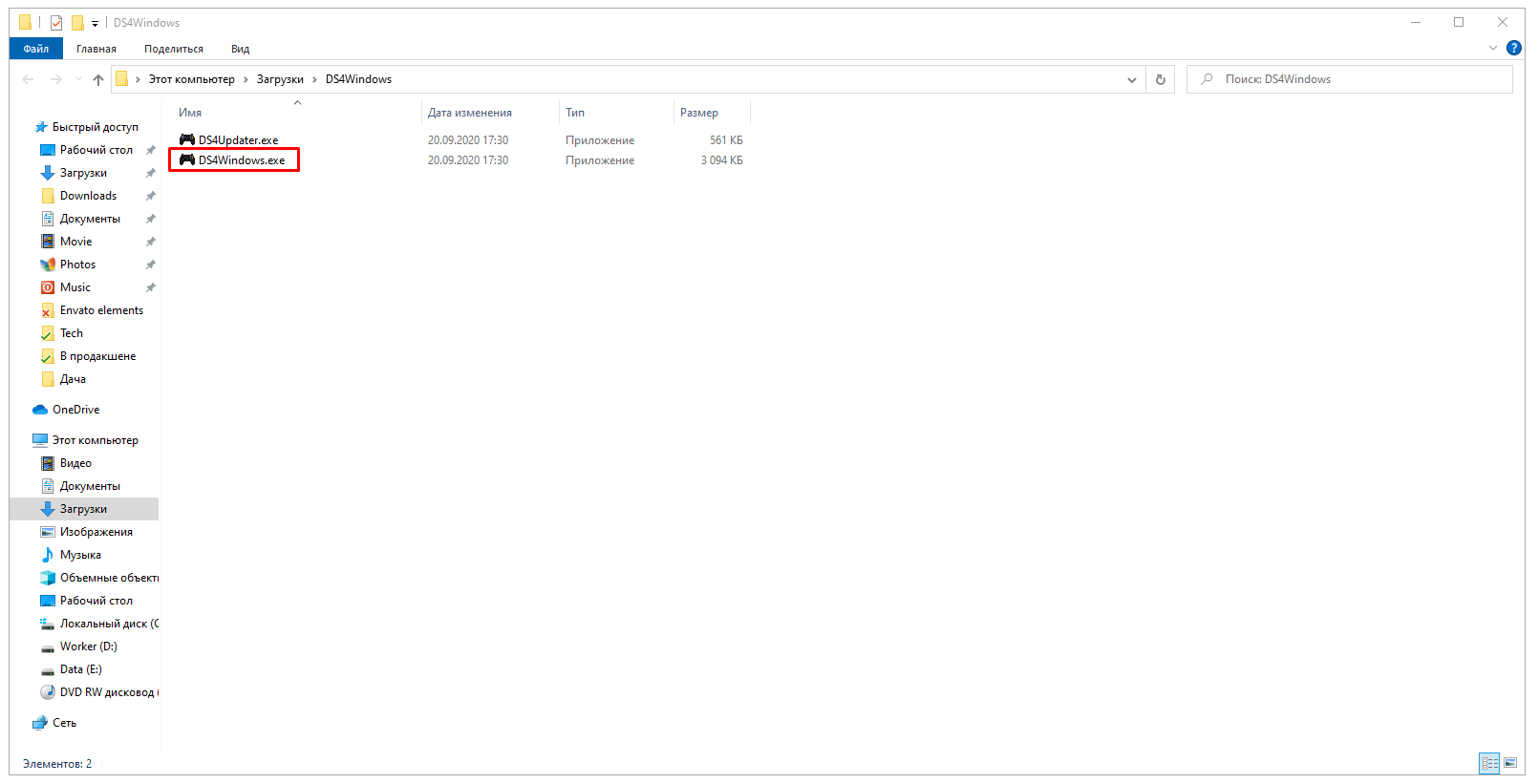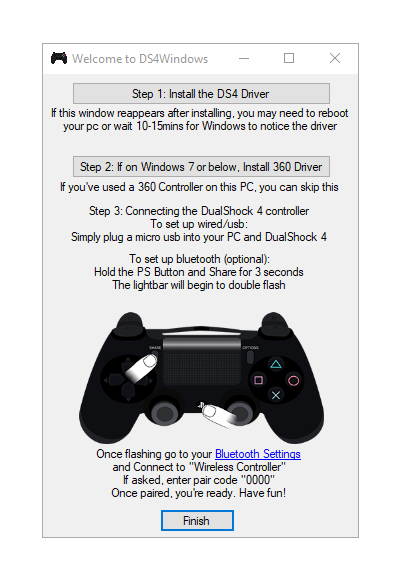Кто нибудь знает как отключить навигацию и управление в Windows 10 с геймпада в самой системе? Эмулирую клаву + мышь на геймпаде при помощи программы Controller Companion. Работа геймпада в ОС по умолчанию только мешает. Ведь геймпад теперь по сути эмулирует клаву + мышь! Управляешь курсором мыши стиком к примеру, а в это время происходят действия по умолчанию, прямоугольник выбора бегает куда попало по настройкам и выполняются не те действия)) В других приложениях/браузере/просто на рабочем столе все нормально. Именно в Меню Пуск или же Настройках либо приложении Xbox на ПК начинается беспредел. Курсор мышки на одном ярлыке, прямоугольник где-то в другом месте, нажимаешь кнопку А (эмуляция левой кнопки мыши) для выбора ярлыка или действия, а происходит совсем другое. Не знаю в общем как объяснить). Надеюсь более менее понятно объяснил. Спасибо и простите за много букв))
2.7K
показов
2.2K
открытий
Гайд: Как отключить управление курсором правым джойстиком на геймпаде
Автор: Ваше Имя
В современных видеоиграх, наряду с клавиатурой и мышью, популярным средством управления стал геймпад. Однако, некоторые игровые геймпады имеют интегрированный джойстик, который может использоваться для перемещения курсора. Для некоторых игроков это может быть неудобным или даже мешать игровому процессу. В этой статье мы покажем, как отключить управление курсором правым джойстиком на геймпаде.
Шаг 1: Проверьте настройки игры
Прежде чем приступать к отключению управления курсором правым джойстиком, проверьте наличие соответствующего параметра в настройках игры. Некоторые разработчики предусматривают опцию для отключения этой функции непосредственно внутри игры. Вам следует заглянуть в меню настроек игры и изучить раздел, связанный с управлением и настройками геймпада. Если есть такая возможность, просто выключите функцию управления курсором правым джойстиком в настройках игры.
Шаг 2: Настройка геймпада в операционной системе
Если ваша игра не предоставляет встроенного способа отключить управление курсором, вы можете воспользоваться возможностями настройки геймпада в операционной системе. Вот инструкции для различных платформ:
Настройки геймпада в Windows
- Откройте «Панель управления» в Windows.
- Выберите раздел «Оборудование и звук» и перейдите в «Устройства и принтеры».
- Найдите и щелкните правой кнопкой мыши на вашем геймпаде и выберите «Свойства».
- В открывшемся окне «Свойства» найдите вкладку «Параметры».
- Возможно, в этой вкладке вы найдете опцию, связанную с управлением курсором. Если она есть, снимите флажок или установите значение «Отключено».
Настройки геймпада в MacOS
- Откройте «Настройки системы» на вашем Mac.
- Выберите «Bluetooth» или «Game Controller» (если ваш геймпад подключен по USB).
- Найдите свой геймпад в списке подключенных устройств и выберите его.
- Измените настройки геймпада, связанные с управлением курсором. Возможно, вам понадобится отключить соответствующую опцию или переназначить действия джойстика на другие кнопки.
Настройки геймпада в Linux
Настройки геймпада в Linux могут зависеть от используемой вами дистрибуции и графической оболочки. Обычно, существует панель управления геймпадом, где вы можете настроить его параметры. Поискайте информацию о настройке конкретного геймпада и операционной системы в документации или сообществе Linux.
Шаг 3: Использование специализированных программ
В некоторых случаях, возможности настройки геймпада в операционной системе или настройки игры не могут полностью решить проблему управления курсором. В таких ситуациях вы можете воспользоваться специализированными программами, которые могут изменять поведение геймпада. Некоторые из них позволяют отключить без ограничений управление курсором или переназначить клавиши и оси геймпада на различные действия. Изучите интернет-ресурсы и форумы, посвященные вашему геймпаду, чтобы найти подходящую программу для вашего случая.
Надеемся, что этот гайд был полезным и помог вам отключить управление курсором правым джойстиком на вашем геймпаде. Теперь вы можете более комфортно играть и наслаждаться игровым процессом без отвлечений от нежелательных перемещений курсора.
If none of the other answers work for you, I found a definitive solution to this maddeningly dumb issue.
Note: I’m translating this from my native language, there might be discrepancies in the menus’ names.
- Open the OG control panel (
Windows+R,control,Enter) - Search
mouse, click the big green menu entry (likely to be the first one) - Go to the
Hardwaretab - In the list view named
Devices, there’s a bunch ofHID-compliant mouseentries. Find the ones whoseLocationproperty, in the area underneath, would indicate that it’s actually your XBox controller. It definitely helped that my XBox controller was plugged in to my keyboard, so theLocationproperty’s value would conveniently readSteelSeries Apex 7. I suggest you do something similar in order to have an easier time discriminating which is which. - Once you find one of those, select it. Then:
- Click the
Propertiesbutton at the bottom of the window. In the window that opens, click theChange settingsbutton at the bottom to reopen the same window with elevated privileges. - Go to the
Drivertab, and click on theDisable devicebutton near the bottom of the window. - Now you can go back to the list of
HID-compliant mousesand do the same thing for every other such entry that you find. I had two of them in total.
- Click the
- Then, you can go back to the control panel, search
keyboard, open up the big green menu entry named exactly that, and do the same thing again with the list ofPIH-compliant keyboardsin theHardwaretab. I also had two of them here. This time however, I wasn’t able to disable the device drivers (button greyed out), so I straight up uninstalled them (button just below). My keyboard did act up for a couple seconds at that point, so I fiddled around, unplugged my XBox controller, and then it started working again. Not sure whether the unplugging had anything to do with it, but worth mentioning just in case.
This fixed my issues entirely, and it looks like a pretty durable solution.
Mandatory rant:
TBH it’s borderline unacceptable from Microsoft that there isn’t an accessible toggle for this one particular thing on Windows. Due to a crappy USB cable, my controller would frequently disconnect while playing, causing the driver or whatever to choke on the input, and next thing I know I can’t browse ANY of Windows’ Metro apps, including the start menu, the Settings app, and just about all sorts of basic functionality: they just start behaving as if I had the Tab key or an arrow key pressed down.
I had tried everything prior to this, only a reboot would fix it. Pretty stupid behaviour IMHO.
Геймпад перехватывает управление у дефолтной клавомыши
Доброго времени суток! Дано: ПК под виндовс 10 х64 1803, проводной геймпад от х-бокс 360, гвинт. Проблема заключается в том, что иногда при запуске игры не отображается указатель мыши, подсказки кнопок соответствуют геймпадовской схеме управления. При этом сам мышиный курсор остаётся активным — при наведении «на ощупь» подсвечиваются элементы интерфейса, по ним можно кликать с тем же результатом, что и при клавомышиной раскладке. Если же геймпад выдернуть из порта, то мышиный курсор появляется и подсказки переключаются на клавомышь.
Проблема возникает и исчезает спонтанно — возникала месяца 2 назад, самопроизвольно исчезала, пару дней назад возникла снова. Что можно сделать для её решения?
Last edited:
Тысячу раз на это жаловался, представители компании мне в вежливой форме ответили, что им всё равно, и отключайте свой геймпад от компьютера сами.
Пожелали всего доброго и хорошего настроения.
Причём изначально всё было нормально, проблема возникла на одном из патчей ОБТ.
И тут я понял, что это, оказывается, из-за того, что я руль не отключал… -_-
phobos_nik;n10951889 said:
Доброго времени суток! Дано: ПК под виндовс 10 х64 1803, проводной геймпад от х-бокс 360, гвинт. Проблема заключается в том, что иногда при запуске игры не отображается указатель мыши, подсказки кнопок соответствуют геймпадовской схеме управления. При этом сам мышиный курсор остаётся активным — при наведении «на ощупь» подсвечиваются элементы интерфейса, по ним можно кликать с тем же результатом, что и при клавомышиной раскладке. Если же геймпад выдернуть из порта, то мышиный курсор появляется и подсказки переключаются на клавомышь.
Проблема возникает и исчезает спонтанно — возникала месяца 2 назад, самопроизвольно исчезала, пару дней назад возникла снова. Что можно сделать для её решения?
Ну что, решили проблему?
У меня просто довольно похожая ситуация, только геймпад другой Defender Game Racer Turbo RS3
kenguru7;n10958561 said:
Никак нет. Ждём-с или коммента от кого-то из модераторов, или самопроизвольного (как уже бывало раньше) решения проблемы.
phobos_nik;n10958600 said:
Ждём-с или коммента от кого-то из модераторов
Где-то в других темах мелькала инфа, что «ничего не поделаешь, только отключать руками геймпад». Могу ошибаться, но, КМК, техподдержка не давала 100% работающих альтернативных решений. Однако вы все равно можете им написать (ссылка у меня в подписи).
Rabastanka;n10958621 said:
Однако вы все равно можете им написать
Написал. Как и было сказано ранее — выключайте свои девайсы своими руками, исправление планируется. Soon.
Здравствуйте,
Спасибо за обращение!
Ситуация, которую Вы описываете, обычно возникает, когда при входе в игру подключено такое оборудование, как джойстики, рули и т. д.
Если у Вас возникает такая ошибка также и с обычным геймпадом, боюсь, что в данный момент единственным решением будет отключение геймпада перед входом в ГВИНТ.Мы планируем исправление таких моментов в будущем.
С уважением,
UPD 29.05.2018
Проблема вроде как самопроизвольно решилась то ли 27.05, то ли 28.05. Заметил, что при проблеме мышиный курсор появлялся на пару секунд во время загрузки загрузочного экрана (сорри за тавтологию — до появления прогресс-бара в правом нижнем углу загрузочного экрана), затем исчезал. При перехваченном геймпадом управлении (как в описании проблемы) при движениях мышью иногда появлялись подсказки, соответствующие клавомышиной схеме управления, но сам мышиный курсор не отображался — возможно проблема именно в переходе схемы управления от геймпад-ориентированной к клавомыши, но не наоборот — там всё работает более-менее верно.
UPD 30.05.2018
В общем, погорячился я с заявлением, что проблема самоликвидировалась — сегодня она опять вернулась в полный рост. Как отмечал ранее, причина возникновения — неизвестна, ещё вчера всё работало нормально и никаких проблем с схемой управления не было.
Last edited:
2020 год, проблема решена, да да.
Как подключить и использовать геймпад DualShock от PS4 на компьютере или ноутбуке Windows 10
Если у вас есть в наличии геймпад DualShock 4, вы можете подключить его к вашему компьютеру или ноутбуку с Windows 10 или предыдущими версиями системы и использовать его в самых разных играх, эмуляторах, а при желании — и для управления компьютером вместо мыши.
В этой инструкции подробно о подключении DualShock от PlayStation 4 в Windows 10 кабелем или по Bluetooth, а также о том, как сделать так, чтобы геймпад эмулировал контроллер XBox 360 и о том, зачем это может потребоваться.
Подключение DualShock 4 к компьютеру или ноутбуку
Подключить контроллер вы можете просто USB кабелем — он будет автоматически определен как «Wireless Controller» в диспетчере устройств и в списке устройств в «Параметрах».
Второй метод — подключение по Bluetooth. Для этого выполните следующие действия:
- Нажмите на контроллере кнопку Share и, удерживая её, нажмите и удерживайте кнопку «PlayStation». Через некоторое время геймпад перейдет в режим сопряжения по Bluetooth, а индикатор на нем начнет мигать белым цветом.
- В Windows 10 зайдите в Параметры — Устройства — Bluetooth и другие устройства и добавьте новое устройство Bluetooth с именем Wireless Controller. Если появится запрос кода, введите 0000 (четыре нуля).
После этого DualShock 4 будет подключен к Windows 10 по Bluetooth. Внимание: по отзывам пользователей Bluetooth подключение с DualShock на компьютере или ноутбуке не всегда работает стабильно. Иногда помогает установка оригинальный драйверов BT-адаптера и отключение функций энергосбережения для контроллера в его свойствах в диспетчере устройств (в разделе Bluetooth и Устройства HID), но не всегда.
Использование геймпада от PlayStation для игр в Windows 10
В некоторых случаях какая-то дополнительная настройка DualShock 4 может не потребоваться: например, геймпады от PS4 поддерживаются и настраиваются в Steam. Некоторые эмуляторы консолей позволяют настроить управление с подключенного геймпада в соответствующих параметрах управления (бывает, что настройка успешно проходит при USB-подключении, но не работает по Bluetooth). Но в некоторых других играх для ПК и эмуляторах подключенный DualShock 4 может быть просто не виден, а нажатия не регистрируются.
В этом случае нам поможет эмуляция геймпада Xbox 360. Если мы сделаем так, чтобы игры «считали», что подключен геймпад от Xbox, то большинство из них начнут исправно работать с контроллером, при условии, что они в принципе поддерживают такой тип управления. Для эмуляции геймпада Xbox на DualShock 4 можно использовать различные сторонние программы. Самые популярные и работоспособные — DS4Windows и InputMapper.
DS4Windows
Бесплатная программа DS4Windows доступна для загрузки на официальной старице https://github.com/Jays2Kings/DS4Windows/releases. После скачивания распакуйте программу в удобное расположение, запустите файл DS4Windows.exe (переда началом следующих действий лучше отключить геймпад от компьютера):
- После запуска будет задан вопрос о том, куда сохранять параметры — в папку с программой или AppData. Выбирайте на ваше усмотрение, но я рекомендую папку с программой.
- При первом запуске вам предложат установить драйвер DS4 для Windows 10, 8.1 или Windows 7 (кнопка вверху окна), а для Windows 7 — также потребуется отдельный драйвер контроллера Xbox 360. Установите необходимые драйверы.
- Подключите ваш DualShock 4 по USB или Bluetooth, как это было описано в начале инструкции.
- Если всё прошло успешно, в главном окне DS4Windows вы увидите статус подключения вашего контроллера и, в общем-то он уже будет готов к работе с профилем по умолчанию. И его можно будет использовать в играх и эмуляторах.
- В Диспетчере устройств появится контроллер Xbox 360 для Windows.
- При желании вы сможете выполнить настройки профиля управления в DS4Windows, создать несколько профилей, изменить параметры подсветки и другие настройки. Если настройки вам не понятны, обычно достаточно оставить значения по умолчанию.
Учитывайте, что при закрытии программы (по умолчанию, она не закрывается, а сворачивается в область уведомлений Windows) геймпад перестает быть «контроллером Xbox 360», а становится обычным DualShock 4.
InputMapper
Программа InputMapper (официальный сайт https://inputmapper.com/) более продвинутая, но, при этом может показаться и более сложной для некоторых пользователей. В общих чертах её первоначальная настройка выглядит следующим образом:
- Устанавливаем программу, запускаем её.
- Если DualShock 4 подключен, вы увидите сообщение о том, что найдено новое поддерживаемое устройство. Нажмите кнопку «Begin Configuration» (начать настройку).
- В следующем окне нужно будет выбрать, какое устройство будет эмулироваться. Для большинства игр требуется выбрать 360 Controller (но, при желании, вы можете эмулировать клавиатуру и мышь на вашем DualShock 4, такой пункт доступен и в некоторых случаях, например, для игр, не поддерживающих геймпады, может оказаться полезным).
- На этом процесс будет завершен, в главном окне InputMapper вы увидите ваш геймпад и используемый им профиль. Пока программа запущена или свернута в область уведомлений, для игр ваш геймпад будет работать как контроллер Xbox.
- Настройку существующих профилей (переназначение кнопок и элементов управления геймпада) или создание новых можно произвести в соответствующем разделе программы.
В моем тесте оба варианта работали исправно и каких-либо проблем при подключении DualShock 4 как кабелем, так и с использованием Bluetooth не возникло.
Если инструкция оказалась полезной и всё работает ожидаемым образом, поделитесь в комментариях, во что играете, по Bluetooth или USB подключились, были ли проблемы и как были решены. Если же остаются вопросы, задавайте их — постараемся найти ответ.
Как использовать контроллер PS4 DualShock 4 на компьютере
Умение подключить контроллер от PlayStation 4 к компьютеру может пригодиться любителям видеоигр. Особенно если вы играете как в консоль, так и в компьютер. Подключение осуществляется довольно просто. DualShock 4 и другие контроллеры для PlayStation 4 совместимы с большинством ПК.
- Как работать с контроллерами DualShock в Steam
- Скачайте DS4Windows
- Установка DS4Windows
- Настройка DS4Windows
- Подключите контроллер к компьютеру через USB
- Подключение контроллера к компьютеру через Bluetooth
Зачем может потребоваться использовать контроллер на компьютере? Иногда управление при помощи контроллера удобнее, чем клавиатурой и мышью. Dualshock 4 является отличным выбором в качестве геймпада. Здесь есть все необходимые для компьютерных игр кнопки. Трекпад контроллера можно использовать вместо мыши. С этим контроллером эффект погружения в игры может стать выше обычного.
Для подключения нужен сам контроллер, компьютер на Windows или Mac, кабель USB. Можно выполнить беспроводное подключение контроллера к компьютеру при помощи Bluetooth или отдельного беспроводного адаптера Sony PlayStation 4 DualShock, который подключается к разъёму USB на компьютере.
Любой Bluetooth-адаптер с поддержкой Bluetooth 2 и выше подойдёт.
Аудиоразъём контроллера сейчас не поддерживается. Наушники придётся подключать прямо к компьютеру или можно воспользоваться беспроводными наушниками.
Как работать с контроллерами DualShock в Steam
Самый популярный магазин компьютерных игр Steam выпустил обновление, которое даёт возможность подключать контроллер PS4 DualShock к компьютеру при работе с ним.
Вы сможете подключить контроллер и управлять играми. Также можно будет управлять телевизионным режимом Big Picture в Steam, а в играх будут отображаться кнопки контроллера.
Нужно запустить лаунчер Steam и проверить наличие обновлений. После установки последних обновлений подключите контроллер DualShock 4 через кабель или Bluetooth.
К сожалению, этот вариант подходит не всем. Ниже будет сказано, как использовать контроллер на компьютере без Steam.
Скачайте DS4Windows
Хотя пользоваться DualShock 4 на ПК довольно просто, недостаточно включить его в разъём и начать работать. Потребуется установить дополнительное программное обеспечение.
Программа называется DS4Windows и она упрощает подключение. После установки программы компьютер думает, что DualShock 4 является контроллером для Xbox 360, который поддерживается в Windows.
Скачайте последнюю версию DS4Windows на странице GitHub.
Установка DS4Windows
Найдите Zip-архив с программой, нажмите на него правой кнопкой мыши и выберите команду «Извлечь всё».
Появится окно с вопросом, куда сохранить файлы. Можно извлечь их в ту же папку, где находится архив, или выбрать любую другую.
После извлечения файлов открывается папка с ними и вы увидите два файла. Один из них называется DS4Updater.exe. Эта программа отвечает за установку последних версий драйверов. Её стоит запускать, если в работе приложения возникнут проблемы.
Дважды нажмите на файл DS4Windows.exe для начала процесса установки.
Настройка DS4Windows
Когда вы в первый раз запускаете DS4Windows, будет задан вопрос, нужно ли сохранить настройки и профили. Рекомендуется использовать выбор по умолчанию «Appdata».
Как быстро отключить тачпад на ноутбуке временно или навсегда?
Тачпад является аналогом мышки на компьютере, который расположен в корпусе ноутбука. Когда лептоп используется в дороге, это устройство будет незаменимым помощником, однако, когда он находится в офисе либо дома, сенсор будет создавать препятствия для работы. Подобное обусловлено его положением перед клавиатурой: юзер будет цеплять тачпад руками, курсор “скачет” по монитору либо вовсе перепрыгивает на другую страницу. Если проблема частая и надоедливая, то следует ознакомиться с инструкцией, как выключить сенсор на ноутбуке.
Можно ли отключить тачпад на ноутбуке?
Сенсор на ноутбуке (touchpad) является неизменным атрибутом любых переносных ПК, который заменяет компьютерную мышь. Устройство будет незаменимо в дороге и удобно, когда отсутствует возможность использования дополнительных устройств. Однако в ряде ситуаций Touchpad может доставлять неудобства при функционировании на переносных компьютерах.
Да, выключить тачпад вполне реально, но при выборе эффективного способа деактивации сенсора, следует учитывать модель и марку приспособления.
Как отключить тачпад на ноутбуке?
Ключевым достоинством ноутбуков станет их мобильность и самодостаточность. Для работы с ними не понадобится применение вспомогательных приборов ввода/вывода – все нужное уже есть в таких устройствах. В то же время, зачастую ноутбук используют дома либо в офисе стационарно, и в сложившихся условиях к ним подключается монитор, принтер, сканер либо мышь вспомогательно. Когда к лептопу подключена мышь, то требуется деактивировать сенсор, который способен внезапно сработать при применении клавиатуры.
Все известные методы деактивации тачпада возможно разделить на 3 ключевые подгруппы:
- С помощью комбинации горячих клавиш. Общего стандарта у разработчиков ноутбуков пока нет. Потому комбинация кнопок, которая позволяет отключить сенсорное устройство на лептопе одного производителя, иногда не срабатывает для изделия от другой торговой марки.
- Средства операционной системы. Подобные методы работают в любой ситуации, так как ОС осуществляет управление подсоединенными устройствами. Для различных версий ОС Виндовс настройки будут несущественно разниться.
- Применение стороннего программного обеспечения и утилит. Многие компании-производители вычислительной техники разрабатывают программы, которые дают возможность быстро и с комфортом осуществлять управление функционалом ноутбука. Помимо этого, есть унифицированные программы от сторонних производителей.
Способ 1: при помощи горячих клавиш
Почти на каждом лептопе возможно найти функциональную спецклавишу, которая дает возможность в кратчайшее время включать/отключать Touchpad (на кнопке есть характерное изображение). Самые популярные марки лептопов и способы выключения сенсора:
- ASUS. Преимущественно это сочетание Fn+F9.
- Acer. Сочетание Fn+F7 (или свойства мыши).
- Dell. Зачастую сенсорное устройство выключается в параметрах мыши.
- MSI. Нажимается сочетание Fn+F3.
- Lenovo. Следует кликнуть Fn+F5 либо Fn+F8.
- HP. На ноутбуках от рассматриваемого производителя применяется двойное нажатие вверху слева сенсора, чтобы его отключить.
- Sony. Комбинация Fn+F1 (помимо этого, у лептопов этого производителя есть собственный Control Center, где также существует подобная функция).
- Samsung. Во многих моделях ноутбуков применяется Fn+F5.
- Toshiba. Зачастую это сочетание Fn+F5 (помимо этого, у моделей этого бренда есть функция отключения Touchpad в параметрах мыши).
Когда функциональная кнопка сработала, зачастую, появится уведомление на мониторе о том, что сенсорное устройство было выключено.
Важно! В ряде моделей HP отсутствует сочетание кнопок для выключения сенсорного устройства. Необходимо сделать двойное нажатие по сенсору слева сверху либо удерживать верхний левый угол на протяжении 5 секунд.
Способ 2: через параметры Windows 10
Когда на ноутбуке стоит операционная система Виндовс 10 и есть все необходимые драйверы для сенсорного устройства, то выключить его можно, воспользовавшись настройками ОС:
- Необходимо зайти в “Параметры”, затем выбрать “Устройства” и открыть “Сенсорная панель”.
- Устанавливается переключатель в положение “Отключить”.
Тут же в настройках можно запустить либо выключить опцию автоотключения сенсорного устройства при подсоединении мыши к лептопу.
Способ 3: посредством элемента «Свойства мыши» (Synaptics)
На большинстве ноутбуков устанавливаются сенсоры производства фирмы Synaptics. В сложившейся ситуации, возможно выключить устройство посредством настроек этого элемента. Кроме этого, пользователь сможет программировать его таким способом, что тачпад будет функционировать, когда мышь выключена и наоборот. Алгоритм действий следующий:
- Посредством “Пуск” или окна “Выполнить” и команды control открывается панель управления.
- В списке открывается строка “Мышь” и делается клик.
- Из списка вкладок выбирается “Elan”.
- Ставится отметка в строке.
- После сохранения сделанных изменений, сенсорное устройство и мышь станут чередовать обязанности с учетом того, какое устройство активно.
Важно! Когда отсутствует функциональная кнопка, нет специальных программ (Control Center) и каких-либо настроек сенсора в свойствах мыши, вероятно, на лептопе отсутствуют драйверы на тачпад.
Способ 4: используя центр мобильности Windows
Подобная функция будет доступной лишь в некоторых моделях лептопов. К примеру, ноутбуки торговой марки Dell оснащаются такой опцией. Тут также можно выключить сенсорное устройство посредством центра мобильности операционной системы. Алгоритм действий:
- Нажимается сочетание кнопок Win+Q.
- Открывается окно поиска и вводится “Центр мобильности”, кликается необходимая строка.
- Загружается требуемая вкладка, где следует отыскать значок “Сенсорная панель”.
- Изменяются параметры на “Выключить”.
Сохранять ничего не требуется, изменения вступят в силу в автоматическом режиме.
Способ 5: выключаем тачпад из «Диспетчера устройств»
Когда драйвер Synaptics отсутствует на лептопе, стоит попытаться выключить сенсорное устройство посредством центра управления (Диспетчер устройств). В этих целях следует сделать следующее:
- Нажимается на клавиатуре комбинация кнопок Windows+R, запускается окно “Выполнить”. Затем прописывается команда devmgmt.msc и нажимается “ОК”.
- Далее следует запустить “Диспетчер устройств”. Тут требуется найти подсоединенное к лептопу сенсорное устройство. Оно располагается в пунктах “Мыши и иные указывающие устройства” либо “Устройства HID”. В то же время, с учетом модели ноутбука и сенсора, он имеет различные наименования – USB-мышь, Synaptics PS/2 Touchpad, USB-устройство ввода и прочие.
- Если сенсорное устройство найдено, следует нажать на него при помощи правой клавиши мышки и выбрать пункт “Отключить”.
Важно! Когда обнаружено несколько включенных USB-устройств ввода и сложно понять, какое из них – тачпад, разумно их попеременно выключать. После каждого выключенного устройства нужно пытаться взаимодействовать с сенсором, когда он работает, то следует включить устройство назад и перейти к следующему.
Способ 6: применяем специальные программы
Достаточно простым методом отключения сенсорного устройства на лептопе станет загрузка на ноутбук и установка программы “Touchpad Blocker”. Она оснащена несколькими полезными функциями по настройке тачпада и предполагает опцию полного отключения сенсора. Загрузка рассматриваемой программы должна осуществляться с официальной страницы производителя. Когда приложение установлено, оно будет работать в “фоновом режиме”, выполняя задачи, требуемые пользователем. Основные возможности программы:
- Первоначальная функция предполагает автозагрузку программы наряду с запуском ПК.
- Настройка, включающая либо отключающая программные оповещения, которые появляются в системном трее во время ее функционирования.
- Опция, где пользователь указывает, на какой период после нажатия на клавишу отключится сенсорное устройство лептопа. Когда требуется полностью блокировать тачпад, это можно сделать во всплывающем меню.
- Когда на сенсорном устройстве есть отдельная клавиша для прокрутки содержимого страницы, она будет заблокирована во время активации опции.
- Звуковой сигнал о выключении сенсора.
- Выбор “горячих кнопок” в целях активации и отключения рассматриваемого приложения.
Выключение сенсорного устройства посредством рассматриваемого приложения положительно выделяется от способов, указанных выше. Благодаря ему возможно осуществить настройку и блокировку тачпада лишь на время набора текста, чтобы случайно не нажать какую-то комбинацию.
Способ 7: из BIOS
Когда требуется выключить сенсорное устройство полностью, то следует открыть настройки CMOS и отключить панель в BIOS.
- Ставится лептоп на перезагрузку.
- В процессе перезапуска нажимается “Del” либо “F2”.
- Подождать, когда на мониторе будет окно BIOS.
- Курсором дойти до строчки “Advanced”.
- Дальше отыскать “Internal Pointing Device”.
- Открыть и сделать активным пункт “Disabled”.
- Требуется сохранить сделанные изменения.
- Закрывается окно.
- В завершении нужно еще раз перезагрузить ноутбук.
Важно! Когда сенсорное устройство было отключено посредством БИОС, то и включать его обратно возможно лишь через него. Необходимо проделать те же действия и изменить “Disabled” на “Enabled”.
Навсегда физически отключаем тачпад на ноутбуке
Последним способом отключения сенсорного устройства, который следует указать, станет физическое отсоединение контактов сенсора от разъема на материнской плате. Зачастую прибегать к этому способу нет надобности, однако когда вышеуказанные методы не помогли, то следует воспользоваться этим.
Преимущества такого способа:
- 100%-ная эффективность. Сенсорное устройство не будет функционировать ни в обычном, ни в безопасном режимах. Разумеется, выключение отразится на всех учетных записях.
- Можно пользоваться при ограниченных правах пользователя.
- Выключить сенсор подобным способом возможно независимо от установленной операционной системы.
Естественно, метод имеет свои минусы. Недостатки физического отключения тачпада:
- Высокая трудоемкость метода. Необходимо отсоединять клавиатуру лептопа или разбирать его.
- При надобности повторного включения сенсора нужно опять снимать клавиатуру либо разбирать компьютер.
Чтобы навсегда отключить тачпад на ноутбуке, нужно требуется узнать его положение внутри лептопа. Оптимально делать это заранее, чтобы избежать ненужных манипуляций. Рассмотреть конструкцию лептопа возможно на форумах среди различных мануалов.
Важно! В большинстве моделей доступ к разъему шлейфа возможно получить, отсоединив клавиатуру. Для этого требуется в верхней части клавиатуры сдвинуть к монитору сдерживающие фиксаторы и осторожно поддеть ее саму. Заранее следует отключить ноутбук и зарядное устройство.
Когда появляются сложности с демонтажом, то также полезным будет открыть мануалы по разборке ноутбука конкретной модели.
Известно 2 главных вида разъемов шлейфа:
- с откидывающейся защелкой;
- с выдвигающейся защёлкой.
Открывается замок разъема и извлекается непосредственно шлейф.
Важно! Высвободившийся коннектор шлейфа необходимо изолировать. Чтобы не запачкать его клеем от изоленты, в этих целях рекомендуется применять, например, маленький фрагмент термоусадочной трубки.
Шлейф укладывается в прежнем состоянии, разъем в гнездо не вставляется, клавиатура ставится на место.
Многие владельцы ноутбуков и те, кто периодически работает с переносными ПК, сталкиваются с проблемой использования сенсорного устройства. Некоторые люди полностью отказываются от стандартной компьютерной мышки, другие – пользуются тачпадом только в крайних ситуациях, а кто-то совсем не использует такое оборудование, находя его совсем неудобным. Большинству пользователей ноутбуков иногда становится трудно в полной мере выключить тачпад. В этой статье были рассмотрены наиболее эффективные способы, как отключить тачпад на ноутбуке.