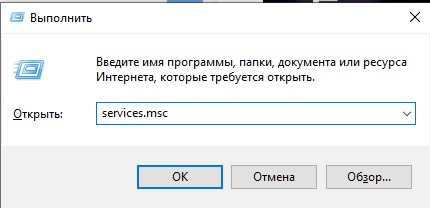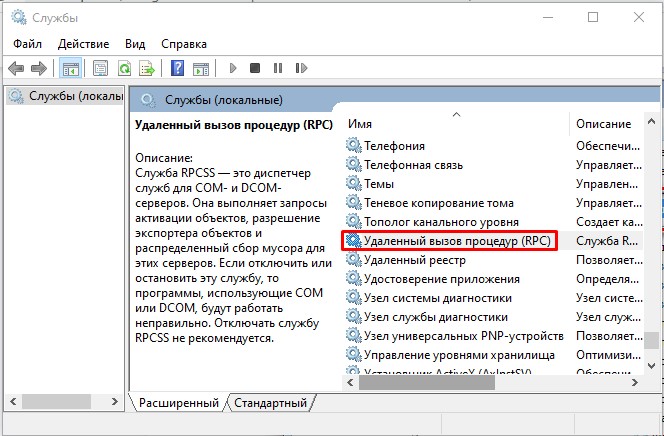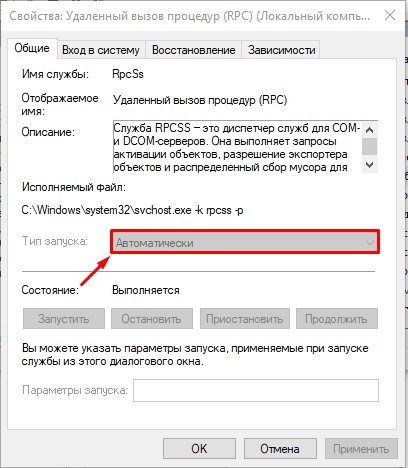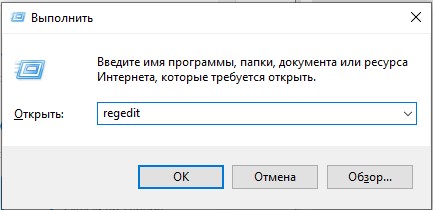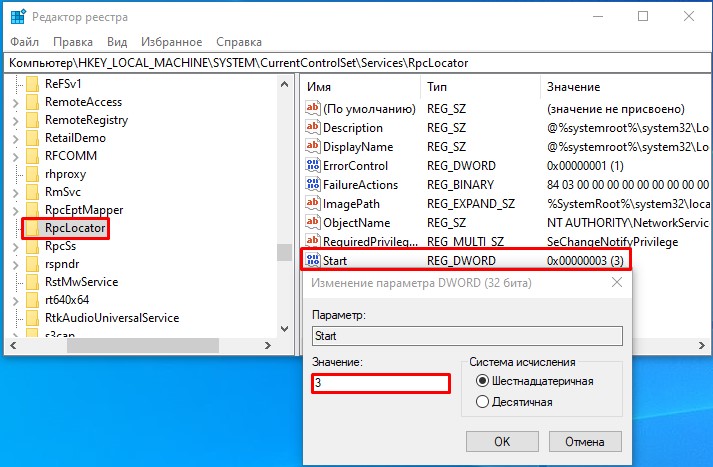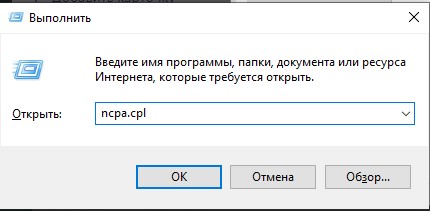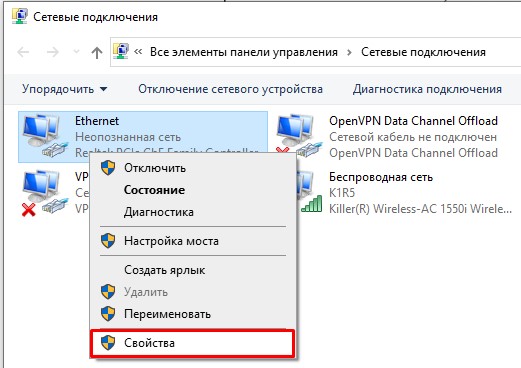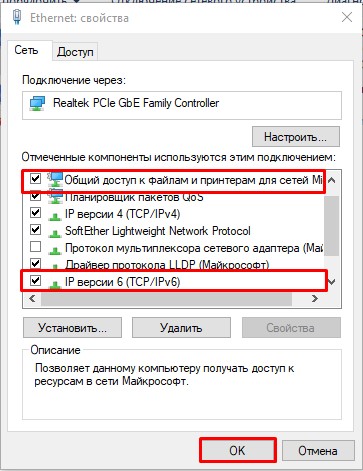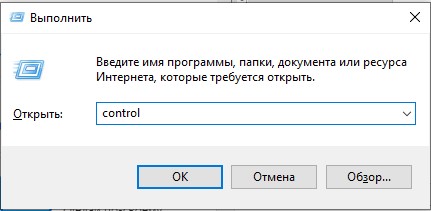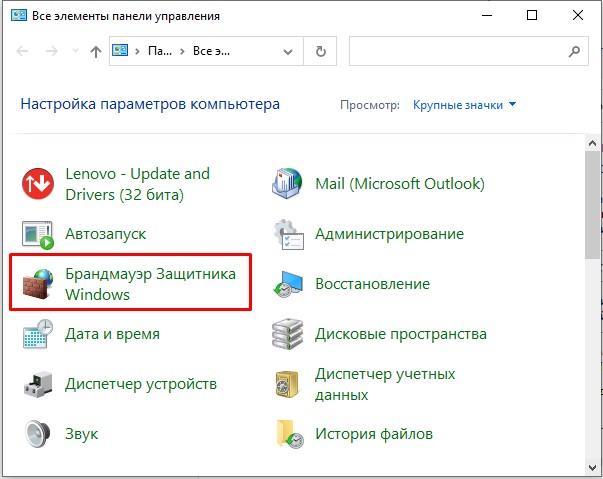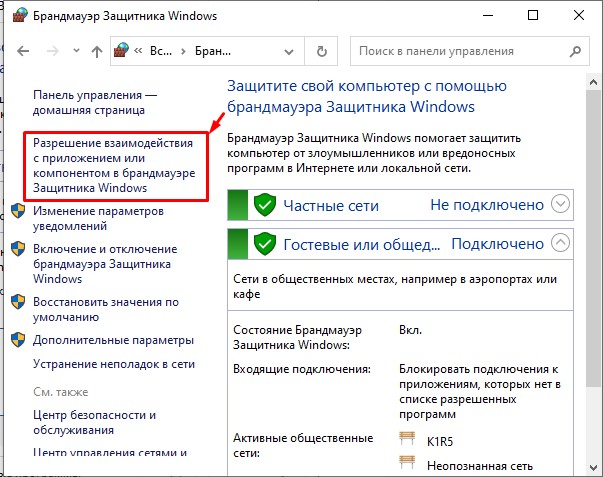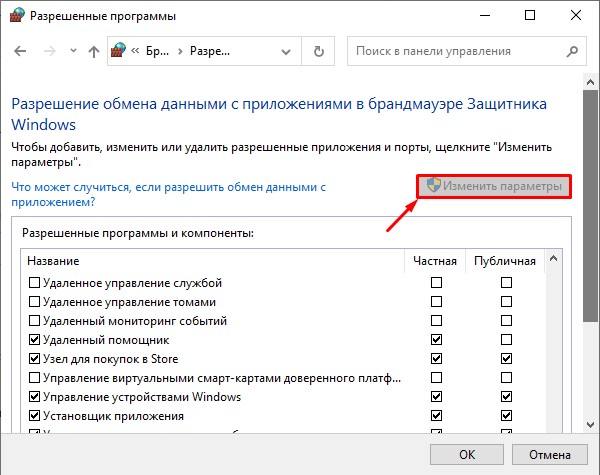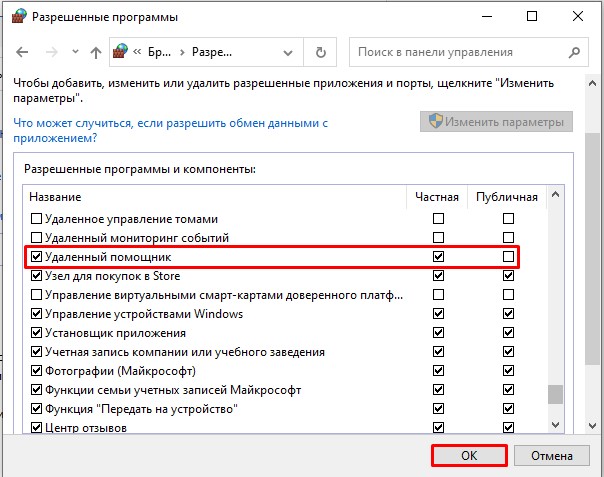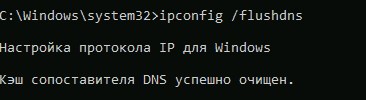Download Windows Speedup Tool to fix errors and make PC run faster
There are so many instances where you might have come across the Remote Procedure Call Service on Windows 11/10. It is always said not to mess with it by disabling RPC. You might have wondered what is Remote Procedure Call service is actually? In this guide, we explain to you what the Remote Procedure Call Service is and should you disable the Remote Procedure Call Service on Windows 11/10.
What is Microsoft Remote Procedure Call Service?
Microsoft Remote Procedure Call (RPC) is a protocol that aids the communication between Windows applications. It is designed as a communication protocol between applications either locally or over a network. Many Windows components like Active Directory, Device Manager, and other Administrative tools on Windows communicates through RPC.
With RPC a Client process program can request a service of a program on another computer or the server without an understanding of the details of the network. We find RpcSs in Windows OS which runs inside the host process, svchost.exe.
In a single word, no. Disabling Remote Procedure Call Service is not at all recommended as it breaks the core functionality of your Windows and its tools. To put it in simple words, by disabling it you are cutting the communication between Windows applications that coordinate in the background and run your programs without any issue. It is best to keep its Startup type as Automatic, which is the default setting.
There are many services on your Windows PC that depend on RpcSs. Without it, they all behave erratically and may even break your PC. So, do not disable it on your PC.
If the Remote Procedure Call service is using high CPU, you can fix it easily without disabling it in the following ways-
- Run System File Checker
- Repair System Image using DISM
- Update Network Drivers
- Run Network Troubleshooters
- Troubleshoot in Clean Boot State
- Use the Cloud Reset option to repair Windows.
Is it safe to disable the Remote Procedure Call?
No. It is not at all safe to disable the Remote Procedure Call service on your Windows PC as it is one of the vital components that has many services depending on it. Disabling it will crumble all of the dependent services that may result in a breakdown of your PC or erratic behavior.
Read: Which Windows Services can you safely disable?
Do I need RPC service?
Yes, you need the Remote Procedure Call service for the proper functioning of your Windows PC. The core services and applications of Windows communicate using the RPC service to give you the best experience while using Windows.
Read: The Remote Procedure Call Failed error for Windows Store apps.
Anand Khanse is the Admin of TheWindowsClub.com, a 10-year Microsoft MVP (2006-16) & a Windows Insider MVP (2016-2022). Please read the entire post & the comments first, create a System Restore Point before making any changes to your system & be careful about any 3rd-party offers while installing freeware.
Всем привет! Сегодня в статье мы разберем два очень интересных вопроса. Начнем, пожалуй, с того – а что же такое служба RPC?
Удаленный вызов процедур (RPC) – это протокол, который используется для обмена данными между приложениями Windows. Сама служба используется как на локальном компьютере, так и в сети. Почти все компоненты Windows используют этот протокол, и запущенную на её основе службу.
Можно ли отключить «Удаленный вызов процедур (RPC)»?
Нет, отключать эту службу ни в коем случае нельзя, так как в таком случае многие прикладные команды и службы просто перестанут работать. Я специально сразу ответил на этот вопрос, так как к нам на почту приходит слишком много вопросов с этим текстом. Первый вопрос мы разобрали. Теперь давайте рассмотрим проблемы, с которыми часто встречаются пользователи в Windows. В частности, можно встретить две ошибки:
Сбой при удаленном вызове процедуры.
Сервер RPC недоступен (RPC server is unavailable).
Решаются обе эти проблемы примерно одинаково, и ниже в статье я приведу все возможные варианты. Инструкции подходят для всех версий Windows 10, 11, 7 и 8.
Содержание
- Способ 1: Перезапуск (запуск) службы
- Способ 2: Настройки сетевого устройства
- Способ 3: Настройка Брандмауэра
- Способ 4: Общие меры
- Задать вопрос автору статьи
Способ 1: Перезапуск (запуск) службы
В первую очередь нам нужно перезапустить саму службу, да и вообще проверить, чтобы настройки у неё стояли правильные.
- Зажимаем клавиши:
+ R
- Далее используем запрос:
services.msc
- Откройте свойства службы:
Удаленный вызов процедур (RPC)
- Проверьте, чтобы стоял «Автоматический» тип запуска. Измените настройку, если нужно и примените конфигурацию.
- Далее проверьте, чтобы стоял тот же самый «Тип запуска» в «Автоматическом» режиме и для других смежных служб:
ПРИМЕЧАНИЕ! Если ошибка вылезает при подключении к уделанном компьютеру по сети – проверьте, чтобы и у него были правильно настроены службы.
Инструментарий управления Windows (Windows Management Instrumentation)
Локатор удаленного вызова процедур RPC (Remote Procedure Call RPC Locator)
Модуль запуска процессов DCOM-сервера (DCOM Server Process Launcher)
Служба времени Windows (Windows Time service)
Сопоставитель конечных точек RPC (RPC Endpoint Mapper)
Удаленный вызов процедур RPC (Remote Procedure Call RPC)
Вы можете столкнуться с проблемой, когда в окне свойств «Служб» нельзя изменить «Тип запуска». В таком случае прибегнем к «Редактору реестра»:
СОВЕТ! Так как мы полезем в реестр – советую создать точку восстановления.
- Опять жмем:
+ R
- Вводим команду:
regedit
- Проходим по пути:
HKEY_LOCAL_MACHINE\SYSTEM\CurrentControlSet\services\
- В этом разделе будут находиться настройки каждой службы. Откройте сначала папку:
RpcLocator
- В ней нужно поменять параметр «Start» на значение:
3
- То же самое сделайте для других служб, только в них нужно изменить значение «Start» на два (2). Вот список этих служб:
DcomLaunch
RpcEptMapper
RpcLocator
RpcSs
W32Time
Winmgmt
Еще раз повторюсь – вам нужно перейти в настройки этих служб в редакторе реестра и в конфигурации «Start» поставить значение:
2
После этого перезагружаем компьютер, чтобы изменения вступили в силу.
Способ 2: Настройки сетевого устройства
Сбой при удаленном вызове процедуры в Windows может возникать из-за отключённого IPv6 и еще одной конфигурации.
- Используем горячие клавиши:
+ R
- Открываем сетевые настройки:
ncpa.cpl
- Выберите то сетевое подключение, через которое вы подсоединяетесь к сети. Если вы подключаетесь по проводу – выбираем «Ethernet». Если вы подключаетесь по Wi-Fi – выбираем «Беспроводную сеть». Кликаем правой кнопкой и заходим в «Свойства».
- Включите галочки напротив двух настроек:
IP версии 6 (TCP/IPv6)
Общий доступ к файлам и принтерам для сетей Microsoft
- Жмем «ОК».
Способ 3: Настройка Брандмауэра
Сбой при удаленном вызове процедуры может возникать из-за Брандмауэра.
- Жмем
+ R
- Вводим:
control
- Находим Брандмауэр и открываем его.
- В левом блоке кликните по ссылке «Разрешение взаимодействия с приложением…».
- Кликните по кнопке сверху для изменения параметров.
- Установите галочку «Удаленный помощник».
Если галочка и так стояла, или эта настройка не изменила положение дел – вам нужно сделать еще пару вещей:
- Откройте 135 порт в Windows.
- Попробуйте отключить Брандмауэр. Если у вас стоит сторонний антивирус, то сначала отключите его защиту.
- Если ошибка появляется при подключении к другому компьютеру в сети – проверьте, что вы правильно настроили сеть.
- Если у вас используется «Общественный» тип сети – попробуйте переключиться на «Частную». Если вы не знаете, как это сделать – смотрим эту инструкцию.
Способ 4: Общие меры
Возможно, ошибка появляется из-за проблем операционной системы или некоторых служб. Откройте командную строку с правами администратора и попробуйте ряд команд:
ipconfig /flushsdns
ipconfig /renew
Вот еще ряд советов, которые должны помочь:
- Если вы используете какие-то прокси или VPN – все отключите. Это также касается подобных программ.
- Полностью обновите Windows, установив все доступные на данное время обновления.
- Проверьте систему на наличие вирусов.
- Если ошибка возникает только при работе какого-то отдельного ПО – попробуйте его полностью удалить, скачать с официального сайта оригинальную утилиту и установить повторно.
- Проверьте целостность системных файлов и восстановите их.
- Выполните чистку системы от различного рода мусора. Это также касается программ, которые висят в трее и могут мешать подключению.
На этом все. Если у вас еще остались вопросы, и вы хотите получить помощь – подробно опишите свою проблему в комментариях. До новых встреч на портале WiFiGiD.RU.
Windows Ошибки и неисправности Задать вопросНаписать пост
Нечастым гостем на компьютерах под управлением Windows является «сбой при удаленном вызове процедуры». Он проявляется при открытии некоторых программ или просто во время работы системы. Разберёмся, что это за служба и как исправить ошибки в ней.
Удалённый вызов процедур – служба, позволяющая выполнять программы на удалённом компьютере или передавать управление выполняемой программой на другое устройство. Ярким примером использования RPC является магазин Windows. Альтернативный вариант – открытие pdf файлов в браузере.
Причины сбоев
Работает служба таким образом: устанавливает сетевое соединение и отдаёт контроль над работой программы второму устройству. Если на одном из этапов возникает ошибка – выполнение задачи тоже заканчивается ошибкой. Обычно проблему создают настройки безопасности, которые блокируют процессы на одном из этапов. Также, могут сказаться настройки самой службы.
Исправление сбоев
В зависимости от источника проблемы меняется системное сообщение об ошибке. Получить непосредственную ошибку «Сбой при удаленном вызове процедуры RPC» в Windows 7, 8, 10 можно только при неверных настройках службы или конкретного приложения. Устраняются они в зависимости от источника проблемы.
Исправление службы
Если неисправность вызывают неверные настройки самой службы, то нужно восстановить корректные значения, например отключить и снова включить службу «Удаленный вызов процедур (RPC)». Для этого потребуется:
- Нажать «Win+R» и прописать «services.msc».
- Найти в списке «Удалённый вызов процедур (RPC)» и через двойное нажатие открыть его «Свойства».
- Проверить «Тип запуска». Он должен иметь статус «автоматически».
- Повторить процедуру для следующих служб:
- Сопоставитель конечных точек RPC — его тип запуска тоже «автоматически»;
- Локатор удаленного вызова процедур — должен запускаться «вручную»;
- Модуль запуска процессора DCOM — автоматический тип запуска.
Отдельно следует отметить, что для Windows 10 изменение настроек иногда заблокировано. Чтобы справиться с проблемой потребуется исправлять значения через реестр.
Исправления в реестре
Изменения реестра проводят следующим образом:
- Вызвать «Win+R» и прописать «regedit».
- Пройти по следующему пути: «Компьютер\HKEY_LOCAL_MACHINE\SYSTEM\CurrentControlSet\Services».
- Найти следующие категории и изменять в них параметр «start» на указанные значения:
- RPCLocator – 3;
- DcomLaunch – 2;
- RpcEptMapper – 2;
- RpcSs – 2.
Для изменения значений нужно совершать двойное нажатие на строке «start» (отмечена красным). А искать службы нужно в левом поле.
Сбой конкретного компонента ОС
Зачастую в Windows 10 эта ошибка возникает при запуске приложения «Фотографии». В этом случае исправление ошибки кроется в исправлении самой программы. Существует несколько способов решения проблемы:
Через настройки приложения в системе:
- Открыть «Параметры» (правой кнопкой по меню «Пуск»).
- В разделе «Приложения и возможности» найти программу «Фотографии» и открыть её «Дополнительные параметры».
- Выбрать пункт «Исправить» в разделе «Сброс».
- Если не помогает: используем кнопку «Сбросить».
Переустановка приложения:
- Вызвать «windows powershell от имени администратора».
- Вставить в окно текст:
Get-AppxPackage *Photos* | Foreach {Add-AppxPackage -DisableDevelopmentMode -Register "$($_.InstallLocation)\AppXManifest.xml"}
Запустить встроенное «Исправление проблем в приложении» через Microsoft Store («магазин Windows»).
В крайнем случае можно присвоить типу файлов альтернативную программу. Благо, вариантов для просмотра изображений среди бесплатных программ – множество.
Проверка целостности системы
Последним средством для устранения ошибки является проверка целостности системных файлов. Она занимает от 20 минут до 3 часов и более в зависимости от мощности компьютера и скорости дисков. Чтобы выполнить процедуру нужно:
- Вызвать командную строку «от имени администратора».
- Прописать следующую команду: «sfc /scannow».
- Дождаться завершения процедуры.
Если ошибки не исправляются, то придётся применять крайние меры – переустанавливать систему. С учётом наличия альтернатив для большинства программ, работа которых может прерваться указанной ошибкой, можно просто пользоваться ими.
Reader Interactions
Удаленный вызов процедур (RPC) в Windows 10 является важной технологией, которая позволяет программам взаимодействовать между собой на разных компьютерах в сети. Однако, некоторым пользователям может потребоваться отключить эту функцию по разным причинам — для обеспечения безопасности или для решения некоторых проблем с сетью.
Для отключения удаленного вызова процедур RPC в Windows 10 есть несколько способов. Один из них — использовать команду «gpedit.msc» для открытия групповых политик. Затем нужно перейти в «Конфигурация компьютера» — «Административные шаблоны» — «Сеть» — «RPC». Здесь можно найти различные настройки, связанные с удаленным вызовом процедур, и отключить их по необходимости.
Еще один способ — использовать реестр Windows. Для этого открой редактор реестра, нажав Win + R и введи «regedit». Затем перейди к разделу «HKEY_LOCAL_MACHINE\Software\Policies\Microsoft\Windows NT\Rpc» и создай новый параметр DWORD со значением «0», чтобы отключить удаленный вызов процедур RPC.
В любом случае, перед внесением изменений в систему, рекомендуется создать точку восстановления или резервную копию, чтобы в случае проблем можно было вернуть систему в рабочее состояние.
Содержание
- Как отключить RPC в Windows 10: полное руководство
- Отключение RPC через службы Windows
- Отключение RPC через редактор реестра
- Что такое удаленный вызов процедур RPC?
- Зачем отключать удаленный вызов процедур RPC в Windows 10?
- Как безопасно отключить удаленный вызов процедур RPC в Windows 10?
- Шаги для отключения удаленного вызова процедур RPC в Windows 10
- Как проверить, что удаленный вызов процедур RPC успешно отключен в Windows 10?
- Возможные проблемы при отключении удаленного вызова процедур RPC в Windows 10 и их решения
Как отключить RPC в Windows 10: полное руководство
Важно: Отключение RPC может привести к неправильной работе некоторых приложений и сервисов в Windows 10. Перед отключением RPC, убедитесь, что вы понимаете последствия и имеете резервные копии данных.
Отключение RPC через службы Windows
1. Нажмите клавиши Win + R, чтобы открыть окно «Выполнить».
2. Введите команду services.msc и нажмите Enter, чтобы открыть окно «Службы».
3. Найдите службу RPC (Remote Procedure Call) в списке служб.
4. Щелкните правой кнопкой мыши на службе RPC и выберите Свойства.
5. В окне «Свойства: RPC (Remote Procedure Call)» выберите вкладку Общее.
6. В разделе «Тип запуска» выберите Отключено.
7. Нажмите кнопку ОК, чтобы сохранить изменения.
8. Перезагрузите компьютер, чтобы изменения вступили в силу.
Отключение RPC через редактор реестра
1. Нажмите клавиши Win + R, чтобы открыть окно «Выполнить».
2. Введите команду regedit и нажмите Enter, чтобы открыть редактор реестра.
3. Перейдите по следующему пути:
HKEY_LOCAL_MACHINE\SYSTEM\CurrentControlSet\Services\RpcSs
4. Найдите параметр Start в правой части окна.
5. Щелкните дважды на параметре Start, чтобы открыть окно «Изменение значения DWORD».
6. В поле «Данные значения» введите 4.
7. Нажмите кнопку ОК, чтобы сохранить изменения.
8. Перезагрузите компьютер, чтобы изменения вступили в силу.
Обратите внимание, что отключение RPC может повлиять на работу некоторых функций и служб операционной системы Windows. Если у вас возникнут проблемы после отключения, вы можете вернуться к исходным настройкам, повторив указанные выше шаги и выбрав тип запуска «Автоматически».
Что такое удаленный вызов процедур RPC?
RPC является ключевой технологией в операционных системах Windows, и множество приложений и служб используют его для взаимодействия с другими компьютерами. RPC обычно используется для передачи запросов на выполнение процедур и получения результатов обратно на вызывающий компьютер.
RPC может быть использован для широкого спектра задач, включая удаленный доступ к файлам и папкам, удаленное выполнение команд и пересылку данных между приложениями на разных компьютерах. Для обмена данными по сети при использовании RPC используются различные протоколы передачи данных, такие как TCP/IP.
Однако, в некоторых случаях удаленный вызов процедур может быть нежелательным или представлять угрозу для безопасности системы. Поэтому в операционной системе Windows 10 пользователи имеют возможность отключить или настроить удаленный вызов процедур для защиты своих компьютеров от потенциальных уязвимостей.
Зачем отключать удаленный вызов процедур RPC в Windows 10?
Однако, хотя RPC является важной и полезной функцией, в некоторых случаях может быть необходимо отключить удаленный вызов процедур в Windows 10. Ниже приведены несколько причин, почему это может быть нужно:
Безопасность: Отключение удаленного вызова процедур может повысить безопасность системы, особенно при наличии уязвимостей в протоколе RPC. Злоумышленники могут использовать RPC для эксплуатации системы или выполнения атаки удаленного выполнения кода.
Отказоустойчивость: В некоторых сценариях, при отключении удаленного вызова процедур, можно предотвратить несанкционированный доступ к системным ресурсам и снизить риск атак на удаленное выполнение кода. Это особенно важно для компьютеров, подключенных к общедоступной сети или расположенных в небезопасных сетевых средах.
Управление ресурсами: Отключение активных служб и компонентов, работающих с использованием удаленного вызова процедур, может помочь оптимизировать использование системных ресурсов, таких как процессор, память и сеть.
Совместимость и производительность: В некоторых случаях, например при использовании независимых от сети программ или настройке компьютера для работы в изолированной среде, отключение RPC может помочь обеспечить совместимость и повысить производительность системы.
Важно понимать, что отключение удаленного вызова процедур RPC может иметь определенные последствия и повлиять на функциональность некоторых приложений и служб, которые полагаются на него для своей работы. Поэтому перед отключением следует оценить риски и преимущества.
Если вы решите отключить удаленный вызов процедур RPC, рекомендуется обратиться к документации Microsoft или получить поддержку IT-специалиста, чтобы быть уверенным, что это не повредит функциональность вашей системы или ее безопасность, и что это соответствует вашим специфическим потребностям и требованиям защиты.
Как безопасно отключить удаленный вызов процедур RPC в Windows 10?
В следующих шагах будет описано, как безопасно отключить удаленный вызов процедур RPC в Windows 10:
- Щелкните правой кнопкой мыши по кнопке «Пуск» и выберите «Система».
- В окне «Система» выберите вкладку «Дополнительные параметры системы».
- В разделе «Удаленный доступ» нажмите на кнопку «Настройки».
- В появившемся окне снимите флажок с опции «Разрешить удаленное управление этим компьютером» и нажмите «ОК».
- Теперь, удаленный вызов процедур RPC будет отключен на вашем компьютере, что повышает безопасность системы.
Обратите внимание, что отключение удаленного вызова процедур RPC может повлиять на некоторые функциональные возможности вашей системы, особенно в сетевой среде. Поэтому, перед выполнением этих действий, убедитесь, что вам необходимо отключить RPC и что вы понимаете возможные последствия.
Следуя приведенным инструкциям, вы сможете безопасно отключить удаленный вызов процедур RPC в Windows 10 и защитить свою систему от потенциальных угроз.
Шаги для отключения удаленного вызова процедур RPC в Windows 10
Вот несколько шагов, которые можно выполнить для отключения удаленного вызова процедур RPC в Windows 10:
- Откройте «Панель управления» и выберите «Система и безопасность».
- В разделе «Администрирование» выберите «Службы».
- Найдите службу «Сервер удаленных процедур (RPC)» в списке и щелкните правой кнопкой мыши на ней.
- Выберите «Свойства» и в открывшемся окне выберите вкладку «Входящие соединения».
- Выберите «Отключить» или «Только с выбранных компьютеров» в зависимости от того, насколько полностью вы хотите отключить удаленный вызов процедур RPC.
- Нажмите «ОК», чтобы сохранить изменения.
После выполнения этих шагов удаленный вызов процедур RPC будет отключен или ограничен в Windows 10. Учтите, что отключение или ограничение удаленного вызова процедур RPC может повлиять на работу некоторых программ и сервисов, поэтому перед выполнением этих шагов рекомендуется ознакомиться с документацией или получить поддержку от разработчика программного обеспечения.
Как проверить, что удаленный вызов процедур RPC успешно отключен в Windows 10?
Если вы отключили удаленный вызов процедур (RPC) в Windows 10 из соображений безопасности или по какой-либо другой причине, вам может потребоваться убедиться, что изменения вступили в силу и RPC действительно отключен. Существует несколько способов проверить статус RPC в Windows 10.
Вот несколько способов, которые вы можете использовать:
-
Команда sc query RpcSs: Выполните команду «sc query RpcSs» в командной строке или в PowerShell. Если RPCSs имеет статус «STOPPED» и тип «DISABLED», это означает, что удаленный вызов процедур успешно отключен.
-
Сервисы и компоненты: Откройте «Службы» в меню «Пуск» или введите «services.msc» в выпадающем меню «Выполнить». В списке служб найдите «Удаленный вызов процедур (RPC)» и «Удаленный вызов процедур (RPC) локатор». Убедитесь, что оба службы имеют статус «Остановлен» и тип «Отключен».
-
Брандмауэр Windows: Откройте «Брандмауэр Windows» в меню «Пуск» или введите «wf.msc» в выпадающем меню «Выполнить». В левой панели нажмите «Действия» и выберите «Настроить базовый профиль». Убедитесь, что флажок «Разрешить исключения для удаленного вызова процедур (RPC)» отключен.
-
Сетевые настройки: Откройте «Центр управления сетями и общим доступом» в меню «Пуск» или введите «ncpa.cpl» в выпадающем меню «Выполнить». Найдите свою сетевую карту, нажмите правой кнопкой мыши и выберите «Свойства». Убедитесь, что «Протокол файлов и принтеров Microsoft» и «Удаленный вызов процедур (RPC)» неактивны.
Следуя этим способам, вы сможете проверить, что удаленный вызов процедур RPC успешно отключен в Windows 10.
Возможные проблемы при отключении удаленного вызова процедур RPC в Windows 10 и их решения
Отключение удаленного вызова процедур RPC в операционной системе Windows 10 может привести к некоторым проблемам. Важно учитывать следующие аспекты:
| Проблема | Решение |
|---|---|
| Невозможность доступа к сетевым ресурсам | Проверьте корректность настроек брандмауэра Windows и убедитесь, что разрешены исключения для удаленного вызова процедур RPC. |
| Сбои в работе приложений, использующих удаленный вызов процедур RPC | Убедитесь, что все зависимые службы и компоненты настроены правильно. Проверьте журналы событий Windows для выявления проблем. |
| Производительность системы ухудшается | Проверьте, что система обладает достаточными ресурсами для работы без удаленного вызова процедур RPC. Оптимизируйте работу системы и необходимые процессы, чтобы улучшить производительность. |
| Потеря функциональности, связанной с удаленным вызовом процедур RPC | Прежде чем отключать удаленный вызов процедур RPC, убедитесь, что вы полностью понимаете последствия данного действия. Исключите возможность использования альтернативных технологий или методов для решения задач. |
В случае возникновения проблем при отключении удаленного вызова процедур RPC в Windows 10, рекомендуется внимательно изучить документацию, обратиться за поддержкой к специалистам и учитывать специфику вашей системы и используемых приложений.

Ниже — список служб, которые можно отключить в Windows 10, информация о том, как это сделать, а также некоторые пояснения по отдельным пунктам. Еще раз отмечу: делайте это только в случае, если знаете, что делаете. Если же таким образом вы просто хотите убрать «тормоза», которые уже имеются в системе, то отключение служб вероятнее всего не сработает, лучше обратить внимание на то, что описано в инструкции Как ускорить Windows 10, а также на установку официальных драйверов вашего оборудования.
Первые два раздела руководства описывают способы ручного отключения служб Windows 10, а также содержат список тех из них, выключить которые в большинстве случаев безопасно. Третий раздел — о бесплатной программе, которая может в автоматическом режиме отключить «ненужные» службы, а также вернуть все настройки в значения по умолчанию, если что-то пошло не так. И в завершении видео инструкция, в которой показано все, что описано выше.
Как отключить службы в Windows 10
Начнем с того, как именно отключаются службы. Это можно сделать несколькими способами, из которых рекомендуемым является вход в «Службы» путем нажатия Win+R на клавиатуре и ввода services.msc или через пункт панели управления «Администрирование» — «Службы» (второй способ — вход в msconfig на вкладку «Службы»).
В результате запускается окно со списком служб Windows 10, их состоянием и типом запуска. При двойном клике на любой из них, вы можете остановить или запустить службу, а также изменить тип запуска.
Типы запуска бывают: Автоматически (и отложенный вариант) — запуск службы при входе в Windows 10, вручную — запуск службы в тот момент, когда она потребовалась ОС или какой-либо программе, отключена — служба не может быть запущена.
Кроме этого, вы можете отключить службы с помощью командной строки (от Администратора) с помощью команды sc config «Имя_службы» start=disabled где «Имя_службы» — системное имя, используемое Windows 10, видно в верхнем пункте при просмотре информации о любой из служб по двойному клику).
Дополнительно отмечу, что настройки служб влияют на всех пользователей Windows 10. Сами же эти настройки по умолчанию находятся в ветке реестра HKEY_LOCAL_MACHINE\ SYSTEM\ CurrentControlSet\ services\ — вы можете предварительно экспортировать данный раздел с помощью редактора реестра, чтобы иметь возможность быстро восстановить значения по умолчанию. Еще лучше — предварительно создать точку восстановления Windows 10, в случае чего ее можно использовать и из безопасного режима.
И еще одно примечание: часть служб можно не только отключить, но и удалить, удалив ненужные вам компоненты Windows 10. Сделать это можно через панель управления (зайти в нее можно через правый клик по пуску) — программы и компоненты — включение или отключение компонентов Windows.
Службы, которые можно отключить
Ниже — список служб Windows 10, которые вы можете отключить при условии, что функции, предоставляемые ими, не используются вами. Также для отдельных служб я привел дополнительные примечания, которые могут помочь принять решение о целесообразности выключения той или иной службы.
- Факс
- NVIDIA Stereoscopic 3D Driver Service (для видеокарт NVidia, если вы не используете 3D стерео изображения)
- Служба общего доступа к портам Net.Tcp
- Рабочие папки
- Служба маршрутизатора AllJoyn
- Удостоверение приложения
- Служба шифрования дисков BitLocker
- Служба поддержки Bluetooth (если вы не используете Bluetooth)
- Служба лицензий клиента (ClipSVC, после отключения могут неправильно работать приложения магазина Windows 10)
- Браузер компьютеров
- Dmwappushservice
- Служба географического положения
- Служба обмена данными (Hyper-V). Службы Hyper-V имеет смысл отключать только если вы не используете виртуальные машины Hyper-V.
- Служба завершения работы в качестве гостя (Hyper-V)
- Служба пульса (Hyper-V)
- Служба сеансов виртуальных машин Hyper-V
- Служба синхронизации времени Hyper-V
- Служба обмена данными (Hyper-V)
- Служба виртуализации удаленных рабочих столов Hyper-V
- Служба наблюдения за датчиками
- Служба данных датчиков
- Служба датчиков
- Функциональные возможности для подключенных пользователей и телеметрия (Это один из пунктов, чтобы отключить слежку Windows 10)
- Общий доступ к подключению к Интернету (ICS). При условии, что вы не используете функции общего доступа к Интернету, например, для раздачи Wi-Fi с ноутбука.
- Сетевая служба Xbox Live
- Superfetch (при условии, что вы используете SSD)
- Диспетчер печати (если вы не используете функции печати, в том числе встроенную в Windows 10 печать в PDF)
- Биометрическая служба Windows
- Удаленный реестр
- Вторичный вход в систему (при условии, что вы его не используете)
Если вам не чужд английский язык, то, пожалуй, самую полную информацию о службах Windows 10 в разных редакциях, параметрах их запуска по умолчанию и безопасных значениях, вы можете почерпнуть на странице blackviper.com/service-configurations/black-vipers-windows-10-service-configurations/.
Программа для отключения служб Windows 10 Easy Service Optimizer
А теперь о бесплатной программе для оптимизации параметров запуска служб Windows 10 — Easy Service Optimizer, которая позволяет легко отключить неиспользуемые службы ОС по трем предустановленным сценариям: Безопасный, Оптимальный и Экстремальным. Внимание: настоятельно рекомендую создать точку восстановления перед использованием программы.
Не ручаюсь, но, возможно, использование такой программы для начинающего пользователя будет более безопасным вариантом, чем отключение служб вручную (а еще лучше начинающему ничего не трогать в параметрах служб), поскольку делает возврат к исходным настройкам более простым.
Интерфейс Easy Service Optimizer на русском языке (если не включился автоматически, зайдите в Options — Languages) и программа не требует установки. После запуска, вы увидите список служб, их текущего состояния и параметров запуска.
Внизу — четыре кнопки, которые позволяют включить состояние служб по умолчанию, безопасный вариант отключения служб, оптимальный и экстремальный. Планируемые изменения сразу отображаются в окне, а по нажатию левой верхней иконки (или выборе в меню «Файл» — «Применить настройки»), параметры применяются.
По двойному клику по любой из служб, можно увидеть ее имя, тип запуска и безопасные значения запуска, которые будут применены программой при выборе различных ее установок. Помимо прочего, через контекстное меню по правому клику на любой службе вы можете удалить ее (не советую).
Скачать Easy Service Optimizer можно бесплатно с официальной страницы sordum.org/8637/easy-service-optimizer-v1-1/ (кнопка для загрузки находится внизу страницы).
Видео про отключение служб Windows 10
И в завершение, как обещал, видео, в котором наглядно демонстрируется то, что было описано выше.