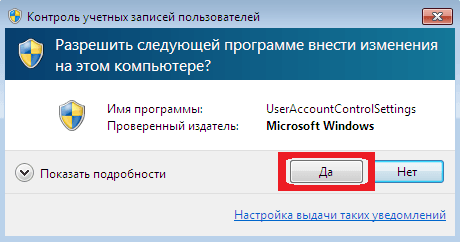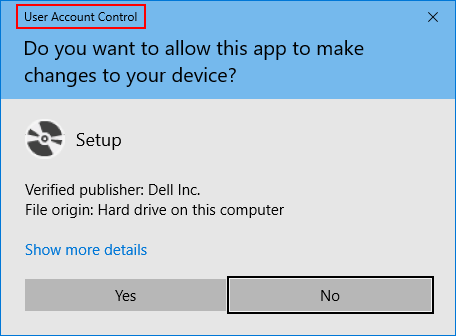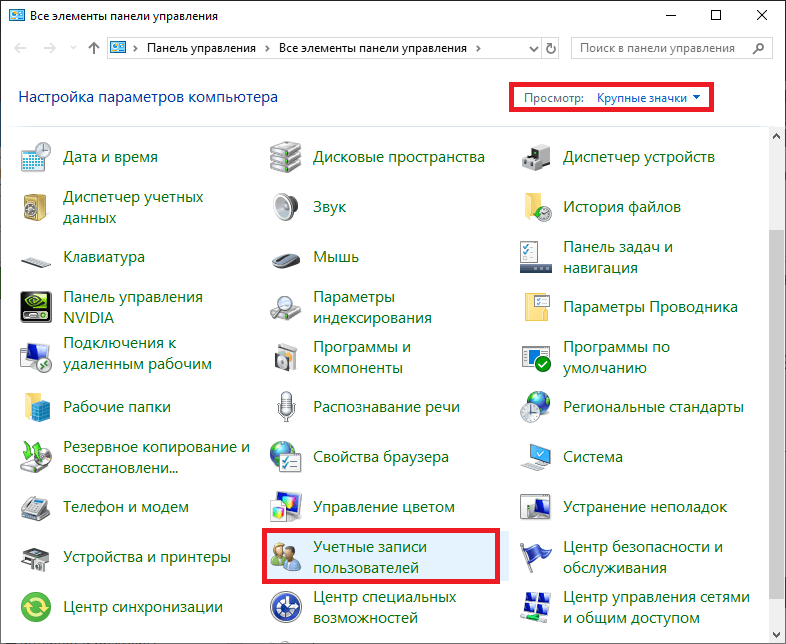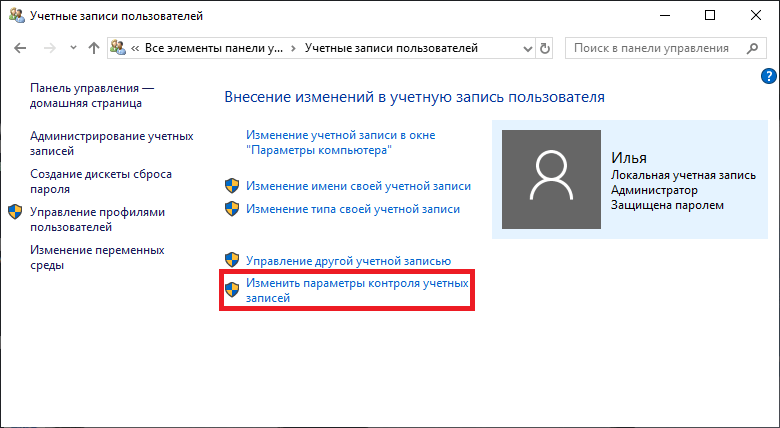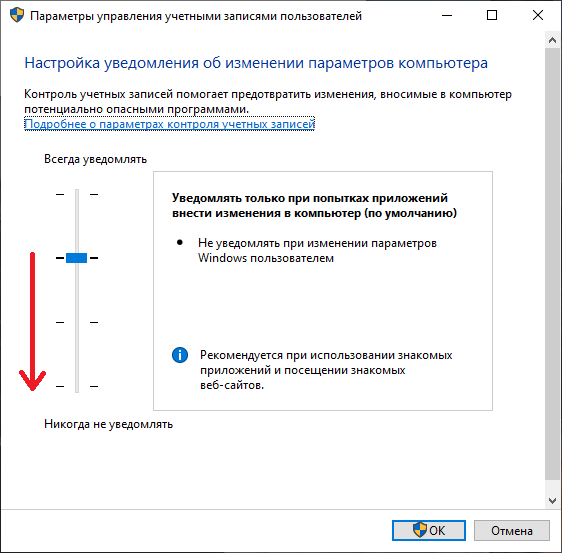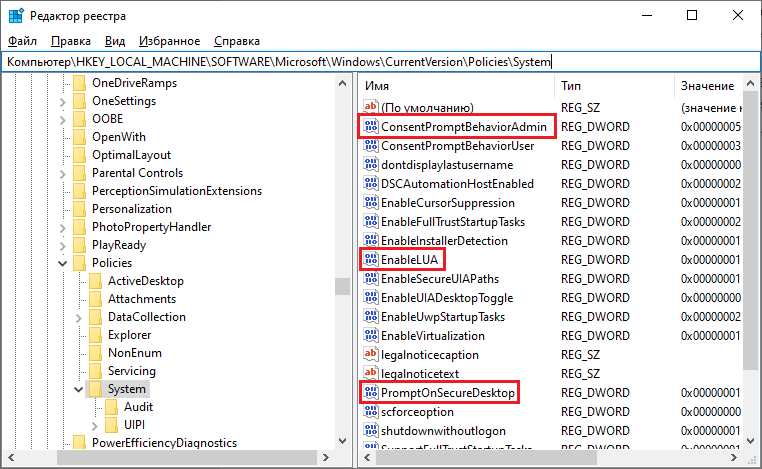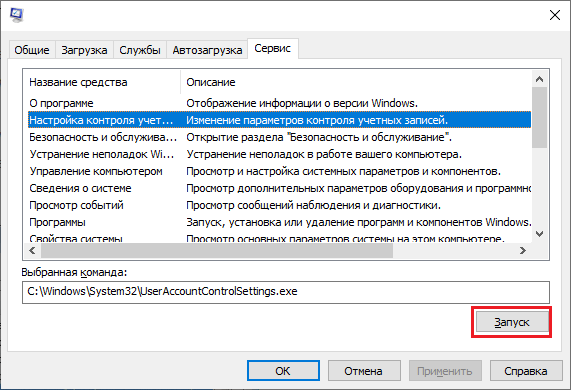Несколько кликов — и подтверждать свои действия больше не придётся.
Что такое контроль учётных записей в Windows 10 и как он работает
Контроль учётных записей, или UAC (User Account Control), — это встроенный компонент Windows для защиты от изменений, которые могут нанести потенциальный вред компьютеру. Когда пользователь или программа пытаются скорректировать системные файлы и настройки, UAC уведомляет об этом и требует подтверждения действий.
Предусмотрено четыре уровня контроля. При включении самого жёсткого будут отображаться уведомления при изменении параметров пользователем и программами. Второй уровень предусматривает сообщения только при попытке изменений программами. Третий тоже подразумевает слежение за действиями утилит, но без затемнения экрана. А четвёртый — это полное отключение функции.
В целях безопасности по умолчанию включён второй уровень контроля учётных записей. При желании его можно перенастроить или отключить вовсе.
Что будет, если отключить контроль учётных записей в Windows 10
После деактивации UAC больше не нужно будет разрешать действия, которые требуют прав администратора. Соответственно, уведомления об этом перестанут отображаться.
Однако владельцы стандартных учётных записей пользователей — если они есть на компьютере — не смогут внести никаких изменений, требующих права администратора.
Также стоит понимать, что после этого потенциальные злоумышленники смогут корректировать системные настройки на ПК.
Как отключить контроль учётных записей в Windows 10 через панель управления
Самый простой и наглядный способ, который доступен и в Windows 10, и в любых других версиях ОС.
Начните набирать в поиске «контроль» и выберите из подсказок «Изменение параметров контроля учётных записей».
Переместите ползунок в нижнее положение, нажмите OK, а затем «Да» для подтверждения действия.
Как отключить контроль учётных записей в Windows 10 через командную строку
Ещё один вариант, который работает не только в Windows 10, но и в остальных версиях ОС.
Введите в поиске cmd и кликните «Запуск от имени администратора».
Скопируйте и вставьте в открывшееся окно команду reg ADD HKLM\SOFTWARE\Microsoft\Windows\CurrentVersion\Policies\System /v EnableLUA /t REG_DWORD /d 0 /f.
Как отключить контроль учётных записей в Windows 10 через Редактор локальной групповой политики
Если у вас Windows 10 Pro или Enterprise, то вам доступен ещё один вариант.
Нажмите клавиши Win + R для открытия диалогового окна «Выполнить», введите gpedit.msc и кликните OK.
Перейдите с помощью бокового меню в раздел «Конфигурация компьютера» → «Конфигурация Windows» → «Параметры безопасности» → «Локальные политики» → «Параметры безопасности».
Отыщите в списке строку «Контроль учётных записей: все администраторы работают в режиме одобрения администратором». Затем дважды кликните по ней, выберите значение «Отключён» и нажмите OK.
Читайте также 💻💿🖥
- Как настроить автозагрузку Windows 10, чтобы компьютер не тормозил
- Как настроить файл подкачки Windows 10
- Как отключить гибернацию в Windows 10
- Что делать, если не запускается Windows
- Восстановление Windows 10: что сделать, чтобы всё удалось
Крупная часть нововведений, появившихся в Windows 10, была связана с усилением безопасности и контролем над действиями пользователя с правами администратора – от ограничений на запуск приложений вне «Microsoft Store» до встроенного антивируса «Защитника Windows». Нельзя сказать, насколько они плохи или хороши сами по себе, но сам факт усиления контроля над используемым ПО сложно отрицать.
Многие из этих функций могут препятствовать запуску нелицензионных приложений, но иногда и встроенная система безопасности допускает ошибки, или же просто оказывается чрезвычайно бдительной к действиям пользователя, например, к запуску программ с правами администратора.
Довольно стандартный вид для пользователей Windows 10
Для чего нужна система контроля учётных записей
Эта функция является далеко не новой – её история ведётся ещё с первых графических версий Windows. Предназначение этой функции лежит в коренном различии между работой в системах Linux и Windows – если в первой на каждое действие с правами администратора требовалось ручное подтверждение с введением пароля, то вторая достаточно долго брезговала предупреждениями при запуске приложений.
Почему это важно? Права администратора предоставляют использующей их утилите полный доступ к системе – если такие права попадут к вредоносному приложению, то вряд ли что-то остановит его в случае атаки на антивирусное ПО и, собственно, сам компьютер. Система контроля учётных записей, она же – User Account Control или UAC – впервые появилась на Windows Vista, и была призвана закрыть эту дыру в безопасности системы.
На практике это выглядит примерно следующим образом – при попытке запуска любого приложения с правами администратора будет появляться предупреждение, требующее ручного подтверждения соответствующих разрешений. Вот так эти уведомления выглядели на предыдущих версиях Windows и в 10-ом издании системы.
Несмотря на мелкие косметические изменения, система фактически не менялась с первого появления в Windows Vista
Суть выносимого предупреждения абсолютно не изменилась – Windows уточняет, точно ли мы желаем предоставить этому приложению права на внесение изменений в систему. Казалось бы, достаточно здравый интерес, но при частом использовании ПО с такими разрешениями прокликивание подтверждения превращается в сущую муку.
Стоит ли отключать UAC, чтобы избежать надоедливых уведомлений? Крайне спорный вопрос – эта не самая безопасная практика лишает систему одного из средств защиты от несанкционированного доступа к её ресурсам. Если мы всё же решим отключить систему контроля, стоит убедиться, что остальные средства защиты остаются в активном состоянии, и стараться не запускать подозрительные приложения, чтобы избежать заражения.
Что ж, мы всё же решили отключить систему контроля учётных записей. Чтобы сделать это штатными средствами, подойдут 3 способа.
Через «Панель управления»
Воспользуемся классической утилитой Windows для отключения UAC. Для этого:
- Откроем «Панель управления», запустив её любым удобным способом: поиском соответствующего приложения через меню «Поиск» или вводом команды «control» в «Командной строке».
- Обратимся к параметру «Просмотр» – он находится в верхнем правом углу – и выставим значение «Крупные значки».
Откроем раздел «Учётные записи» в «Панели управления»
- Откроем раздел «Учётные записи пользователей», нажав на ссылку с иконкой с двумя людьми.
- Нажмём на ссылку «Изменить параметры контроля учётных записей» – она является последней в правой панели.
Несмотря на появление меню «Параметры», все основные настройки так же осуществляются в «Панели управления»
- В новом окне мы увидим четырёхуровневый ползунок настройки UAC – по умолчанию он находится на третьем уровне. Для полного отключения сдвинем его вниз до конца.
Классический ползунок – довольно оригинальное решение для настройки одного из главных параметров безопасности Windows
- Нажмём на кнопку «ОК» и подтвердим внесённые изменения.
Используем «Редактор реестра»
Альтернативным методом отключения UAC будет прямой запрет на его активацию через реестр. В случае если мы используем этот метод, единственным способом повторной активации будет возвращение значений реестра на исходные.
Для деактивации контроля учётных записей в Windows 10:
- Откроем «Редактор реестра» любым подходящим нам способом – введя команду «regedit.msc» в «Командной строке» или утилите «Выполнить», найдя соответствующее приложение через меню «Поиск» или как-то иначе.
- В новом окне обратимся к левой панели – мы увидим визуальное представление файловой системы реестра. Перейдём по следующему пути: HKEY_LOCAL_MACHINE\ SOFTWARE\Microsoft\Windows\ CurrentVersion\Policies\System.
Для удобства можно просто скопировать путь в адресную строку в верхней части программы.
- В последней папке нам потребуется внести изменения в несколько параметров: PromptOnSecureDesktop, EnableLUA, ConsentPromptBehaviorAdmin. Их значения стоит выставлять в соответствии с этой схемой.
Значения указаны в порядке перечисленных параметров
- После внесения изменений закроем реестр и перезагрузим компьютер.
Через «Конфигурацию системы»
Последним способом станет использование достаточно редко вызываемого меню «Конфигурация системы». Для этого:
- Введём команду «msconfig» в меню «Поиск» и запустим соответствующее приложение. Также можно запустить его через утилиту «Выполнить» или «Командную строку».
- В новом окне обратимся к верхней панели и откроем вкладку «Сервис».
Одно из редко используемых меню всё же пригодится для настройки UAC
- Выделим пункт «Настройка контроля учётных записей» щелчком мыши и нажмём на кнопку «Запуск».
- В новом окне опустим ползунок до нижнего положения и нажмём на «ОК».
- Перезагрузим систему.
Воспользовавшись любым из вышеуказанных способов, мы сможем отключить систему UAC. И всё же, если единственная причина её отключения заключается в назойливых уведомлениях, рекомендуем ещё раз подумать, стоит ли оно того.
Post Views: 701
Контроль учетных записей или UAC – это компонент операционных систем Windows 11 и Windows 10, предназначенный для защиты компьютера от вредоносных программ. UAC открывает всплывающие окна с требованием подтвердить действие, каждый раз, при запуске неизвестных программ или внесении изменений в настройки операционной системы.
Всплывающее окна UAC могут быть довольно надоедливыми, однако отключать UAC не рекомендуется. Поскольку он действительно повышает уровень защиты компьютера. Но, если вы все же решили отключить UAC в Windows 11 и Windows 10, то данная статья должна вам помочь.
Отключение контроля учетных записей через Панель управления
Станадртный способ отключения контроля учетных записей в Windows 11 и Windows 10 — это отключение через «Панель управления». Чтобы открыть «Панель управления» в Windows 10 нужно нажать комбинацию клавиш Win-R и выполнить команду «control».
После открытия «Панели управления» перейдите в раздел «Учетные записи пользователей».
А потом откройте подраздел с таким же названием. Также раздел «Учетные записи пользователей» можно открыть нажав комбинацию клавиш Win-R и выполнив команду «control userpasswords».
После этого вы должны попасть на страницу управления вашей учетной записью. Здесь нужно нажать на ссылку «Изменить параметры контроля учетных записей».
В результате перед вами откроется окно с настройками UAC. Для того чтобы полностью отключить Контроль учетных записей UAC в Windows 11 или Windows 10 вам необходимо передвинуть ползунок в самый низ и нажать на кнопку «OK».
Также вы можете просто снизить уровень защиты, для этого просто переместите ползунок на одно из делений вниз. При снижении защиты UAC продолжит работать, но будет меньше беспокоить вас всплывающими окнами. Здесь доступны следующие уровни защиты:
- Всегда уведомлять, когда приложения пытаются установить программное обеспечение или при изменении параметров компьютера — самый высокий уровень защиты, при любом действии пользователя, которое может внести изменения в систему, а также при действиях установленных программ будет появлятся окно с запросом подтверждения. При этом для обычных пользователей (без прав администратора) также будет требоваться ввод пароля от учетной записи администратора.
- Уведомлять только при попытках приложений внести изменения в компьютер — уровень защиты по умолчанию. На этом уровене контролируются только действия программного обеспечения. Действия пользователя подтверждения не требуют.
- Уведомлять только при попытках приложений внести изменения в компьютер (не затемнять рабочий стол) — аналогично предыдущему уровню, но без затемнения рабочего стола.
- Не уведомлять меня — полное отключение контроля учетных записей в Windows 11 и Windows 10.
После нажатия на кнопку «OK» появится последнее окно с запросом подтверждения, после чего контроль учетных записей будет отключен.
Отключение контроля учетных записей через реестр
Также вы можете отключить UAC в Windows 11 и Windows 10 с помощью реестра. Для этого откройте редактор реестра и перейдите в раздел:
HKEY_LOCAL_MACHINE\Software\Microsoft\Windows\CurrentVersion\Policies\System
В данном разделе нужно найти и открыть параметр с названием «EnableLUA».
После этого появится окно для редактирования параметра. Для того чтобы отключить UAC введите «0» (ноль) и сохраните.
После изменения реестра перезагрузите компьютер, для того чтобы UAC отключился.
Отключение контроля учетных записей через командную строку
Любые изменения в реестр можно внести через командную строку и отключение контроля учетных записей не исключение. Для того чтобы воспользоваться этим вариантом нужно запустить командную строку с правами администратора и выполнить следующую команду:
reg ADD HKLM\SOFTWARE\Microsoft\Windows\CurrentVersion\Policies\System /v EnableLUA /t REG_DWORD /d 0 /f
После выполнения данной команды и перезагрузки компьютера UAC будет отключен.
Отключение контроля учетных записей через групповые политики
Еще один вариант отключения UAC в Windows 11 и Windows 10 — это «Редактор локальной групповой политики». Данная программа присутствует только в редакции Pro или Enterprise, поэтому на Windows 11 Home и Windows 10 Home указанная ниже инструкция работать не будет.
Чтобы отключить контроль учетных записей через «Редактор локальной групповой политики» нудно нажать комбинацию клавиш Win-R и выполнить команду «gpedit.msc».
После открытия данной программы нужно перейти в раздел «Конфигурация компьютера — Конфигурация Windows — Параметры Безопасности — Локальные политики — Параметры безопасности» и открыть параметр «Контроль учетных записей: все администраторы работают в режиме одобрения администратором».
В открывшемся окне нужно выбрать вариант «Отключен» и сохранить настройки нажатием на кнопку «ОК».
Посмотрите также:
- Как отключить SmartScreen в Windows 10
- Онлайн проверка файла на вирусы
- Как отключить UAC в Windows 8
- Как отключить файрвол Windows 7
- Как отключить защитник Windows
Автор
Александр Степушин
Создатель сайта comp-security.net, автор более 2000 статей о ремонте компьютеров, работе с программами, настройке операционных систем.
Остались вопросы?
Задайте вопрос в комментариях под статьей или на странице
«Задать вопрос»
и вы обязательно получите ответ.
Контроль учетных записей (UAC) — служба Windows, сообщающая пользователя о совершении действий, для которых требуются права администратора. Если вы достаточно квалифицированы и абсолютно уверены в программах, которые устанавливаете на свой ПК, без этой службы можно обойтись. Из этой статьи вы узнаете как отключить UAC в Windows 10.
Основное назначение UAC — защита операционной системы от установки и запуска вредоносного ПО. Также служба не позволяет совершить потенциально опасные действия (внести изменения в реестр, удалить или отредактировать системные файлы) без ввода пароля администратора. По умолчанию эта служба активна и все действия, имеющие возможность повлиять на работу Windows, не могут быть выполнены пользователями, не имеющих на это достаточно прав.
Зачем отключать UAC?
Служба замедляет работу пользователя при установке большого количества программ или внесении множества изменений в реестр или в системные файлы. Если ее отключить, перед каждым из таких действий Windows 10 перестанет выдавать запрос подтверждения прав администратора.
Отключение UAC снижает защиту операционной системы, поэтому не следует избавляться от этой службы без крайней нужды.
Есть три пути отключения службы контроля учетных записей:
- Панель управления;
- реестр Windows;
- командная строка.
Независимо от выбранного способа, чтобы служба перестала работать, необходимо перезагрузить ПК после внесения изменений.
Отключение UAC через Панель управления в Windows 10
Использование «Панели управления» — самый наглядный способ отключения контроля учетных записей. Для этого откройте «Панель управления» в настройках ПК или выберите соответствующий пункт в контекстном меню, щелкнув на кнопке «Пуск» правой кнопкой мыши. Или введите в поиске «панель управления». Чтобы добраться к окну управления учетными записями, необходимо выбрать «Мелкие значки» в поле «Просмотр».
Далее следует выбрать пункт изменение параметров контроля учетных записей:
И установить там переключатель в нижнее положение, соответствующее полному отключению UAC. Там можно не просто отключить контроль, а настроить уровень защиты.
В соответствующий раздел «Панели управления» можно добраться быстрее, используя сочетание клавиш Win+R. Достаточно ввести «UserAccountControlSettings» в появившемся окне «Выполнить» и нажать клавишу ввода.
Отключаем сообщения UAC через реестр
Контроль учетных записей можно отключить, используя редактор реестра. Попасть в него можно, если нажать Win+R, ввести «regedit» в открывшемся окошке и нажать клавишу «Enter».
Параметры UAC хранятся в трех ключах, расположенных в ветке «HKEY_LOCAL_MACHINE\ SOFTWARE\ Microsoft\ Windows\ CurrentVersion\ Policies\ System»:
- ConsentPromptBehaviorAdmin;
- EnableLUA;
- PromptOnSecureDesktop.
Изменить значения ключей можно, дважды кликнув на них. Разным вариантам работы UAC соответствуют различные значение ключей, которые приведены в таблице ниже.
Выберите для себя необходимый уровень защиты. Или полностью отключите функцию.
Через командную строку
Существует несколько вариантов запуска командной строки:
- щелкнуть мышью (правой кнопкой) на «Пуск» и выбрать «Командная строка»;
- через поиск начального экрана Windows найти пункт «Командная строка» и выбрать его;
- запустить файл cmd.exe.
Следует учесть, что для изменения параметров UAC нужно запускать командную строку от имени администратора.
Далее остается набрать команду:
 C:\Windows\System32\cmd.exe /k C:\Windows\System32\reg.exe ADD HKLM\SOFTWARE\Microsoft\Windows\CurrentVersion\Policies\System /v EnableLUA /t REG_DWORD /d 0 /f
C:\Windows\System32\cmd.exe /k C:\Windows\System32\reg.exe ADD HKLM\SOFTWARE\Microsoft\Windows\CurrentVersion\Policies\System /v EnableLUA /t REG_DWORD /d 0 /fИ нажать «Enter».
Появится уведомление о необходимости перезагрузки ПК.
После новой загрузки служба контроля учетных записей будет отключена.
Автор статьи: Сергей
Windows
0
43880
Компьютерная Помощь ВАО, ЦАО, СВАО, ЮВАО, ЮАО, ЮЗАО, ЗАО, СЗАО, ЗелАО.
Ремонт Компьютеров, ноутбуков в Балашихе, Мытищи, Перово, Новогиреево, Химки, Одинцово, Марьино, Солнцево, Домодедово, Новопеределкино, Узловая, Каширская, Студенченская, Кожухово, Щелковская, Измайлово, Люблино, Сергиев Посад, Багратионовская, Сходненская, Тушино, Аннино, Строгино, Гольяново, Отрадное, Проспект Вернадского, Павловский Посад, Павшинская Пойма, Зуево, Кунцевская, Реутове, Фрязино, Фили, Пролетарская, Алтуфьево, Войковская, ВДНХ, Переделкино, Ленинский Проспект, Фрунзенская, Преображенская Площадь, Сокольники, Соколиная Гора, Чертаново, Академическая, Авиамоторная, Жулебино, Коломенская, Щербинка, Юго Западная, Свиблово, Водный Стадион, Черкизовская, Кузьминки, Динамо, Крылатское, Красногвардейская, Сокол, Университет, Рязанский Проспект, Филевский Парк, Аэропорт, Бауманская, Бабушкинская, Красносельская, Котельники, Раменки, Теплый Стан, Ховрино, Царицыно, Щелково, Щекино, 1905 года, Беговая, Бирюлево, Вешняки, Дегунино, Звездная, Матвеевкая, Кантемировская, Пражская, Преображенское, Черемушки, Шоссе Энтузиастов и др. станции метро, районы Москвы. Выезд компьютерщика в любой район Москвы!
Сервисный центр КомпрайЭкспресс.ру © 2010-2023 Все права защищены
Политика конфиденциальности
Копирование материалов сайта разрешено только при указании активной, прямой ссылки на сайт ComprayExpress.ru.
!!! Автор и владелец сайта не несут ответственности за порчу оборудования или вред здоровью вследствие несоблюдения или незнания техники безопасности и принципов работы устройств и оборудования.
Вся информация на этом сайте, включая цены, носит характер исключительно информационный и ни при каких обстоятельствах не является публичной офертой, определяемой положениями Статьи 437 (2) Гражданского кодекса РФ.