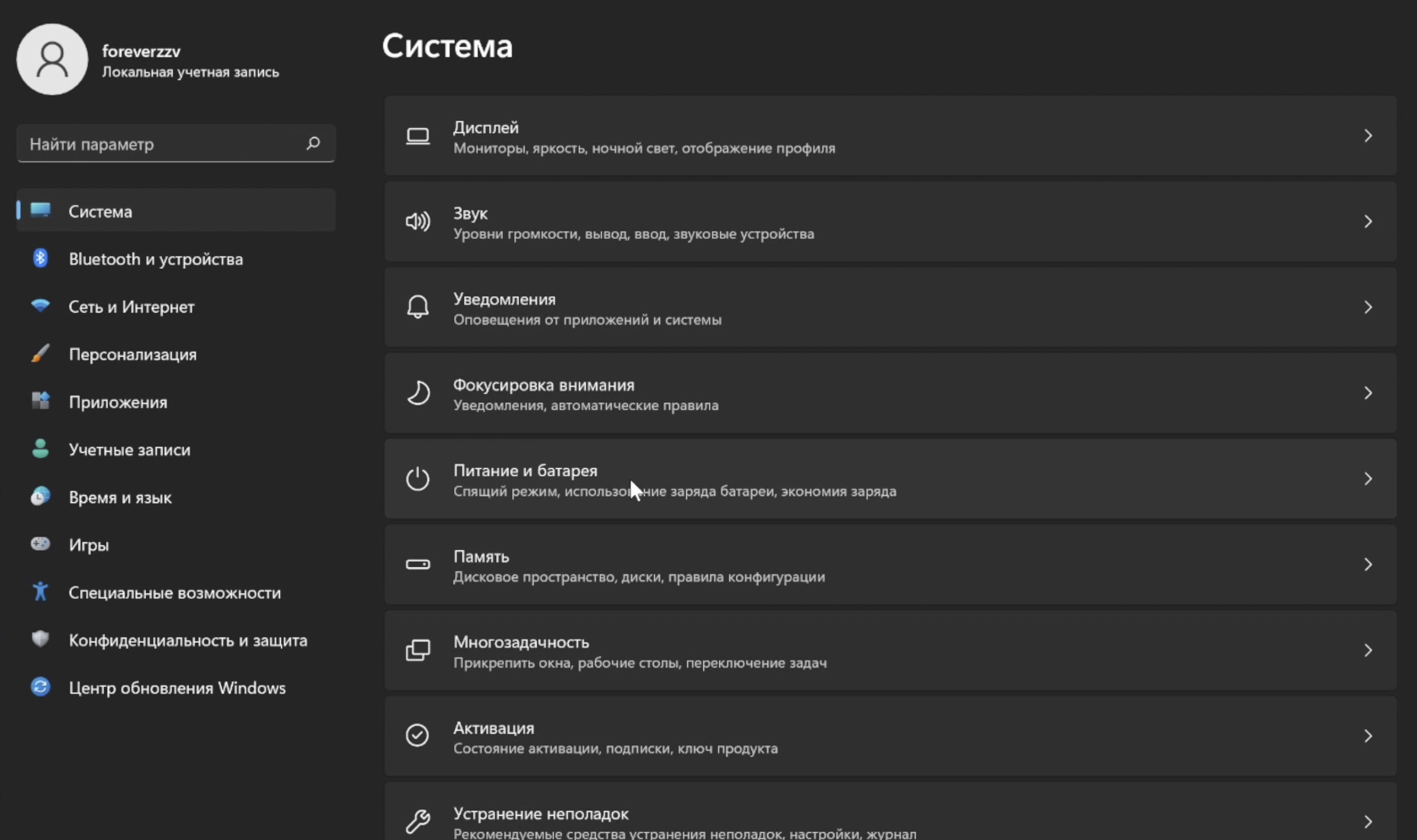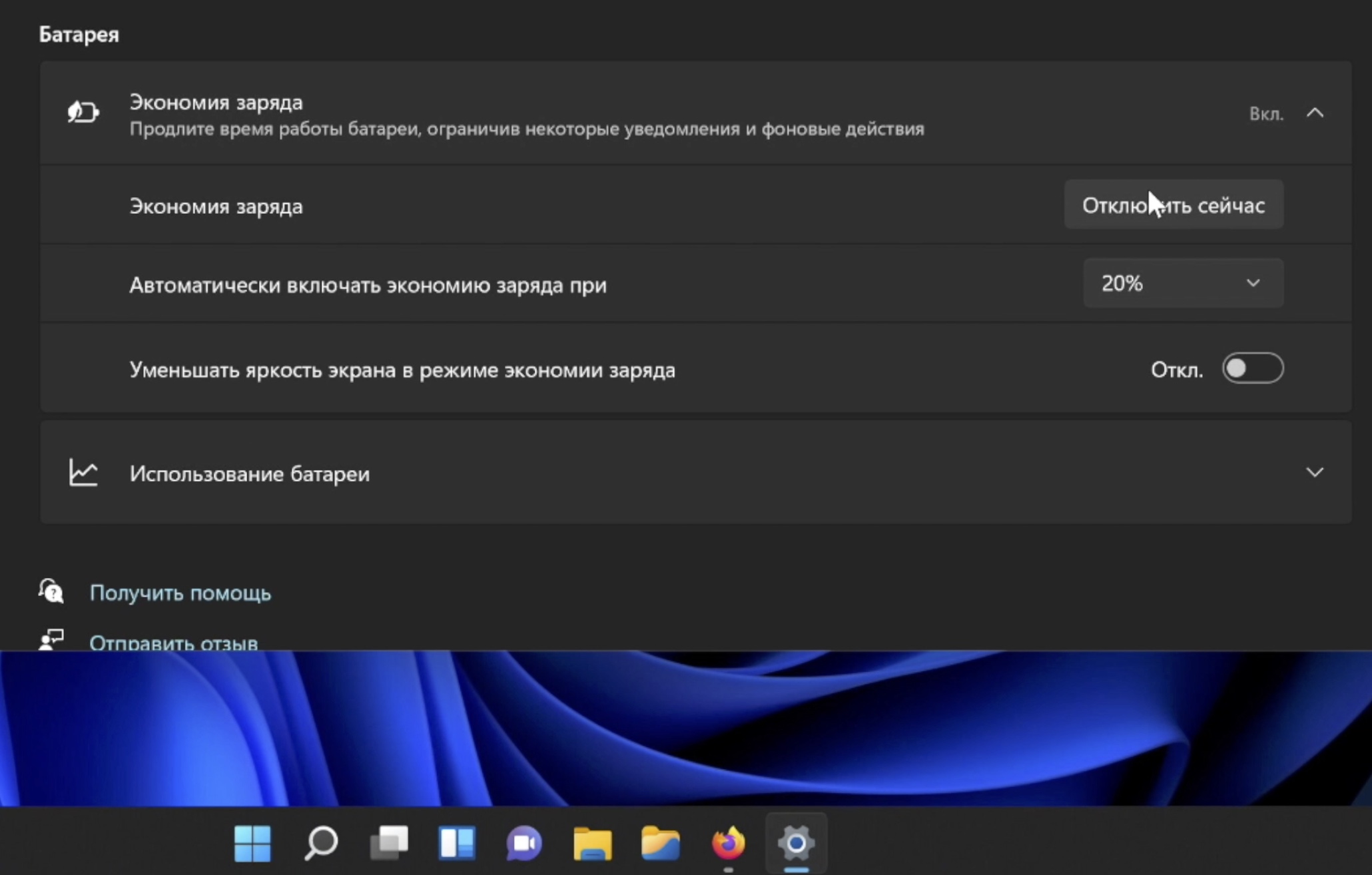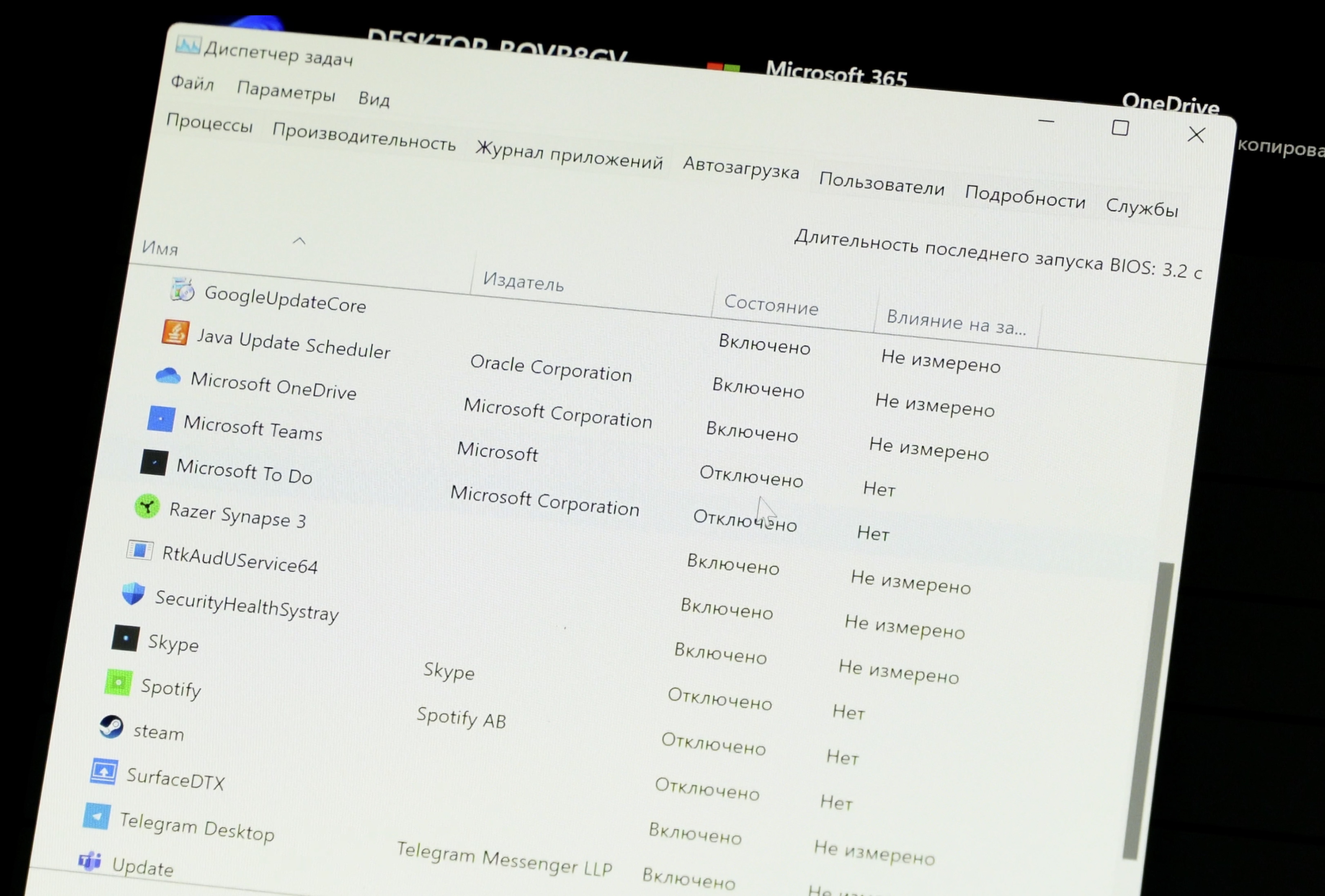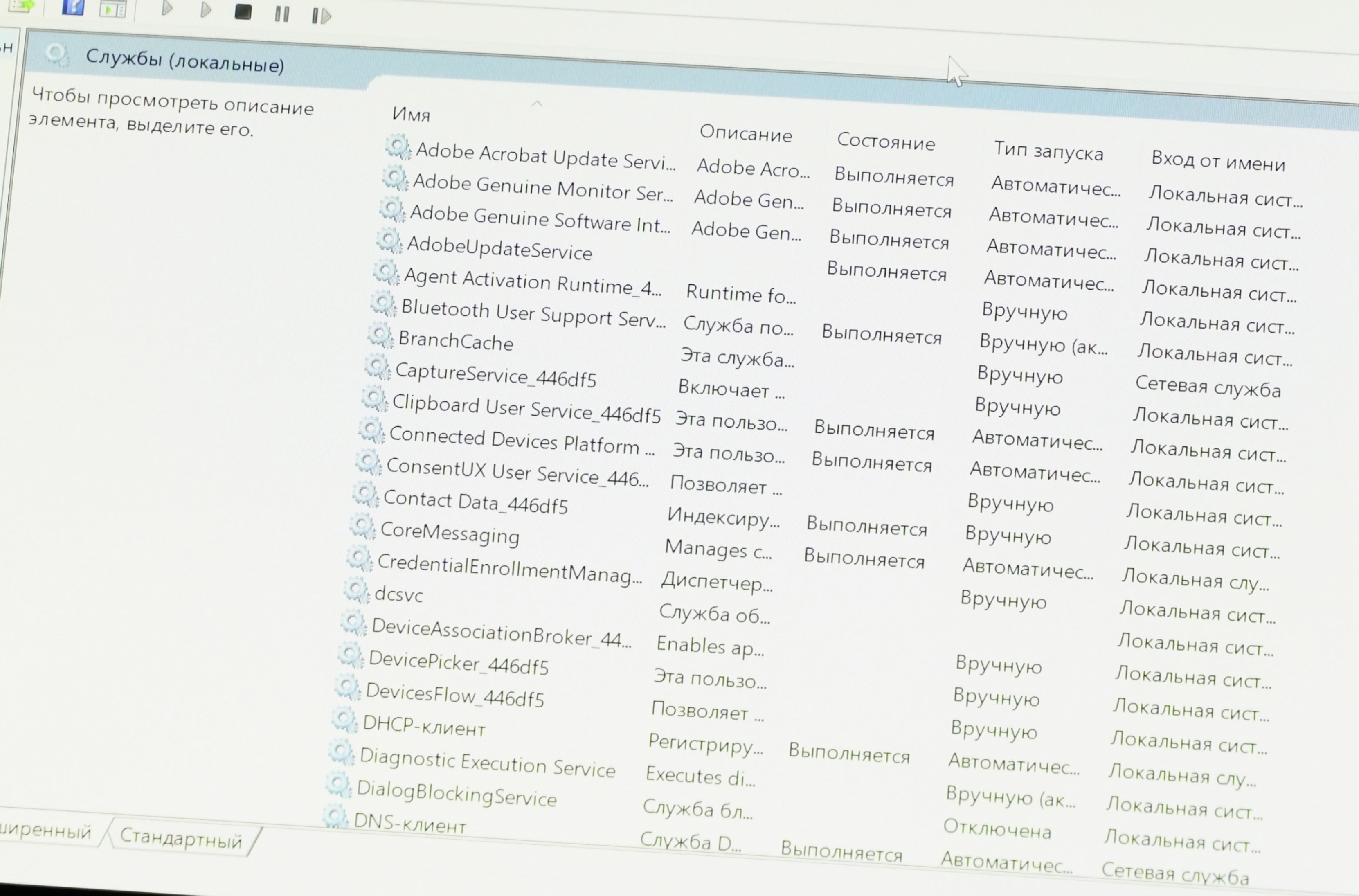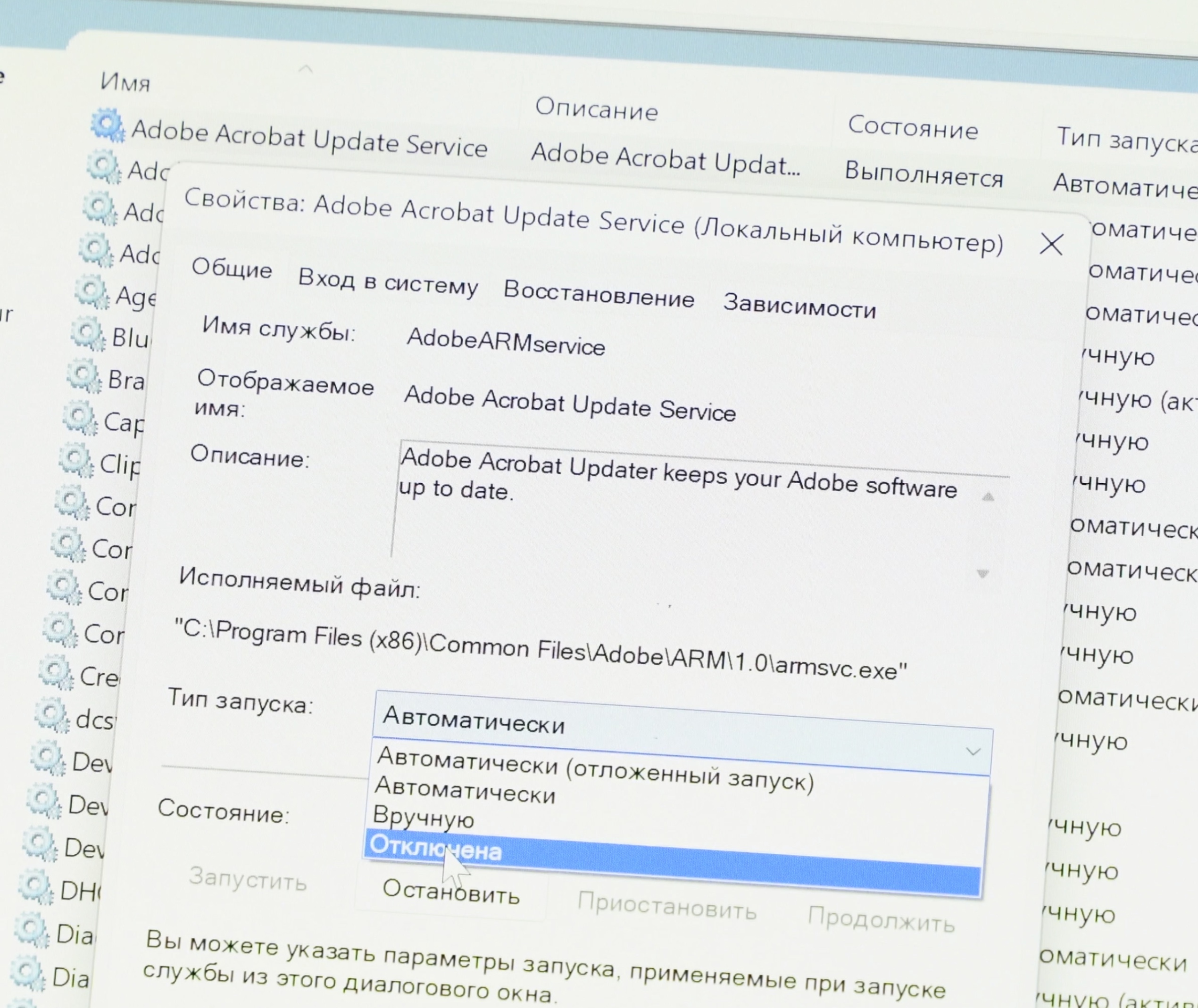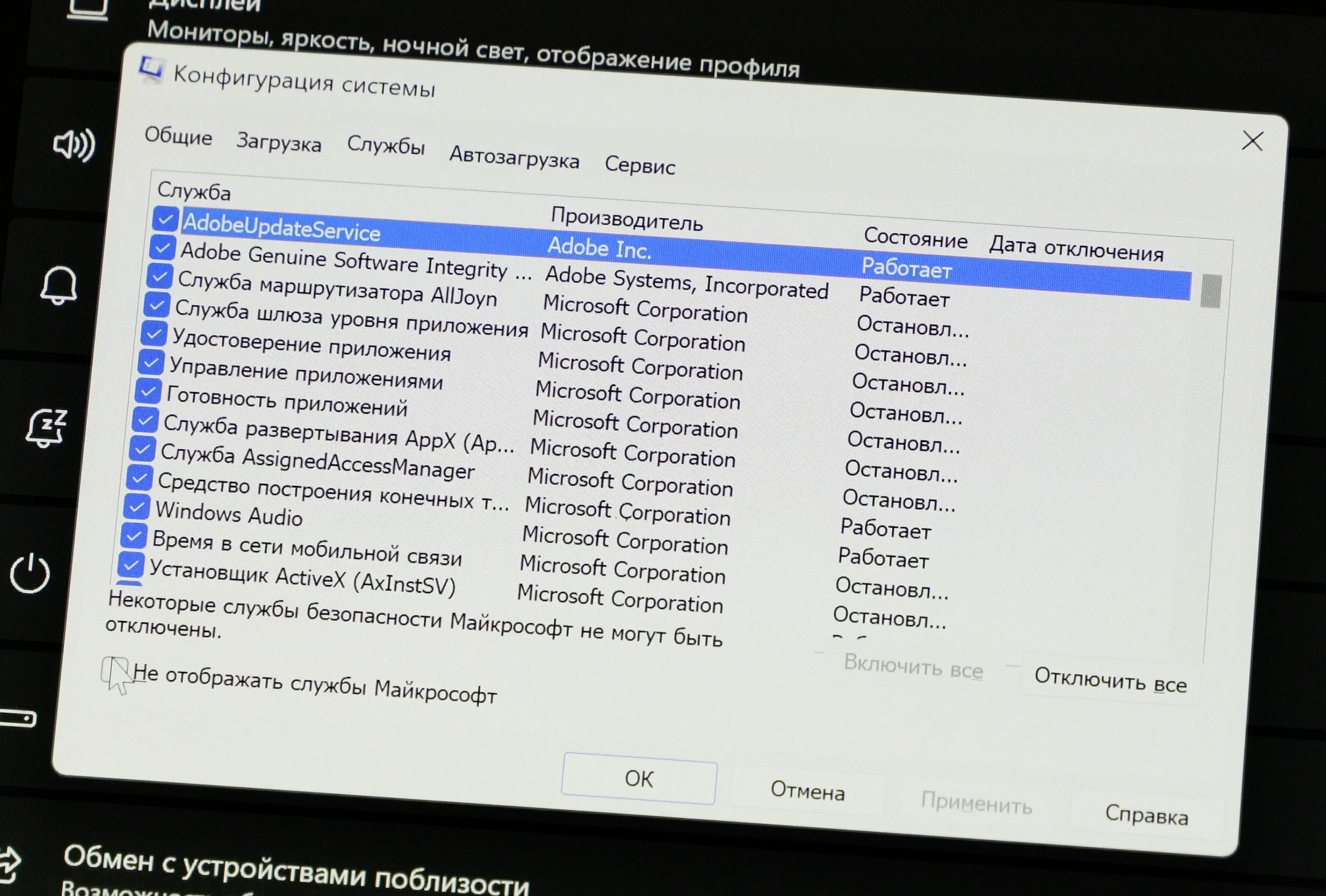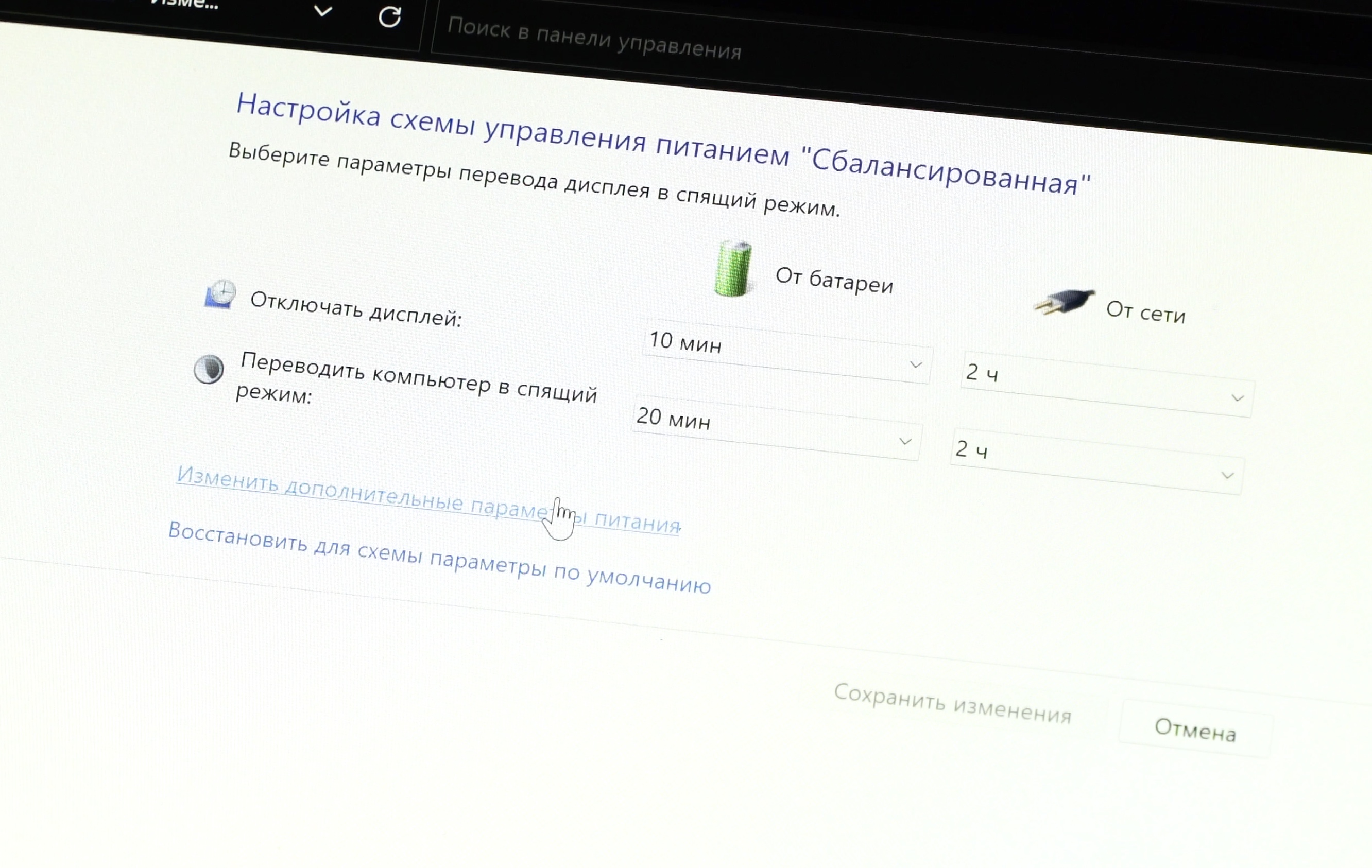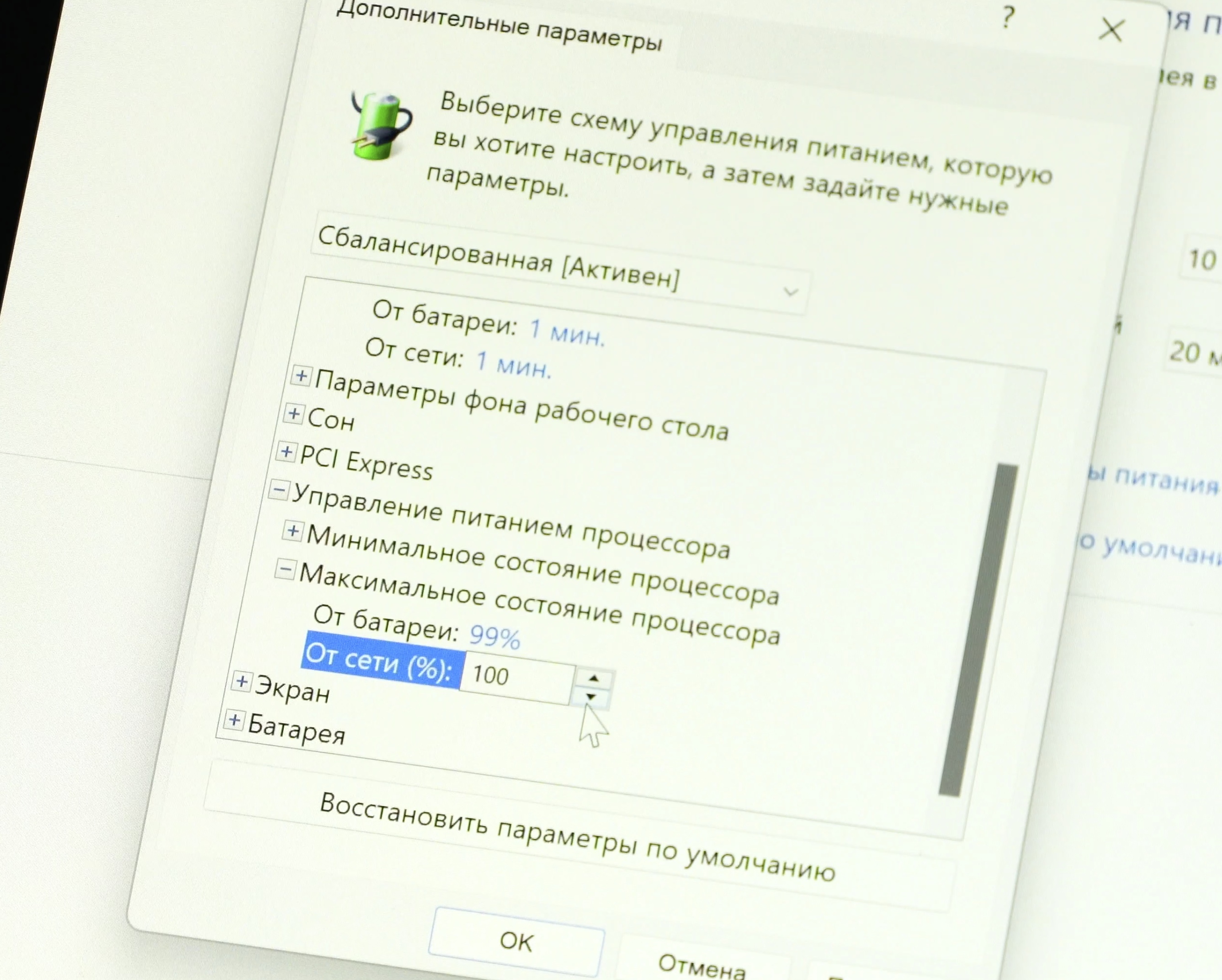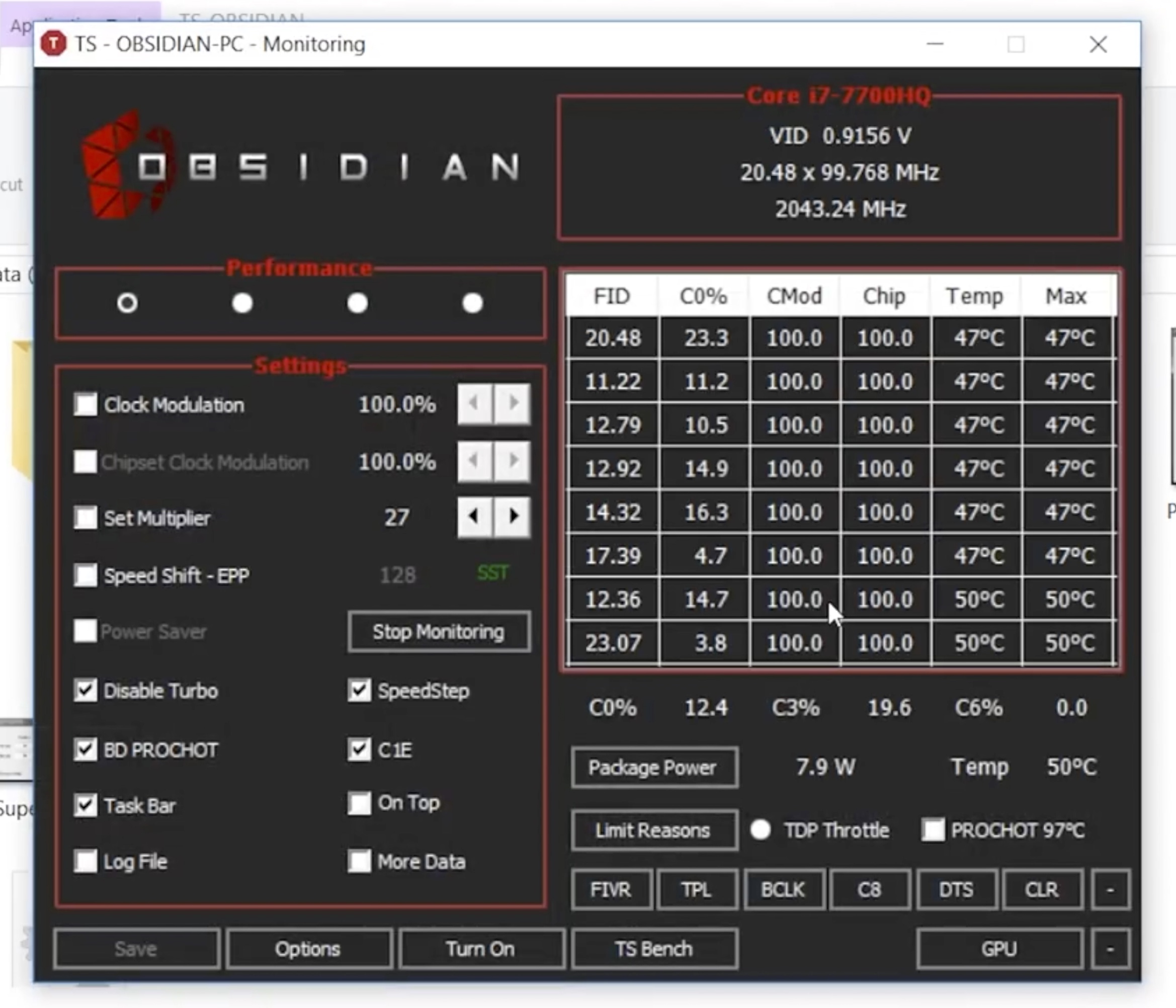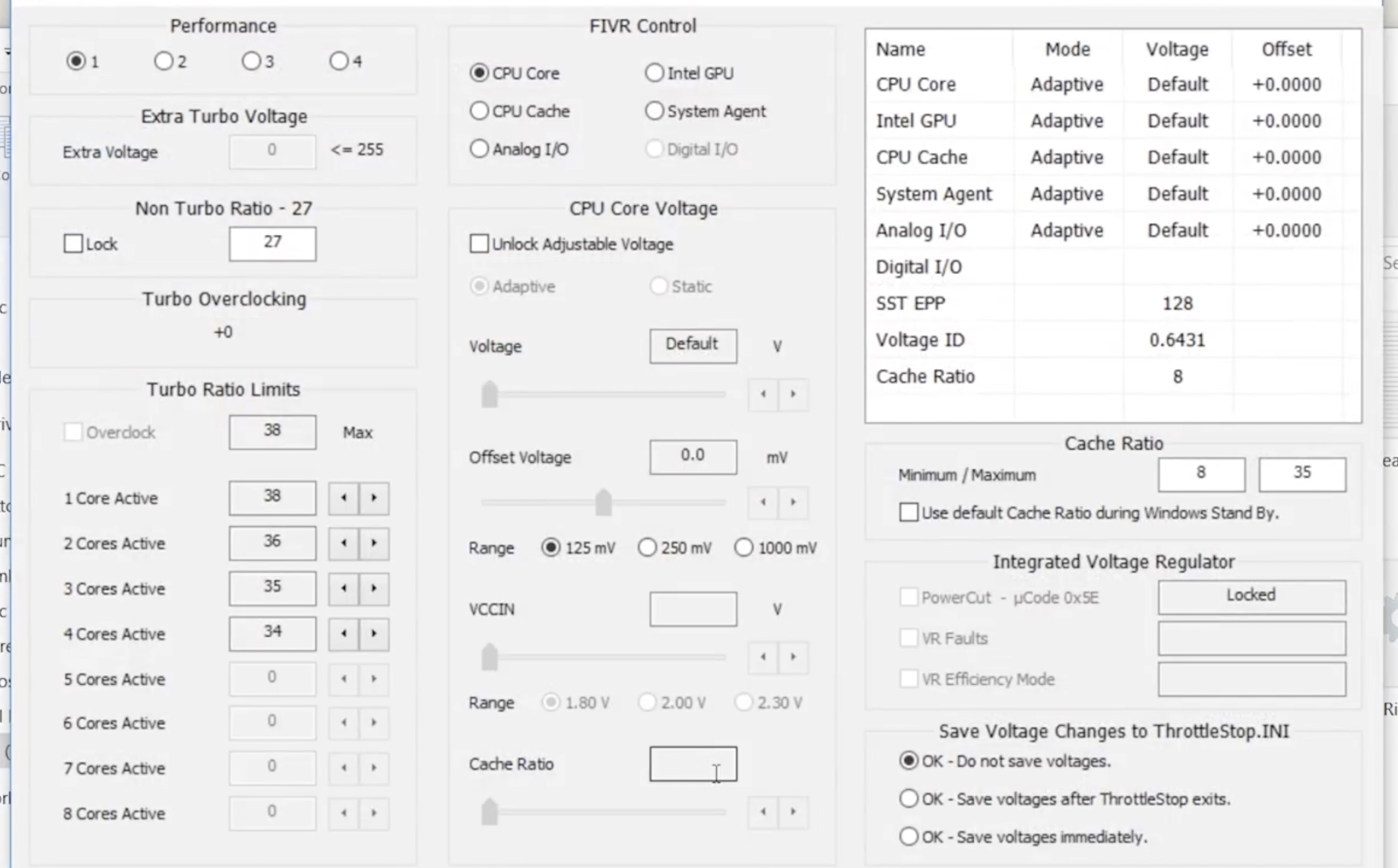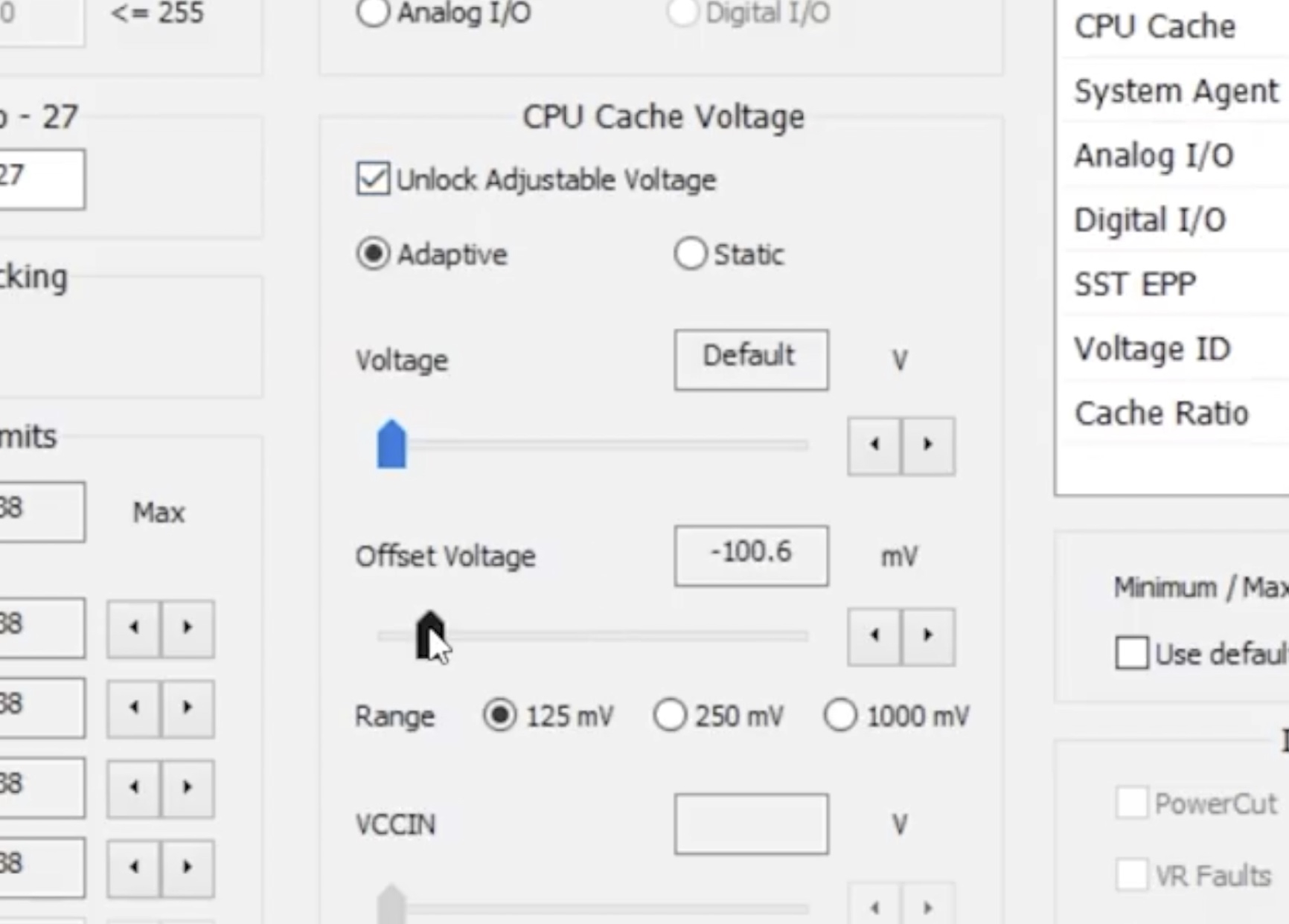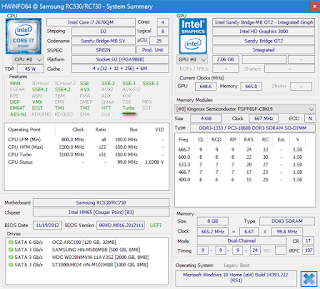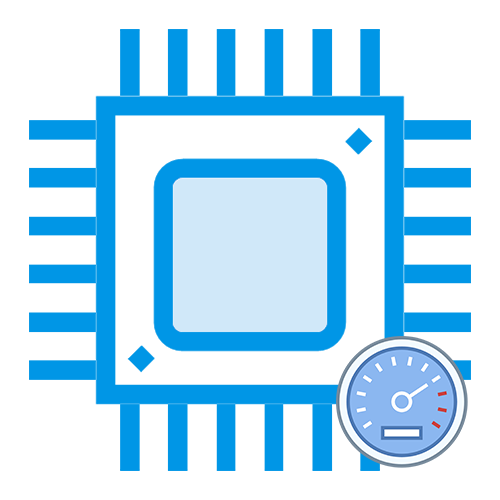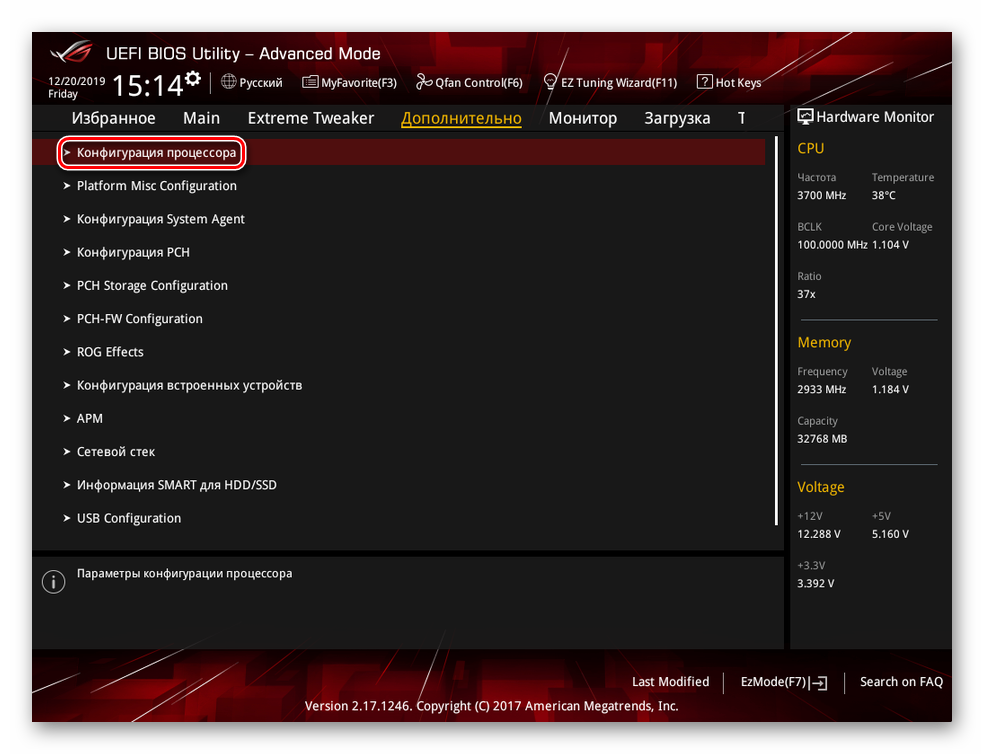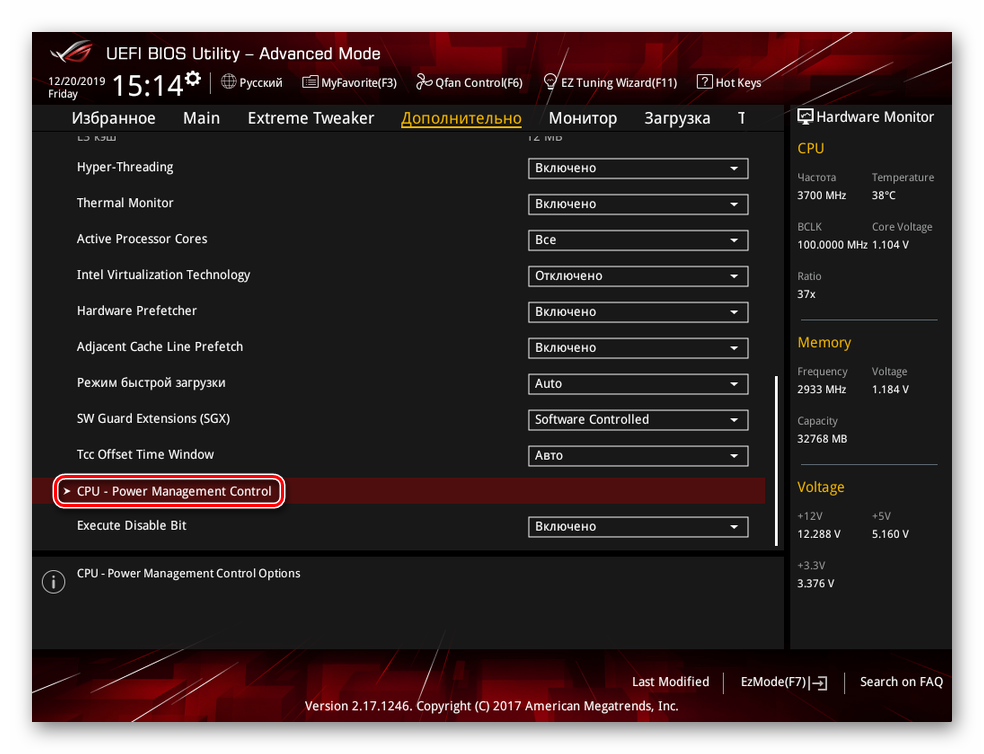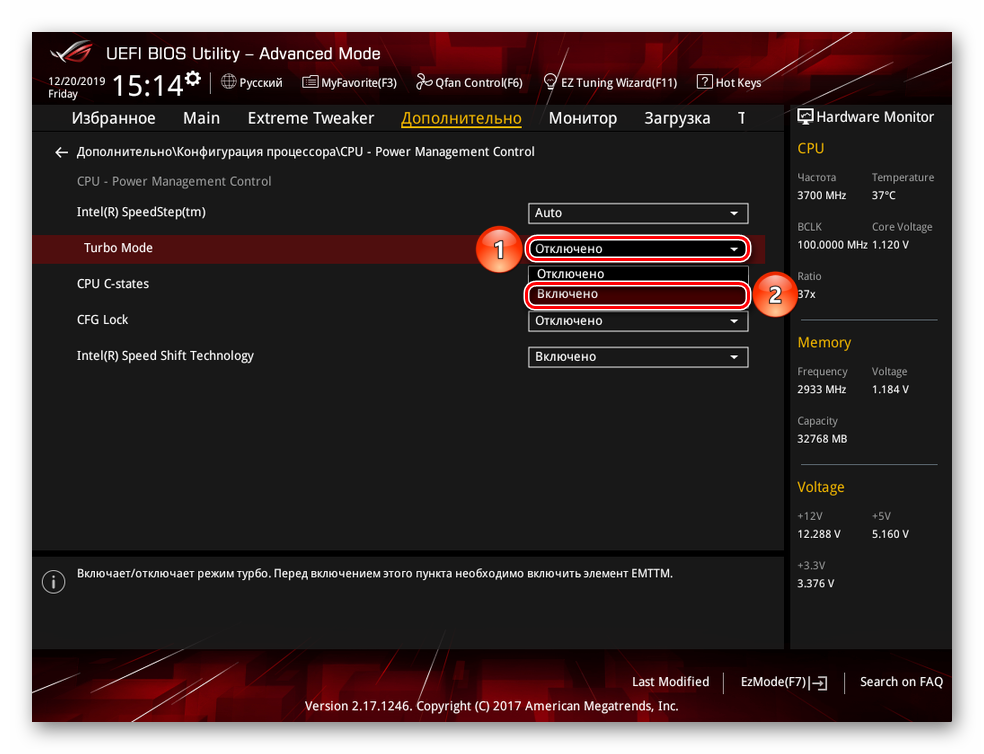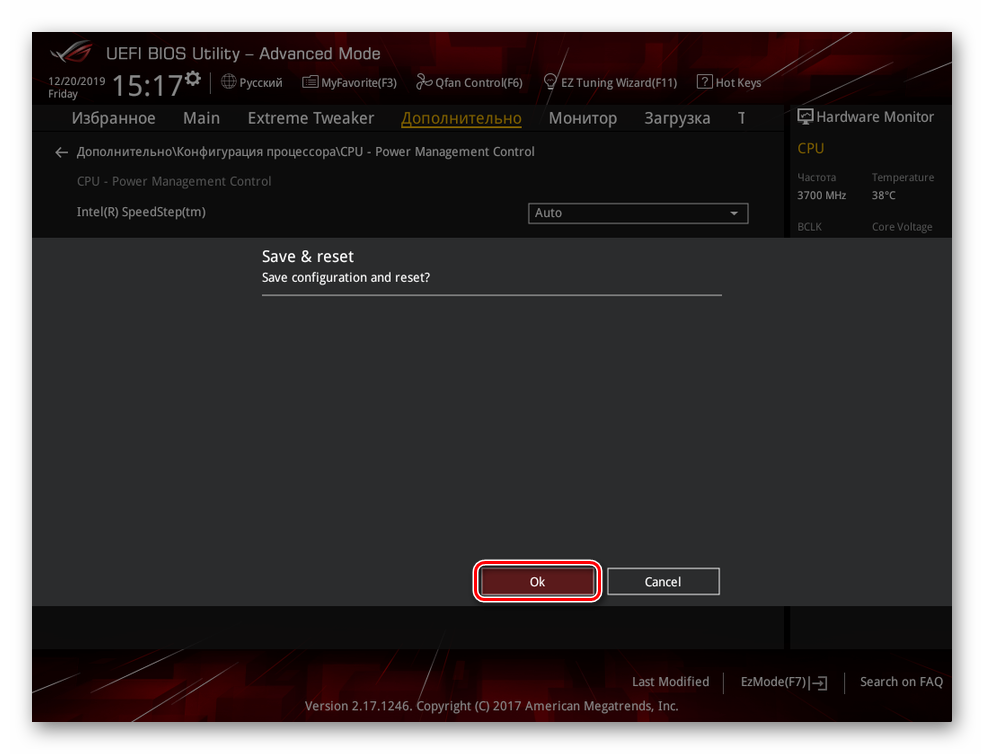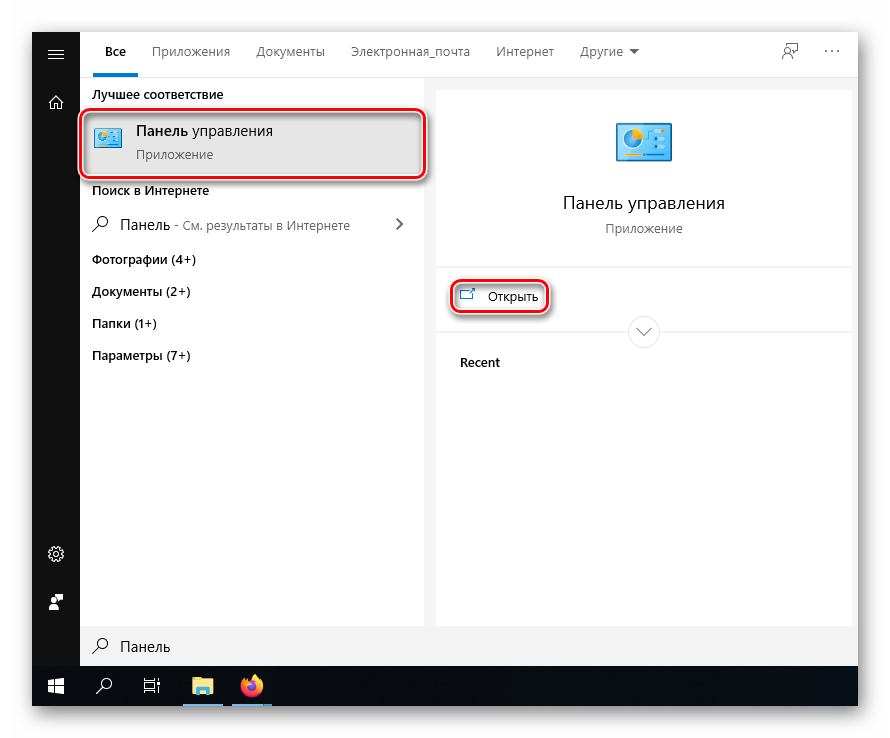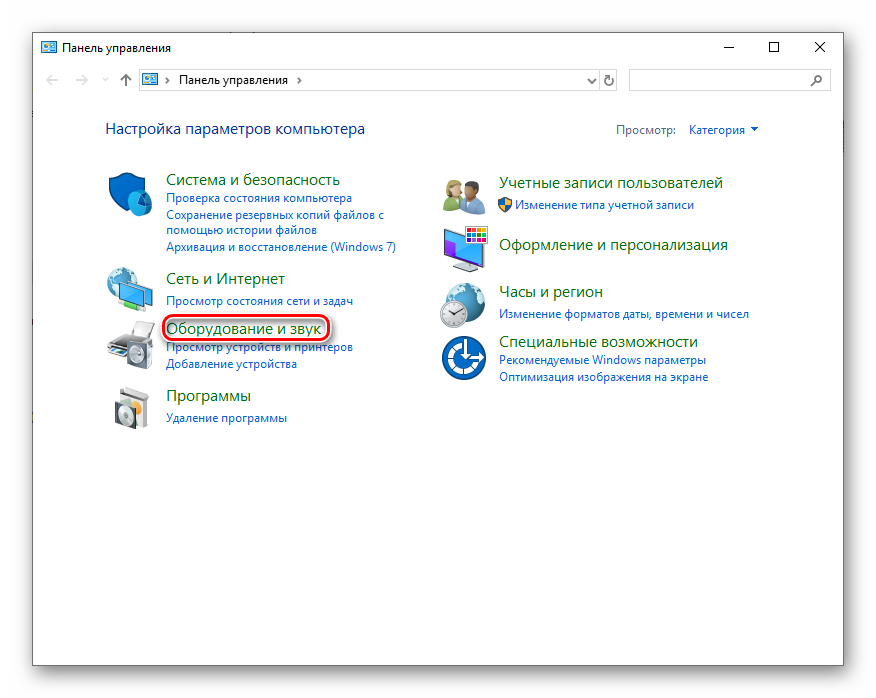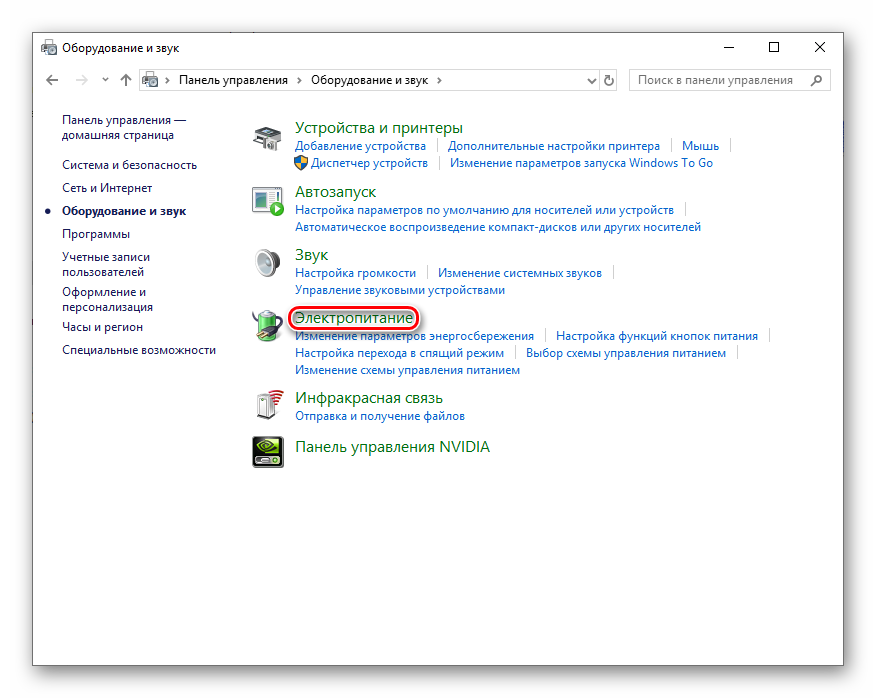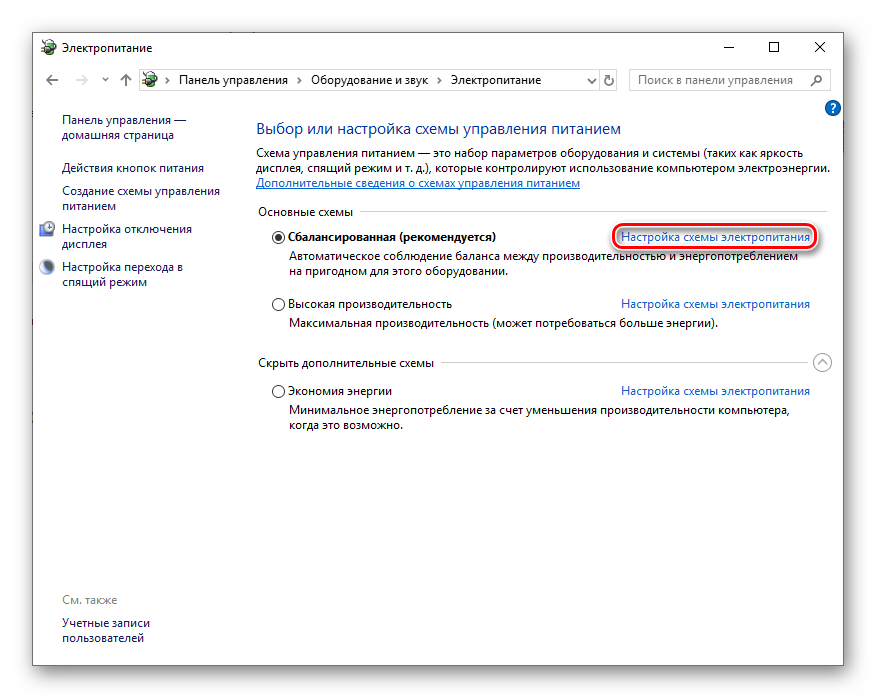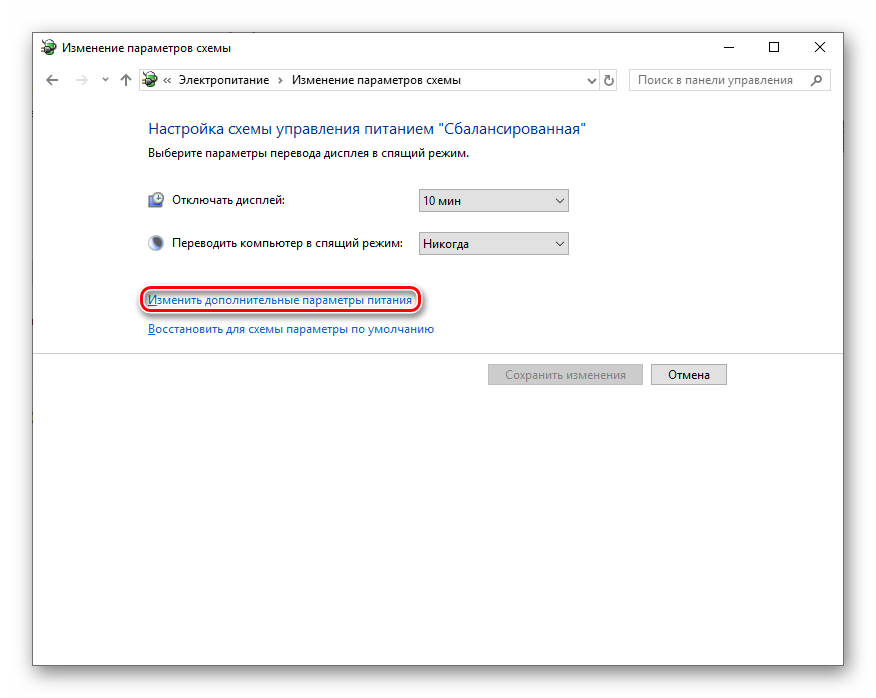Как долго живет ваш ноутбук от батареи? 3 часа? 5 часов? В любом случае, из девайса всегда можно «выжать» больше. Сегодня мы расскажем, как можно максимально увеличить автономность своего ноутбука на Windows.
Как настроить режимы питания в Windows 11
Чтобы изменить стандартный режим энергопотребления в Windows 11, выполните следующие действия:
- Откройте «Параметры»
- Нажмите на вкладку «Система».
- Выберите пункт «Завершение работы и батарея»
Воспользуйтесь настройками режима питания и выберите вариант, который лучше всего подходит для вашей ситуации:
Максимальная эффективность энергопотребления
Сохраняет наибольшее количество энергии, снижая производительность системы. Этот вариант обеспечит наибольшее время автономной работы, если вы используете ноутбук.
Сбалансированный
Windows 11 автоматически настраивает энергопотребление и производительность для оптимальной работы.
Наилучшая производительность
Использует наибольшее количество энергии, повышая производительность системы.
В Windows 10 у вас была возможность переключать режимы питания с панели задач, но начиная с Windows 11 это можно сделать только в настройках электропитания или с помощью устаревших настроек или командной строки.
Как настроить режимы питания через панель управления
Чтобы изменить режим питания для работы от батареи или высокой производительности, выполните следующие действия:
- Откройте Панель управления.
- Выберите «Оборудование и звук».
3. Нажмите на «Выбор схемы управление питанием»
Выберите один из доступных режимов питания:
Сбалансированный
Windows 11 автоматически настраивает энергопотребление и производительность для оптимальной работы.
Экономия энергии
Сохраняет наибольшее количество энергии, снижая производительность системы. Этот вариант обеспечит наибольшее время автономной работы, если вы используете ноутбук.
Высокая производительность
Использует наибольшее количество энергии, повышая производительность системы.
Примечание: доступные варианты энергопотребления могут отличаться в зависимости от производителя.
После выполнения этих шагов устройство Windows 11 начнет использовать указанный режим питания для улучшения работы от батареи или производительности.
Экономия заряда
Еще одна функция для улучшения энергосбережения, которая есть в Windows — «Экономия заряда». Она находится в тех же настройках, в разделе «Батарея», прям под вкладкой «Режимов питания».
«Экономия заряда» снижает фоновые обновления программ и сервисов, а также выключает уведомления. По умолчанию она включается, когда у вас остается всего 20% заряда, но ее можно активировать самостоятельно — панель задач при этом окрасится в сплошной темный цвет, то есть станет индикатором того, что вы включили режим энергосбережения. И да, при включенной «экономии заряда» устройство автоматически выберет энергосберегающую схему управления питанием и заблокирует выбор других схем.
Окей, допустим, вы проделали эти шаги и заметили прирост в автономности, но вам этого мало. Вы хотите выжимать из батареи своего ноутбука все соки максимально долго? Тогда приготовьтесь немножечко покопаться.
Автозагрузка программ
Открываем диспетчер задач, жмем на «Подробнее» и выбираем вкладку «Автозагрузка». Внимательно изучите все сервисы и приложения, что здесь находятся — они загружаются при запуске вашего ноутбука и живут своей фоновой жизнью, потребляя ваши драгоценные ватт-часы.
Смело отключайте те, которые вам точно не нужны в процессе работы.
Встроенные службы
Далее проводим анализ встроенных служб Windows.
Жмем Win + R, вводим services.msc и видим гигантский список.
Ни в коем случае не выключаем все подряд!
Внимательно смотрим на названия и описания служб и только потом через пункт «свойства» (вызываемый правым кликом мыши) решаем, менять ли службе тип запуска с автоматического на какой-либо еще.
Подробный список ненужных служб можно найти в интернете, но вот, как пример, один из таких.
Сторонние службы
Абсолютно точно можно и нужно отключать сторонние службы, которые вам так же не нужны.
Жмем Win + R, пишем msconfig, выбираем вкладку «службы» и ставим галочку на опции «Не отображать службы Microsoft», а затем выключаем ненужные процессы.
Скорее всего, в вашем случае большинство из них выполняют функцию автообновления различных приложений и постоянно работают в фоне, проверяя, не появилась ли новая версия.
Turboboost и андервольтинг
Наконец, самый эффективный способ увеличить автономность — это понизить производительность процессора. В случае устройств от Microsoft мы имеем дело с ЦПУ от Intel, поэтому дальнейшие инструкции будут применимы к чипам именно этого производителя.
Во-первых, можно выключить функцию Turbo Boost. Turbo Boost автоматически разгоняет процессор, когда этого требует система.
Для того, чтобы деактивировать Turbo Boost, делаем следующее — открываем панель управления и идем по такому пути: «Оборудование и звук», «Электропитание», «Изменение схемы управления питанием», «Изменить дополнительные параметры питания» и открываем вкладку «управление питанием процессора» и подпункт «максимальное состояние процессора».
И тут меняем 100% на 99% — все, Turbo Boost не будет включаться при достижении пиковой нагрузки.
Во-вторых, можно сделать андервольтинг, то есть понизить вольтаж процессора. Для этого качаем утилиту Throttlestop, запускаем и жмем на кнопку FIVR внизу.
Здесь нам интересует всего две кнопки и один ползунок.
Ставим галочку на Unlock Adjustable Voltage и выбираем OK — Save voltages after throttlestop exits. Далее двигаем ползунок до хотя бы значения в -100mv.
Жмем Apply и ОК. Это уже даст свой эффект, но никто вам не мешает зайти на территорию экспериментов и попробовать понизить вольтаж еще сильнее.
К сожалению, есть шанс, что в вашем устройстве ThrottleStop не будет работать, поскольку не у всех материнских плат в BIOS есть возможность понижать напряжение процессора.
В любом случае, игра с андервольтингом — самый сложный совет по улучшению энергоэффективности вашего ноутбука, поэтому им заниматься стоит только в том случае, если у вас есть время, желание и серьезная необходимость в этом.
Пара простых лайфхаков
Первый — используйте браузер Microsoft Edge. Нет, серьезно, это не шутка. Edge давно уже использует движок Chromium, имеет поддержку расширений и работает не хуже Firefox или Chrome, но при этом гораздо лучше оптимизирован под систему и ест меньше батарейки.
Второй — для просмотра видео используйте встроенный медиаплеер, он так же значительнее оптимизирован и гораздо меньше потребляет энергии, чем тот же классический VLC Player.
Конечно, делать абсолютно все, что мы перечислили, наверное, стоит только в каких-то исключительных случаях вроде работы в дороге, когда нет ни малейшей возможности подзарядить ваш гаджет. Но зато теперь, если такие ситуации возникнут, вы будете знать, что делать!
Download Windows Speedup Tool to fix errors and make PC run faster
Intel Turbo Boost Technology or TBTM is technology that enables the processor core of a computer to run faster than the marked frequency. Although the boost enables the core to run faster, the processor should work in the power, temperature, and specification limits of the Thermal Design Power (TDP). The outcome of this activity – performance of both single and multi-threaded applications is enhanced by manifolds.
Intel Turbo Boost Technology has two versions, Intel Turbo Boost v 2.0 and Intel Turbo Boost v3.0.
Intel Turbo Boost v2.0
Intel Turbo Boost Technology 2.01 accelerates processor and graphics performance for peak loads, automatically allowing processor cores to run faster than the rated operating frequency if they’re operating below power, current, and temperature specification limits.
Intel Turbo Boost v3.0
Unlike, Intel Turbo Boost v2.0, Intel Turbo Boost v3.0 provides one or more cores with the ability to run at a frequency higher than other cores. It also automatically assign applications to specific cores.
There’s a setting in Intel Turbo Boost v3.0 that specifies whether TBMT should place the demanding work in priority order on all cores in the core list or whether place the demanding work on higher performance (diverse) cores. The order of high-performance cores is ranked from highest to lowest. To take full advantage of Intel Turbo Boost Max Technology, users should select higher performance diverse cores.
Intel Turbo Boost Max Technology capability is currently available in select Intel processors only and when enabled,
In this post, we will see the method to enable Intel Turbo Boost Technology 3.0. Intel Turbo Boost Max Technology (TBMT) 3.0 supports the following versions of Windows 10 OS:
- Windows10 x 64 – RS3 – Edition
- Windows10 x 64 – RS4 – Edition
Intel Turbo Boost Technology is enabled by default. You can disable or enable the technology with a switch in the BIOS. There are no other user controllable settings via which you can change Intel Turbo Boost Technology operation. Once enabled, Intel Turbo Boost Technology works automatically under operating system control.
To disable Intel Turbo Boost Max Technology, follow these steps:
Enter the BIOS setup and from the System Utilities screen, select
and press Enter.
Next, select any of the following setting and press Enter.
- Enabled—Enables the logical processor cores on processors supporting hyperthreading technology.
- Disabled —Reduces power usage and also slows down the maximum achievable performance of a system under some workloads.
Press F10 to save the changes and exit
Many users believe that Turbo Boost Technology can be enabled by the core. This is not true as Intel Turbo Boost Technology is a processor technology and can’t be enabled or disabled by the core. If one core is active, the technology is enabled.
How do I enable or disable Turbo Boost in Windows?
To enable or disable Turbo Boost in Windows 11 or Windows 10 computers, you need to use the BIOS settings. For that, you can open up the BIOS screen and switch to the System Utilities screen. Then, go to BIOS/Platform Configuration (RBSU) > Performance Options > Intel (R) Turbo Boost Technology. Here you can find two options – Enabled and Disabled. Choose the Enabled option to turn it on and the Disabled option to turn it off.
Is it possible to enable or disable Intel Turbo Boost Technology by core in BIOS?
No, it is not possible to enable or disable the Intel Turbo Boost Technology by core. No matter which operating system you use, you cannot do that, as stated above. As it is a processor technology, you can either enable or disable it for your processor.
Also, many people confuse Intel Turbo Boost Technology with Intel Turbo Boost Technology Monitor. However, there’s a difference between the two. While Intel Turbo Boost Technology is an Intel processor technology, Intel Turbo Boost Technology Monitor is a tool that shows Intel Turbo Boost Technology in action.
A post-graduate in Biotechnology, Hemant switched gears to writing about Microsoft technologies and has been a contributor to TheWindowsClub since then. When he is not working, you can usually find him out traveling to different places or indulging himself in binge-watching.

На некоторых компьютерах проблема перегрева стоит постоянно и остро (очень часто на ноутбуках, особенно игровых). И даже если бы удалось ее снизить на 10°С — это могло бы существенно изменить ситуацию…
В этой статье я предложу пару способов (прим.: отключение Turbo Boost и Undervolting), как это можно сделать (на сколько-то градусов температура должна точно упасть! 👌). Однако, не могу не сказать, что способы весьма спорны, хоть и работают. Почему?
- отключение Turbo Boost — этим мы откл. макс. производительность ЦП (заметно будет не всегда, только при ресурсоемких задачах, например: создание архивов, кодирование видео);
- Undervolting — снижение напряжения на ЦП. Операция специфична, и рекомендуется только опытным пользователям (впрочем, с современной утилитой XTU от Intel — все сводится к изменению одного параметра!).
Как бы там ни было, если вы использовали все другие способы снизить температуру ЦП и они не помогли — рекомендую попробовать эти. Ниже покажу все на примерах…
👉 В помощь!
Греется ноутбук: что делать? Температура все время высокая: 85°C+ — https://ocomp.info/greetsya-noutbuk.html
*
Отключение Turbo Boost
Самый простой способ сделать это — воспользоваться настройками электропитания в Windows. Да, конечно, после отключения Turbo Boost производительность несколько упадет, но это будет заметно лишь при выполнении определенного круга задач: например, конвертирование видео станет чуть дольше…
Зато устройство будет меньше греться, не так сильно шуметь, и скорее всего прослужит дольше.
Итак, для начала нужно открыть панель управления, перейти во вкладку «Оборудование и звук/Электропитание». См. скриншот ниже. 👇
Оборудование и звук — Электропитание
Далее открыть настройки текущей схемы электропитания (в моем примере она одна 👇).
Настройка схемы электропитания
После перейти в настройки дополнительных параметров.
Дополнительные параметры питания
Во вкладке «Управление питанием процессора / Максимальное состояние процессора» поменять 100% на 99%, как на скриншоте ниже 👇.
После сохранения настроек Turbo Boost должен перестать работать, и скорее всего, вы сразу же заметите, что температура несколько упала…
Максимальное состояние процессора 99%
Кстати, уточнить работает ли Turbo Boost можно с помощью спец. утилиты CPU-Z. Она показывает текущую частоту работу процессора в режиме реального времени (а зная тех. характеристики своего ЦПУ, т.е. его частоты работы, можно быстро определить, задействован ли Turbo Boost).
Работает ли Turbo Boost на ноутбуке / Скрин из предыдущей статьи в качестве примера
Нельзя не отметить, что Turbo Boost можно отключить и в 👉 UEFI/BIOS (не на всех устройствах!). Обычно, для этого нужно перевести параметр Turbo Mode в режим Disabled (пример на фото ниже 👇).
Turbo Boost (UEFI) / Скрин из предыдущей статьи
*
Undervolting (снижение напряжения на ЦП)
Пару слов на простом языке о том, что будем делать.
Производители, как правило, устанавливают напряжение на ЦП с некоторым запасом, обычно в районе +0,070V ÷ +0,200V (чтобы в не зависимости от партии ЦП — у всех пользователей все работало). Ну а лишнее напряжение — повышает температуру…
Разумеется, этот «запас» по напряжению можно уменьшить (это и называется Undervolting). За счет этой операции можно снизить нагрев ЦП под нагрузкой на 5-20°С (в зависимости от модели и партии). Кстати, как следствие, кулер будет меньше шуметь.
Отмечу, что производительность ЦП от Undervolting не падает (т.к. мы только убираем запас по напряжению)! Даже наоборот, если ваш ЦП раньше сбрасывал частоты от нагрева до высокой температуры — сейчас он может перестать их сбрасывать (из-за снижения температуры) и за счет этого вырастет производительность!
Опасно ли это? В общем-то, нет (повышать напряжение при разгоне — вот это опасно! А мы наоборот снижаем…).
Сам я неоднократно снижал напряжение на десятках ПК/ноутбуках (игровых), и никаких проблем не наблюдалось (тем не менее, как всегда, предупреждаю, что все делаете на свой страх и риск).
*
Undervolting для Intel Core
1) И так, сначала необходимо зайти на официальный сайт Intel и загрузить утилиту Intel® XTU. Она предназначена для тонкой настройки работы ЦП. Сразу предупрежу — эта не та утилита, где можно изменять любые параметры и смотреть, что они дадут (так, что ничего не меняйте, если не знаете, что и за что отвечает!).
Intel® XTU
Ссылка на офиц. сайт Intel — https://downloadcenter.intel.com/
Примечание: если у вас не работает текущая версия утилиты — попробуйте поискать на просторах сети более старую (дело в том, что Intel на некоторых ЦП ограничил возможность Undervolting).
Intel XTU — загрузка и установка утилиты
После установки Intel XTU необходимо будет перезагрузить компьютер.
Кстати!
Безопасный режим
На некоторых машинах Intel XTU работает некорректно, и после ее установки появляется синий экран (не знаю достоверно почему). В этом случае при следующей перезагрузке ОС у вас появится меню выбора режима загрузки Windows — выберите безопасный режим и удалите утилиту.
2) Далее нам нужно запустить XTU и найти один единственный параметр «Core Voltage Offset». По умолчанию, этот параметр должен стоят на «0».
После следует сместить этот ползунок влево на «-0,100V» (в своем примере ниже я подвинул на «-0,110V»), и нажать по кнопке «Apply». Все, напряжение после этой операции было снижено.
Важно! Не устанавливайте параметр Core Voltage Offset в плюс — тем самым вы повышаете напряжение на ЦП.
Core Voltage Offset / Intel XTU
3) Теперь нужно запустить какую-нибудь игру (а лучше протестировать на нескольких) и посмотреть на работу компьютера (ноутбука). Если устройство 20-40 мин. работает в норм. режиме (не зависает, не выключается) — значит Undervolting прошел успешно.
Далее можно снова открыть Intel XTU и поменять «-0,100V» на «-0,120V» (например). Кстати, изменять напряжение нужно небольшими шажками, и после каждого — тестировать работу устройства.
Таким образом можно найти оптимальное значение «Core Voltage Offset» (у каждого ЦП оно будет свое).
Кстати!
Как только вы уменьшите напряжение на ЦП на недопустимое значение — компьютер просто выключится или зависнет (возможно появление синего экрана). Если это произошло — значит вы достигли максимума, просто измените Core Voltage Offset на предыдущее значение (при котором все работало).
4) Следить за работой процессора (напряжение, температура, частота и пр.) удобно с помощью утилиты Hwmonitor (ссылка на офиц. сайт). Как видите на скрине ниже, она легко определила, что напряжение было снижено…
Voltages — Hwmonitor
*
Дополнения по теме приветствуются…
Ну а на этом у меня пока все, удачи!
✌
Первая публикация: 05.07.2019
Корректировка: 25.05.2021


Отключаем турбобуст, самый простой и надежный способ
В комментариях некоторые интересуются, как выключить турбобуст.
Всё просто.
-Идем в реестр (win+r — regedit)
-Находим ключ:
\HKEY_LOCAL_MACHINE\SYSTEM\ControlSet001\Control\Power\PowerSettings\54533251-82be-4824-96c1-47b60b740d00\be337238-0d82-4146-a960-4f3749d470c7
-Меняем Attributes на 2
В настройках схемы электропитания (в доп настройках) в управлении питания процессором появится пункт «Режим усиления производительности процессора», это и есть турбобуст, ставим «отключен» и забываем про перегревы раз и навсегда.
Несмотря на то, что в этом ноуте весьма хорошая СО, но с турбобустом температура бьет под 100 (сказывается тонкий корпус), впрочем как и в любом другом мощном ноутбуке, надо понимать, что это те ещё печки.
Турбобуст — это по сути узаконенный разгон от производителя, и в таком режиме ноута хватит аккурат на срок гарантии, а потом, как повезет. Поэтому, чтобы продлить срок жизни ноутбука, турбобуст лучше отключать.
Обсуждение товара

На некоторых компьютерах проблема перегрева стоит постоянно и остро (очень часто на ноутбуках, особенно игровых). И даже если бы удалось ее снизить на 10°С — это могло бы существенно изменить ситуацию…
В этой статье я предложу пару способов (прим.: отключение Turbo Boost и Undervolting), как это можно сделать (на сколько-то градусов температура должна точно упасть! 👌). Однако, не могу не сказать, что способы весьма спорны, хоть и работают. Почему?
- отключение Turbo Boost — этим мы откл. макс. производительность ЦП (заметно будет не всегда, только при ресурсоемких задачах, например: создание архивов, кодирование видео);
- Undervolting — снижение напряжения на ЦП. Операция специфична, и рекомендуется только опытным пользователям (впрочем, с современной утилитой XTU от Intel — все сводится к изменению одного параметра!).
Как бы там ни было, если вы использовали все другие способы снизить температуру ЦП и они не помогли — рекомендую попробовать эти. Ниже покажу все на примерах…
👉 В помощь!
Греется ноутбук: что делать? Температура все время высокая: 85°C+ — https://ocomp.info/greetsya-noutbuk.html
*
Отключение Turbo Boost
Самый простой способ сделать это — воспользоваться настройками электропитания в Windows. Да, конечно, после отключения Turbo Boost производительность несколько упадет, но это будет заметно лишь при выполнении определенного круга задач: например, конвертирование видео станет чуть дольше…
Зато устройство будет меньше греться, не так сильно шуметь, и скорее всего прослужит дольше.
Итак, для начала нужно открыть панель управления, перейти во вкладку «Оборудование и звук/Электропитание». См. скриншот ниже. 👇
Оборудование и звук — Электропитание
Далее открыть настройки текущей схемы электропитания (в моем примере она одна 👇).
Настройка схемы электропитания
После перейти в настройки дополнительных параметров.
Дополнительные параметры питания
Во вкладке «Управление питанием процессора / Максимальное состояние процессора» поменять 100% на 99%, как на скриншоте ниже 👇.
После сохранения настроек Turbo Boost должен перестать работать, и скорее всего, вы сразу же заметите, что температура несколько упала…
Максимальное состояние процессора 99%
Кстати, уточнить работает ли Turbo Boost можно с помощью спец. утилиты CPU-Z. Она показывает текущую частоту работу процессора в режиме реального времени (а зная тех. характеристики своего ЦПУ, т.е. его частоты работы, можно быстро определить, задействован ли Turbo Boost).
Работает ли Turbo Boost на ноутбуке / Скрин из предыдущей статьи в качестве примера
Нельзя не отметить, что Turbo Boost можно отключить и в 👉 UEFI/BIOS (не на всех устройствах!). Обычно, для этого нужно перевести параметр Turbo Mode в режим Disabled (пример на фото ниже 👇).
Turbo Boost (UEFI) / Скрин из предыдущей статьи
*
Undervolting (снижение напряжения на ЦП)
Пару слов на простом языке о том, что будем делать.
Производители, как правило, устанавливают напряжение на ЦП с некоторым запасом, обычно в районе +0,070V ÷ +0,200V (чтобы в не зависимости от партии ЦП — у всех пользователей все работало). Ну а лишнее напряжение — повышает температуру…
Разумеется, этот «запас» по напряжению можно уменьшить (это и называется Undervolting). За счет этой операции можно снизить нагрев ЦП под нагрузкой на 5-20°С (в зависимости от модели и партии). Кстати, как следствие, кулер будет меньше шуметь.
Отмечу, что производительность ЦП от Undervolting не падает (т.к. мы только убираем запас по напряжению)! Даже наоборот, если ваш ЦП раньше сбрасывал частоты от нагрева до высокой температуры — сейчас он может перестать их сбрасывать (из-за снижения температуры) и за счет этого вырастет производительность!
Опасно ли это? В общем-то, нет (повышать напряжение при разгоне — вот это опасно! А мы наоборот снижаем…).
Сам я неоднократно снижал напряжение на десятках ПК/ноутбуках (игровых), и никаких проблем не наблюдалось (тем не менее, как всегда, предупреждаю, что все делаете на свой страх и риск).
*
Undervolting для Intel Core
1) И так, сначала необходимо зайти на официальный сайт Intel и загрузить утилиту Intel® XTU. Она предназначена для тонкой настройки работы ЦП. Сразу предупрежу — эта не та утилита, где можно изменять любые параметры и смотреть, что они дадут (так, что ничего не меняйте, если не знаете, что и за что отвечает!).
Intel® XTU
Ссылка на офиц. сайт Intel — https://downloadcenter.intel.com/
Примечание: если у вас не работает текущая версия утилиты — попробуйте поискать на просторах сети более старую (дело в том, что Intel на некоторых ЦП ограничил возможность Undervolting).
Intel XTU — загрузка и установка утилиты
После установки Intel XTU необходимо будет перезагрузить компьютер.
Кстати!
Безопасный режим
На некоторых машинах Intel XTU работает некорректно, и после ее установки появляется синий экран (не знаю достоверно почему). В этом случае при следующей перезагрузке ОС у вас появится меню выбора режима загрузки Windows — выберите безопасный режим и удалите утилиту.
2) Далее нам нужно запустить XTU и найти один единственный параметр «Core Voltage Offset». По умолчанию, этот параметр должен стоят на «0».
После следует сместить этот ползунок влево на «-0,100V» (в своем примере ниже я подвинул на «-0,110V»), и нажать по кнопке «Apply». Все, напряжение после этой операции было снижено.
Важно! Не устанавливайте параметр Core Voltage Offset в плюс — тем самым вы повышаете напряжение на ЦП.
Core Voltage Offset / Intel XTU
3) Теперь нужно запустить какую-нибудь игру (а лучше протестировать на нескольких) и посмотреть на работу компьютера (ноутбука). Если устройство 20-40 мин. работает в норм. режиме (не зависает, не выключается) — значит Undervolting прошел успешно.
Далее можно снова открыть Intel XTU и поменять «-0,100V» на «-0,120V» (например). Кстати, изменять напряжение нужно небольшими шажками, и после каждого — тестировать работу устройства.
Таким образом можно найти оптимальное значение «Core Voltage Offset» (у каждого ЦП оно будет свое).
Кстати!
Как только вы уменьшите напряжение на ЦП на недопустимое значение — компьютер просто выключится или зависнет (возможно появление синего экрана). Если это произошло — значит вы достигли максимума, просто измените Core Voltage Offset на предыдущее значение (при котором все работало).
4) Следить за работой процессора (напряжение, температура, частота и пр.) удобно с помощью утилиты Hwmonitor (ссылка на офиц. сайт). Как видите на скрине ниже, она легко определила, что напряжение было снижено…
Voltages — Hwmonitor
*
Дополнения по теме приветствуются…
Ну а на этом у меня пока все, удачи!
✌
Первая публикация: 05.07.2019
Корректировка: 25.05.2021


Полезный софт:
-
- Видео-Монтаж
Отличное ПО для создания своих первых видеороликов (все действия идут по шагам!).
Видео сделает даже новичок!
-
- Ускоритель компьютера
Программа для очистки Windows от «мусора» (удаляет временные файлы, ускоряет систему, оптимизирует реестр).
Содержание
- Как включить или отключить Intel Turbo Boost Technology Max в Windows 10
- Intel Turbo Boost v2.0
- Intel Turbo Boost v3.0
- Отключить технологию Intel Turbo Boost Max
- Как включить Intel Turbo Boost на процессоре
- Видео инструкция
- Включаем Intel Turbo Boost
- Включение в BIOS
- Включение через схему электропитания
- Как включить или отключить Intel Turbo Boost Technology Max в Windows 10
- А как проверить, есть Turbo Boost в процессоре или нет?
- И реально разгоняет?
- Хочу проверить его в деле
- А какие минусы?
- Так и включать или отключать?
- Как включить Turbo Boost?
- Как отключить Turbo Boost?
- Что вообще такое «максимальное состояние процессора»?
- Хочу отключить турбо буст, какое значение мне поставить?
- Далее идут результаты тестирования.
- Особенности активации турборежима на портативных ПК
- Как включить Turbo Boost через интерфейс Windows
- Активируем турборежим через BIOS
- Включаем Intel Turbo Boost
- Способ 1: Включение в BIOS
- Способ 2: Включение через схему электропитания
Как включить или отключить Intel Turbo Boost Technology Max в Windows 10
Технология Intel Turbo Boost или TBTM – это технология, которая позволяет процессорной части компьютера работать быстрее, чем отмеченная частота. Несмотря на то, что ускорение позволяет ядру работать быстрее, процессор должен работать в пределах мощности, температуры и спецификаций тепловой расчетной мощности (TDP). Результат этого действия – производительность как однопоточных, так и многопоточных приложений повышается за счет коллекторов.
Технология Intel Turbo Boost имеет две версии: Intel Turbo Boost v 2.0 и Intel Turbo Boost v3.0.
Intel Turbo Boost v2.0
Технология Intel Turbo Boost 2.01 ускоряет производительность процессора и графики при пиковых нагрузках, автоматически позволяя ядрам процессора работать быстрее, чем номинальная рабочая частота, если они работают ниже предельных значений мощности, тока и температуры.
Intel Turbo Boost v3.0
В отличие от Intel Turbo Boost v2.0, Intel Turbo Boost v3.0 предоставляет одному или нескольким ядрам возможность работать на частоте выше, чем у других ядер. Он также автоматически назначает приложения для определенных ядер.
В Intel Turbo Boost v3.0 есть параметр, который указывает, должен ли TBMT размещать требующую работу в порядке приоритета на всех ядрах в списке ядер или размещать эту требовательную работу на высокопроизводительных (разнообразных) ядрах. Порядок высокопроизводительных ядер ранжируется от высшего к низшему. Чтобы в полной мере воспользоваться технологией Intel Turbo Boost Max, пользователи должны выбирать более производительные разнородные ядра.
Возможность технологии Intel Turbo Boost Max в настоящее время доступна только в некоторых процессорах Intel и при включении,
В этом посте мы увидим способ включения технологии Intel Turbo Boost 3.0. Технология Intel Turbo Boost Max (TBMT) 3.0 поддерживает следующие версии ОС Windows 10:
- Windows10 x 64 – RS3 – издание
- Windows10 x 64 – RS4 – издание
Отключить технологию Intel Turbo Boost Max
Технология Intel Turbo Boost включена по умолчанию. Вы можете отключить или включить технологию с помощью переключателя в BIOS. Других управляемых пользователем настроек нет, с помощью которых вы можете изменить работу технологии Intel Turbo Boost. После включения технология Intel Turbo Boost автоматически работает под управлением операционной системы. Чтобы отключить это,
Войдите в настройки BIOS и на экране System Utilities выберите System Configuration.
Затем перейдите к BIOS/конфигурация платформы (RBSU)> Параметры производительности> Технология Intel (R) Turbo Boost и нажмите Enter.
Затем выберите любой из следующих параметров и нажмите Enter.
- Включено – включает ядра логических процессоров на процессорах, поддерживающих технологию гиперпоточности.
- Отключено – снижает энергопотребление, а также замедляет максимально достижимую производительность системы при некоторых рабочих нагрузках.
Нажмите F10, чтобы сохранить изменения и выйти
Многие пользователи считают, что технология Turbo Boost может быть включена ядром. Это не так, поскольку технология Intel Turbo Boost является процессорной технологией и не может быть включена или отключена ядром. Если активно одно ядро, технология включена.
Кроме того, многие люди путают технологию Intel Turbo Boost с монитором Intel Turbo Boost. Однако между ними есть разница. Хотя технология Intel Turbo Boost является процессорной технологией Intel, монитор технологии Intel Turbo Boost представляет собой инструмент, демонстрирующий технологию Intel Turbo Boost в действии.
Как включить Intel Turbo Boost на процессоре
Технология Intel Turbo Boost позволяет CPU самостоятельно разгонять тактовую частоту в пределах безопасных значений. Прирост может составить до 1,4 ГГц, как у флагманского i9-9900K, или несколько меньше, если речь идёт о серверных процессорах. Способы включения Turbo Boost у процессора Intel будут рассмотрены в рамках данной статьи.
Видео инструкция
Включаем Intel Turbo Boost
По умолчанию технология «саморазгона» на компьютерах всегда включена, однако настройки изредка сбиваются или же сами пользователи могут ненароком отключить их. За функционирование Turbo Boost отвечают параметры процессора в BIOS и настройки схемы управлением питания.
Включение в BIOS
Основной переключатель, отвечающий за «турборежим» CPU располагается в настройках процессора в BIOS или UEFI. Для того чтобы его активировать, зайдите в BIOS своего компьютера и выполните такие действия:
- Найдите строку «Конфигурация процессора» и нажмите «Enter».
Выберите сточку «Turbo Mode» и установите значение «Включено» с помощью клавиши «Enter».
Сохраните изменения с помощью горячей клавиши или в меню выхода BIOS и перезагрузите компьютер, нажав на кнопку «Ok».
Данный алгоритм, хоть и был описан для русифицированного UEFI, в обычном сине-белом и английском BIOS всё почти так же. Разница в том, что вместо строки «Конфигурация процессора» будет «Advancer CPU Core Features», а имя технологии там будет написано полностью: «Intel Turbo Boost Tech.», и тогда надо просто переключить значение «Disabled» на «Enabled».
Таким образом, вы сможете включить Turbo Boost, если тот был отключён в настройках BIOS с UEFI или без.
Включение через схему электропитания
Включение турборежима процессора может также регламентироваться настройками электропитания в самой Windows. Если системе указано не направлять на CPU 100% требуемой мощности, то Turbo Boost не будет задействован, а тактовая частота ЦПУ останется на базовом уровне при любой нагрузке. Для того чтобы это исправить, сделайте следующее:
- С помощью поиска в меню «Пуск» найдите и перейдите в «Панель управления».
Нажмите на «Оборудование и звук».
Кликните левой кнопкой мыши по той конфигурации из раздела «Настройка схемы электропитания», которая действует на вашем компьютере.
Нажмите на «Изменить дополнительные параметры питания».
Разверните настройки «Управление питанием процессора», после чего откройте «Максимальное состояние процессора» и установите максимальное значение «100», а в завершение последовательно нажмите кнопки «Применить» и «ОК», чтобы сохранить изменения.

Даже если на процессор направляется 90 или 99% требуемой энергии, он не будет ограниченно использовать возможности турборежима, а просто откажется от неё, поэтому важно следить за тем, чтобы CPU был запитан на 100%.
Мы рассмотрели два способа, как включить Intel Turbo Boost на процессоре Intel. Имейте в виду, по умолчанию турборежим у него всегда включён и отсутствие саморазгона означает, что сбились соответствующие настройки в BIOS или схеме электропитания Windows.
Как включить или отключить Intel Turbo Boost Technology Max в Windows 10
Intel Turbo Boost — это технология саморазгона процессора на время сильной нагрузки. Разгон происходит за счет использования малозагруженных ядер. Поэтому наибольший эффект заметен в однопоточных приложениях, но и на многопоточных тоже заметен. Подробнее технология описана в википедии.
А как проверить, есть Turbo Boost в процессоре или нет?
Запустите HWiNFO (как им пользоваться смотрите здесь и здесь). В окне System summary в панели Features надпись Turbo будет гореть зеленым — это значит он есть в процессоре.
И реально разгоняет?
Да, эффект реально заметен. Чуть ниже есть таблички для сравнения с включенным и отключенным турбо бустом.
Хочу проверить его в деле
Турбобуст разгоняет процессор только при нагрузке. Откройте любую программу, показывающую частоту процессора (CPU-Z, Speccy, OpenHardwareMonitor, тот же HWiNFO). Теперь попробуйте, например, архивировать большой файл. Вы увидите, что частота процессора заметно увеличилась. Если этого не происходит, то попробуйте поставить план электропитания «Высокая производительность» и отключить, если есть, фирменные утилиты для экономии энергии.
А какие минусы?
На мой взгляд, главный минус — это повышенное потребление энергии и температура на время разгона. Впрочем, температура не должна подняться выше TDP.
Так и включать или отключать?
Температура заметно повышается только во время продолжительных и сильных нагрузок на процессор (игры, кодирование аудиовидео). Если у вас такие нагрузки есть:
- Если у вас ноутбук или комп со слабой системой охлаждения, то вам имеет смысл отключить турбо буст.
- Если же у вас с охлаждением все в порядке, то отключать не нужно.
Если вы используете ноутбук или комп для серфинга, офиса и редко сильно нагружаете его, то вам не нужно отключать турбо буст, потому что во время коротких нагрузок температура не сильно повышается, и можно не волноваться об этом. Зато с саморазгоном приложения (например архиватор) будут работать быстрее. Если у вас ноутбук, вы его много используете в автономном режиме, то для увеличения времени на одной зарядке, вам лучше отключить турбо буст. Все-таки энергию он потребляет.Замерять температуру (а так же частоту и другие параметры) удобно с помощью бесплатной программы Open Hardware Monitor. Можно отображать на графике: отмечаете флажками нужные значения и открываете график: View —> Show Plot.
Как включить Turbo Boost?
По-умолчанию он уже включен.
Как отключить Turbo Boost?
Для отключения нужно в текущем плане энергопитания изменить максимальное состояние процессора. Панель управления —> Оборудование и звук —> Электропитание —> Настройка плана электропитания —> Изменить дополнительные параметры питания —> Управление питанием процессора:
- Максимальное состояние процессора: от сети и батареи поставить значение ниже 100 (для отключения достаточно поставить 99).
- Минимальное состояние процессора: так же проверьте, чтобы значение было ниже 100.
То есть, если стоит 100 — турбо буст включен. Если меньше 100 — выключен.
Что вообще такое «максимальное состояние процессора»?
Если стоит 100%, то процессор работает на полную мощность. Если 50%, то вполовину.
Хочу отключить турбо буст, какое значение мне поставить?
Как я уже писал, для отключения будет достаточно 99%. Т.к. у меня ноутбук, то мне важно, чтобы он не перегревался. Небольшими экспериментами я определил для себя, что 98% будет оптимально по критерию производительностьтемпература.
Далее идут результаты тестирования.
Мой процессор — Intel Core i7-2670QM с частотой 2.20 ГГц. Максимальное состояние процессора в 98% уменьшает стабильную частоту до 1996 МГц (т.е. выше не поднимается).
| Максимальное состояние процессора | Частота процессора |
|---|---|
| 85% | 1796 МГц |
| 86-89% | 1896 МГц |
| 90-98% | 1996 МГц |
| 99% | 2195 МГц |
| 100% | до 3 ГГц |
Сжатие папки с множеством файлов в формат 7z при помощи 7-Zip:
| Максимальное состояние процессора | Время сжатия | Максимальная температура |
|---|---|---|
| 85% | 38s | 58 °C |
| 98% | 35s | 61° |
| 99% | 32s | 67° |
| 100% | 26s | 73° |
Кодирование видео-файла в формат H.264 кодером x264 и программой MediaCoder x64:
| Максимальное состояние процессора | Время | Скорость | Максимальная температура |
|---|---|---|---|
| 85% | 92s | 4.87x | 70 °C |
| 98% | 86s | 5.23x | 72° |
| 99% | 78s | 5.74x | 77° |
| 100% | 70s | 6.33x | 83° |
Тоже самое, но кодером Intel Encoder (т.е. аппаратное кодирование при помощи Intel Quick Sync Video). Здесь разница в пределах погрешности, потому что кодирование Quick Sync работает при помощи отдельного модуля на процессоре — разгон на него не влияет.
| Максимальное состояние процессора | Время | Скорость | Максимальная температура |
|---|---|---|---|
| 85% | 25s | 21.10x | 65 °C |
| 98% | 25s | 21.24x | 67° |
| 99% | 24s | 21.73x | 70° |
| 100% | 24s | 21.26x | 72° |
Кодирование папки с mp3 файлами программой AudioCoder x64 (2 параллельные задачи):
| Максимальное состояние процессора | Время | Максимальная температура |
|---|---|---|
| 85% | 566s | 67 °C |
| 98% | 490s | 71° |
| 99% | 465s | 74° |
| 100% | 321s | 86° |
Turbo Boost является фирменной технологией Intel для автоматического «разгона» центрального процессора компьютера. В этом режиме тактовая частота ЦП превышает номинальные показатели производительности, но лишь до «критического» уровня пределов температуры нагревания и расходуемых мощностей.
Особенности активации турборежима на портативных ПК
Ноутбуки могут работать от двух источников: от электросети и аккумуляторов. При питании от батареи ОС для увеличения срока работы (по умолчанию) «старается» уменьшить потребление энергии, в том числе и за счет снижения тактовой частоты (CPU). Поэтому включение турборежима на ноутбуке имеет ряд особенностей.
В более старых моделях BIOS устройств имел опции для включения и настройки этого режима. Сейчас же производители стараются минимизировать возможности вмешательства пользователя в работу ЦП, и часто данный параметр отсутствует. Активировать технологию можно двумя способами:
- Через интерфейс операционной системы.
- Через BIOS.
Как включить Turbo Boost через интерфейс Windows
Повлиять на состояние турборежима можно, выставив нужные значения в параметрах «Минимальное состояние процессора» и «Максимальное состояние процессора» в действующем плане энергопотребления:
- Через «Панель управления» заходим в раздел «Электропитание».
- В пункте «Планы, отображаемые на индикаторе батареи» выбираем действующий план энергопотребления.
- В следующем разделе переходим по ссылке «Изменить дополнительные параметры питания».
- В раскрывающемся списке диалога «Электропитание» находим пункт «Управление питанием CPU».
- Для включения турборежима устанавливаем значения параметров «Минимальное состояние процессора» и «Максимальное состояние процессора» на 100%. При меньшем значении режим автоматически отключается операционной системой.
Активируем турборежим через BIOS
Этот вариант включения Turbo Boost на ноутбуке подходит для опытных пользователей. Он основан на сбросе в BIOS всех настроек до значений по умолчанию:
- Переходим в BIOS.
- В конце меню находим раздел «Load Default».
- Сбрасываем все настройки.
Для мониторинга состояния турборежима можно использовать утилиту Intel Turbo Boost Technology Monitor.
Рекомендуем прочитать: как зайти в Биос на разных ноутбуках.
Включаем Intel Turbo Boost
По умолчанию технология «саморазгона» на компьютерах всегда включена, однако настройки изредка сбиваются или же сами пользователи могут ненароком отключить их. За функционирование Turbo Boost отвечают параметры процессора в BIOS и настройки схемы управлением питания.
Способ 1: Включение в BIOS
Основной переключатель, отвечающий за «турборежим» CPU располагается в настройках процессора в BIOS или UEFI. Для того чтобы его активировать, зайдите в BIOS своего компьютера и выполните такие действия:
Читайте также:Как войти в BIOS на компьютереКак настроить BIOS на компьютереНастройка UEFI BIOS Utility
- Найдите строку «Конфигурация процессора» и нажмите «Enter».
Войдите в раздел «CPU – Power Management Control».
Выберите сточку «Turbo Mode» и установите значение «Включено» с помощью клавиши «Enter».
Сохраните изменения с помощью горячей клавиши или в меню выхода BIOS и перезагрузите компьютер, нажав на кнопку «Ok».
Данный алгоритм, хоть и был описан для русифицированного UEFI, в обычном сине-белом и английском BIOS всё почти так же. Разница в том, что вместо строки «Конфигурация процессора» будет «Advancer CPU Core Features», а имя технологии там будет написано полностью: «Intel Turbo Boost Tech.», и тогда надо просто переключить значение «Disabled» на «Enabled».
Читайте также:Как сделать BIOS на русском языкеКак узнать, BIOS или UEFI используется в компьютере
Таким образом, вы сможете включить Turbo Boost, если тот был отключён в настройках BIOS с UEFI или без.
Способ 2: Включение через схему электропитания
Включение турборежима процессора может также регламентироваться настройками электропитания в самой Windows. Если системе указано не направлять на CPU 100% требуемой мощности, то Turbo Boost не будет задействован, а тактовая частота ЦПУ останется на базовом уровне при любой нагрузке. Для того чтобы это исправить, сделайте следующее:
- С помощью поиска в меню «Пуск» найдите и перейдите в «Панель управления».
Нажмите на «Оборудование и звук».
Кликните левой кнопкой мыши по той конфигурации из раздела «Настройка схемы электропитания», которая действует на вашем компьютере.
Нажмите на «Изменить дополнительные параметры питания».
Разверните настройки «Управление питанием процессора», после чего откройте «Максимальное состояние процессора» и установите максимальное значение «100», а в завершение последовательно нажмите кнопки «Применить» и «ОК», чтобы сохранить изменения. 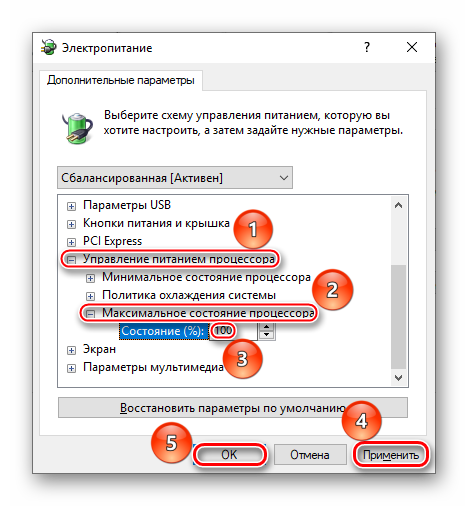
Даже если на процессор направляется 90 или 99% требуемой энергии, он не будет ограниченно использовать возможности турборежима, а просто откажется от неё, поэтому важно следить за тем, чтобы CPU был запитан на 100%.
Мы рассмотрели два способа, как включить Intel Turbo Boost на процессоре Intel. Имейте в виду, по умолчанию турборежим у него всегда включён и отсутствие саморазгона означает, что сбились соответствующие настройки в BIOS или схеме электропитания Windows. 


В этой инструкции подробно о способах ограничить максимальную частоту процессора в Windows 11 и Windows 10, используя встроенные средства управления схемами электропитания, не прибегая к сторонним утилитам.
Установка опции «Максимальное состояние процессора» в дополнительных параметрах схемы электропитания
Первый способ — настроить схему электропитания, используемую при работе от батареи, задав максимальное состояние процессора ниже 100% — это отключит ускорение Turbo Boost (когда частота может повышаться выше номинальной частоты процессора) и, даже если мы выставим 99% в значительной мере повлияет на расход заряда и нагрев. Шаги будут следующими:
- Откройте Панель управления, для этого в Windows 11/10 можно использовать поиск в панели задач. В поле «Просмотр» установите «Значки» и откройте пункт «Электропитание».
- Нажмите по пункту «Настройка схемы электропитания» у той схемы, которую вы используете при работе от батареи (при условии, что это ноутбук и вы переключаете схемы питания).
- В следующем окне нажмите «Изменить дополнительные параметры питания».
- В дополнительных параметрах раскройте раздел «Управление питанием процессора», а затем задайте собственное значение в пункте «Максимальной состояние процессора». Его можно задать отдельно для питания от батареи и электросети.
- Примените сделанные настройки.
На этом процесс будет завершен — изменения должны начать действовать сразу.
Полезным будет настроить две или более схем электропитания: одну экономичную с ограничением частоты, другую — для случаев, когда нужна высокая производительность. Также вы можете ускорить переключение между имеющимися схемами электропитания: Программы для удобно переключения схем электропитания на ноутбуке или ПК.
К примеру, я на своем основном ноутбуке с горячим Core i7-10870H пишу статьи в бесшумном режиме с ограниченной частотой, и температура процессора держится в пределах 35-40 градусов, при этом каких-либо неудобств нет. А когда необходимо монтировать видео — включаю схему электропитания с высокой производительностью.
Добавление опции «Максимальная частота процессора» в дополнительные параметры электропитания
Возможен вариант, когда ограничение «Максимального состояния процессора» не срабатывает. В этом случае можно установить максимальную частоту процессора. По умолчанию эта опция в дополнительных параметрах электропитания отсутствует.
Чтобы добавить возможность настройки максимальной частоты процессора, используйте один из следующих способов:
В Терминале Windows или PowerShell
- Запустите Windows PowerShell или Терминал Windows от имени администратора, нажав правой кнопкой мыши по кнопке «Пуск» и выбрав соответствующий пункт меню.
- Введите команду
powercfg -attributes SUB_PROCESSOR 75b0ae3f-bce0-45a7-8c89-c9611c25e100 -ATTRIB_HIDE
и нажмите Enter.
В редакторе реестра
- Нажмите клавиши Win+R на клавиатуре, введите regedit и нажмите Enter.
- Перейдите к разделу реестра
HKEY_LOCAL_MACHINESYSTEMCurrentControlSetControlPowerPowerSettings54533251-82be-4824-96c1-47b60b740d0075b0ae3f-bce0-45a7-8c89-c9611c25e100
- Дважды нажмите по параметру с именем Attributes в правой панели и установите значение 2 для него. Примените сделанные настройки.
В результате, в дополнительных параметрах схемы электропитания в разделе «Управление питанием процессора» появится новый пункт «Максимальная частота процессора».
По умолчанию указано значение «0 МГц», при таком выборе частота не ограничивается. Вручную можно указать любую частоту в пределах номинальной частоты вашего процессора.
Надеюсь, для кого-то из читателей представленная информация окажется полезной. Если остаются вопросы — задавайте их в комментариях, я постараюсь ответить.