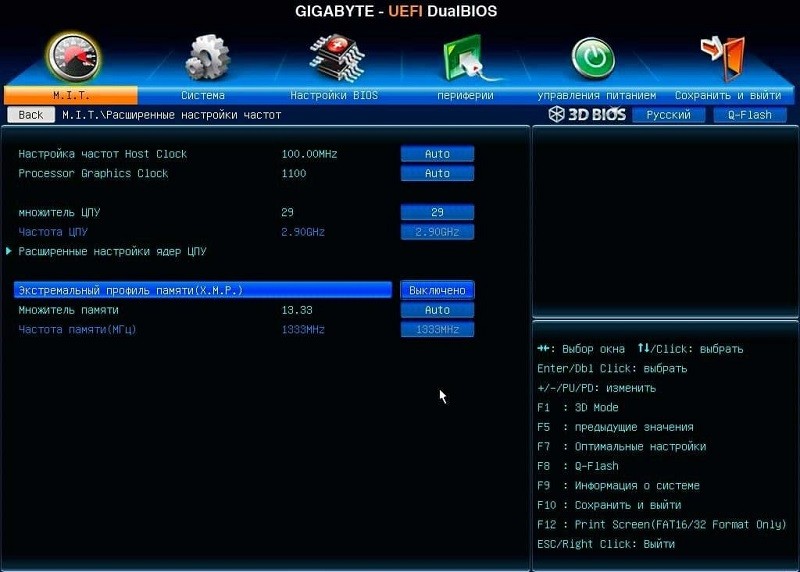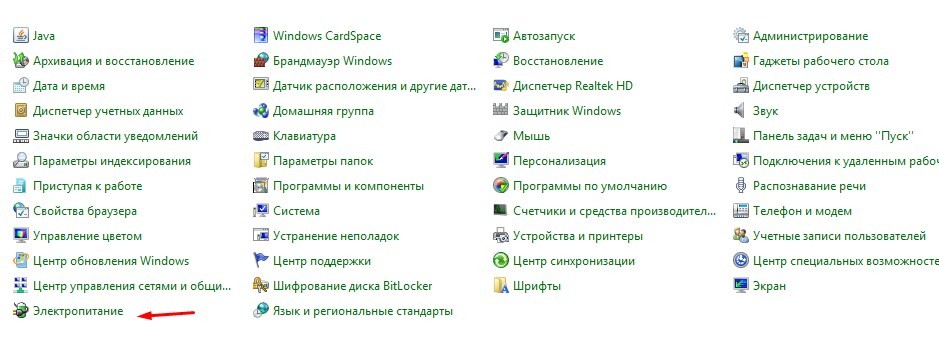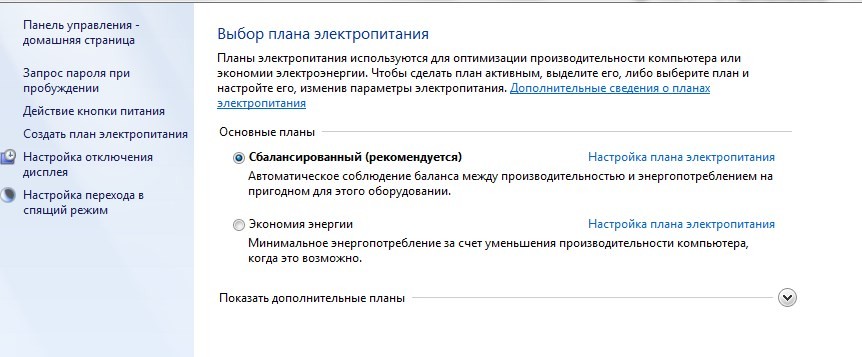Отключаем турбобуст, самый простой и надежный способ
В комментариях некоторые интересуются, как выключить турбобуст.
Всё просто.
-Идем в реестр (win+r — regedit)
-Находим ключ:
\HKEY_LOCAL_MACHINE\SYSTEM\ControlSet001\Control\Power\PowerSettings\54533251-82be-4824-96c1-47b60b740d00\be337238-0d82-4146-a960-4f3749d470c7
-Меняем Attributes на 2
В настройках схемы электропитания (в доп настройках) в управлении питания процессором появится пункт «Режим усиления производительности процессора», это и есть турбобуст, ставим «отключен» и забываем про перегревы раз и навсегда.
Несмотря на то, что в этом ноуте весьма хорошая СО, но с турбобустом температура бьет под 100 (сказывается тонкий корпус), впрочем как и в любом другом мощном ноутбуке, надо понимать, что это те ещё печки.
Турбобуст — это по сути узаконенный разгон от производителя, и в таком режиме ноута хватит аккурат на срок гарантии, а потом, как повезет. Поэтому, чтобы продлить срок жизни ноутбука, турбобуст лучше отключать.
Обсуждение товара
Для корректной работы персонального устройства десятая Винда предусматривает несколько различных функций. Некоторые можно отключать самостоятельно. Например, пользователю полезно знать, как отключить опцию Turbo Boost в операционной системе Windows 10. Юзеру необходимо проверить активность функционала, а также изучить возможные варианты действий по деактивации.
А как проверить, есть Turbo Boost в процессоре или нет?
Данный режим действует как функция дополнительного ускорения внутренних элементов ПК, если это необходимо. Техническую возможность можно проверить в технической документации компьютера.
Другой вариант:
- скачать программу HWInfo;
- открыть утилиту, перейти к разделу «System Summery»;
- в отдельном окне с левой стороны найти кнопку «Turbo».
Если данная строка выделена зеленым цветом – функционал может быть запущен, если серая – нет.
Внимание! Кроме указанного софта юзер может использовать другие. Например, программу AIDA64. Скачивание производится стандартным способом – необходимо найти установочные документы на официальном сайте разработчика нужного приложения и скачать их на ПК.
Как отключить режим
Если процесс больше не нужен, и требуется его отключение, можно использовать два варианта действий – представлены инструкции через BIOS и отдельный блок подключения электропитания.
BIOS
Чтобы выключить процесс выбранным способом, требуется выполнить следующие действия:
- перейти в нужный блок работы с операционной системы;
- перейти на экран «Системные утилиты»;
- открыть раздел «Конфигурация системы»;
- далее – подраздел корректировок платформы (RBSU) и пункт «Параметры производительности».
Выделить пункт «Технология Intel (R) Turbo Boost», нажать клавишу «Enter». После этого потребуется выбрать нужную настройку – в данном случае отключение.
Через схему электропитания
Для деактивации технологии Турбо Буст иным способом, нужно выполнить следующие пункты инструкции:
- открыть раздел «Панель управления»;
- выбрать раздел «Оборудование и звук», перейти в подраздел «Электропитание»;
- активировать окно настроек, кликнуть по пункту «Изменить дополнительные параметры питания»;
- на строке «Управление питанием процессора» проверить установленное значение.
Если в данном пункте стоит цифра «100», значит, опция включена. Если меньше – процесс деактивирован. Пользователь может установить меньший параметр самостоятельно. Например, для ноутбуков подходит 98 %.
Турбо Буст – это способ ускорить работу внутренних элементов и операционной системы. Чтобы ПК не перегревался от дополнительных нагрузок, функционал можно отключить. Способы несложные, подойдут начинающим.
Вам помогло? Поделитесь с друзьями — помогите и нам!
Технология Intel Turbo Boost или TBTM – это технология, которая позволяет процессорной части компьютера работать быстрее, чем отмеченная частота. Несмотря на то, что ускорение позволяет ядру работать быстрее, процессор должен работать в пределах мощности, температуры и спецификаций тепловой расчетной мощности (TDP). Результат этого действия – производительность как однопоточных, так и многопоточных приложений повышается за счет коллекторов.

Технология Intel Turbo Boost имеет две версии: Intel Turbo Boost v 2.0 и Intel Turbo Boost v3.0.
Содержание
- Intel Turbo Boost v2.0
- Intel Turbo Boost v3.0
- Отключить технологию Intel Turbo Boost Max
Intel Turbo Boost v2.0
Технология Intel Turbo Boost 2.01 ускоряет производительность процессора и графики при пиковых нагрузках, автоматически позволяя ядрам процессора работать быстрее, чем номинальная рабочая частота, если они работают ниже предельных значений мощности, тока и температуры.
Intel Turbo Boost v3.0
В отличие от Intel Turbo Boost v2.0, Intel Turbo Boost v3.0 предоставляет одному или нескольким ядрам возможность работать на частоте выше, чем у других ядер. Он также автоматически назначает приложения для определенных ядер.
В Intel Turbo Boost v3.0 есть параметр, который указывает, должен ли TBMT размещать требующую работу в порядке приоритета на всех ядрах в списке ядер или размещать эту требовательную работу на высокопроизводительных (разнообразных) ядрах. Порядок высокопроизводительных ядер ранжируется от высшего к низшему. Чтобы в полной мере воспользоваться технологией Intel Turbo Boost Max, пользователи должны выбирать более производительные разнородные ядра.
Возможность технологии Intel Turbo Boost Max в настоящее время доступна только в некоторых процессорах Intel и при включении,
В этом посте мы увидим способ включения технологии Intel Turbo Boost 3.0. Технология Intel Turbo Boost Max (TBMT) 3.0 поддерживает следующие версии ОС Windows 10:
- Windows10 x 64 – RS3 – издание
- Windows10 x 64 – RS4 – издание
Отключить технологию Intel Turbo Boost Max
Технология Intel Turbo Boost включена по умолчанию. Вы можете отключить или включить технологию с помощью переключателя в BIOS. Других управляемых пользователем настроек нет, с помощью которых вы можете изменить работу технологии Intel Turbo Boost. После включения технология Intel Turbo Boost автоматически работает под управлением операционной системы. Чтобы отключить это,
Войдите в настройки BIOS и на экране System Utilities выберите System Configuration.
Затем перейдите к BIOS/конфигурация платформы (RBSU)> Параметры производительности> Технология Intel (R) Turbo Boost и нажмите Enter.
Затем выберите любой из следующих параметров и нажмите Enter.
- Включено – включает ядра логических процессоров на процессорах, поддерживающих технологию гиперпоточности.
- Отключено – снижает энергопотребление, а также замедляет максимально достижимую производительность системы при некоторых рабочих нагрузках.
Нажмите F10, чтобы сохранить изменения и выйти
Многие пользователи считают, что технология Turbo Boost может быть включена ядром. Это не так, поскольку технология Intel Turbo Boost является процессорной технологией и не может быть включена или отключена ядром. Если активно одно ядро, технология включена.
Кроме того, многие люди путают технологию Intel Turbo Boost с монитором Intel Turbo Boost. Однако между ними есть разница. Хотя технология Intel Turbo Boost является процессорной технологией Intel, монитор технологии Intel Turbo Boost представляет собой инструмент, демонстрирующий технологию Intel Turbo Boost в действии.
Что такое Турбо Буст?
Turbo Boost – это официальное название технологии для увеличения тактовой частоты процессора от компании Intel. Аналогичная опция имеется и у продукции AMD, но называется несколько иначе. В обоих случаях технология используется с одинаковой целью.
Вы наверняка обращали внимание на характеристики ЦП, в которых указывается диапазон частот, а не одно значение. На номинальной частоте процессор работает в стандартном режиме. Если пользователь увеличивает нагрузку, то Turbo Boost автоматически повышает показатели. Максимальный предел – это верхнее значение диапазона.
Работа Turbo Boost рассчитана так, чтобы не превышать указанные в характеристиках показатели тепловыделения и энергопотребления. Преодолеть данные значения можно только при самостоятельном разгоне.
Итак, вы выполнили ряд требовательных задач (монтаж или рендеринг, «тяжелая» игра и прочее), а затем вернулись к рабочему столу, офисным приложениям, браузерам. В результате процессор отключает разгон и возвращает номинальные показатели. При необходимости процедура повторяется. Turbo Boost может увеличить производительность как на одно ядро, так и процессор в целом. Управлять данным режимом самостоятельно не получится. В силах пользователя или активировать Турбо Буст, или полностью его выключить. В последнем случае процессор будет работать на базовой частоте, а вы столкнетесь со снижением производительности.
Ключевые особенности
- отвечает за автоматический разгон центрального процесса до допустимых частот;
- поддерживается только новыми моделями CPU;
- помогает ощутимо оптимизировать производительность приложений, работающих с одним ядром;
- по умолчания включена в BIOS;
- не требует дополнительного ПО для корректной работы.
Зачем нужен Турбобуст?
Технология Intel Turbo Boost используется для автоматического повышения частоты ядра процессора по отношению к его номинальной частоте. Процессор должен работать с предельными значениями параметров питания, температур и других ограничений спецификации расчетной тепловой мощности (TDP).
Преимущества
Принцип работы технологии ITB сводится к тому, что происходит увеличение значений тактовой частоты ядер процессора в пределах допустимо возможного в автоматическом режиме. Максимальные значения вычисляются из характеристик оборудования, которые заявляет производитель. Это значения температуры и входного напряжения тока. Изначально ранние версии утилиты ITB были предназначены для приложений, которые не оптимизированы для работы под управлением процессоров с несколькими ядрами. Сегодня же свежие версии ITB призваны обеспечить прирост по увеличению скорости работы разных программ с поддержкой работы в многопоточной среде.
ITB — технология, при которой процессор «саморазгоняется». Аналогичные технологические решения имеются у AMD. Центральный процессор этого производителя «саморазгоняется» по примерно такому же принципу, как и ITB, но работая по технологии AMD Turbo Core.
Включаем Intel Turbo Boost
- Найдите строку «Конфигурация процессора» и нажмите «Enter».
- Войдите в раздел «CPU – Power Management Control».
- Выберите сточку «Turbo Mode» и установите значение «Включено» с помощью клавиши «Enter».
Как активировать функцию через BIOS
Это сделать очень просто. Для этого нужно перейти в БИОС или UEFI — нажать во время перезагрузки компьютера одну из кнопок: F2, F10, Esc или Del (какую именно, зависит от версии BIOS и модели материнской платы). Попав в этот раздел, найдите пункт «Load Default Settings».
Подтвердите свой выбор. Тем самым вы сбросите БИОС до настроек по умолчанию, при которых Turbo Boost включается автоматически. Больше ничего не нужно нигде настраивать, поэтому рекомендую именно такой метод.
Поддержка технологии
Вы можете найти информацию о своем процессоре на официальном сайте производителя или в одном из интернет-магазинов. Также можно проверить наличие автоматического разгона самостоятельно. Для этого установите приложение CPU-Z и запустите его. В главном окне появится информация о процессоре. В строке Specification указана базовая частота данного ЦП. Теперь запустите любое требовательное приложение и посмотрите на пункт Core Speed. При активном Turbo Boost показатель должен превышать номинальную частоту.
Что будет если отключить Турбобуст?
Если отключить Turbo Mode, ваш процессор будет работать на максимуме 2,4 ГГц на всех восьми ядер. … Без Turbo Boost, ноутбук сидит на 1.3GHz Независимо от того, является ли он работает одноядерный или все-ядро. производительность многоядерных падает с 1689 до 743, снижение на 43 процентов.
Нужно ли отключать турбо буст?
Если вы используете ноутбук или комп для серфинга, офиса и редко сильно нагружаете его, то вам не нужно отключать турбо буст, потому что во время коротких нагрузок температура не сильно повышается, и можно не волноваться об этом. Зато с саморазгоном приложения (например архиватор) будут работать быстрее.
Можно ли разогнать процессор?
Итак, сегодня разогнать процессор предельно просто, для этого всего лишь нужно увеличить частоту, на которой он работает. Существует множество программ, с помощью которых можно разгонять прямо из Windows, например ClockGen .
Как работает турбо буст процессора?
При обработке аппаратных потоков, требующих высокой производительности, технология Intel® Turbo Boost повышает тактовую частоту до максимальной частоты в турборежиме. Например, процессор Intel® Core™ i9-9900K имеет базовую тактовую частоту 3,60 ГГц и максимальную частоту в турборежиме 5,00 ГГц.
Принцип наращивания частот
Мы разобрались, что делает функция. Теперь опишем, КАК она это делает. Процедура всегда выполняется по единому сценарию: система видит, как в процессоре активно трудятся ядра (1 или больше) и не справляются с нагрузкой, т.е. нуждаются в повышении частоты. Буст повышает значение каждого из них строго на 133 МГц (шаг) и проверяет следующие параметры:
- вольтаж;
- теплопакет;
- температура.
Если показатели не выходят за рамки, то система набрасывает еще 133 МГц (еще один шаг) и повторно сверяет показатели. При выходе за допустимый TDP камень начинает снижать частоту отдельно на каждом ядре на стандартный шаг, пока не достигнет максимальных допустимых значений.
Что такое максимальная частота в турборежиме?
Во время простых рабочих нагрузок процессор работает на базовой частоте, указанной в его спецификациях. (или с более низкой тактовой частотой, если для контроля тактовой частоты используется энергосберегающая технология Intel® SpeedStep®). При обработке аппаратных потоков, требующих высокой производительности, технология Intel® Turbo Boost повышает тактовую частоту до максимальной частоты в турборежиме.
Например, процессор Intel® Core™ i9-9900K имеет базовую тактовую частоту 3,60 ГГц и максимальную частоту в турборежиме 5,00 ГГц. В зависимости от условий процессор не всегда может достигать максимальной частоты в турборежиме. Динамическое повышение тактовой частоты зависит от рабочей задачи и доступного резерва системы охлаждения.
При сравнении тактовой частоты процессоров обычно следует учитывать максимальную частоту в турборежиме. Она отражает максимальную производительность процессора без оверклокинга.1 Помимо количества ядер и дополнительных возможностей, этот показатель является одним из наиболее важных при выборе процессора.
В чем отличие между версиями технологии Intel Turbo Boost 2.0 и 3.0?
Технология Intel® Turbo Boost 2.0 2 действует по указанному выше принципу и доступна на большинстве процессоров Intel® Core™ младше 2-го поколения (процессоры Intel® Core™ i5, i7, i9 и процессоры Intel® Xeon®).
Технология Intel® Turbo Boost Max Technology 3.0 — это улучшенная версия 2.0, повышающая производительность самых быстрых ядер процессора по отдельности и направляющая самые важные рабочие нагрузки на ускоренные ядра. Она может увеличивать производительность в однопоточном режиме до 15%.345
Технология Intel® Turbo Boost Technology 3.0 используется в процессорах Intel® Core™ серии X, в том числе в следующих процессорах:
- процессоры Intel® Core™ i7-69xx/68xx
- процессоры Intel® Core™ i9-7900X/i9-7920X/i9-7940X/i9-7960X/i9-7980XE/i7-7820X/i7-9800X
- процессоры Intel® Core™ i9-9820X/i9-99x0XE/i9-99x0X
- Семейство продукции процессоров Intel® Xeon® E5-1600 v4 (один разъем)
Как работает Turbo Boost на Mac?
Turbo Boost позволяет повысить производительность Mac за счет увеличения ресурсов процессора Intel i5 или i7. Прирост мощности заметен сразу: приложения работают быстрее, система не зависает, правда и сам компьютер начинает греться и разгонять вентиляторы.
Как включить турбо режим в гугле?
Откройте кнопку меню в правом верхнем углу окна браузера и выберите “Настройки”. В нижней части страницы “Настройки” нажмите кнопку “Показать дополнительные настройки”. В блоке “Турбо” выставьте параметры режима.
Как включить все ядра процессора?
Методы включения ядер на Windows 10
- Откройте меню «Выполнить», нажав на сочетание клавиш Windows + R. …
- Перейдите во вкладку «Загрузка», выберите нужную ОС и нажмите на функцию «Дополнительные параметры».
- Выберите строку «Число процессоров» и в развернутом списке найдите максимальное допустимое количество ядер.
Как войти в биос на Windows 10?
По умолчанию в BIOS можно попасть, нажимая при загрузке ПК определенную кнопку на клавиатуре (F2, Del, Assist и другие), однако в Windows 10 по умолчанию включена быстрая загрузка, и даже зная, какую кнопку нажимать, можно с первого раза в BIOS не попасть.
Можно ли разогнать процессор с заблокированным множителем?
Понижать множитель можно у любого процессора. Впрочем, заблокированный множитель не означает, что разгонять процессор, то есть повышать его частоту, нельзя. Ведь процессор берет за основу частоту материнской платы. … Когда покажется, что компьютер перестал «тянуть», можно просто разогнать его частоту.
Можно ли разогнать процессор i5 8400?
Во-первых, Core i5-8400 не поддерживает разгон. Отсутствие в конце названия символа K означает, что коэффициент умножения в этом процессоре зафиксирован, и увеличение частоты выше значений, заложенных производителем, практически невозможно.
Каких результатов можно добиться
В качестве примера расскажем о разгоне предтоповой модели Core i7-10700K, у которой удалось поднять рабочие частоты до 5,0-5,1 ГГц.
| Тестирование | Core i7-10700K сток | Core i7-10700K разгон 5,1 ГГц |
| Blender 2.83 (меньше — лучше) | 256,7 с. | 238, 1 с. |
| V-Ray 4-1 (больше — лучше) | 14193 баллы | 15317 баллы |
| Photoshop 2020 (меньше — лучше) | 271,1 c. | 261,1 с. |
| Lightroom Classic (меньше — лучше) | 169,3 c. | 167,2 с. |
| Кодирование видео x265 (больше — лучше) | 13,46 FPS | 14,14 FPS |
В прикладных программах прирост составляет в среднем 5-10%, поэтому незначительно можно сократить время рендеринга. Для профессиональной деятельности даже такие небольшие улучшения имеют смысл.
Прирост в играх еще скромнее и составляет до 5% — тесты выполнены на разрешении FullHD (1920х1080):
| Игра | Core i7-10700K сток | Core i7-10700K разгон 5,1 ГГц |
| Assasin’s Creed Odyssey | 93,4 FPS | 94,9 FPS |
| Far Cry 5 | 137,5 FPS | 141,6 FPS |
| Total War: Three Kingdoms | 107,8 FPS | 108,3 FPS |
| World War Z | 260,4 FPS | 261,5 FPS |
Конкретно для Core i7-10700K прирост очень скромный, но для других моделей результаты могут оказаться лучше. Например, разгон Core i5-9600k до 4,9 ГГц дает прирост в FPS на 5-10 кадров в секунду. Разогнать можно также и отдельные модели Core i3. Немногие знают, но в линейке Intel есть процессоры i3-7350К, i3-8350К и i3-9350K. Хотя это далеко и не игровые процессоры, при разгоне они могут раскрыть потенциал видеокарт уровня GTX 1070 и RTX 2060.
При разгоне главное менять по одному параметру и после каждых изменений проводить тесты. Изменяя только множитель, спалить процессор не получится, поскольку в нем предусмотрены встроенные средства защиты. Повредить кристалл можно только при увеличении напряжений, поэтому не превышайте рекомендованных значений.
Рекомендуем вам также ознакомиться с лучшими недорогими процессорами и видеокартами для игр в 2021 году. Кроме того, ранее мы опубликовали статью, в которой рассказали, как повысить FPS в играх (GTA 5, CS:GO, Dota 2 и не только) на слабом ПК.
Источники
- https://revclub.ru/kak-otkljuchit-turbo-boost-na-noutbuke/
- https://softrare.ru/windows/intel-turbo-boost/
- https://tankistka.ru/kak-otklyuchit-turbo-boost-windows-10/
- https://softdroids.com/243-intel-turbo-boost.html
- https://infotechnica.ru/pro-kompyuteryi/o-protsessorah/vklyuchaem-turbo-boost/
- https://GeshTV.ru/os/kak-vyklyuchit-turbo-bust.html
- https://infotechnica.ru/pro-kompyuteryi/o-protsessorah/rezhim-rabotyi-turbo-boost/
- https://www.intel.ru/content/www/ru/ru/gaming/resources/turbo-boost.html
- https://sdt-taganrog.ru/kak-polzovatsya-intel-turbo-boost/
- https://playinfo.net/kak-razognat-proczessor-intel-core-i3-i5-i-i7-v-2021-godu/
[свернуть]
Download Windows Speedup Tool to fix errors and make PC run faster
Intel Turbo Boost Technology or TBTM is technology that enables the processor core of a computer to run faster than the marked frequency. Although the boost enables the core to run faster, the processor should work in the power, temperature, and specification limits of the Thermal Design Power (TDP). The outcome of this activity – performance of both single and multi-threaded applications is enhanced by manifolds.
Intel Turbo Boost Technology has two versions, Intel Turbo Boost v 2.0 and Intel Turbo Boost v3.0.
Intel Turbo Boost v2.0
Intel Turbo Boost Technology 2.01 accelerates processor and graphics performance for peak loads, automatically allowing processor cores to run faster than the rated operating frequency if they’re operating below power, current, and temperature specification limits.
Intel Turbo Boost v3.0
Unlike, Intel Turbo Boost v2.0, Intel Turbo Boost v3.0 provides one or more cores with the ability to run at a frequency higher than other cores. It also automatically assign applications to specific cores.
There’s a setting in Intel Turbo Boost v3.0 that specifies whether TBMT should place the demanding work in priority order on all cores in the core list or whether place the demanding work on higher performance (diverse) cores. The order of high-performance cores is ranked from highest to lowest. To take full advantage of Intel Turbo Boost Max Technology, users should select higher performance diverse cores.
Intel Turbo Boost Max Technology capability is currently available in select Intel processors only and when enabled,
In this post, we will see the method to enable Intel Turbo Boost Technology 3.0. Intel Turbo Boost Max Technology (TBMT) 3.0 supports the following versions of Windows 10 OS:
- Windows10 x 64 – RS3 – Edition
- Windows10 x 64 – RS4 – Edition
Intel Turbo Boost Technology is enabled by default. You can disable or enable the technology with a switch in the BIOS. There are no other user controllable settings via which you can change Intel Turbo Boost Technology operation. Once enabled, Intel Turbo Boost Technology works automatically under operating system control.
To disable Intel Turbo Boost Max Technology, follow these steps:
Enter the BIOS setup and from the System Utilities screen, select
and press Enter.
Next, select any of the following setting and press Enter.
- Enabled—Enables the logical processor cores on processors supporting hyperthreading technology.
- Disabled —Reduces power usage and also slows down the maximum achievable performance of a system under some workloads.
Press F10 to save the changes and exit
Many users believe that Turbo Boost Technology can be enabled by the core. This is not true as Intel Turbo Boost Technology is a processor technology and can’t be enabled or disabled by the core. If one core is active, the technology is enabled.
How do I enable or disable Turbo Boost in Windows?
To enable or disable Turbo Boost in Windows 11 or Windows 10 computers, you need to use the BIOS settings. For that, you can open up the BIOS screen and switch to the System Utilities screen. Then, go to BIOS/Platform Configuration (RBSU) > Performance Options > Intel (R) Turbo Boost Technology. Here you can find two options – Enabled and Disabled. Choose the Enabled option to turn it on and the Disabled option to turn it off.
Is it possible to enable or disable Intel Turbo Boost Technology by core in BIOS?
No, it is not possible to enable or disable the Intel Turbo Boost Technology by core. No matter which operating system you use, you cannot do that, as stated above. As it is a processor technology, you can either enable or disable it for your processor.
Also, many people confuse Intel Turbo Boost Technology with Intel Turbo Boost Technology Monitor. However, there’s a difference between the two. While Intel Turbo Boost Technology is an Intel processor technology, Intel Turbo Boost Technology Monitor is a tool that shows Intel Turbo Boost Technology in action.
A post-graduate in Biotechnology, Hemant switched gears to writing about Microsoft technologies and has been a contributor to TheWindowsClub since then. When he is not working, you can usually find him out traveling to different places or indulging himself in binge-watching.