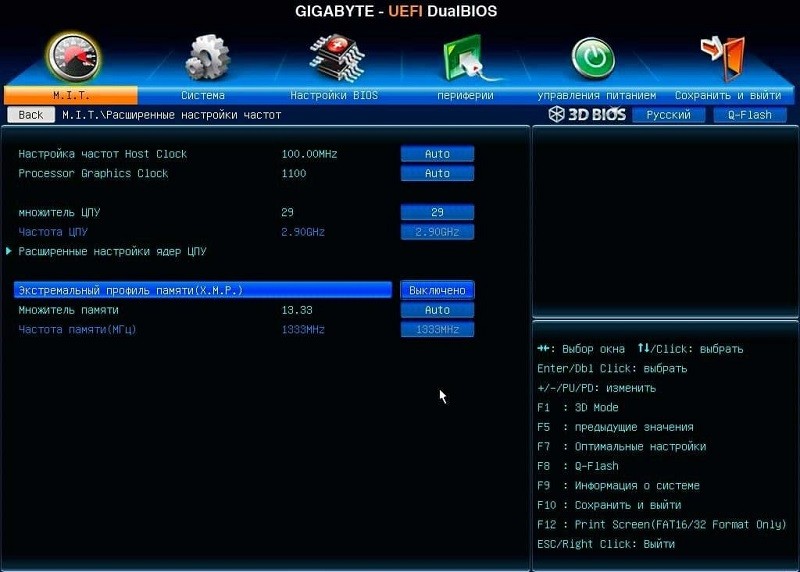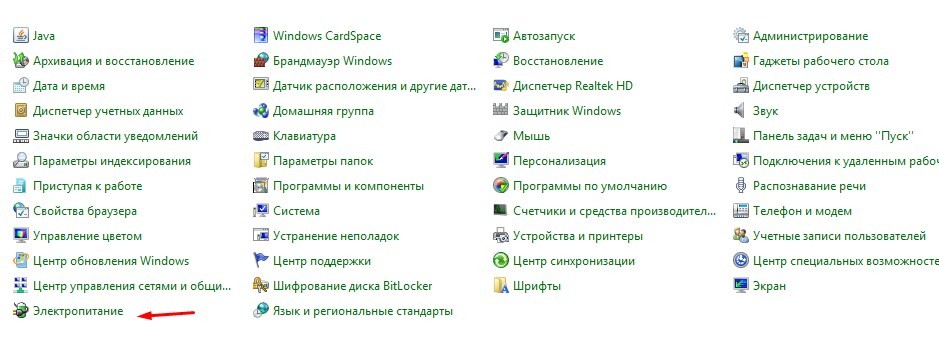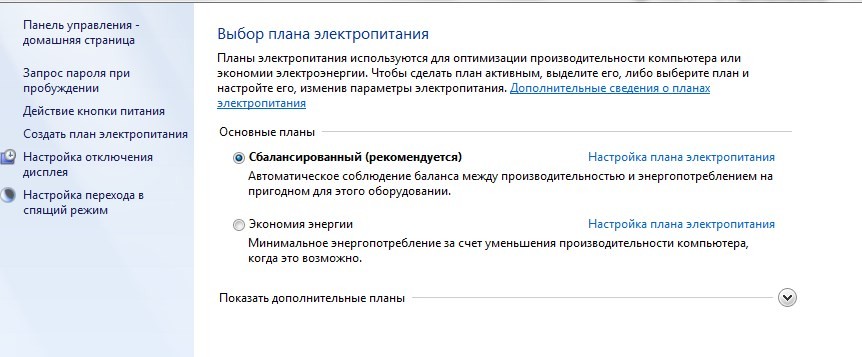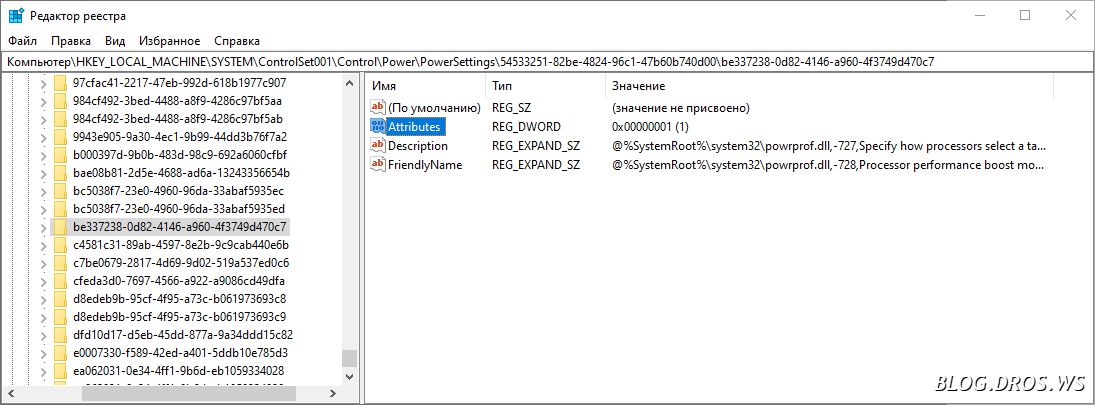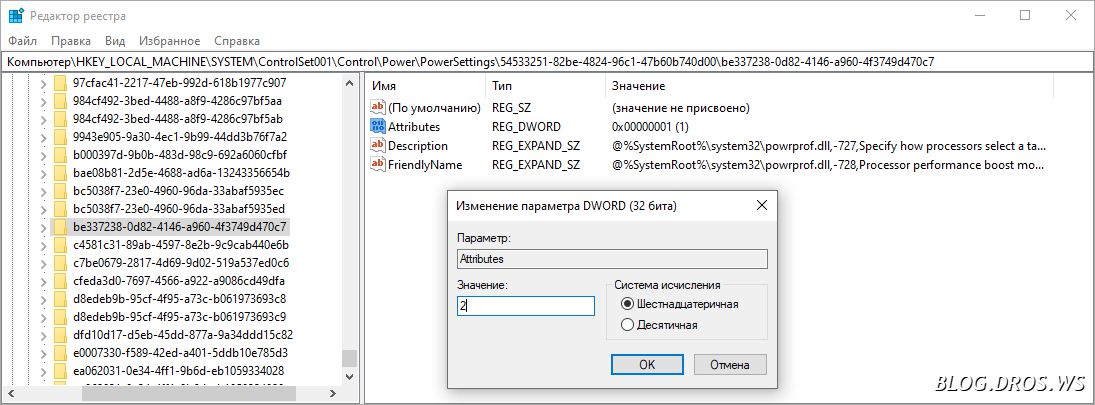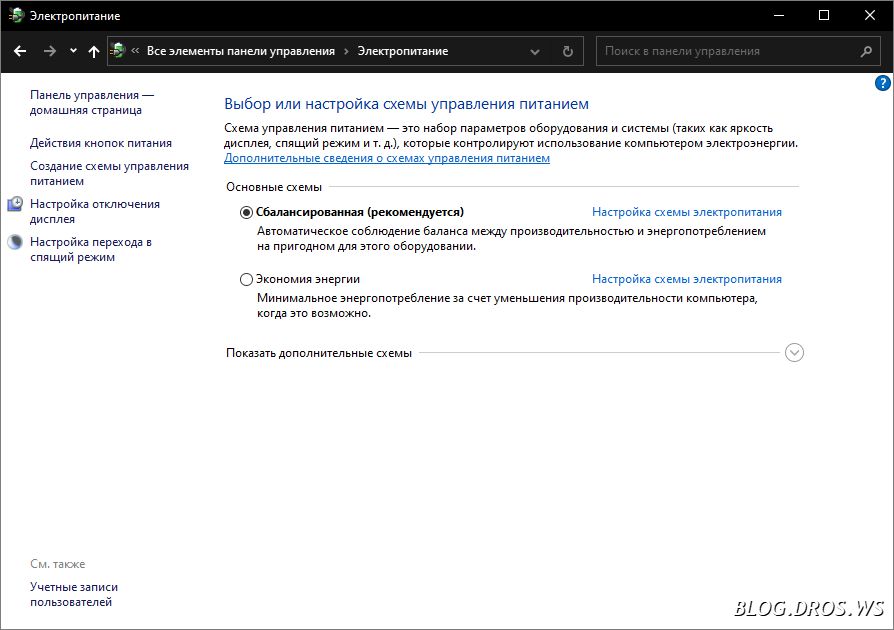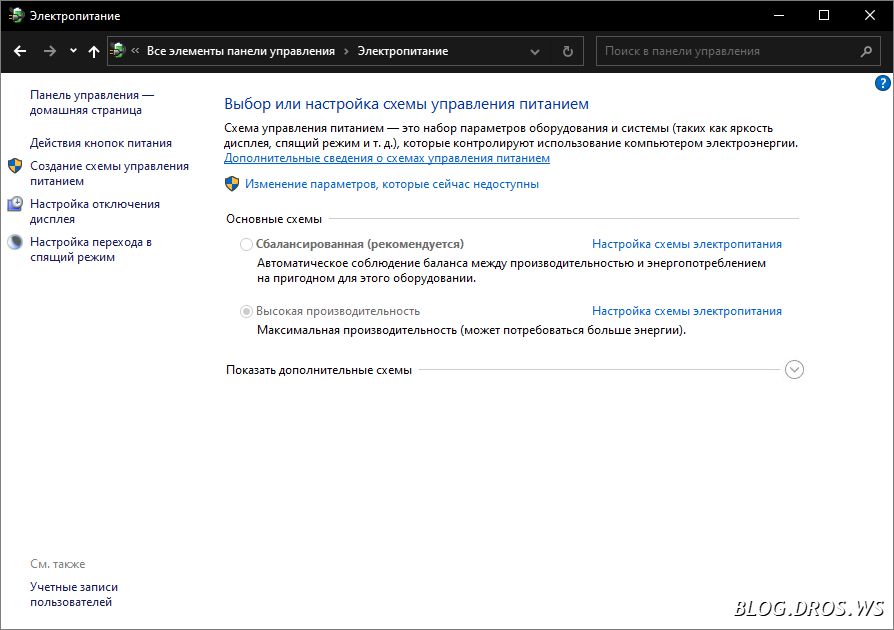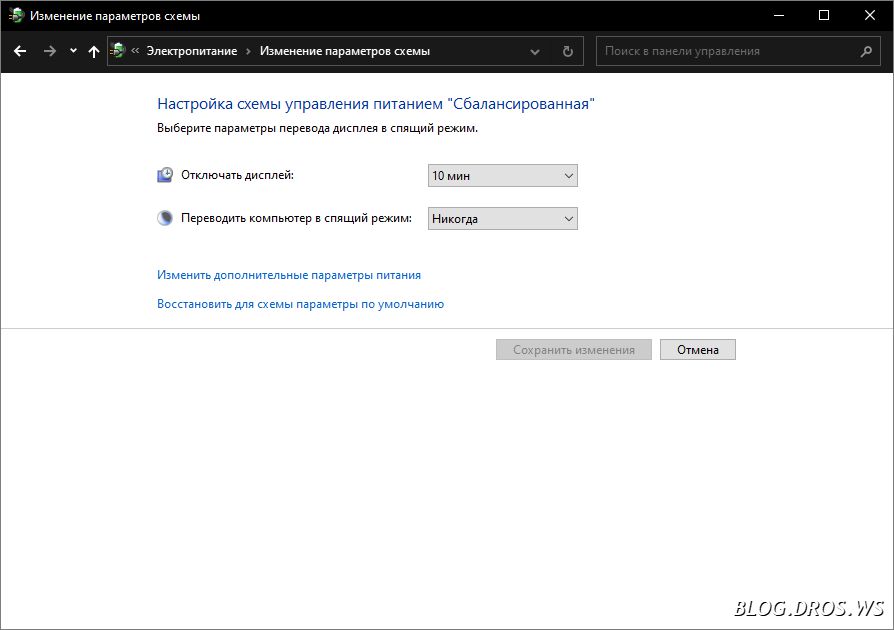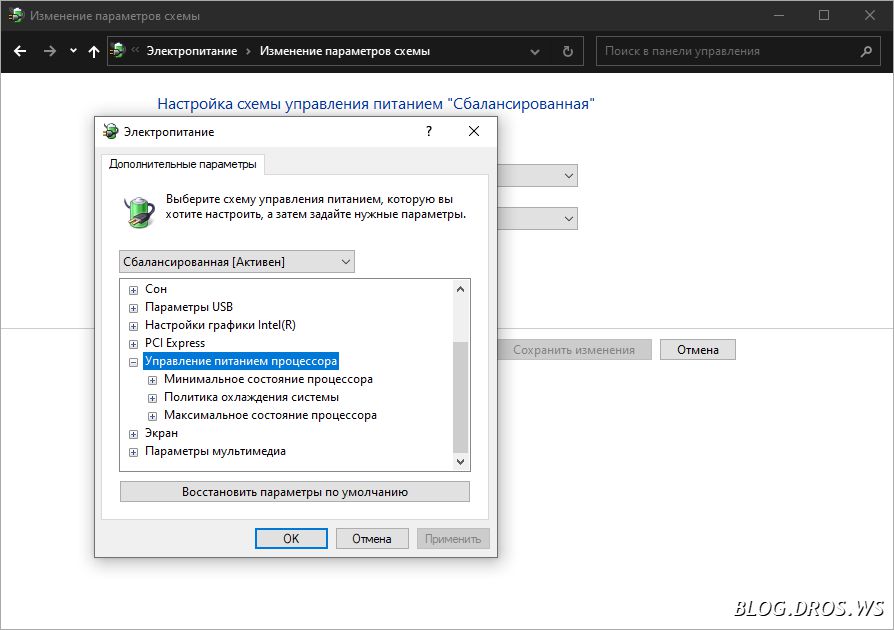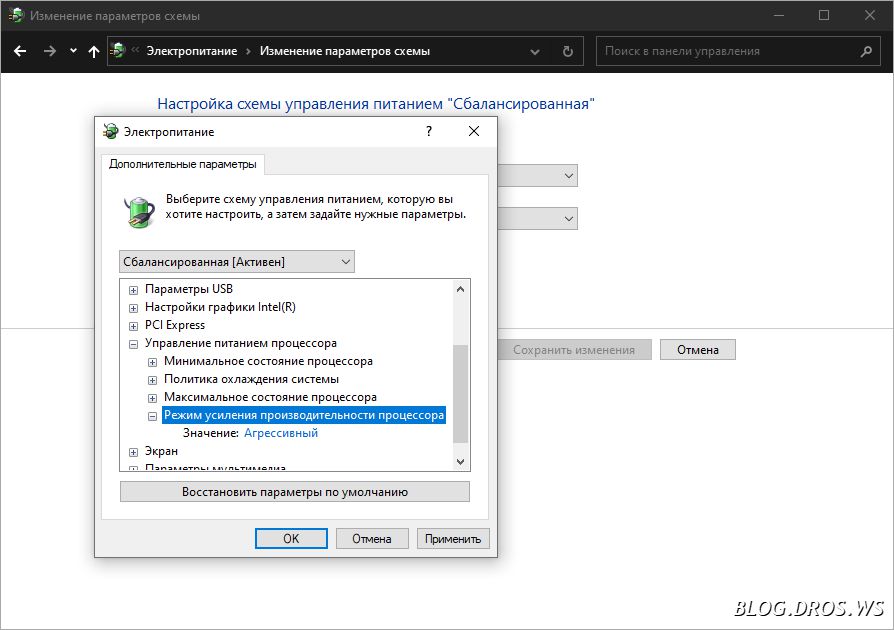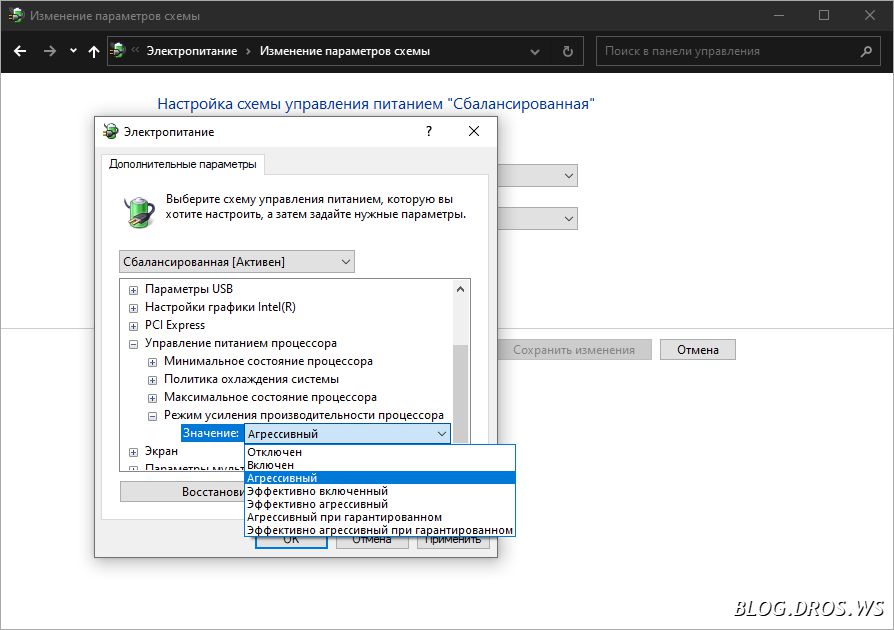Для корректной работы персонального устройства десятая Винда предусматривает несколько различных функций. Некоторые можно отключать самостоятельно. Например, пользователю полезно знать, как отключить опцию Turbo Boost в операционной системе Windows 10. Юзеру необходимо проверить активность функционала, а также изучить возможные варианты действий по деактивации.
А как проверить, есть Turbo Boost в процессоре или нет?
Данный режим действует как функция дополнительного ускорения внутренних элементов ПК, если это необходимо. Техническую возможность можно проверить в технической документации компьютера.
Другой вариант:
- скачать программу HWInfo;
- открыть утилиту, перейти к разделу «System Summery»;
- в отдельном окне с левой стороны найти кнопку «Turbo».
Если данная строка выделена зеленым цветом – функционал может быть запущен, если серая – нет.
Внимание! Кроме указанного софта юзер может использовать другие. Например, программу AIDA64. Скачивание производится стандартным способом – необходимо найти установочные документы на официальном сайте разработчика нужного приложения и скачать их на ПК.
Как отключить режим
Если процесс больше не нужен, и требуется его отключение, можно использовать два варианта действий – представлены инструкции через BIOS и отдельный блок подключения электропитания.
BIOS
Чтобы выключить процесс выбранным способом, требуется выполнить следующие действия:
- перейти в нужный блок работы с операционной системы;
- перейти на экран «Системные утилиты»;
- открыть раздел «Конфигурация системы»;
- далее – подраздел корректировок платформы (RBSU) и пункт «Параметры производительности».
Выделить пункт «Технология Intel (R) Turbo Boost», нажать клавишу «Enter». После этого потребуется выбрать нужную настройку – в данном случае отключение.
Через схему электропитания
Для деактивации технологии Турбо Буст иным способом, нужно выполнить следующие пункты инструкции:
- открыть раздел «Панель управления»;
- выбрать раздел «Оборудование и звук», перейти в подраздел «Электропитание»;
- активировать окно настроек, кликнуть по пункту «Изменить дополнительные параметры питания»;
- на строке «Управление питанием процессора» проверить установленное значение.
Если в данном пункте стоит цифра «100», значит, опция включена. Если меньше – процесс деактивирован. Пользователь может установить меньший параметр самостоятельно. Например, для ноутбуков подходит 98 %.
Турбо Буст – это способ ускорить работу внутренних элементов и операционной системы. Чтобы ПК не перегревался от дополнительных нагрузок, функционал можно отключить. Способы несложные, подойдут начинающим.
Вам помогло? Поделитесь с друзьями — помогите и нам!
Отключаем турбобуст, самый простой и надежный способ
В комментариях некоторые интересуются, как выключить турбобуст.
Всё просто.
-Идем в реестр (win+r — regedit)
-Находим ключ:
\HKEY_LOCAL_MACHINE\SYSTEM\ControlSet001\Control\Power\PowerSettings\54533251-82be-4824-96c1-47b60b740d00\be337238-0d82-4146-a960-4f3749d470c7
-Меняем Attributes на 2
В настройках схемы электропитания (в доп настройках) в управлении питания процессором появится пункт «Режим усиления производительности процессора», это и есть турбобуст, ставим «отключен» и забываем про перегревы раз и навсегда.
Несмотря на то, что в этом ноуте весьма хорошая СО, но с турбобустом температура бьет под 100 (сказывается тонкий корпус), впрочем как и в любом другом мощном ноутбуке, надо понимать, что это те ещё печки.
Турбобуст — это по сути узаконенный разгон от производителя, и в таком режиме ноута хватит аккурат на срок гарантии, а потом, как повезет. Поэтому, чтобы продлить срок жизни ноутбука, турбобуст лучше отключать.
Обсуждение товара
Download Windows Speedup Tool to fix errors and make PC run faster
Intel Turbo Boost Technology or TBTM is technology that enables the processor core of a computer to run faster than the marked frequency. Although the boost enables the core to run faster, the processor should work in the power, temperature, and specification limits of the Thermal Design Power (TDP). The outcome of this activity – performance of both single and multi-threaded applications is enhanced by manifolds.
Intel Turbo Boost Technology has two versions, Intel Turbo Boost v 2.0 and Intel Turbo Boost v3.0.
Intel Turbo Boost v2.0
Intel Turbo Boost Technology 2.01 accelerates processor and graphics performance for peak loads, automatically allowing processor cores to run faster than the rated operating frequency if they’re operating below power, current, and temperature specification limits.
Intel Turbo Boost v3.0
Unlike, Intel Turbo Boost v2.0, Intel Turbo Boost v3.0 provides one or more cores with the ability to run at a frequency higher than other cores. It also automatically assign applications to specific cores.
There’s a setting in Intel Turbo Boost v3.0 that specifies whether TBMT should place the demanding work in priority order on all cores in the core list or whether place the demanding work on higher performance (diverse) cores. The order of high-performance cores is ranked from highest to lowest. To take full advantage of Intel Turbo Boost Max Technology, users should select higher performance diverse cores.
Intel Turbo Boost Max Technology capability is currently available in select Intel processors only and when enabled,
In this post, we will see the method to enable Intel Turbo Boost Technology 3.0. Intel Turbo Boost Max Technology (TBMT) 3.0 supports the following versions of Windows 10 OS:
- Windows10 x 64 – RS3 – Edition
- Windows10 x 64 – RS4 – Edition
Intel Turbo Boost Technology is enabled by default. You can disable or enable the technology with a switch in the BIOS. There are no other user controllable settings via which you can change Intel Turbo Boost Technology operation. Once enabled, Intel Turbo Boost Technology works automatically under operating system control.
To disable Intel Turbo Boost Max Technology, follow these steps:
Enter the BIOS setup and from the System Utilities screen, select
and press Enter.
Next, select any of the following setting and press Enter.
- Enabled—Enables the logical processor cores on processors supporting hyperthreading technology.
- Disabled —Reduces power usage and also slows down the maximum achievable performance of a system under some workloads.
Press F10 to save the changes and exit
Many users believe that Turbo Boost Technology can be enabled by the core. This is not true as Intel Turbo Boost Technology is a processor technology and can’t be enabled or disabled by the core. If one core is active, the technology is enabled.
How do I enable or disable Turbo Boost in Windows?
To enable or disable Turbo Boost in Windows 11 or Windows 10 computers, you need to use the BIOS settings. For that, you can open up the BIOS screen and switch to the System Utilities screen. Then, go to BIOS/Platform Configuration (RBSU) > Performance Options > Intel (R) Turbo Boost Technology. Here you can find two options – Enabled and Disabled. Choose the Enabled option to turn it on and the Disabled option to turn it off.
Is it possible to enable or disable Intel Turbo Boost Technology by core in BIOS?
No, it is not possible to enable or disable the Intel Turbo Boost Technology by core. No matter which operating system you use, you cannot do that, as stated above. As it is a processor technology, you can either enable or disable it for your processor.
Also, many people confuse Intel Turbo Boost Technology with Intel Turbo Boost Technology Monitor. However, there’s a difference between the two. While Intel Turbo Boost Technology is an Intel processor technology, Intel Turbo Boost Technology Monitor is a tool that shows Intel Turbo Boost Technology in action.
A post-graduate in Biotechnology, Hemant switched gears to writing about Microsoft technologies and has been a contributor to TheWindowsClub since then. When he is not working, you can usually find him out traveling to different places or indulging himself in binge-watching.

На некоторых компьютерах проблема перегрева стоит постоянно и остро (очень часто на ноутбуках, особенно игровых). И даже если бы удалось ее снизить на 10°С — это могло бы существенно изменить ситуацию…
В этой статье я предложу пару способов (прим.: отключение Turbo Boost и Undervolting), как это можно сделать (на сколько-то градусов температура должна точно упасть! 👌). Однако, не могу не сказать, что способы весьма спорны, хоть и работают. Почему?
- отключение Turbo Boost — этим мы откл. макс. производительность ЦП (заметно будет не всегда, только при ресурсоемких задачах, например: создание архивов, кодирование видео);
- Undervolting — снижение напряжения на ЦП. Операция специфична, и рекомендуется только опытным пользователям (впрочем, с современной утилитой XTU от Intel — все сводится к изменению одного параметра!).
Как бы там ни было, если вы использовали все другие способы снизить температуру ЦП и они не помогли — рекомендую попробовать эти. Ниже покажу все на примерах…
👉 В помощь!
Греется ноутбук: что делать? Температура все время высокая: 85°C+ — https://ocomp.info/greetsya-noutbuk.html
*
Отключение Turbo Boost
Самый простой способ сделать это — воспользоваться настройками электропитания в Windows. Да, конечно, после отключения Turbo Boost производительность несколько упадет, но это будет заметно лишь при выполнении определенного круга задач: например, конвертирование видео станет чуть дольше…
Зато устройство будет меньше греться, не так сильно шуметь, и скорее всего прослужит дольше.
Итак, для начала нужно открыть панель управления, перейти во вкладку «Оборудование и звук/Электропитание». См. скриншот ниже. 👇
Оборудование и звук — Электропитание
Далее открыть настройки текущей схемы электропитания (в моем примере она одна 👇).
Настройка схемы электропитания
После перейти в настройки дополнительных параметров.
Дополнительные параметры питания
Во вкладке «Управление питанием процессора / Максимальное состояние процессора» поменять 100% на 99%, как на скриншоте ниже 👇.
После сохранения настроек Turbo Boost должен перестать работать, и скорее всего, вы сразу же заметите, что температура несколько упала…
Максимальное состояние процессора 99%
Кстати, уточнить работает ли Turbo Boost можно с помощью спец. утилиты CPU-Z. Она показывает текущую частоту работу процессора в режиме реального времени (а зная тех. характеристики своего ЦПУ, т.е. его частоты работы, можно быстро определить, задействован ли Turbo Boost).
Работает ли Turbo Boost на ноутбуке / Скрин из предыдущей статьи в качестве примера
Нельзя не отметить, что Turbo Boost можно отключить и в 👉 UEFI/BIOS (не на всех устройствах!). Обычно, для этого нужно перевести параметр Turbo Mode в режим Disabled (пример на фото ниже 👇).
Turbo Boost (UEFI) / Скрин из предыдущей статьи
*
Undervolting (снижение напряжения на ЦП)
Пару слов на простом языке о том, что будем делать.
Производители, как правило, устанавливают напряжение на ЦП с некоторым запасом, обычно в районе +0,070V ÷ +0,200V (чтобы в не зависимости от партии ЦП — у всех пользователей все работало). Ну а лишнее напряжение — повышает температуру…
Разумеется, этот «запас» по напряжению можно уменьшить (это и называется Undervolting). За счет этой операции можно снизить нагрев ЦП под нагрузкой на 5-20°С (в зависимости от модели и партии). Кстати, как следствие, кулер будет меньше шуметь.
Отмечу, что производительность ЦП от Undervolting не падает (т.к. мы только убираем запас по напряжению)! Даже наоборот, если ваш ЦП раньше сбрасывал частоты от нагрева до высокой температуры — сейчас он может перестать их сбрасывать (из-за снижения температуры) и за счет этого вырастет производительность!
Опасно ли это? В общем-то, нет (повышать напряжение при разгоне — вот это опасно! А мы наоборот снижаем…).
Сам я неоднократно снижал напряжение на десятках ПК/ноутбуках (игровых), и никаких проблем не наблюдалось (тем не менее, как всегда, предупреждаю, что все делаете на свой страх и риск).
*
Undervolting для Intel Core
1) И так, сначала необходимо зайти на официальный сайт Intel и загрузить утилиту Intel® XTU. Она предназначена для тонкой настройки работы ЦП. Сразу предупрежу — эта не та утилита, где можно изменять любые параметры и смотреть, что они дадут (так, что ничего не меняйте, если не знаете, что и за что отвечает!).
Intel® XTU
Ссылка на офиц. сайт Intel — https://downloadcenter.intel.com/
Примечание: если у вас не работает текущая версия утилиты — попробуйте поискать на просторах сети более старую (дело в том, что Intel на некоторых ЦП ограничил возможность Undervolting).
Intel XTU — загрузка и установка утилиты
После установки Intel XTU необходимо будет перезагрузить компьютер.
Кстати!
Безопасный режим
На некоторых машинах Intel XTU работает некорректно, и после ее установки появляется синий экран (не знаю достоверно почему). В этом случае при следующей перезагрузке ОС у вас появится меню выбора режима загрузки Windows — выберите безопасный режим и удалите утилиту.
2) Далее нам нужно запустить XTU и найти один единственный параметр «Core Voltage Offset». По умолчанию, этот параметр должен стоят на «0».
После следует сместить этот ползунок влево на «-0,100V» (в своем примере ниже я подвинул на «-0,110V»), и нажать по кнопке «Apply». Все, напряжение после этой операции было снижено.
Важно! Не устанавливайте параметр Core Voltage Offset в плюс — тем самым вы повышаете напряжение на ЦП.
Core Voltage Offset / Intel XTU
3) Теперь нужно запустить какую-нибудь игру (а лучше протестировать на нескольких) и посмотреть на работу компьютера (ноутбука). Если устройство 20-40 мин. работает в норм. режиме (не зависает, не выключается) — значит Undervolting прошел успешно.
Далее можно снова открыть Intel XTU и поменять «-0,100V» на «-0,120V» (например). Кстати, изменять напряжение нужно небольшими шажками, и после каждого — тестировать работу устройства.
Таким образом можно найти оптимальное значение «Core Voltage Offset» (у каждого ЦП оно будет свое).
Кстати!
Как только вы уменьшите напряжение на ЦП на недопустимое значение — компьютер просто выключится или зависнет (возможно появление синего экрана). Если это произошло — значит вы достигли максимума, просто измените Core Voltage Offset на предыдущее значение (при котором все работало).
4) Следить за работой процессора (напряжение, температура, частота и пр.) удобно с помощью утилиты Hwmonitor (ссылка на офиц. сайт). Как видите на скрине ниже, она легко определила, что напряжение было снижено…
Voltages — Hwmonitor
*
Дополнения по теме приветствуются…
Ну а на этом у меня пока все, удачи!
✌
Первая публикация: 05.07.2019
Корректировка: 25.05.2021


Отключение повышения частоты процессора под нагрузкой средствами Windows 10
Уточнение
Сразу говорю, на чем-то отличном от Windows 10 сие не проверялось!
Я знаю, что через BIOS можно в принципе запретить переход процессора в буст, но:
тема не об этом (так что не нужно об этом писать в комментариях)
есть уникальные материнки, где такой опции нет (обычно это что-то узкоспециализированное или брендовое на 146% (привет HP и DELL))
Не спрашивайте зачем нужна данная операция и почему люди в здравом уме лишают себя бОльшей производительности за те же деньги. Если Вы читаете эту статью, то с вероятностью стремящейся к 100% Вы знаете зачем все это.
Ах да, нужны будут админские права!
Процесс
Первое, что потребуется — разблокировать возможность в конфигурации электропитания ОС выбирать режим увеличения производительности с возможностью его полного отключения. Для этого нужно поменять значение одного параметра в реестре.
Жмем на клавиатуре Win + R, пишем regedit и жмем энтер.
Далее лезем вот сюда:
\HKEY_LOCAL_MACHINE\SYSTEM\ControlSet001\Control\Power\PowerSettings\54533251-82be-4824-96c1-47b60b740d00\be337238-0d82-4146-a960-4f3749d470c7
и меняем значение параметра Attributes на 2
После чего закрываем редактор реестра.
Все то же самое можно сделать запустив файлик и согласившись на внесение изменений (сбросить параметр назад можно другим файликом или редактированием реестра)
Опять жмем на клавиатуре Win + R, пишем powercfg.cpl и жмем энтер. Откроется окно управления электропитанием (можно ручками через Панель управления, но так, имхо, проще и быстрее)
Обратите внимание на то, что у Вас может быть заблокирована возможность редактирования параметров электропитания, если Вы, скажем, впервые туда полезли. Вон та строчка со щитом на скриншоте «Изменение параметров, которые сейчас недоступны» как раз разблокирует эту возможность (на последующих окнах действовать аналогично).
Выбираем актуальную схему питания (ну или можно пройтись по всем, если схемы переключаются во время работы, как это часто бывает на ноутбуках). Жмем на «Изменить дополнительные параметры электропитания».
В открывшемся окне листаем до «Управление питанием процессора», разворачиваем узел и переходим в «Режим усиления производительности процессора».
Тут доступны несколько схем работы, но т.к. пост именуется «отключение Turbo Boost» — то выбираем пункт «Отключен» и ждем ОК.
PS.
Альтернативным решением вопроса, особенно при отсутствии админских прав, можно считать изменение параметра «Максимальное состояние процессора», где показатель в 100% можно снизить на пункт или два. Но как мне кажется, это какие-то полумеры.