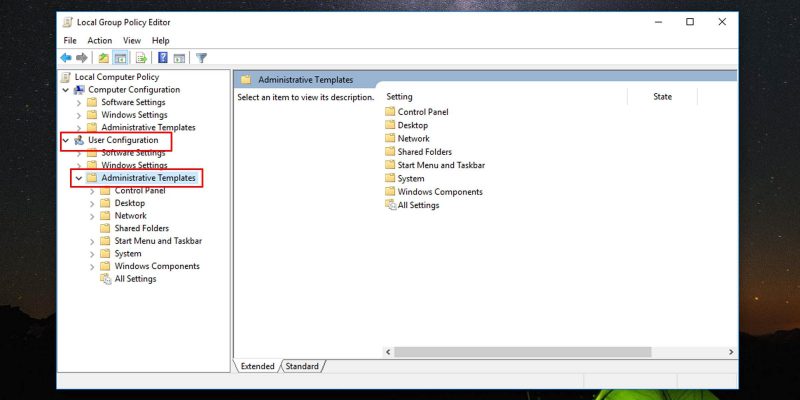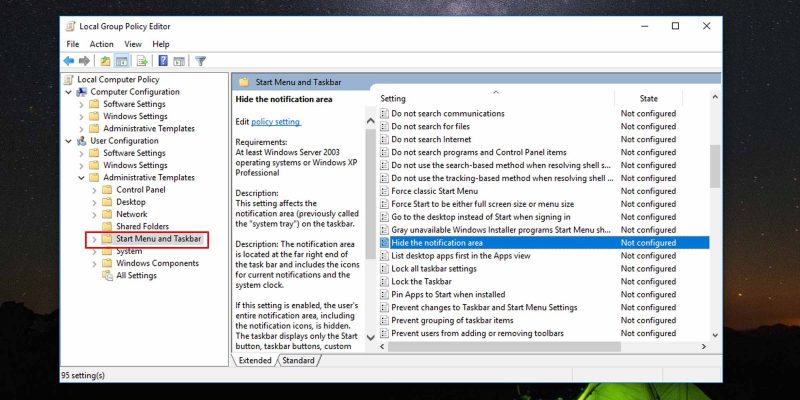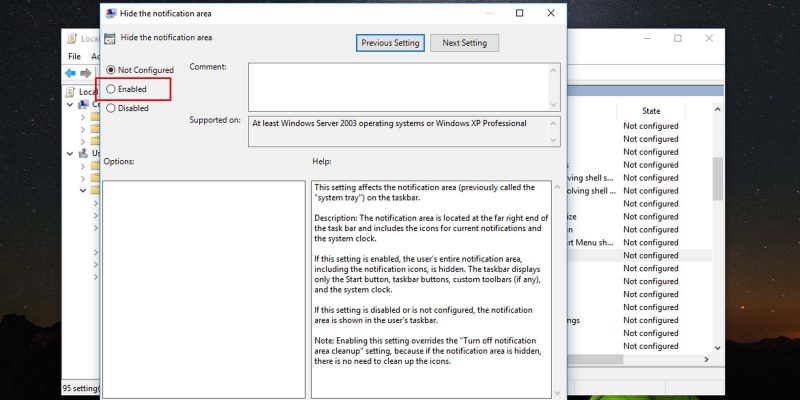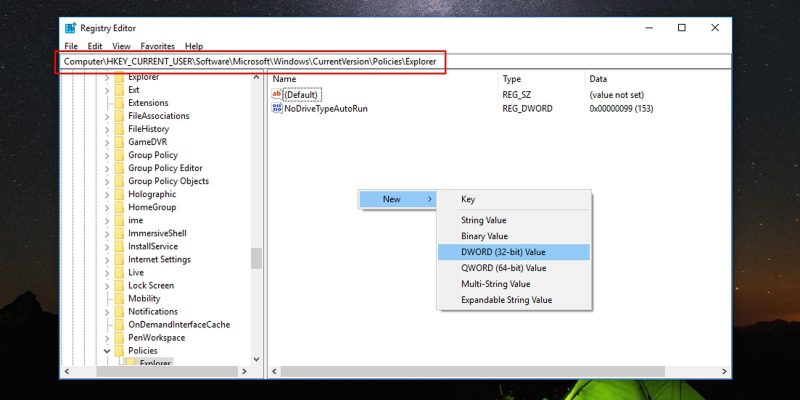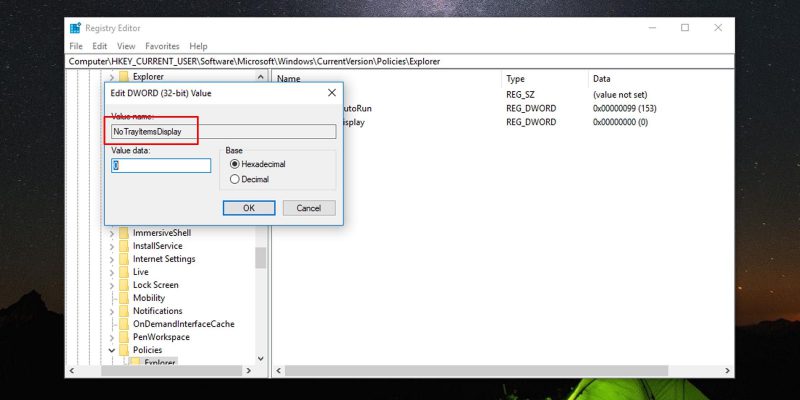В операционной системе Windows 10 трей является одним из наиболее используемых и удобных элементов интерфейса. Однако, у некоторых пользователей могут возникнуть ситуации, когда необходимо удалить трей, например, для освобождения дополнительного места на рабочем столе или улучшения производительности компьютера. В этой статье мы рассмотрим несколько простых способов удаления трея в Windows 10.
Первый способ — отключить трей через настройки панели задач. Для этого нужно щелкнуть правой кнопкой мыши на свободной области панели задач, выбрать пункт «Панель задач» и затем снять флажок с опции «Отображать значки на панели задач». После этого трей будет скрыт, а значки приложений будут показываться только при открытии соответствующего приложения.
Второй способ — использовать приложения-панели задачи. Некоторые приложения, такие как RocketDock или ObjectDock, позволяют создать альтернативную панель задач, которая может быть расположена в любом месте экрана. Подробная инструкция по установке и настройке таких приложений обычно предоставляется на сайтах их разработчиков.
Не забудьте сделать резервную копию данных перед удалением трея, чтобы в случае необходимости была возможность восстановить его или вернуться к предыдущему состоянию системы.
Наконец, третий способ — удалить или отключить отдельные значки на панели задач. Для этого нужно открыть настройки панели задач, нажав правой кнопкой мыши на свободной области панели и выбрав пункт «Настройки панели задач». Затем можно выбрать программы или функции, значки которых нужно удалить или отключить, и выполнить соответствующие действия с ними.
В заключение, существует несколько простых способов удаления трея в операционной системе Windows 10. Выбор метода зависит от ваших предпочтений и потребностей, поэтому рекомендуется попробовать несколько вариантов и выбрать наиболее подходящий для вас.
Содержание
- Удаление трея Windows 10 без использования сторонних программ
- Как отключить трей Windows 10 в настройках операционной системы
- Удаление трея Windows 10 через Панель управления
- Использование командной строки для удаления трея Windows 10
- Удаление трея Windows 10 с помощью редактора реестра
- Программное удаление трея Windows 10 с использованием сторонних утилит
Удаление трея Windows 10 без использования сторонних программ
У трея Windows 10 есть свой подключаемый модуль, известный как ShellExperienceHost, который отвечает за отображение значков приложений и системных уведомлений в трее. Чтобы удалить трей Windows 10 без использования сторонних программ, можно отключить этот модуль в настройках.
Чтобы выполнить удаление трея Windows 10, следуйте этим шагам:
- Щелкните правой кнопкой мыши на пустом месте в панели задач и выберите пункт «Параметры панели задач».
- В окне настроек выберите вкладку «Задачи» и найдите раздел «Выберите, какие значки отображать на панели задач».
- В этом разделе вы увидите полный список приложений и системных уведомлений, включая трей.
- Определите приложение или системное уведомление, относящееся к трею, и переключите выключатель рядом с ним в положение «Выкл».
- После этого трей Windows 10 будет скрыт и больше не будет отображаться на панели задач.
Удаление трея Windows 10 без использования сторонних программ позволяет более гибко настроить панель задач в соответствии с вашими предпочтениями.
Как отключить трей Windows 10 в настройках операционной системы
Отключение трея Windows 10 может быть полезным для пользователей, которые не пользуются некоторыми функциями этой области задач и предпочитают иметь более простой и упрощенный интерфейс. Чтобы отключить трей в Windows 10, следуйте этим простым шагам:
- Нажмите правой кнопкой мыши на панели задач (Нижняя панель экрана), и выберите пункт «Панель задач и навигация».
- В открывшемся окне «Панель задач и навигация» перейдите на вкладку «Приложения», расположенную в верхней части окна.
- На этой вкладке вы увидите раздел «Панель задач». Отключите переключатель «Показывать иконки на панели задач» (Если был включен).
- После этого, трей будет отключен и вы больше не увидите иконки на панели задач.
Отключение трея не означает, что у вас больше не будут открываться уведомления. Вы все равно сможете видеть всплывающие уведомления в правом нижнем углу экрана, но теперь они не будут отображаться на панели задач.
Удаление трея Windows 10 через Панель управления
1. Щелкните правой кнопкой мыши на панели задач в любом свободном месте и выберите «Панель управления» из контекстного меню.
2. В окне «Панель управления» найдите и выберите раздел «Внешний вид и персонализация».
3. В разделе «Внешний вид и персонализация» выберите опцию «Панель задач и меню «Пуск».»
4. В открывшемся окне «Панель задач и меню «Пуск»» найдите раздел «Настроить панель задач» и нажмите на кнопку «Настроить».
5. В разделе «Настройка панели задач» найдите опцию «Выберите иконки, которые отображаются на панели задач» и нажмите на кнопку «Выбрать иконки, отображаемые на панели задач».
6. В открывшемся окне «Выбрать иконки, отображаемые на панели задач» вы увидите список установленных программ и приложений, которые отображаются в трее. Удалите галочку с программы или приложения, и его иконка больше не будет отображаться в трее.
7. После того, как вы удалили все ненужные иконки, нажмите на кнопку «Применить» и «OK», чтобы сохранить изменения.
8. Теперь трей Windows 10 будет отображать только иконки программ, которые вы выбрали.
Использование командной строки для удаления трея Windows 10
Вот пошаговая инструкция:
| Шаг 1: | Откройте командную строку |
| Шаг 2: | В командной строке введите команду «taskkill /f /im explorer.exe» и нажмите Enter |
| Шаг 3: | В командной строке введите команду «explorer.exe» и нажмите Enter |
После выполнения этих шагов трей Windows 10 будет удален. Если вы хотите вернуть трей, просто перезагрузите компьютер.
Удаление трея с помощью командной строки может быть полезным, если вы столкнулись с проблемами трея, такими как его замораживание или неправильное функционирование. Важно помнить, что удаление трея может сделать некоторые приложения и функции недоступными, поэтому будьте осторожны при выполнении этой операции.
Удаление трея Windows 10 с помощью редактора реестра
Если вы хотите удалить трей в Windows 10 с помощью редактора реестра, необходимо выполнить следующие шаги:
- Откройте редактор реестра, нажав клавиши Win + R и введя команду «regedit».
- Перейдите к следующему пути: HKEY_CURRENT_USER\Software\Microsoft\Windows\CurrentVersion\Policies\Explorer.
- Если ветка «Explorer» не существует, создайте ее, щелкнув правой кнопкой мыши по пути «Policies», выбрав «Создать» и затем «Ключ». Назовите новый ключ «Explorer».
- Щелкните правой кнопкой мыши в области справа окна редактора реестра и выберите «Создать» и затем «DWORD-значение (32-разрядное)».
- Назовите новое значение «NoTrayItemsDisplay» и установите его значение равным 1. Это отключит отображение всех иконок в трее.
- Перезагрузите компьютер, чтобы изменения вступили в силу.
После выполнения этих шагов вы увидите, что трей в Windows 10 полностью исчезнет. В случае, если вы захотите вернуть трей обратно, откройте редактор реестра, перейдите к пути HKEY_CURRENT_USER\Software\Microsoft\Windows\CurrentVersion\Policies\Explorer и удалите значение «NoTrayItemsDisplay». Затем перезагрузите компьютер.
Программное удаление трея Windows 10 с использованием сторонних утилит
Если вы не хотите заморачиваться с ручным удалением трея Windows 10, вы можете воспользоваться сторонними утилитами, которые предоставляют возможность полностью удалить трей с вашего компьютера. Вот несколько таких программных решений:
1. TaskbarX
TaskbarX — это небольшая утилита, которая позволяет пользователю настраивать и управлять положением и размером панели задач. Она также может полностью убрать трей с экрана. Для этого просто загрузите и установите TaskbarX, откройте его настройки и выберите опцию «Скрыть трей». Теперь трей будет полностью удален из вашей операционной системы.
2. 7+ Taskbar Tweaker
7+ Taskbar Tweaker — это мощный инструмент для настройки панели задач в операционной системе Windows. Он позволяет изменять различные параметры панели задач, включая полное удаление трея. Чтобы удалить трей с помощью 7+ Taskbar Tweaker, сначала загрузите и установите программу, а затем откройте ее настройки. Перейдите на вкладку «Трей» и выберите опцию «Отключить трей». Теперь трей будет полностью исключен из вашей системы.
3. System Tray Cleaner
System Tray Cleaner — это еще одна удобная утилита для удаления трея Windows 10. Программа обнаруживает и показывает все приложения, которые отображаются в трее, и позволяет пользователю выбрать, какие из них нужно удалить. Чтобы удалить трей с помощью System Tray Cleaner, загрузите и установите утилиту, затем запустите ее и выберите опцию «Скрыть все иконки». Теперь трей будет полностью очищен.
Выберите одну из этих программных утилит, чтобы полностью удалить трей Windows 10 с вашего компьютера. Учтите, что удаление трея может связано со сбоем некоторых приложений, так что перед использованием этих инструментов рекомендуется сделать резервную копию важных данных.
Трей (или панель задач) в Windows 10 – это важная часть пользовательского интерфейса, которая позволяет быстро получать доступ к запущенным приложениям и системным уведомлениям. Однако, некоторым пользователям эта функция может быть мешающей или просто неудобной. Если вы ищете способ отключить трей в Windows 10, то этот статья поможет вам!
Отключение трея может быть полезным во многих случаях. Например, если вы используете свою систему для работы, но не хотите видеть постоянно открытые программы в трее, то вы можете отключить его и открыть только те программы, которые вам нужны. Кроме того, отключение трея может улучшить производительность компьютера, освободив ресурсы, которые занимают системные уведомления и иконки.
Следуя этому полному руководству, вы узнаете два простых способа отключить трей в Windows 10. Оба способа не требуют особых навыков или знаний, поэтому ими сможет воспользоваться каждый пользователь. Восстановить трей также очень просто, если вы передумаете или вам понадобится его функциональность в будущем.
Содержание
- Описание трея Windows 10
- Проблемы, связанные с треем Windows 10
- Способы отключения трея Windows 10
- Рекомендации по использованию без трея Windows 10
Описание трея Windows 10
В трее Windows 10 вы можете найти значок громкости, который позволяет регулировать уровень звука, а также значки сети, батареи и часы. Он также содержит значки приложений, таких как антивирусные программы, мессенджеры, плееры и другие.
Чтобы получить доступ к дополнительным настройкам или функциям программы, можно щелкнуть правой кнопкой мыши по значку в трее. Это откроет контекстное меню, в котором можно найти различные опции и команды для работы с программой.
Также в трее Windows 10 можно настроить, какие значки отображать и какие скрывать. Для этого нужно открыть настройки системы и перейти в раздел «Персонализация», затем выбрать «Панель задач» и настроить параметры отображения трея.
Проблемы, связанные с треем Windows 10
- Открытие окон трея. Иногда пользователю может понадобиться открыть трей, чтобы получить доступ к определенным приложениям, уведомлениям или настройкам. Однако иногда трей может не открываться, что может вызывать неудобства для пользователей.
- Скрытые значки. По умолчанию, некоторые значки приложений могут быть скрыты в трее, чтобы освободить пространство на панели задач. Однако это может вызвать проблемы, если пользователь не может найти нужный значок или получить к нему доступ.
- Неправильное отображение значков. Иногда значки приложений или системных иконок могут быть неправильно отображены в трее. Это может включать неразборчивость или исказение значков, что делает их сложными для распознавания и использования.
- Высокое использование ресурсов. В некоторых случаях трей может потреблять большое количество системных ресурсов, что может замедлить работу компьютера и повлиять на его производительность.
- Проблемы с настройками трея. Пользователи могут столкнуться с проблемами, связанными с настройками трея, такими как невозможность изменить положение трея или настроить его поведение в соответствии с предпочтениями пользователя.
Если вы столкнулись с одной из этих проблем, вы можете решить ее с помощью различных способов, включая изменение настроек трея или выполнение отладки системы. Далее в статье мы подробно расскажем о том, как можно решить эти проблемы и как отключить трей Windows 10.
Способы отключения трея Windows 10
Windows 10 предлагает несколько способов отключения трея, в зависимости от ваших предпочтений и потребностей. Вот несколько способов, которые вы можете использовать:
1. Переключение на полноэкранный режим
Если вам не нравится постоянное присутствие трея на рабочем столе, вы можете перейти в полноэкранный режим. Для этого щелкните правой кнопкой мыши на панели задач и выберите «Настройка». Затем переключите значение «Использовать полноэкранный режим» на «Вкл».
2. Скрытие отдельных иконок
Вы также можете выбирать, какие иконки отображать в трее, а какие скрыть. Щелкните правой кнопкой мыши на панели задач и выберите «Настройка». Затем найдите раздел «Выберите, какие иконки отображать на панели задач» и переключите нужные опции.
3. Отключение системных иконок
Если вас беспокоят системные иконки, такие как громкость или сеть, вы можете отключить их. Щелкните правой кнопкой мыши на панели задач и выберите «Настройка». Затем найдите раздел «Уведомления на панели задач» и выберите «Выбрать значки, которые постоянно отображать на панели задач». Затем выключите нужные опции.
4. Использование программ третьих сторон
Если встроенные в Windows 10 функции недостаточно для ваших потребностей, вы всегда можете воспользоваться программами третьих сторон. Например, 7+ Taskbar Tweaker позволяет полностью настроить поведение панели задач и трея. Просто установите программу и настройте ее согласно вашим предпочтениям.
Выберите тот способ, который соответствует вашим нуждам и предпочтениям, и почувствуйте себя комфортно в работе с Windows 10!
Рекомендации по использованию без трея Windows 10
Отключение трея Windows 10 может быть полезно для оптимизации производительности и улучшения пользовательского интерфейса. Однако, если вы все же решите отключить трей, вот несколько рекомендаций по использованию без трея в Windows 10:
| Рекомендация | Описание |
|---|---|
| Использование горячих клавиш | Ознакомьтесь с горячими клавишами операционной системы. Они могут помочь вам быстро переключаться между открытыми приложениями и выполнять другие операции без необходимости открывать трей. |
| Использование ярлыков | Создание ярлыков для часто используемых программ и файлов может значительно облегчить и ускорить доступ к ним. Разместите ярлыки на рабочем столе или на панели задач для быстрого доступа. |
| Использование значков в системном лотке | Некоторые приложения могут иметь возможность размещать свои значки в системном лотке вместо трея. Проверьте настройки приложений и включите эту опцию, чтобы иметь быстрый доступ к функциональности приложения. |
| Использование уведомлений в углу экрана | Windows 10 позволяет настроить уведомления, которые могут появляться в правом нижнем углу экрана. Вы можете настроить их в Настройках Windows, чтобы быть в курсе актуальной информации и получать важные уведомления, даже без трея. |
| Использование сторонних инструментов | Если вам необходимо выполнить определенные задачи, которые обычно выполняются через трей, вы можете рассмотреть возможность установки стороннего инструмента с альтернативным пользовательским интерфейсом и функциональностью. |
Учитывая эти рекомендации, вы можете эффективно использовать Windows 10 без трея и настроить пользовательский интерфейс в соответствии с вашими потребностями и предпочтениями.
Приветствую всех читателей моего блога «IT Техник». Наверняка множество пользователей, установивших Windows 10, сталкивались с большим количеством изменений и нововведений. Поэтому, сегодня я попытаюсь максимально точно дать ответы на часто задаваемые вопросы юзеров, а именно: как настроить значки области уведомлений Windows 10.
Для чего нужна область сообщений?
Системный трей — это часть панели задач, которая находится в правом нижнем углу. Вмещает в себя часы, иконки приложений.
Её можно изменить или оптимизировать, при этом настроив параметры отображения системных значков. Она позволяет узнавать состояние любой программы, ранее запущенной ОС Виндовс. Например, вы сможете без проблем управлять установленной антивирусной программой или приложением для скачивания фильмов. Для этого, достаточно просто один раз щёлкнуть на значок правой кнопкой мыши.
Включение или отключение значков
Процесс управления центром уведомлений значков состоит их таких основных этапов:
- В правом нижнем углу найдите панель задач, щёлкните по ней правой клавишей мыши (далее ПКМ).
- В появившемся окне найдите пункт «Параметры», нажмите на него:
- Вы автоматически переместитесь на вкладку «Панель задач». Справа будет множество опций, следует немножко пролистать вниз до раздела «Область уведомлений». Там будет две ссылки, кликнув по которым Вы сможете включить/отключить значки, которые будут отображаться:
- Если выбрать первую ссылку, то откроется перечень всех приложений, которые могут выдавать сообщения. Используя переключатель — выбирайте нужный Вам режим отображения:
- Клик по второй ссылке запустит окно включения / отключения системных значков:
Как видите, всё достаточно просто. Думаю данный процесс не займёт у вас много времени и сил.
Быстрый доступ к настройкам
Для осуществления операций по настройке уведомлений или знаков системного трея, достаточно воспользоваться универсальным идентификатором ресурсов.
- Для того, чтобы его запустить, одновременно нажмите на клавиши «Win + R»;
- В появившемся окне без ошибок введите команду «ms-settings:notifications», нажмите ОК или Enter:
- В результате выполненных действий перед вами откроется окно настроек:
- Здесь вы можете управлять выводом сообщений в целом (а не для конкретных приложений).
Отключение при помощи редактора реестра
Есть ещё один довольно неплохой способ для отключения. Сделать это можно следующим образом:
- Осуществите запуск редактора реестра при помощи клавиш «Win + R» и команды «regedit»:
- В списке, который должен появится слева, найдите раздел
HKEY_CURRENT_USER……\CurrentVersion\ PushNotifications
- В правой части редактора кликните ПКМ и выберете команду «Создать параметр DWORD»;
- Присвойте новому элементу имя «ToastEnabled» и значение — «0» (ноль):
- Закройте редактор реестра и обязательно перезагрузите компьютер.
Если всё сделано верно, то в 99% случаев уведомления больше никогда не будут вас беспокоить.
Как полностью удалить центр уведомлений из системы
После осуществления данного процесса, вы больше не увидите иконку системных значков на панели задач. Здесь вам пригодятся некоторые навыки работы с редактором локальной групповой политики.
Пользователи, у который домашняя версию Windows 10, не смогут применить данный метод.
Для того, чтобы скрыть системный трей при помощи редактора локальной групповой политики:
- Перейдите в консоль «Выполнить» (нажав Win + R), введите «gpedit.msc»:
- В списке найдите раздел «Конфигурация пользователя», затем» Административные шаблоны» и в самом конце — «Меню Пуск и панель задач». Найдите параметр «Удалить уведомления и значок центра уведомлений» и два раза кликните по нему:
- Поменяйте значение на «Включено»:
- Перезапустите ПК и, если всё сделано верно, центр уведомлений полностью исчезнет.
На этом хотел бы завершить статью. В ней я попытался подробно описать наиболее распространённые и проверенные лично мною способы для решения данной проблемы. Очень надеюсь, что они вам помогли. Буду благодарен за подписку на мой блог и шаринг моего сайта в социальных сетях.
С уважением, Виктор!
Вам помогло? Поделитесь с друзьями — помогите и нам!
Трей в Windows 10 практически идентичен данному элементу Windows 7 за исключением нескольких моментов. В общем, треем называют область уведомления – инструмент интерфейса Виндовс, который используется для вывода уведомлений, загрузки программ, которые работают на протяжении длительного периода, вывода времени и доступа к некоторым часто используемым системным функциям (настройка сети, параметры звука, уровень заряда батареи портативного устройства). Располагается трей у правой нижней границы экрана.
Почему на сайте Microsoft нет информации о трее
В общем, в терминологии Microsoft термин системный трей не числится. Это «народное», сложившееся в среде пользователей Windows, название функционального элемента интерфейса. Его официальное наименование звучит как Taskbar Notification Area. Появился элемент в Windows 95 благодаря приложению systray.exe, как экспериментальный компонент интерфейса, и впоследствии превратился в неотъемлемую часть графической среды Виндовс.
Конфигурация
В трее Windows 10 находится панель уведомлений, которую разработчики добросовестно скопировали из мобильных версий операционных систем. Она предоставляет доступ к нескольким быстро вызываемым функциям (извлечение флешки, включение/отключение интерфейсов обмена данными). Также здесь отображается пиктограмма текущего языка ввода с возможностью их переключения и вызывается экранная клавиатура.
Настройка трея в Виндовс 10 подразумевает собой простейшие манипуляции с иконками, отображаемыми в области уведомления.
- Вызываем меню «Параметры».
- Переходим в первый раздел «Система», где следуем во 2-й подраздел «Уведомления и действия».
- Кликаем «Выберите иконки, отображаемые в панели…».
- Переводим переключатели, стоящие возле значков, которые хотите спрятать, в положение «Откл.»
- Возвращаемся на уровень выше при помощи «Backspace» или иконки «←» в правом углу.
- Переходим в раздел «Включение/отключение системных иконок».
- Переключатели, стоящие возле иконок, которые нужно скрыть, переносим в положение «Откл.».
Изменения вступают в силу в реальном времени, ничего сохранять и перезагружать не нужно.
Вернувшись обратно на экран, где осуществляется настройка уведомлений и действий, можно отключать/включать отображение ненужных/нужных всплывающих в центре уведомлений оповещений.
Еще один способ спрятать иконки в трее Windows 10, известный еще с «семерки», заключается в перетаскивании соответствующей иконки под значок «крыши» или из нее при помощи левой клавиши мыши.
На этом ознакомление с треем в Виндовс 10 можно считать оконченным.
Опубликовано в Windows 10
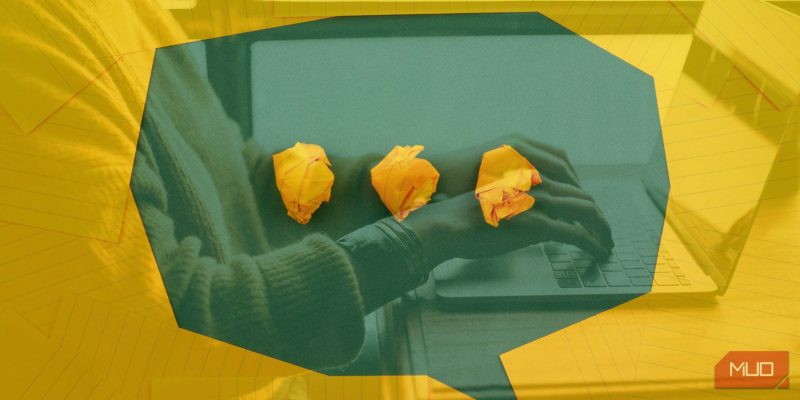
Понравилось? Поделитесь…
Хотите освободить место на панели задач Windows? Отключите редко используемую область уведомлений.
Когда вы в последний раз запускали что-то из системного трея Windows? Область уведомлений, также называемая системным треем, расположена справа от панели задач Windows, слева от системных часов. Он содержит значки для запущенных приложений и доставляет на ваш компьютер уведомления, например об обновлениях.
Если область уведомлений Windows занимает слишком много места на начальном экране, вот как избавиться от нее и освободить ценное место на панели задач. Вы можете получить доступ ко всем важным уведомлениям и обновлениям другими простыми способами.
Есть несколько способов приблизиться к этому.
1. Использование локальной групповой политики для всех пользователей
Этот параметр работает, только если вы используете Windows 10 Pro, Enterprise или Education, и вы должны войти в систему как администратор, чтобы показать или скрыть область уведомлений. Вот что делать.
- Нажмите Win + R, чтобы открыть «Выполнить».
- Введите «gpedit.msc» и нажмите «ОК».
- На левой панели редактора локальной групповой политики в разделе «Конфигурация пользователя» разверните раздел «Административные шаблоны.
- Нажмите на меню «Пуск» и на панели задач, чтобы открыть настройки.
- Дважды щелкните Скрыть область уведомлений на правой панели.
- Выберите «Включено» в открывшемся окне и нажмите «ОК», чтобы скрыть панель задач на панели задач Windows.
- Если вы хотите отобразить область уведомлений на панели задач, выберите Не настроено на шаге 6.
Вы должны перезапустить проводник, чтобы изменения вступили в силу.
2. Использование локальной групповой политики для конкретного пользователя
Вы также можете применить это изменение к конкретному пользователю или группе пользователей. Для этого вы должны сначала настроить локальную групповую политику для конкретных пользователей, о чем мы говорили отдельно.
После этого дважды щелкните файл, созданный для изменения локальной групповой политики для определенного пользователя, чтобы открыть консоль для этого пользователя или группы, и выполните шаги с третьего по седьмой выше, чтобы скрыть или отобразить панель задач Windows.
3. Использование редактора реестра
Редактор реестра — это мощный инструмент, с помощью которого вы можете заставить Windows вести себя так, как вы хотите. Как скрыть системный трей, отредактировав реестр Windows.
- откройте редактор реестра.
- Выполните шаги с третьего по шестой для каждой из следующих папок реестра: HKEY_CURRENT_USER\Software\Microsoft\Windows\CurrentVersion\Policies\Explorer HKEY_LOCAL_MACHINE\SOFTWARE\Microsoft\Windows\CurrentVersion\Policies\Explorer
- Чтобы скрыть область уведомлений на панели задач Windows, щелкните правой кнопкой мыши черное пространство на правой панели и выберите «Создать» > «DWORD.
- Переименуйте его в NoTrayItemsDisplay.
- Дважды щелкните этот вновь созданный DWORD и установите значение «1”.
- Чтобы показать или скрыть системный трей в Windows, удалите DWORD в каждом разделе реестра.
Альтернативные способы запуска программ в системном трее
Возможно, вы привыкли запускать программы с панели задач, но когда вы скроете системный трей, вы не сможете использовать его для запуска программ. Например, вам придется использовать один из множества альтернативных способов размонтировать внешние диски.
Системный трей предоставляет другие функции, которые можно так же легко обойти, например, подключение к Wi-Fi, которое вам, вероятно, не нужно очень часто; включить Bluetooth; запуск обновления системы Windows; открытие системных настроек звука; и запустите микшер громкости.
Ко всему остальному можно легко получить доступ через меню «Пуск» или через настройки Windows.
Попрощайтесь с неиспользуемой зоной уведомлений на панели задач
Освободите больше места на экране для себя, избавив свой компьютер от того, что, возможно, должно быть знакомой функцией. На самом деле вам не нужно публиковать эти сообщения там, где это делает Microsoft. И вы всегда можете так же легко отменить изменения и вернуться к знакомой панели задач, если хотите.