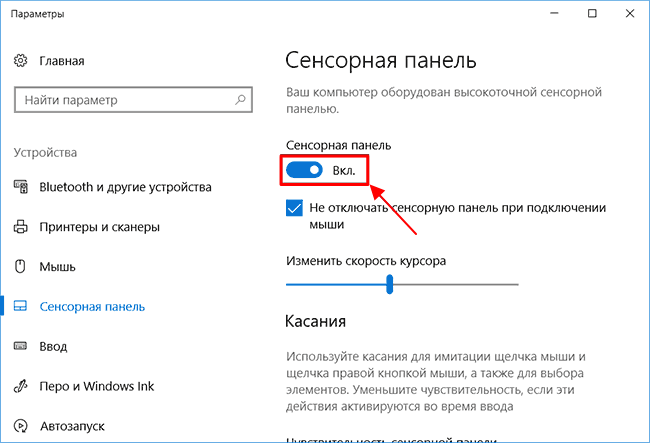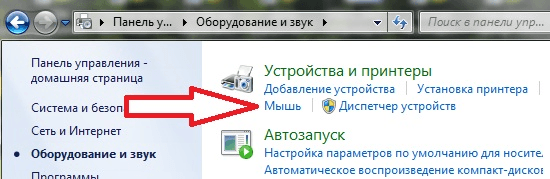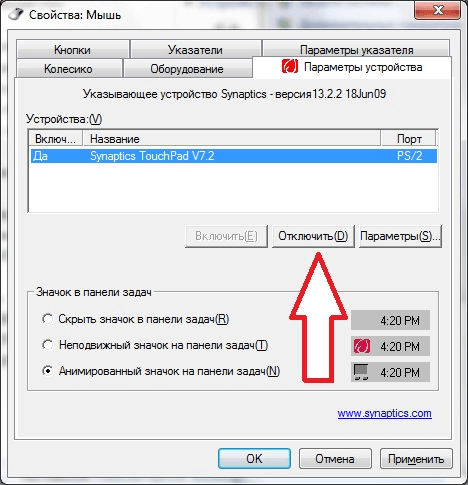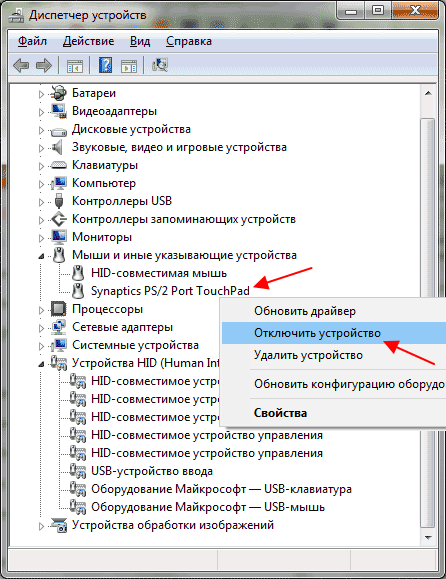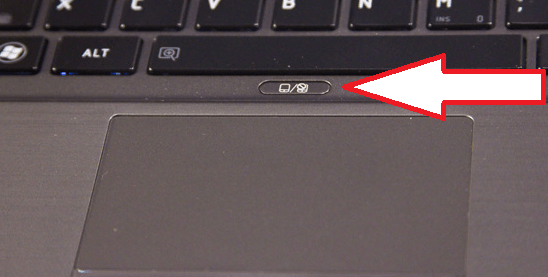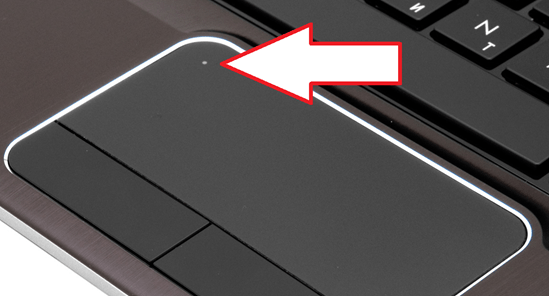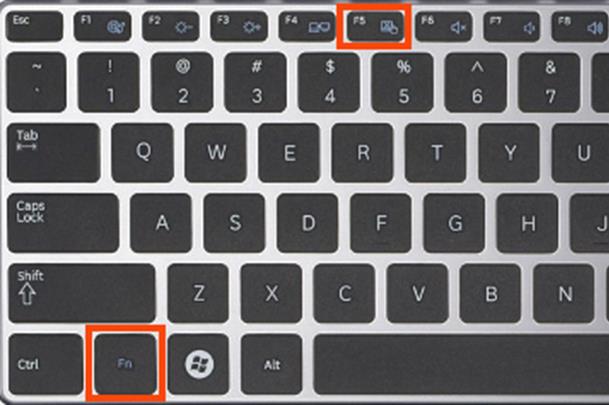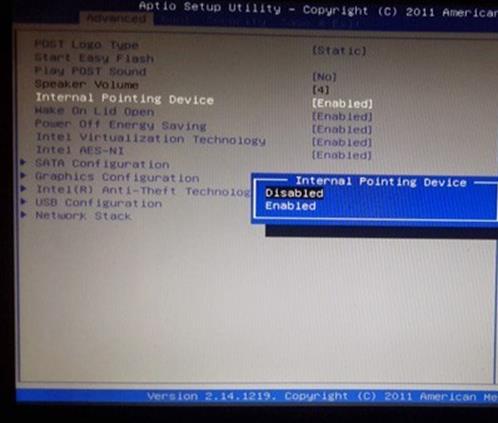Как отключить тачпад на ноутбуке
Тачпад (touchpad) — это сенсорная панель, которую размещают на ноутбуках рядом с клавиатурой. Сенсорная панель позволяет перемещать курсор, выполнять нажатия кнопок мышки, а также «скролинг» колесика. Таким образом с помощью тачпада и клавиатуры можно полноценно работать за ноутбуком не подключая настоящую мышку.
Но, если вне привычного рабочего места тачпад оказывается очень полезен, то дома или в офисе, где есть возможность подключить мышку, он приносит больше неудобств, чем пользы. Поэтому многие пользователи интересуются вопросом, как отключить тачпад на ноутбуке. В этой статье мы расскажем о том, как это делается в операционных системах Windows 10 и Windows 7, а также на ноутбуках от HP, ASUS, Lenovo, DELL, MSI, Sony VAIO, ACER, HUAWEI MateBook, HONOR.
Если на вашем ноутбуке установлена операционная система Windows 10, а также установлены все необходимые драйверы, то вы можете отключить тачпад через меню «Параметры». Для этого откройте меню «Параметры» (например, с помощью комбинации клавиш Win-i) и перейдите в раздел «Устаройства — Сенсорная панель».
Здесь будет доступен переключатель, с помощью которого можно включить или выключить тачпад (сенсорную панель). Также здесь доступна опция, которая позволяет отключать тачпад только при подключении мышки.
«Панель управления» в Windows 7
Если же вы используете операционную систему Windows 7, то вы можете отключить тачпад через «Панель управления». Для этого необходимо открыть Панель управления и перейти в раздел «Оборудование и звук – Мышь».
В открывшемся окне вам нужно перейти на вкладку «Параметры устройства» (или на вкладку «ELAN»). Здесь нужно выделить устройство в списке и нажать на кнопку «Отключить». После этого тачпад вашего ноутбука будет отключен.
Обратите внимание, если вы открыли окно «Оборудование и звук – Мышь», но там нет вкладки «Параметры устройства» или «ELAN», значит, у вас не установлены драйверы от тачпада. Установите драйвер и перезагрузите компьютер. После этого нужная вкладка появится.
Также в некоторых случаях на вкладке «Параметры устройства» есть функция «Отключение при подсоединении внешней USB мышки». При активации данной функции тачпад будет работать только тогда, когда к ноутбуку не подключена мышка.
«Диспетчер устройств» на Windows 7, 10
Еще один вариант отключения тачпада, который может подойти как для Windows 10 так и для Windows 7, это отключение через «Диспетчер устройств». Для того чтобы открыть «Диспетчер устройств» нужно нажать комбинацию клавиш Win-R и выполнить команду «devmgmt.msc».
В открывшемся окне нужно раскрыть раздел «Мыши и инные указывающие устройства», найти там тачпад, нажать правой кнопкой мыши и отключить.
Аппаратная или сенсорная кнопка
Также для отключения тачпада можно использовать аппаратные средства. На многих моделях ноутбуков рядом с тачпадом размещена специальная кнопка для его отключения. Если такая кнопка есть, то вам нужно просто нажать на нее.
Если отдельной аппаратной кнопки нет, то возможно есть сенсорная кнопка на самом тачпаде. Обычно такая кнопка отмечена точкой. Для того чтобы отключить тачпада при помощи сенсорной кнопки нужно просто нажать на нее два раза подряд (двойной клик).
В некоторых случаях для отключения тачпада нужно просто дважды нажать по левовому верхнему углу сенсорной панели. Такой способ отключения работает в ноутбуках от HP.
Кнопка Fn на клавиатуре
На ноутбуках есть функциональная клавиша Fn. Она и пользуется для включения и отключения различных функций ноутбука. Если на ноутбуке нет кнопки для отключения тачпада, значит должна быть комбинация клавиш с кнопкой Fn, которая реализует эту функцию.
Ниже мы рассмотрим комбинации клавиш, которые используются на ноутбуках различных производителей.
ASUS
- Fn + F9 или Fn + F7;
Lenovo
- Fn + F8 или Fn + F5;
DELL
- Fn + F5;
ACER
- Fn+ F7;
Samsung
- Fn + F5 или Fn + F6;
Sony Vaio
- Fn + F1;
Toshiba
- Fn + F5;
MSI
- Fn + F3
HUAWEI MateBook
- Fn+ F7;
HONOR
- Fn+ F7;
Настройки в BIOS
Если вы хотите отключить тачпад на ноутбуке раз и навсегда, то вы можете сделать это через BIOS. Для этого зайдите в BIOS и найдите функцию под названием «Internal Pointing Device». Обычно данная функция находится в разделе «Advanced».
Находим функцию «Internal Pointing Device» и меняем ее значение с «Enabled» на «Disabled». После этого выходим с BIOS сохраняя настройки (это можно сделать, нажав на кнопку F10). После перезагрузки ноутбука, ваш тачпад будет полностью отключен.
Автор
Александр Степушин
Создатель сайта comp-security.net, автор более 2000 статей о ремонте компьютеров, работе с программами, настройке операционных систем.
Остались вопросы?
Задайте вопрос в комментариях под статьей или на странице
«Задать вопрос»
и вы обязательно получите ответ.
Содержание:
- 1 С помощью аппаратных клавиш
- 2 Через панель управления в свойствах мыши
- 3 Отключение тачпада через Диспетчер устройств
- 4 Отключение тачпада в BIOS
- 5 Использование сторонних программ
Практически все модели ноутбуков оснащены специальной сенсорной панелью, именуемой еще тачпадом. Предназначается он в основном для управления курсором мыши, а также вызова контекстных меню в различных программах и интерфейсе Windows 7/10. Производители портативных компьютеров стараются делать тачпады как можно более удобными, но ни один из них пока что не способен заменить в плане удобства самую обычную компьютерную мышь.
Более того, в некоторых случаях он становится помехой. Набирая текст, пользователь случайно задевает его пальцами или ладонью, из-за чего на экране смещается курсор, выделяются ненужные в данный момент элементы и тому подобное. Поэтому некоторые пользователи ищут способы отключения тачпада, чтобы последний не мешал при работе. Способов это сделать есть несколько и сейчас мы их по очереди рассмотрим.
С помощью аппаратных клавиш
Выключить тачпад на ноутбуке можно нажатием специальной комбинации «горячих» клавиш, но это при условии, что в системе портативного компьютера будут установлены соответствующие драйвера. Кроме того, для разных моделей ноутбуков клавиатурные комбинации отключения сенсорной панели могут отличаться. Первым делом посмотрите на самый верхний ряд клавиатуры ноутбука – на одной из клавиш должен быть значок перечеркнутого тачпада. Эта кнопка и отвечает за его отключение.
А вообще, в ноутбуках для временного выключения сенсорной панели используются такие комбинации:
- Aser – F7 и Fn+F7;
- Asus – F9, Fn+F9 и Fn+F7;
- Dеll – F5 или Fn+F5;
- Lenovo – Fn+F5/F8;
- Toshiba – F5;
- Samsung – F5 или F6.
В ноутбуках марки HP тачпад отключается двойным нажатием области в правом верхнем его углу или удерживанием пальца в этой точке в течении нескольких секунд. Если описанным способом отключить тачпад не удается, скорее всего, на ПК отсутствуют нужные драйвера. В этом случае либо скачиваем и устанавливаем их с официального сайта производителя, либо переходим к другим вариантам.
Через панель управления в свойствах мыши
Многие современные ноутбуки оборудованы сенсорными панелями производства Synaptics. Если так, в системе у вас скорее всего будет установлен специальный драйвер, а в окошке свойств мыши будет наличествовать специальная вкладка «Параметры устройства», отмеченная характерной красной иконкой. Через приложение «Параметры» или классическую панель управления откройте свойства мыши.
Переключитесь на вкладку (если она имеется) «Параметры устройства», выделите ненужное вам устройство, в данном случае тачпад, и отключите его соответствующей кнопкой.
Да, еще вы можете выбрать средний вариант, установив птичку в чекбоксе «Отключать внутреннее указывающее устройство при подключении внешнего указывающего устройства к порту USB». Это действие активирует функцию автоматического отключения тачпада при подключении к портативному компьютеру мыши. Опять же, все это подразумевает наличие на ПК нужных драйверов. Теперь давайте посмотрим, как отключить тачпад на ноутбуке, если их нет.
Отключение тачпада через Диспетчер устройств
Отключить сенсорную панель можно через Диспетчер устройств Windows. Откройте оснастку командой devmgmt.msc и разверните ветку «Мыши и иные указывающие устройства». Если в списке вы увидите устройство PS/2 мышь, то это, скорее всего, и будет тачпад.
Кликните по устройству ПКМ и выберите в меню пункт «Отключить». Тачпад также может находиться в ветке «Устройства HID» и называться либо USB-мышь, либо TouchPad, либо еще как-нибудь, тут уже придется поэкспериментировать, последовательно отключая и включая устройства.
Что делать, если опции «Отключить» в контекстном меню нет? В этом случае устройство можно удалить, а чтобы при перезагрузке системы оно не установилось вновь, командой gpedit.msc откройте редактор локальных групповых политик, перейдите в расположение Конфигурация компьютера – Административные шаблоны – Система – Установка устройств – Ограничения на установку устройств.
В правой колонке откройте политику «Запретить установку устройств, не описанных другими параметрами политики», установите радиокнопку в положение «Включено» и перезагрузитесь.
После этого удаленное устройство устанавливаться повторно не будет.
Примечание: на поставляемых вместе с ноутбуками дисках часто имеются «родные» программы для управления тачпадом, например, Smart Gesture в Asus. Если такая программа установлена на вашем ПК, тачпад в диспетчере устройств будет называться не «Microsoft PS/2 мышь», а как-то иначе.
В этом случае для отключения сенсорной панели лучше использовать программу, наверняка в ней имеется соответствующая функция.
Отключение тачпада в BIOS
Если вы ищите, как отключить сенсорную панель на ноутбуке без использования системных настроек и программ, сделайте это на аппаратном уровне – через BIOS. На большинстве моделей ноутбуков вход в BIOS осуществляется нажатием и удерживанием клавиш F2 или Del. Интерфейс разных моделей портативных компьютеров BIOS может отличаться, но как правило, отвечающая за отключение/включение тачпада опция называется «Internal Pointing Device» и располагается в разделе «Advanced».
Ключ «Disabled» отключает тачпад, ключ «Enabled» вновь его задействует. Сохраняются новые настройки BIOS нажатием F10.
Использование сторонних программ
И напоследок еще один способ отключить тачпад. Для этих целей существуют специальные утилиты. Их немного и некоторые из них могут не работать на старших версиях Windows. Самой популярной из них является Touchpad Blocker. После установки эта небольшая бесплатная программка поселяется в системном трее, автоматически блокируя случайные нажатия на сенсорную панель.
В настройках Touchpad Blocker можно включить автозагрузку, задать время блокирования тачпада и установить необходимые для этого «горячие» клавиши.
TouchFreeze – утилита для блокирования тачпада, используемая еще до появления Windows XP. Весьма маловероятно, что она будет работать в Windows 7/10, но как вариант, можно попробовать и ее. Утилита полностью лишена каких-либо настроек, включается в работу сразу после установки. Закрыть ее можно из системного трея.
Touchpad Pal — похожая функционалом на TouchFreeze программа, только отключает тачпад она в момент ввода текста. Настроек лишена, управляется из области уведомлений.
Если описанные выше инструменты вас не устраивают, попробуйте установить драйвер Synaptics TouchPad Driver. По идее, после его установки в свойствах мыши у вас должна появиться дополнительная вкладка «Параметры устройства», а в ней — инструменты управления сенсорной панелью. По большому счету, TouchPad Driver служит тем же целям, что и управляющий тачпадом драйвер Microsoft Windows, но при этом он еще и предлагает ряд дополнительных возможностей, поддерживая отключение тачпада, использование трех пальцев при управлении, вращение и некоторые другие функции.

Эксперт по ремонту и настройке ПК с более чем 5-летним опытом работы. Имеет профильное образование по специальности оператор ЭВМ.
Задать вопрос
Содержание
- 1. Что такое тачпад
- 2. Как отключить тачпад с помощью комбинации клавиш
- 3. Как отключить тачпад с помощью специальной кнопки
- 4. Как отключить тачпад через «Параметры» Windows 10
- 5. Как отключить тачпад через «Свойства мыши»
- 6. Как отключить тачпад через «Диспетчер устройств»
- 7. Как отключить тачпад в BIOS
Все современные ноутбуки оснащены тачпадом для удобного использования устройства даже при отсутствии компьютерной мыши. Иногда необходимо отключить сенсорную панель, однако у каждой модели применяются разные наборы клавиш для выполнения этого действия. В данном руководстве мы подробно расскажем обо всех существующих способах отключения тачпада на разных моделях ноутбуков.
Что такое тачпад

Тачпад (touchpad) — сенсорная панель, созданная Synaptics и расположенная под клавиатурой на ноутбуке. Технология используется для замещения функций компьютерной мыши, перемещения курсора и использования ЛКМ и ПКМ. Управление тачпадом осуществляется с помощью пальцев руки по сенсорной поверхности, которая в точности считывает действия пользователя. На текущий момент тачпад способен выполнять многие задачи, в том числе прокрутку страницы, увеличение и уменьшение объектов, переворот, пролистывание, нажатие ЛКМ/ПКМ/СКМ, вращение колеса мыши и другие.
Как отключить тачпад с помощью комбинации клавиш

Почти все производители ноутбуков внедряют особенные комбинации клавиш для использования дополнительных функций. Одним из них является отключение и включение тачпада. В большинстве случаев используются нажатия «Fn+F9», однако существуют различия в зависимости от модели и марки ноутбука. Чаще всего активную клавишу, отвечающую за отключение и включение тачпада, размещают на функциональных кнопках (F1, F2… F12). В первую очередь обратите внимание на них, так как под обозначением почти каждой клавиши указывается значок действия. На нужной клавише обязательно будет изображён тачпад. Ниже указаны основные кнопки, которые используются для включения и отключения сенсорной панели на ноутбуке:
- Acer — «Fn+F7».
- Asus — «Fn+F7» или «Fn+F9».
- Dell — «Fn+F5» или «Fn+F7».
- HP — двойное нажатие в левом верхнем углу тачпада.
- Lenovo — «Fn+F5» или «Fn+F8».
- MSI — «Fn+F3».
- Omen — «Fn+F11».
- Sony — «Fn+F1».
- Samsung — «Fn+F5».
- Toshiba — «Fn+F5».
Как отключить тачпад с помощью специальной кнопки

Наиболее редкий способ, который предусматриваем наличие соответствующей клавиши рядом с сенсорной панелью. При нажатии на эту кнопку тачпад будет отключён, и пользователю не придётся применять специальную комбинацию клавиш. В данном случае повторное использование кнопки активирует сенсорную панель обратно.
Как отключить тачпад через «Параметры» Windows 10

Отключить тачпад в операционной системе Windows можно через параметры. Для этого необходимо выполнить указанные ниже действия:
- Нажмите «Пуск» и в открывшемся окне щёлкните на значок шестерёнки, чтобы перейти в «Параметры».
- Перейдите в раздел «Устройства» и используйте пункт «Сенсорная панель».
- В открывшемся окне переключите активный маркер под надписью «Сенсорная панель» для отключения тачпада.
В этом же меню есть пункт «Не отключать сенсорную панель при подключении мыши». При снятии галочки тачпад будет автоматически выключаться при подсоединении компьютерной мыши. Также в этом разделе можно настроить активные действия на сенсорной панели и при необходимости отключить некоторые из них.
Как отключить тачпад через «Свойства мыши»
Как упоминалось ранее, на большинстве ноутбуков установлены сенсорные панели от компании Synaptics. При наличии таких тачпадов их можно отключить через соответствующие свойства. Выполните следующие действия:
- Нажмите «Пуск» и в открывшемся окне щёлкните на значок шестерёнки, чтобы открыть «Параметры».
- В строке поиска введите «Панель управления» и откройте её при помощи ЛКМ.
- В появившемся окне введите «Мышь» в строку поиска, расположенную в правом верхнем углу.
- Щёлкните на пункт «Мышь».
- В свойствах мыши откройте раздел «Параметры устройства».
- Щёлкните на пункт «Отключить» и сохраните изменения при помощи кнопки «Применить».
В этом меню также можно в автоматическом режиме отключить работу тачпада при подключении компьютерной мыши. Для этого установите маркер в пункте «Отключать внутреннее указывающее устройство при подключении внешнего указывающего устройства к порту USB».
Как отключить тачпад через «Диспетчер устройств»

При желании можно избавиться от драйвера сенсорной панели и отключить устройство через соответствующее меню. Для этого выполните несколько простых действий:
- Зажмите комбинацию клавиш «Win+R».
- В открывшемся окне введите «devmgmt.msc» без кавычек и нажмите кнопку «ОК». На экране отобразится «Диспетчер устройств».
- Найдите и откройте в списке устройств пункт «Мыши и иные указывающие устройства».
- Найдите сенсорную панель, нажмите на неё ПКМ и используйте пункт «Отключить устройство». Обратите внимание, что название тачпада может отличаться в зависимости от его модели. Чаще всего встречается «Synaptics (название панели) TouchPad». Также сенсорная панель может находиться в разделе «Устройства HID (Human Interface Devices)». В этом случае необходимо отключить устройство «HID-совместимая сенсорная панель».
Если панель не отключается, то можно поэкспериментировать на свой страх и риск: отключите при наличии другое устройство в разделах «Мыши и иные указывающие устройства» и «Устройства HID (Human Interface Devices)». Ничего страшного не произойдёт, поэтому при неудачной попытке пользователь сможет тем же способом включить его обратно. Указанный пример позволит навсегда отключить сенсорную панель.
Как отключить тачпад в BIOS

Существует ещё один способ отключения сенсорной панели на ноутбуках. В этом случае пользователю необходимо перед загрузкой системы перейти в BIOS. Для этого выполните несколько шагов:
- Перезагрузите ноутбук.
- При перезапуске устройства нажимайте клавишу «Del» или «F2» до включения устройства и загрузки операционной системы Windows. Чаще всего необходимая для включения BIOS кнопка отображается внизу экрана. В некоторых случаях подойдут комбинации клавиш «Ctrl+F2», «Fn+F2», «Ctrl+Alt+Del» или «Ctrl+Alt+Esc».
- После запуска BIOS перейдите в раздел «Advanced».
- Откройте пункт «Internal Pointing Device» и переключите его в положение «Disabled».
- В разделе «Save & Exit» (клавиша F10) сохраните изменения и перезагрузите ноутбук.
Указанный способ позволит отключить тачпад навсегда. Обратите внимание, что в этом случае для его включения придётся снова зайти в BIOS и переключить «Internal Pointing Device» в положение «Enabled». Также некоторые версии BIOS могут отличаться друг от друга. В нашем материале указан самый популярный способ выключения тачпада в BIOS.
Существует механический способ отключения сенсорной панели — отсоединение шлейфа устройства. В этом случае придётся открутить винты и заглянуть внутрь корпуса ноутбука. Мы категорически не рекомендуем этого делать, так как устройство может потерять официальную гарантию. Также есть возможность повредить контакты, корпус и другие составляющие ноутбука.
- В Windows 11 появятся сторонние виджеты
- В Windows 11 появилась функция, упрощающая поиск в интернете. Но есть один момент
- GeForce Now теперь поддерживает 4K на Windows и Mac
Как выключить тачпад на ноутбуке
Автор:
Обновлено: 26.04.2018
Тачпад – это сенсорная мышь, которой оснащен любой переносной компьютер. В некоторых случаях, например, когда используется дополнительная внешняя мышка, тачпад удобнее отключить, чтобы он не реагировал на случайные касания.
В этой статье вы узнаете о том, как выключить тачпад на ноутбке. Мы расскажем сразу о нескольких методах, выберите тот, который вам удобен.
Как выключить тачпад на ноутбуке
Содержание
- Выключение через свойства мышки
- Выключение через диспетчер устройств
- Выключение с помощью клавиш
- Вот список комбинаций для популярных марок ноутбуков:
- Выключение в BIOS
- Видео — как выключить тачпад на ноутбуке
Выключение через свойства мышки
Тачпады производства Synaptics, которыми оснащаются большинство ноутбуков, получится отключить через свойства мышки. Чтобы попасть в свойства мыши, перейдите в «Панель управления», затем откройте раздел «Оборудование и звук» и там откройте «Мышь» (в разных версиях Windows доступ к свойствам мыши может немного отличаться).
Перед вами откроется окно с настройками. Перейдите во вкладку параметров «Synaptics» (она может называться по-другому, её можно узнать по красной иконке). Здесь вы увидите опцию «Отключение при подсоединении внешней USB-мыши». Включите её, и тачпад будет отключаться автоматически, если вы используете дополнительную мышку.
Отключение тачпада через свойства мышки
Если у вас мышка не Synaptics, и на неё установлен официальный драйвер, то вы сможете выключать тачпад через ПО производителя, если это предусмотрено.
Выключение через диспетчер устройств
Если описанный выше метод не подходит, то воспользуйтесь универсальным способом. Он подойдёт на любом ноутбуке.
Процесс выключения тачпада через диспетчер устройств
- откройте «Диспетчер устройств» через пункт «Свойства» ярлыка «Компьютер»;
- в списке устройств найдите «Мыши и иные указывающие устройства». Там вы увидите свой тачпад, который у всех может называться по-разному;
- нажмите на него правой кнопкой мышки и затем нажмите «Отключить устройство».
Всё. Тачпад выключен.
Выключение с помощью клавиш
Это тоже универсальный способ, который подойдёт всем, однако на разных ноутбуках его реализация будет отличаться. Суть метода в использовании клавиши Fn, которая есть на клавиатуре каждого ноутбука. Нажимая её и ещё одну дополнительную клавишу, пользователь может включать и отключать разные устройства, управлять громкостью компьютера, яркостью монитора и делать другие операции.
Отключить тачпад ноутбука можно с помощью горячих клавиш FN+
Чтобы выключить тачпад на ноутбуке, необходимо нажать кнопку Fn и, удерживая её, нажать ещё одну клавишу. Узнать вторую клавишу можно по изображению тачпада на ней (или подобному)
Вот список комбинаций для популярных марок ноутбуков:
| Марка ноутбука | Нажать Fn+ … |
|---|---|
| Asus | F7 или F9 |
| Lenovo | F5 или F8 |
| Acer | F7 |
| Sony Vaio | F1 |
| Samsung | F5 |
Эти комбинации сработают только в том случае, если на ноутбуке установлены официальные драйверы.
На большинстве моделей от HP выключить тачпад комбинациями клавиш не получится. Для отключения здесь можно использовать два коротких касания к левому верхнему углу рабочего поля тачпада. На некоторых моделях вместо двойного касания нужно применить пятисекундное одно касание.
Выключение в BIOS
Метод подойдёт продвинутым пользователям, которые понимают, что делать, так как не правильная настройка BIOS может нарушить работу компьютера.
При загрузке компьютера войдите в управления BIOS (у разных производителей способы попасть в BIOS отличаются, обычно это нажатие клавиш Del или F2). Отключение тачпада можно произвести в пункте «Configuration» или «Integrated Peripherals». Найдите в этом разделе «Pointing Device» и измените его значение на «Disable». После этого можно выйти из BIOS, сохранив изменения, и загрузить компьютер. Тачпад работать не будет.
Видео — как выключить тачпад на ноутбуке
Рекомендуем похожие статьи

Бывают и обратные ситуации, TouchPad по какой-то причине перестал работать, что делать? Расскажем о том и другом случае подробнее. Стоит отметить, что включение сенсорной мыши аналогично выключению, только проводится в обратном порядке.
Используем функциональные клавиши
На практически всех современных ноутбуках существует возможность отключения/включения тачпада с помощью специальной комбинации функциональных клавиш. Для различных моделей ноутов их варианты различны. Следует отметить, что данный способ работает при наличии родных драйверов.
У многих ноутбуков — это сочетание одновременно нажатых кнопок Fn+F9. Но, исходя из того, какая модель, варианты могут разниться.
Если Вашего ноута нет среди вышеперечисленных, обратите внимание на функциональные клавиши, на предмет наличия на них картинки с перечеркнутым тачпадом.
Если же картинки не обнаружите, остается попробовать перебором (следите за тем, чтобы не отключить другие нужные функции). Вероятно, в таком случае у Вас не установлены специальные драйвера, можно обновить их или прибегнуть к другим методам, описанным далее.
Отключение сенсорной мыши через БИОС
Предыдущий метод хоть и удобен, но недостаток в том, что сразу после перезагрузки TouchPad вновь будет в работе и вновь потребуется нажимать вышеназванное сочетание.
Полностью отключить его можно через БИОС. В BIOS находятся настройки всех основных компонентов, включая этот.
Перезапустите свой ноутбук. При включении нажмите F2 или Del (или другие варианты, в зависимости от версии BIOS).
Перейдите в поле Advanced и найдите параметр Internal Pointing Device. «Enabled» — для включения, «Disabled» — для выключения.
Еще параметр может выглядеть так. (Почитайте в мануале по Вашему ноутбуку, где у Вас в биосе находится этот параметр).
Используем кнопку на самом тачпаде
На некоторых ноутах и нетбуках кнопка отключения присутствует на самом тачпаде.
Тогда потребуется просто нажать на эту кнопку в левом верхнем углу.
Отключаем, используя synaptics
На многих ноутбуках используют сенсорную панель производителя Synaptics. Если у Вас такой случай, то TouchPad легко отключается в Панели управления, которую найдете в кнопке Пуск.
Там выбираем Оборудование и звук.
Далее выберите Мышь и ее свойства, где переходим на вкладку Параметры указателя.
Тут можно полностью отключить TouchPad, а можно сделать, чтобы он сам отключался при подключении к ноутбуку мышки.
Включение и отключение через Диспетчер устройств
Запускаем Диспетчер устройств удобным для Вас способом, например, введя в окне Выполнить (Win+R) команду devmgnt.msc.
В Диспетчере находим свой тачпад, располагается он вероятнее всего в разделе Мыши и иные указывающие устройства.
Жмете по нему правой кнопкой, и в свойствах отключить.
В случае, если у вас установлен родной официальный драйвер на TouchPad, то можно найти его расширенные настройки. Например, у производителя Dell, это можно произвести следующим образом.
Открываем настройки в Свойствах мыши, где находил вкладку Dell тачпад. Увидите ссылку внизу на открытие и изменение параметров устройства.
Откроется окно, в котором есть возможность включения и выключения сенсорной панели.
Если же отсутствуют расширенные настройки, то можно скачать «родной» драйвер с официального сайта производителя Вашего ноутбука.