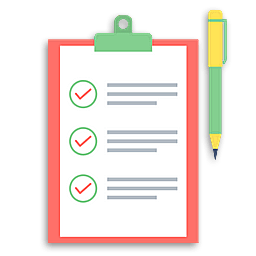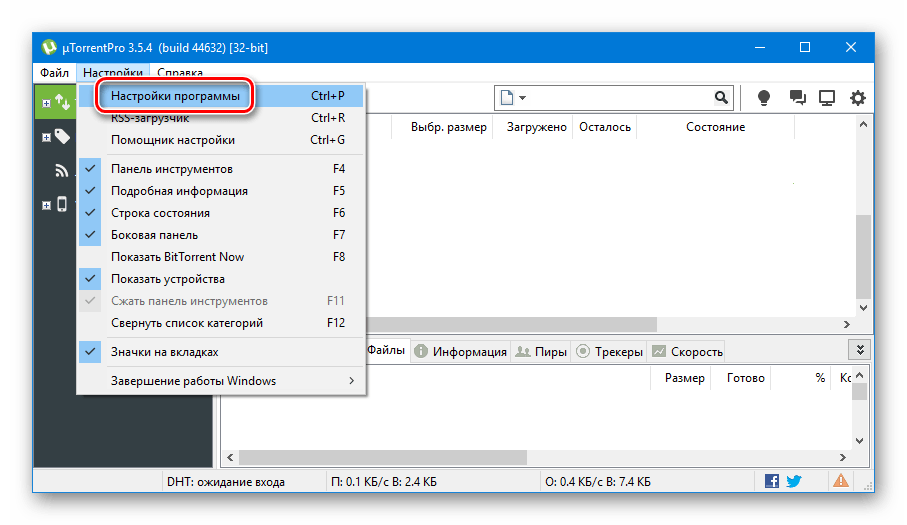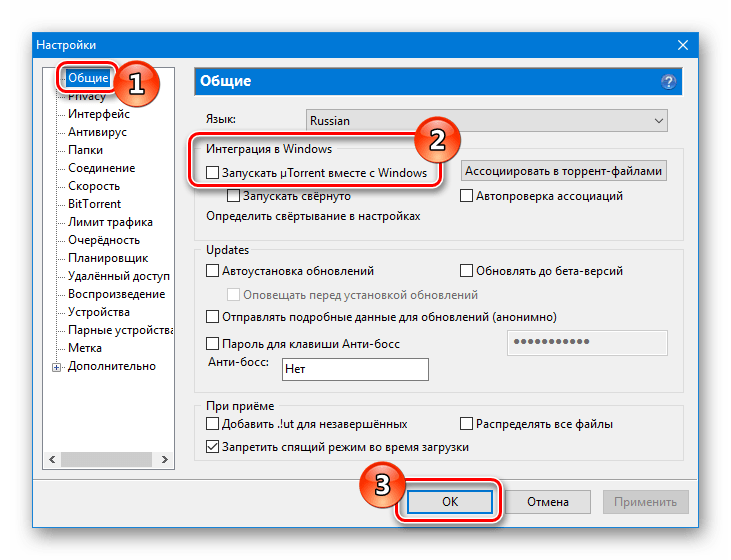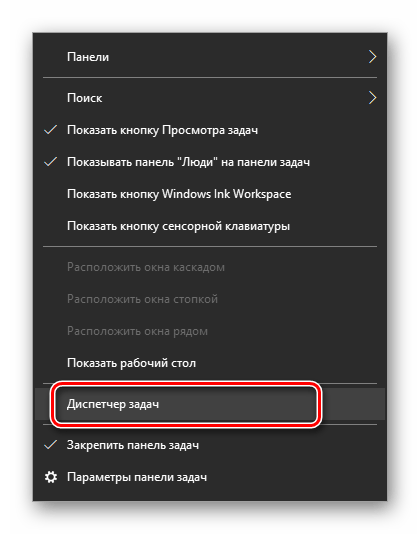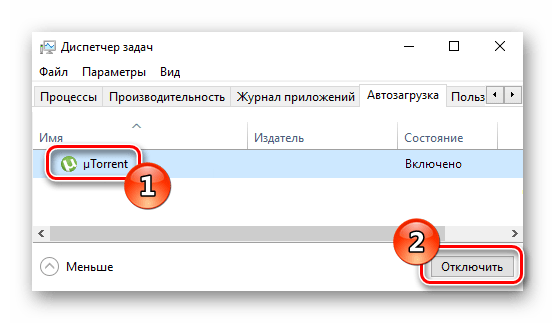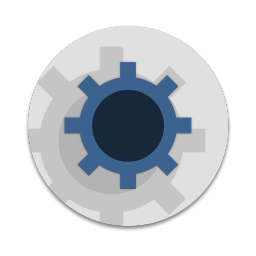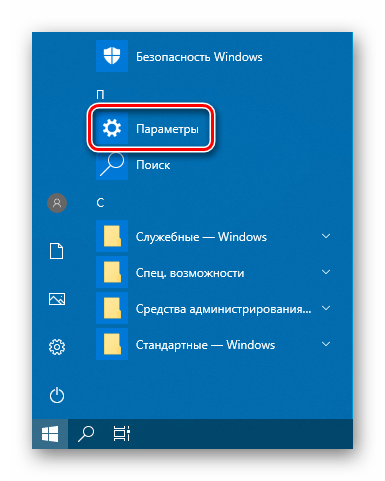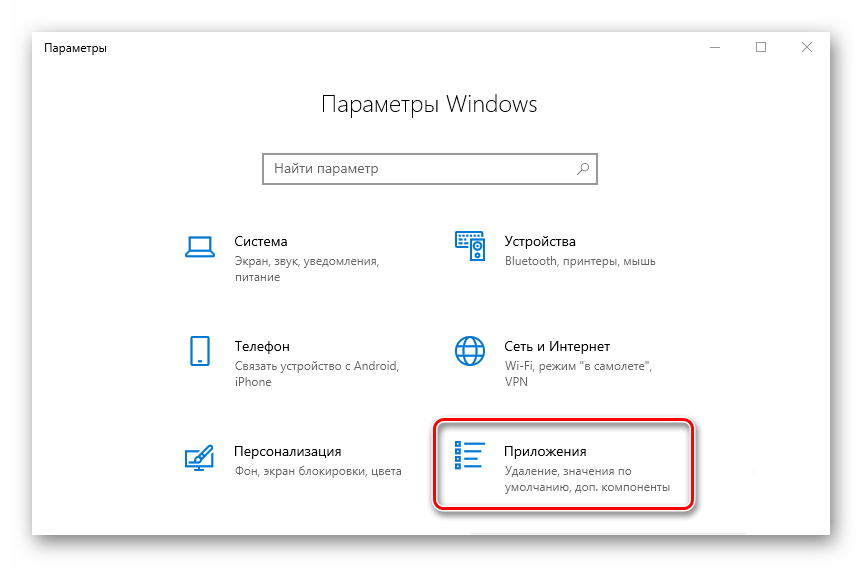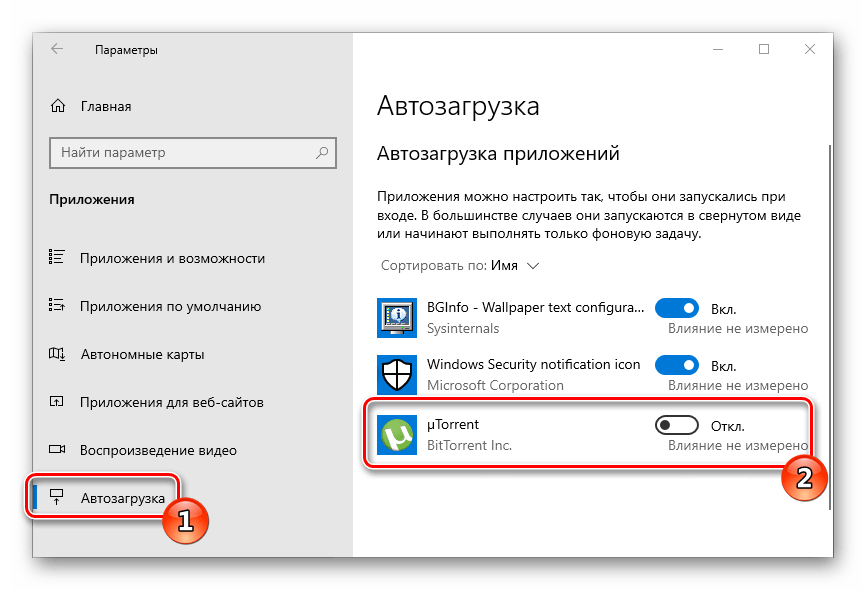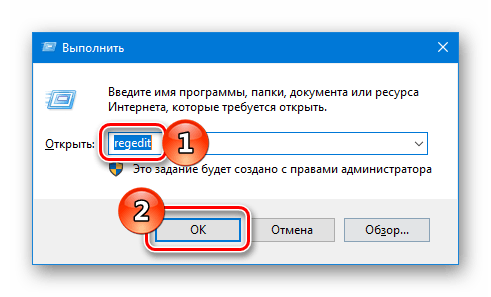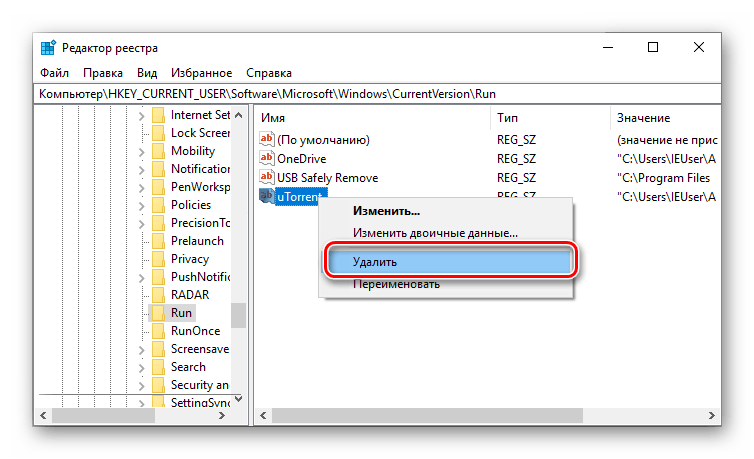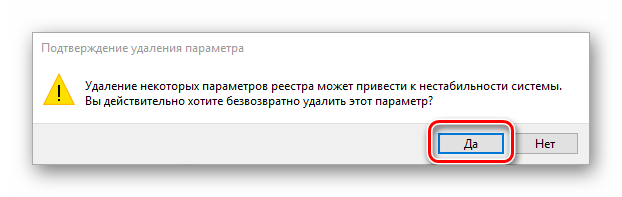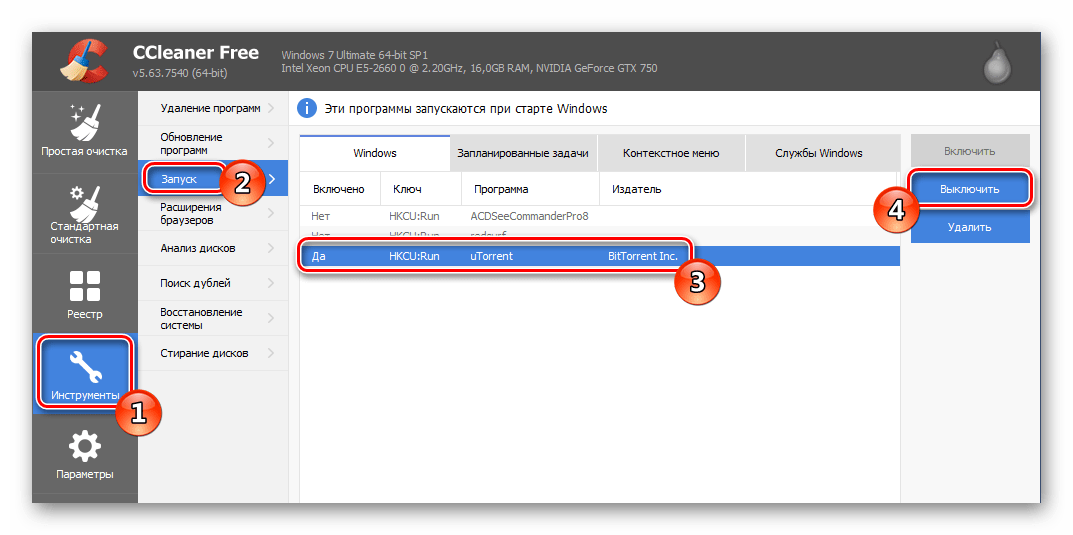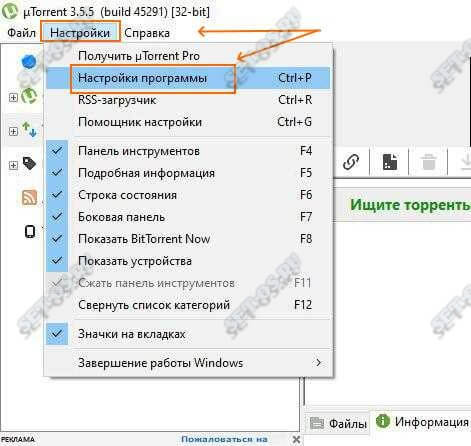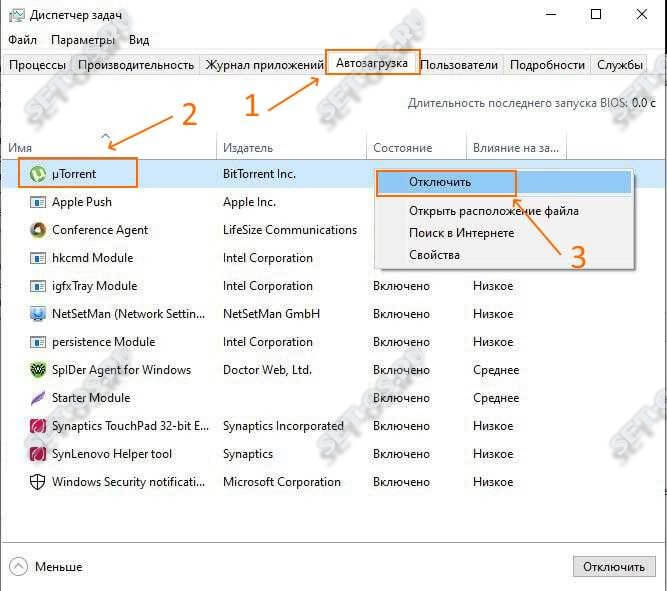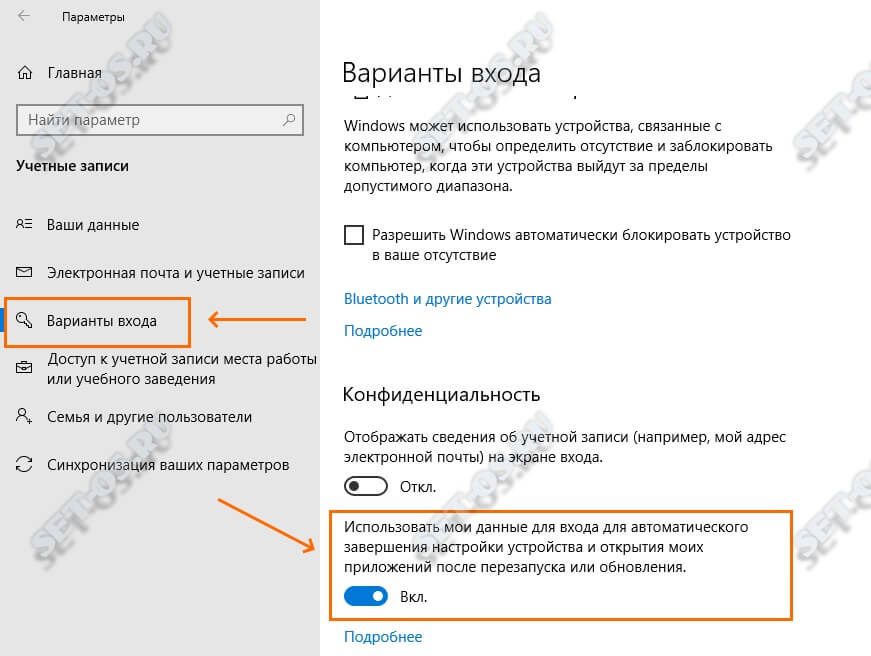Отключить автозапуск у торрент-клиента uTorrent можно двумя способами – через настройки программы или с помощью встроенной утилиты управления элементами автозагрузки операционной системы Windows.
Способ 1
Откройте настройки uTorrent.
В первой вкладке Общие снимите галочку с опции «Запускать uTorrent вместе с Windows».
Скриншот для пользователей англоязычной версии программы:
Способ 2
Для пользователей Windows 7
Нажмите сочетание клавиш Win + R и наберите команду msconfig.
Запустится утилита управления конфигурацией компьютера. Откройте вкладку Автозагрузка.
Найдите в списке элементов uTorrent, снимите галочку слева от названия программы и нажмите ОК, чтобы сохранить настройки.
Для пользователей Windows 10
Нажмите сочетание клавиш CTRL + ALT + Delete, и запустите диспетчер задач.
В диспетчере откройте вкладку Автозагрузка, найдите и выберите мышкой uTorrent в списке программ.
Затем нажмите кнопку «Отключить», и крестик, чтобы закрыть диспетчер.
Перезагрузите компьютер, чтобы убедиться, что uTorrent больше не запускается автоматически.
Автоматический запуск приложений при загрузке Windows — достаточно удобная функция, однако если таких программ очень много, то это может существенно повлиять на скорость включения компьютера. В нашей статье мы расскажем, как убрать из автозагрузки торрент-клиенты, включающиеся при старте системы.
Варианты отключения автозапуска
В Windows 10 убрать приложение из автозагрузки можно несколькими способами — установить соответствующую настройку в самом торрент-клиенте или воспользоваться опциями в диспетчере задач Windows и приложении «Параметры». Кроме этого, убрать торрент из автозапуска можно редактированием соответствующего параметра в реестре системы. Рассмотрим каждый из возможных способов в подробностях.
Изменяем параметры в самой программе
В большинстве приложений для скачивания файлов посредством торрент-ссылок имеется специальная настройка автозапуска. Её отключение мы рассмотрим на примере самой распространенной программы — uTorrent. Нам потребуется проделать следующие шаги:
- Запускаем uTorrent и кликаем по меню «Настройки».
- Далее выбираем пункт «Настройки программы».
Открываем настройки приложения
- В появившемся окне открываем раздел «Общие».
- В правой части находим блок настроек «Интеграция с Windows».
- Снимаем галочку с пункта «Запускать uTorrent вместе с Windows».
- Кликаем по кнопке «OK».
Отключаем автозапуск в настройках
Все, теперь при следующем старте системы программа не будет больше запускаться автоматически.
Загрузка …
Используем диспетчер задач Windows
Еще один способ, к которому можно прибегнуть для удаления программы из автозагрузки — это настройки в диспетчере задач системы. Чтобы их изменить, проделаем следующие операции:
- Открываем окно диспетчера задач из контекстного меню на нижней панели или воспользовавшись клавиатурной комбинацией «Ctrl+Shift+Esc».
Открываем диспетчер из контекстного меню
- Далее переходим на вкладку «Автозагрузка» и ищем в списке торрент-клиент.
- Выбрав его, нажимаем на кнопку «Отключить» внизу окна.
Отключаем автозапуск торрент-клиента
Теперь приложение больше не будет загружаться при запуске системы.
Загрузка …
Отключение автозапуска в параметрах системы
В последних редакциях Windows 10 настроить автозагрузку можно с использованием программы «Параметры». Чтобы это осуществить, нам потребуется проделать следующее:
- Открываем «Параметры», нажав «Win+I» или из стартового меню системы.
Открываем «Параметры» из стартового меню
- Далее выбираем раздел «Приложения».
Переходим в настройки приложений
- После этого слева выбираем раздел «Автозагрузка».
- В правой стороне выбираем из списка установленный торрент-клиент и устанавливаем переключатель в деактивированное положение.
Отключаем автозагрузку программы
Загрузка …
Изменяем настройки в реестре Windows
Кроме вышеперечисленных методов настройки автозапуска приложений для отключения загрузки можно использовать реестр системы. Чтобы в нем изменить настройки, потребуется проделать следующие шаги:
- Открываем диалоговое окно «Выполнить», воспользовавшись клавиатурной комбинацией«Win+R».
- Далее в появившееся окно вписываем команду regedit и нажимаем на кнопку «ОК».
Запускаем редактор реестра
- Откроется окно редактора, где нужно будет пройти по адресу: HKEY_CURRENT_USER\SOFTWARE\Microsoft\Windows\CurrentVersion\Run
- В этой папке находятся все программы, которые запускаются при старте системы. Ищем среди них торрент-клиент и, вызвав контекстное меню, выбираем вариант «Удалить».
Удаляем торрент-клиент из автозапуска
- Подтверждаем свое намерение, кликнув по кнопке «Да».
Подтверждаем удаление
- Закрываем редактор реестра и перезагружаем систему. Торрент-клиент больше не должен будет запускаться автоматически.
Загрузка …
Программа CCleaner
В предыдущих способах удаления торрент-клиента из автозагрузки мы рассмотрели варианты с использованием встроенных в систему средств. Убрать приложение из автозапуска можно также и при помощи сторонних приложений, одним из которых является CCleaner. Чтобы с его помощью проделать такую операцию, нам нужно будет сделать следующее:
Скачать программу с официального ресурса
- Загрузив и установив приложение, открываем его и переходим в раздел «Инструменты».
- Далее кликаем по варианту «Запуск».
- В списке находим строку с установленным торрент-клиентом, отмечаем её и нажимаем на кнопку «Выключить».
Отключаем автозагрузку программы
- Закрываем приложение.
Автозагрузка торрента отключена, программа больше не будет включаться при старте системы. При надобности можно вернуть автозапуск приложения, воспользовавшись соответствующей кнопкой. CCleaner не удаляет автозагрузочную запись полностью, а просто её деактивирует.
Загрузка …
Вот при помощи таких способов можно отключить автозапуск торрента в Windows 10. Бывает так, что через некоторое время программа опять начинает включаться. В таком случае лучшим решением будет удалить имеющийся торрент-клиент и использовать другой. Или скачать на компьютер портативную версию программы, которая не будет автоматически добавлять себя в автозагрузку, несмотря на её деактивацию.
Загрузка …
Post Views: 10 627
Вопрос от пользователя
Здравствуйте.
Помогите с одной проблемой. Когда я включаю компьютер и появляется раб. стол Windows 10 — то срабатывает автозапуск µTorrent (а торрентов у меня в нем много — всё начинает сразу же тормозить, перепроверяться и т.д.).
В настройках программы автозагрузка отключена, но это не помогает! На вирусы компьютер проверил — ничего нет. В чем может быть дело? Вирус?
Здравствуйте.
Скорее всего вы столкнулись с относительно новой «фишкой» Windows 10 — по умолчанию она теперь «запоминает» какие программы были открыты на момент выключения компьютера, а затем — автоматически запускает их!
По моему мнению — это не совсем логично. Зачем тогда есть папка автозагрузки?! Ведь, если пользователю требуется автозапуск — он сам добавит в нее всё, что нужно…. 👀
Как бы там ни было, рассмотрим ниже, как можно отключить автозапуск любой программы в новомодной десятке (в т.ч. и uTorrent).
*
Отключение автозагрузки uTorrent и других программ в Windows 10
👉 ШАГ 1
И так, сначала нужно открыть настройки той программы, которая «мешает» вам каждый раз при старте ПК (в нашем случае uTorrent — вкладка «Настройки / Общие»).
В них нужно снять галочку с автозапуска программы вместе с ОС Windows, и сохранить параметры (пример ниже 👇).
Настройки uTorrent — вкладка общие
Что касается uTorrent — то в нем рекомендую также открыть вкладку «Интерфейс» и доп. снять галочку с пункта «Закрывать в трей».
Закрывать в трей — снимаем галочку
То есть, теперь если вы закроете программу, нажав на крестик в правом верхнем углу ее окна — она не свернется в трей, как это было ранее… (см. пример ниже).
В трее значка uTorrent нет!
*
👉 ШАГ 2
После, зайдите в диспетчер задач (сочетание кнопок Ctrl+Alt+Del или Ctrl+Shift+Esc) и откройте вкладку «Автозагрузка».
В этой вкладке нужно проверить список программ: всё, что не нужно — следует отключить (прим.: в ряде случаев после изменения настроек в ШАГЕ 1 — некоторый софт не откл. автозагрузку…).
Диспетчер задач — список автозагрузки
*
👉 ШАГ 3
Чтобы отключить эту новую «особенность» Windows 10 (т.е. запуск ранее открытых программ) — необходимо:
- войти в параметры ОС (сочетание Win+i);
- перейти во вкладку «Учетные записи/параметры входа»;
- перевести ползунок в режим откл. для пункта «Использовать мои данные для входа для автоматического завершения настройки…».
Варианты входа — конфиденциальность Windows 10
В общем-то, на этом для uTorrent это будет всё — теперь он после перезагрузки ПК запускаться не будет (почти на 99,999%)! 👌
*
👉 ШАГ 4
Пару слов для особо-приставучих программ…
Некоторый софт, несмотря на все вышеприведенные действия, может продолжать стартовать вместе с ОС Windows. В этом случае следует «заглянуть» в редактор реестра и планировщик заданий (благо это не сложно…).
*
Чтобы открыть редактор реестра: нажать Win+R, в окно «Выполнить» ввести команду regedit.
Далее нужно поочередно открыть нижеприведенные вкладки (👇) и удалить из них параметр с названием «ненужной» программы.
- HKEY_CURRENT_USER\Software\Microsoft\Windows\CurrentVersion\Run
- HKEY_LOCAL_MACHINE\Software\Microsoft\Windows\CurrentVersion\Run
Удаление параметра из редактора реестра
*
Чтобы открыть планировщик заданий: нажать Win+R, ввести команду control schedtasks, нажать Enter.
После, в списке планировщика нужно найти задание по запуску «надоедливой» вам программы и отключить его. Пример ниже. 👇
Отключение заданий в планировщике
*
Как еще один доп. вариант — можно просто удалить надоедливую программу (прим.: некоторое ПО, зараженное вирусами, не всегда возможно отключить штатными средствами ОС). Если вы столкнулись с чем-то подобным: рекомендую пару своих прошлых заметок, ссылки ниже…
👉 В помощь!
1) Как удалить программу, которая не удаляется — см. инструкцию
2) 4 одноразовых антивируса для быстрой перепроверки компьютера (портативные версии!)
*
Если вы решили вопрос по другому — дайте знать (заранее спасибо)!
Удачи!
👋


Пару дней назад я вдруг обратил внимание, что на моём ноутбуке файлообменный клиент uTorrent запускается самостоятельно после включения устройства. Это меня заинтересовало в первую очередь потому, что автозапуск приложения перед этим был отключен обычным способом. Но, несмотря на это, оно запускалось вновь и вновь! Почему?! Забегая вперёд, скажу, что причину я нашёл и ей оказалась одна из функций операционной системы Windows 10. Но обо всём по порядку!
Содержание
Стандартный способ убрать автозапуск Юторрент
Как в любой другой нормальной программе, убрать автозагрузку в uTorrent можно через её параметры настройки. Для этого в главном меню приложения открываем пункт Настройки -> Настройки программы. Появится вот такое окно:
На вкладке Общие находим область «Интеграция в Windows». Здесь надо снять галку «Запускать uTorrent вместе с Windows» и нажать на кнопку «Применить». Готово!
В каждой версии Windows был свой диспетчер автозагрузки приложений. Ранее его роль выполняла утилита msconfig, а сейчас он интегрирован уже в Диспетчер задач.
На соответствующей вкладке обнаруживаем список программ, которые автоматически запускаются при загрузке операционной системы. Находим в списке uTorrent, кликаем по нему правой кнопкой мыши и выбираем в меню пункт «Отключить». Перезагружаемся и проверяем!
Автозагрузка торрента в Windows 10
В операционной системе Windows 10 есть одна интересная особенность, благодаря которой uTorrent запускается каждый раз вместе с операционной системой, даже если его автозагрузка отключена в настройках программы или через Диспетчер задач.
Чтобы такой автозапуск торрента отключить, зайдите в параметры Виндовс 10 и откройте раздел «Варианты входа». В подразделе «Конфиденциальность» находим пункт «Использовать мои данные для входа для автоматического завершения настройки устройства и открытия моих приложений после перезапуска или обновления» — переключатель под ним надо перевести в положение Откл. После этого надо перезагрузиться. Вот как то так! Всем удачи!!!
Если вы не знаете как убрать торрент из автозапуска Windows 10 то поможет в этом вам один из следующих способов.
Через собственные настройки
Запустите uTorrent. Откройте настройки нажав на Настройки — Настройки программы.
В настройках перейдите на вкладку Общие. Найдите пункт Запускать uTorrent вместе с Windows и снимите с него галочку. Затем нажмите на кнопку ОК или Применить.
Через Диспетчер задач
Открываете диспетчер задач нажав на клавиатуре сразу три клавиши Ctrl+Shift+Esc.
В диспетчере задач переходите на вкладку Автозагрузка. Находите в списке пункт Torrent, нажимаете на него, а затем на кнопку Отключить.
Через папку Автозагрузка
В системе находятся две папки автозагрузка.
Первая находится по адресу Локальный диск C:\Пользователи\Имя пользователя\AppData\Roaming\Microsoft\Windows\Главное меню (Start Menu)\Программы (Programs)\Автозагрузка(Startup). В этой папке находятся все программы которые настроены для автозапуска у конкретного пользователя.
Вторая папка находится по адресу Локальный диск C:\ProgramData\Microsoft\Windows\Главное меню (Start Menu)\Программы (Programs)\Автозагрузка (StartUp). В этой папке находятся все программы настроены для автозапуска любого пользователя.
В этих папках находите файл Torrent и удаляете его.
Через Редактор реестра
Открываете Редактор реестра. Для этого на клавиатуре нажмите сразу две клавиши WIN+R. В открывшееся окно впишите команду regedit и нажмите ОК. В левой части Редактора реестра нужно будет по очереди раскрыть две ветви.
- Первая HKEY_CURRENT_USER\Software\Microsoft\Windows\CurrentVersion\Run.
- Вторая HKEY_LOCAL_MACHINE\Software\Microsoft\Windows\CurrentVersion\Run.
В обоих ветвях нажимаете на последний пункт Run, а затем в правой части находите пункт Torrent и удаляете его или изменяете значение на 0.
Через Планировщик заданий
Открываем планировщик заданий. Для этого нажмите на кнопку Пуск — Средства администрирования — Планировщик заданий.
В левой части планировщика заданий нажмите на Библиотека планировщика заданий. В средней части планировщика заданий найдите и нажмите на Torrent. В правой части планировщика заданий нажмите на Удалить и в открывшемся окошке подтвердите удаление.