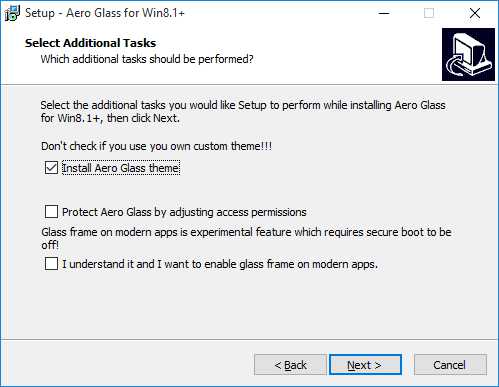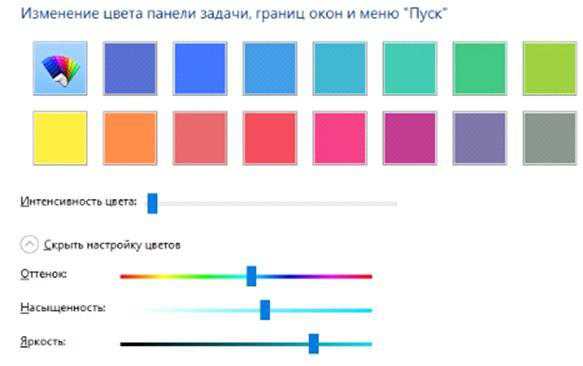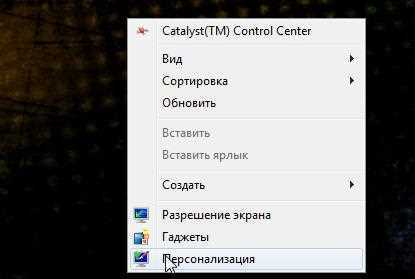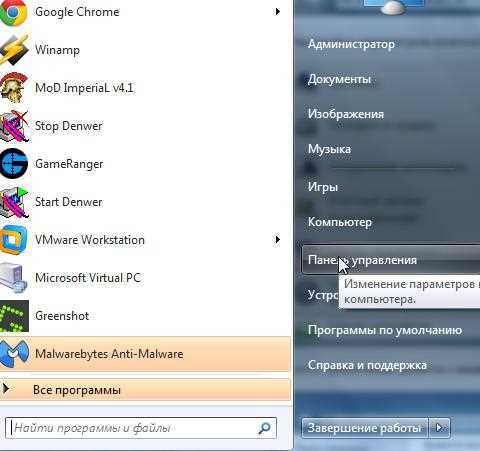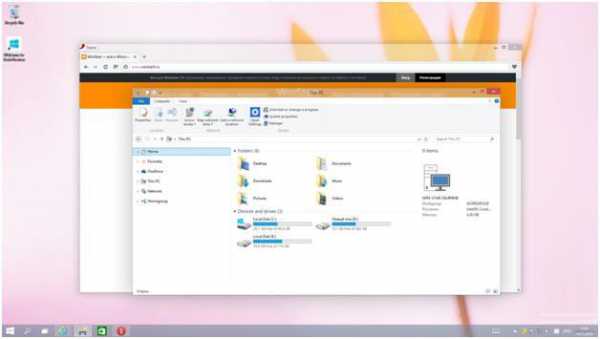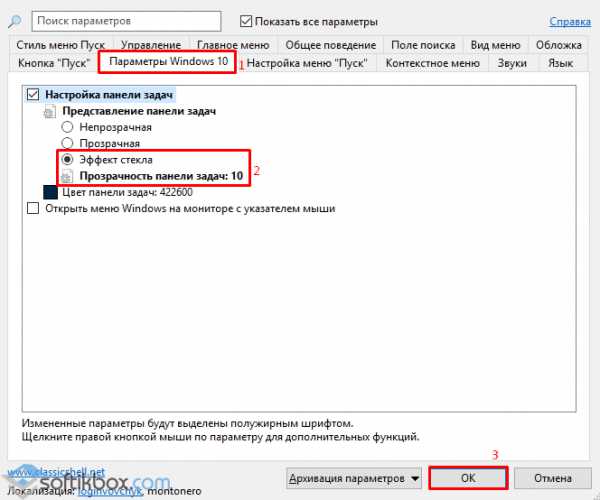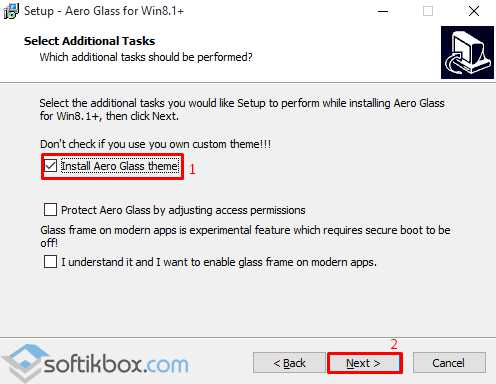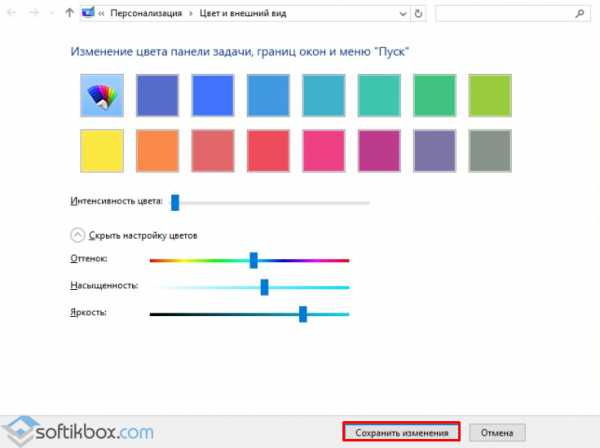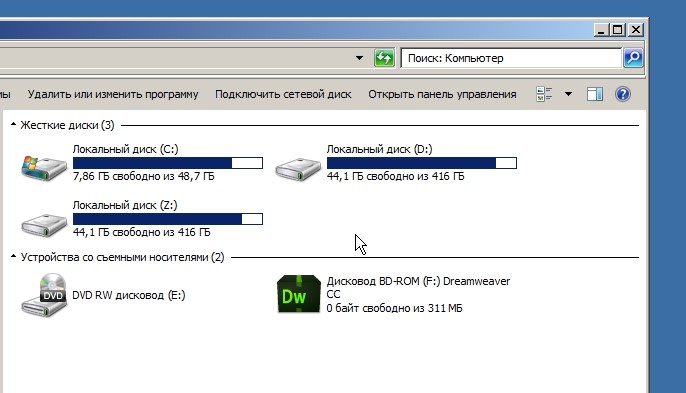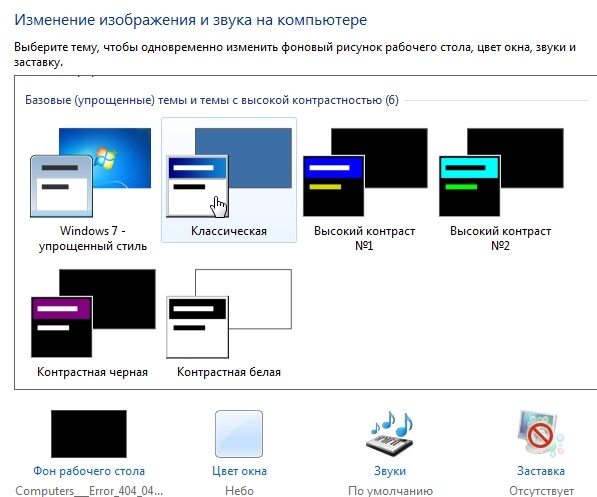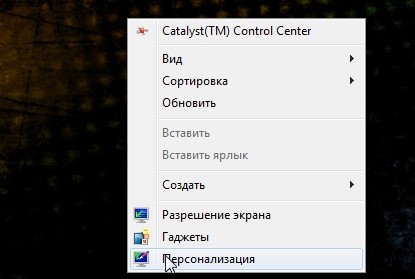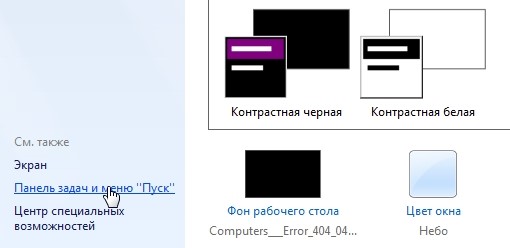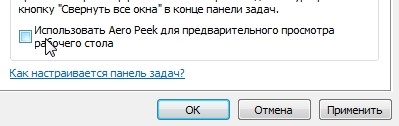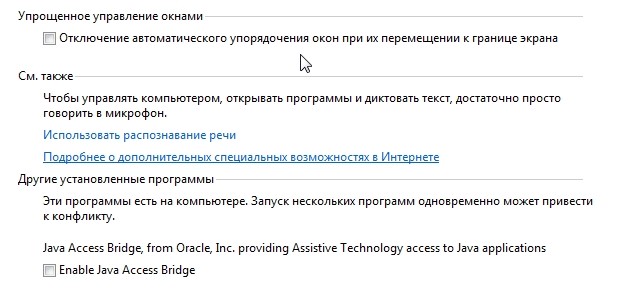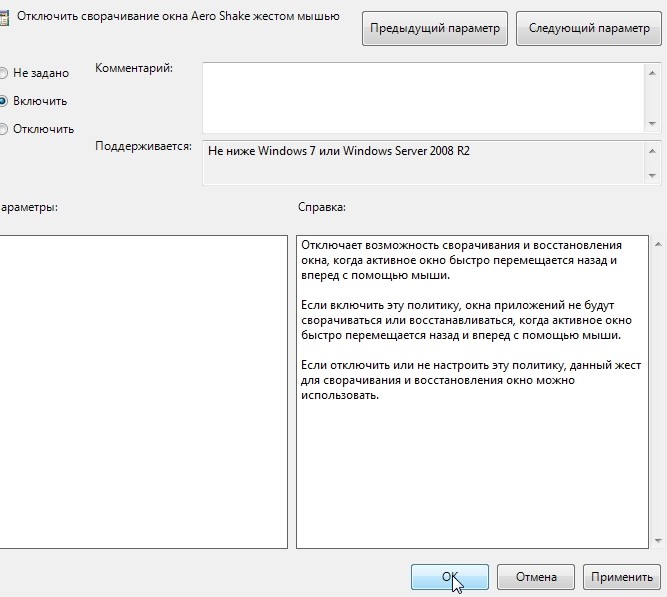Интерфейс последних редакций Windows требует значительных аппаратных ресурсов видеокарты для нормальной и быстрой прорисовки всех его элементов и анимации. Сегодня рассмотрим, как отключить Windows Aero в различных редакциях этой операционной системы с целью повышения ее производительности.
Windows Aero – это появившийся в Vista стиль оформления элементов интерфейса, который напоминает эффект, получаемый при взгляде через полупрозрачное толстое стекло. От него и избавимся, сделав окна непрозрачными и разгрузив аппаратные ресурсы слабых видеокарт на старых ноутбуках и компьютерах.
Содержание
- 1 Как отключить режим Aero в Windows 7
- 2 Как отключить режим Aero в Windows 8
- 3 Как отключить режим Aero в Windows 10
Как отключить режим Aero в Windows 7
Начнем с Windows 7, которая все еще является классикой от Microsoft, несмотря на появление более совершенных ОС.
Для отключения Aero в «семерке» выполняем следующую инструкцию.
- Вызываем контекстное меню свободной от элементов области рабочего стола и вызываем команду «Персонализация».
То же самое окно можно вызвать и через «Панель управления» или поисковую строку.
- Кликаем по кнопке «Цвет окна», расположенной в центральной части окна ниже фрейма с выбором темы.
- Убираем флажок, стоящий возле опции «Включить прозрачность».
- Кликаем «Сохранить» и закрываем окно.
Изменения вступают в силу после их сохранения, не требуя перезапуска проводника или операционной системы.
Для отключения Aero Peek на рабочем столе, используемый для предпросмотра состояния рабочего стола, нужно вызвать контекстное меню панели задач или Пуска и выбрать «Свойства».
Убираем стоящий возле опции «Использовать Aero Peek…» флажок и применяем новые параметры, увеличив этим самым производительность компьютера.
Еще Aero Peek поможет отключить окно параметров быстродействия операционной системы. Для его вызова вводим «визуальные эффекты» в строке поиска и запускаем настройку производительности компьютера.
В окне убираем галочку возле пункта «Включить Aero Peek» и сохраняем новые настройки.
Как отключить режим Aero в Windows 8
В Windows 8 мало что осталось от интерфейса предыдущей редакции операционной системы, но эффект прозрачности панели задач и предварительного просмотра содержимого рабочего стола разработчики не удалили.
- Для открытия окна, где отключается Aero Peek (предпросмотр десктопа) начинаем вводить фразу «Настройка представления…» в строку поиска и запускаем требуемый инструмент.
- В первой вкладке «Визуальные эффекты» находим пункт «Включение Aero Peek» и деактивируем его.
- Сохраняем новые настройки Windows 8, кликнув «ОК».
Прозрачность панели задач для «восьмерки» неуместна. Так как отключение функции инструментарием Windows 8 для новичка может оказаться процессом непростым, воспользуемся для решения задачи портативной утилитой «Opaque Taskbar». После скачивания и запуска утилиты жмем по кнопке «Disable Taskbar Transparency».
Как отключить режим Aero в Windows 10
Несмотря на десятилетнюю историю эффекта прозрачности панели задач, даже после выхода обновлений Windows 10, он все еще присутствует в этой операционной системе. Хотя с интерфейсом Metro он все менее востребован. Для отключения эффекта делаем следующее.
- Посещаем «Параметры», воспользовавшись комбинацией Win+I.
- Переходим в раздел «Персонализация».
- Активируем вкладку «Цвета».
- Второй переключатель переводим в положение «Откл.»
- Закрываем окно, изменения вступают в силу, не требуя перезапуска проводника или Windows 10.
Что такое Aero?
Дорогие друзья, сегодня мы с вами узнаем, как включить или отключить эффект Windows Aero на компьютере или ноутбуке под управлением операционной системы от компании Майкрософт. Но для начала давайте узнаем о самом эффекте, чтобы вы могли определиться: нужно его включать его или нет. Поэтому немного теории перед большой практикой.
C настроенным Aero доступны анимация окон при сворачивании, открытии и закрытии окон
Итак, эффект Windows Aero предоставляет пользователю возможность регулировать прозрачность окон и его цветовую палитру. Отключив его, вы не сможете установhttps://nastroyvse.ru/?p=11301&preview=trueить прозрачную или наполовину прозрачную систему диалоговых окон. Можно сделать вывод, что это необходимо в том случае, если ваш компьютер или ноутбук обладают слабыми характеристиками. В таком случае вы увеличите быстродействие системы, так как комплектующие вашего устройства не будут задействованы в создании этого сложного эффекта. Это именуется, как производительность рабочего стола для Windows Aero, где отмечена скорость работы и быстродействие системы в целом.
Стоит обратить внимание, что такое оформление есть далеко не во всех редакциях операционной системы от Майкрософта. Например, если у вас стоит Начальная, то в ней никаких специальных эффектов не будет. Если же у вас Домашняя базовая, то представлен будет упрощённый интерфейс Windows Aero, который во многом уступает полноценной версии. В любом случае параметры персонализации можно в той или иной степени регулировать, чем мы с вами дальше и займёмся.
Как включить и отключить этот эффект?
Всего существует два способа для увеличения скорости работы компьютера или ноутбука под управлением операционной системы Windows 7. Первый предусматривает смену темы: в новой не будет использоваться прозрачность, что в некотором роде разгрузит ваше устройство от напряжения. Второй же полностью изменит оформление для максимальной производительности. Для слабых по характеристикам компьютеров рекомендуется использовать именно его. Если же ваше устройство может себе позволить наличие цветового решения, то попробуйте первый способ. В том случае, если вы не знаете, что выбрать, то попробуйте проделать эти манипуляции по очереди.
Первый способ
- Выйдите на рабочий и стол и кликните по пустому месту правой кнопкой мыши. В появившемся меню выбираем пункт «Персонализация».
- Итак, таким простым способом вы попали на страницу редактирования тем и оформления на вашем компьютере. Здесь для вас представлены два блока тем: Aero и темы с высокой контрастностью.
- Внизу вы увидите кнопку «Цвет и внешний вид окон». Зайдите туда и уберите галочку с пункта прозрачности.
- Если это не помогло, то просто смените тему на менее ресурсоёмкую: это может быть стандартная тема без специальных эффектов либо тема с высокой контрастностью. Они располагаются в меню, которое описывается во втором пункте выше.
Надежный метод включения Aero — зайти через вкладку «Персонализация»
Второй способ
- Зайдите в меню «Пуск» на рабочем столе и введите в строке поиска «Визуальные эффекты».
- В результатах нам нужно будет нажать на настройку представления и производительности системы.
- Теперь перед вами откроется диалоговое окно с параметрами быстродействия. Откройте вкладку с визуальными эффектами, где далее мы поменяем некоторые установки на более привлекательные для нас.
- Здесь нужно будет отметить кружочком пункт «Обеспечить наилучшее быстродействие», после чего нажать на «Применить» и ОК.
- Обязательно проверьте изменения. Если они вас не устраивают, то вы всегда можете отрегулировать настройки, повторив первые три пункта. На четвёртом этапе вам нужно будет выбрать «Особые эффекты» и отметить галочками необходимые. После чего сохраните всё, что вы сделали и снова проверьте работу компьютера.
Через пуск «Меню» также возможно подключение
Подведём итоги
Дорогие друзья, сегодня мы с вами обсудили довольно важный, но в то же время несложный вопрос об эффекте Windows Aero на семёрке. Мы узнали, что он работает не во всех редакциях ОС, в некоторых представлена упрощённая версия. Отключить его можно двумя способами: в окне персонализации или в параметрах быстродействия компьютера. Чтобы включить Aero в Windows 7 достаточно проделать противоположные манипуляции: включить прозрачность в окне настроек тем или установить флажок напротив пункта «Обеспечить наилучший вид». Надеемся, что у вас всё получилось, и не осталось никаких вопросов. В комментариях расскажите, каким способом воспользовались вы для решения своей проблемы и почему.
Windows Aero — проверенный комплекс графического интерфейса
Как в Windows 10 включить Aero (аэро) — эффект прозрачных окон
Содержание
- 1 Используя программу Aero Glass
- 2 Видео
- 3 Вывод
Прозрачное оформление окон, приглянувшееся многим пользователям в Windows 7, пропало еще при выходе «восьмерки». До релиза Windows 10 был шанс, что технология Aero снова появится среди визуальных эффектов(ведь вернули разработчики долгожданную кнопку «Пуск»), однако этого не произошло.
Компания Microsoft в Windows 10 решила не возвращаться к старым методам оформления, благополучно забыв о технологии Aero. Но мириться с таким порядком необязательно: вы можете самостоятельно добавить в систему эффект прозрачных окон.
Используя программу Aero Glass
Раз нет встроенных инструментов, позволяющих решить вопрос, как включить Aero в Windows 10, то придется прибегнуть к возможностям сторонней программы. Знакомьтесь – Aero Glass, приложение, позволяющее реализовать эффект стекла для классического интерфейса Windows 10.
Aero Glass разработана для Windows 8.1, но её последняя версия корректно работает и на «десятке».
Совет! Перед установкой Aero Glass и изменением интерфейса рекомендуется создать дополнительную точку восстановления.
Давайте посмотрим, как активировать Aero в Windows 10 с помощью указанной утилиты:
- На официальном сайте в разделе «Download» скачайте последнюю версию программы.
- Запустите инсталлятор, примите условия лицензионного соглашения и выберите место для установки.
- Проверьте, чтобы была отмечена только инсталляция Aero Glass theme. Ниже расположено еще два пункта, генерирующие прозрачные заголовки для универсальных приложений, однако они требуют внесения потенциально опасных изменений, поэтому лучше не отмечать эти опции.
- Нажмите «Next» и дождитесь окончания установки.
После завершения работы мастера установки вы увидите, что окна стали прозрачными. Изменения будут внесены автоматически, вам не нужно менять тему, чтобы включить Aero.
Для того, чтобы поменять степень прозрачности, нажмите Win+R и введите команду «rundll32.exe shell32.dll,Control_RunDLL desk.cpl,Advanced,@Advanced». Появится окно изменения цвета, где меняя уровень интенсивности, меняется и уровень прозрачности. 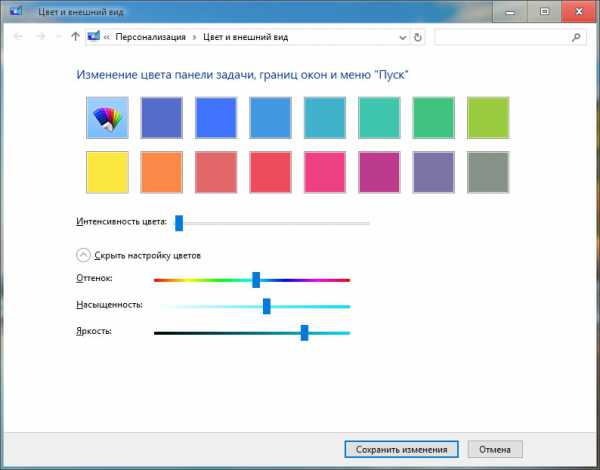
После установки программы, в правом нижнем углу экрана, появляется водяной знак.
Видео
Для наглядности предлагаем посмотреть видео инструкцию, с подробным описанием включения эффекта прозрачности окон.
Вывод
Решая проблему, как активировать Windows 10 Aero, не забывайте о стабильной работе компьютера. Использование твиков и внесение потенциально опасных изменений может привести к потере данных. Поэтому при установке Aero Glass не активируйте распространение эффекта на универсальные приложения и не забывайте о создании точки восстановления для быстрого отката системы.
WindowsTen.ru
Windows Aero для 10-ки: эффект прозрачности в современных интерфейсах
Возможность создавать полупрозрачные элементы интерфейса Windows появилась довольно давно. Дело в том, что с некоторых пор она поддерживается на уровне API операционной системы. Так для каждого окна можно настроить уровень прозрачности, выражаемый некоторой целочисленной константой в пределах от 0 (непрозрачное окно) до 255 (полностью прозрачное окно). Современные среды разработки программ поддерживают данное свойство.
На этом фоне выглядит удивительным отказ разработчиков Windows 10 от поддержки прозрачности заголовков окон в «десятке». Это новшество впервые прижилось в 7-ой версии операционной системы и получило звучное название «Аэро». А уже в 8-ой версии Виндовс от его использования неожиданно отказались. Windows aero для ОС Windows 10 так и не появилось.

Программа «Aero glass» и ее настройки
Для начала, расскажем о том, где взять эту полезную программу: скачать ее можно с сайта фирмы-изготовителя https://glass8.eu/download. Инсталлятор предлагает выбрать несколько опций, среди которых использование темы прозрачности и некоторые дополнительные возможности вроде генерации полупрозрачных заголовков универсальных приложений. Те, кто уже пользовался Aero glass на практике, рекомендуют оставить включенной только опцию поддержки темы (верхний флажок), а остальные оставить в отключенном состоянии. Дело в том, что их включение может приводить к сбоям.
Можно ли корректировать настройки темы и ее цветовые характеристики? Да, можно. Но делается это несколько необычным образом:
- При помощи «Win» + «R» перейдите в окошко «Выполнить».
- В поле команды окна введите такую вот строку: rundll32.exe shell32.dll,Control_RunDLL desk.cpl,Advanced,@Advanced.
- После этого откроется окно такого примерно вида:
Здесь можно настроить целый ряд параметров aero для Windows 10, назначение которых очевидно. Поигравшись некоторое время с регуляторами данных опций, можно настроить интерфейс под свои вкусы.
WindowsTune.ru
Как отключить Aero на Windows 7?
Этот пост пригодится прежде всего тем, у кого не такой быстрый ПК, или хочет ускорить работу ОС, ну или просто не привык к различного рода наворотам…
Aero — это особый стиль оформления, появившийся в Windows Vista, и который так же есть и в Windows 7. Представляет он из себя эффект, при котором окно как бы представляет из себя полупрозрачное стекло. Так вот, такой эффект не хило кушает ресурсы компьютера, а эффективность от него сомнительная, тем более для пользователей, которые к этому не привыкли…
В этой статье рассмотрим пару способов отключить эффект Aero в ОС Windows 7.
Как очень быстро отключить Aero на Windows 7?
Самый просто способ это сделать — выбрать тему ,в которой нет поддержки этого эффекта. Например, в Windows 7 это делается так: заходите в панель управления/персонализация/выбор темы/выбираете классический вариант. На скриншотах ниже показан результат.

Кстати, классических тем тоже много: можно выбрать разные цветовые гаммы, отрегулировать шрифты, поменять фон и пр. оформление Windows 7.
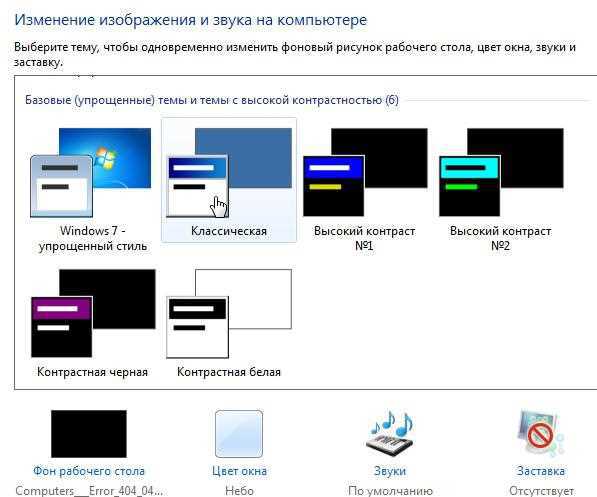
Получившаяся картинка весьма не плоха да и компьютер начнет работать стабильнее и быстрее.
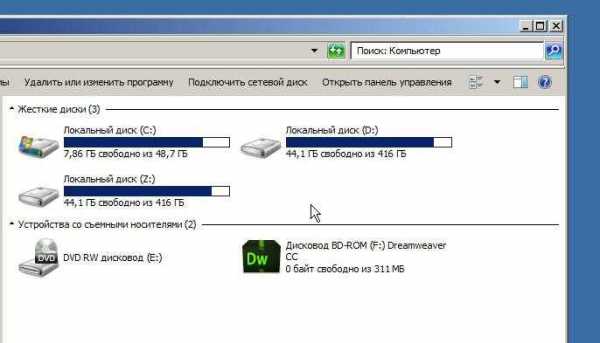
Отключение Aero Peek
Если тему менять не очень хочется, то можно отключить эффект и другим путем… Заходим в панель управления/персонализация/панель задач и меню пуск. На скриншотах ниже показано более детально.
Нужная вкладка располагается в самом низу слева в колонке.
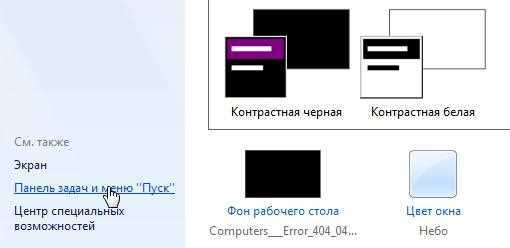
Далее нам нужно снять галочку с «Использовать Aero Peek для предварительного просмотра рабочего стола».
Отключение Aero Snap
Для этого перейдите в панель управления.
Далее переходим во вкладку специальные возможности.
Затем жмем на центр специальных возможностей и выбираем вкладку облегчение сосредоточения.
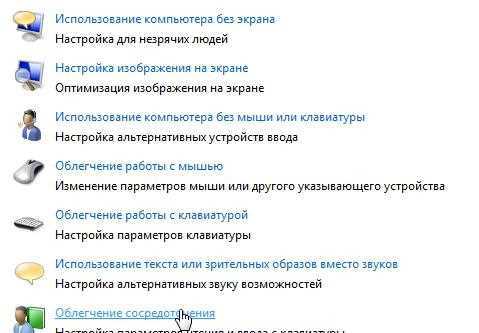
Снимаем галочку в пункте про упрощенное управление окнами и жмем на «ОК», см. на скриншоте ниже.
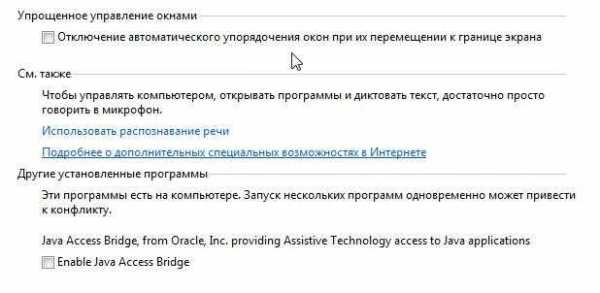
Отключение Aero Shake
Для отключения Aero Shake в меню пуск, во вкладку поиск вбиваем «gpedit.msc».
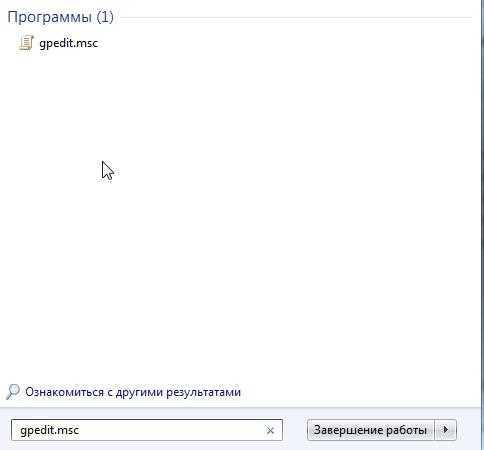
Далее переходим по следующему пути: «политика Локальный компьютер/конфигурация пользователя/административные шаблоны/рабочий стол». Находим сервис «отключить сворачивание окна Aero Snake».
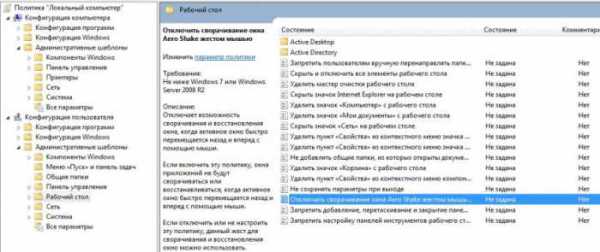
Осталось поставить галочку на нужном варианте и нажать на ОК.
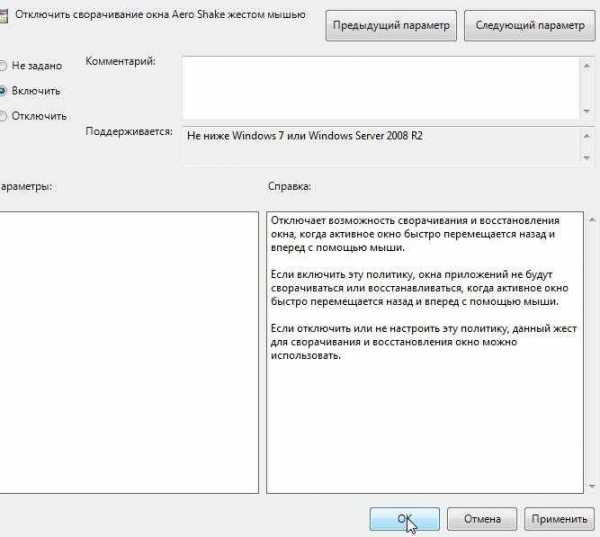
Послесловие.
Если компьютер не слишком мощный — возможно, после отключения Aero, вы даже на глаз заметите увеличение скорости работы компьютера. Например, на компьютере с 4гб. памяти, двухъядерном процессоре, видеокартой с 1гб. памяти — абсолютно никакой разницы в скорости работы (по крайней мере по личным ощущениям)…
Related posts:
Нет комментариев
pcsch.pro
Aero Glass — эффект прозрачности для Windows 10
Разработчики Windows 10 из компании Microsoft оставили новую операционную систему не только без некоторых стандартных игр, гаджетов, медиа проигрывателя и других полюбившихся пользователям привычных функций системы, но также в «Десятке» отсутствует приглянувшееся многим владельцам компьютеров прозрачное оформление окон.
Однако безропотно соглашаться с этим не стоит, так как существуют эффективные способы вернуть «эффект стеклянности» на рабочий стол Windows.
Aero Glass – что это?
Эта тема оформления системы внедрена еще в Windows 7, но разработчики Майкрософт в следующей «Восьмой» версии операционной системы от нее отказались, из-за не соответствия плиточному плоскому стилю.
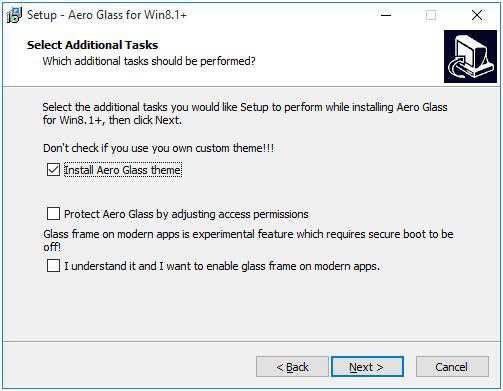
Процесс включения эффекта прозрачности — аэро в Windows 10
Включение можно осуществить с использованием программы Aero Glass, которая имеет все нужные компоненты и усовершенствованную тему оформления. Все оптимальные настройки уже включаются приложением автоматически и дополнительных корректировок от владельца компьютера практически не требуют.
Необходимо выполнить следующую последовательность действий:
- На станице «https://glass8.eu/download.html» скачать актуальную версию приложения;
- После пуска установщика программы, требуется прочесть и согласиться с условиями лицензионного соглашения;
- Далее определить месторасположение на жестком диске компьютера для инсталляции программы;
- Затем последует стандартная последовательность окон, которые необходимо нажимать до появления меню с 3 флажками;
- Обратить внимание, чтобы отметка стояла лишь на установке «Aero Glass theme», т.к. остальные два раздела подразумевают небезопасные корректировки;
- Затем щелкнуть на кнопку «Далее» и дождаться окончания инсталляции;
- Готово! Оформление окон в Windows 10 приобрело прозрачность.
WindowsTune.ru
Прозрачность окон в Windows 10
После обновления до Windows 10 пользователи заметили исчезновение такой функции, как прозрачность окон. Ранее она реализовывалась установкой темы Aero. В новой операционной системе разработчики решили её убрать, так как она потребляет много ресурсов, а десятка и так создана не для слабых ПК. Однако, чтобы вернуть прозрачность окон, сторонними разработчиками были выпущены специальные программы, принцип которых стоит рассмотреть.
Читайте также: Как установить и изменить тему в Windows 10?
Возвращаем прозрачность окон в Windows 10
Чтобы включить прозрачность окон и панели задач в Виндовс 10, нужно воспользоваться сторонними программами. Среди них стоит выделить самые популярные, а именно:
- Classic Shell;
- Aero Glass.
Classic Shell – бесплатная программа, с помощью которой меню Пуск, панель задач и окна в Windows 10 можно сделать прозрачными. Также программа позволяет выставить уровень прозрачности. Для того, чтобы включить эффект стекла, стоит выполнить следующие действия:
- Загружаем и устанавливаем программу. Следуем подсказкам мастера установки.
- Запускаем программу. Ставим отметку «Показать все настройки». Появятся остальные вкладки.
- Переходим во вкладку «Параметры Windows 10». Ставим отметку «Эффект стекла» и возле пункта «Прозрачность панели задач» выставляем уровень прозрачности, где 0 – это полностью прозрачная.
Сделать окна и панель задач вновь прежними можно тем же способом, отменив все изменения.
Программа Aero Glass совместима с Windows 10. С её помощью можно включить прозрачность окон и сделать мене видимой панель задач. Для этого стоит выполнить:
- Загружаем с официального сайта ТОЛЬКО последнюю версию программы (более ранние версии не работают).
- Запускаем инсталляцию и следуем подсказкам. На этапе выбора установки тем отмечаем Аэро. Если выбрать другие, то придётся отдельно настраивать прозрачность окон Windows 10.
- После установки софта панель задач, меню Пуск и окна станут прозрачными. Если вы желаете уменьшить или увеличить степень прозрачности, стоит перейти в «Панель управления», выбрать «Персонализация», а далее «Цвет и внешний вид».
ВАЖНО! Перед изменением внешнего вида операционной системы Windows 10 стоит создать точку восстановления.
SoftikBox.com
Смотрите также
Самый быстрый способ отключить Aero Peek — переместить указатель мыши в крайний правый угол панели задач, щелкнуть правой кнопкой мыши кнопку «Показать рабочий стол», а затем выбрать «Посмотреть на рабочем столе» во всплывающем меню. Когда Aero Peek отключен, рядом с параметром Peek at desktop не должно быть галочки.
-
1
Как отключить Aero в Windows 10? -
2
Как отключить Windows Aero? -
3
Как изменить настройки Aero в Windows 10? -
4
Есть ли в Windows 10 Aero? -
5
Как установить Aero в Windows 10? -
6
Почему у меня не работает aero peek? -
7
Улучшает ли отключение Aero производительность? -
8
Почему аэродинамические темы отключены? -
9
Как снова включить Aero? -
10
Как включить DWM? -
11
Как удалить Aero peek с панели задач? -
12
Что такое включить Aero Peek? -
13
Как сделать Windows 10 полностью прозрачной? -
14
Есть ли тема Windows 7 для Windows 10?
Щелкните правой кнопкой мыши на панели задач и перейдите в «Свойства». Найдите «Настройка внешнего вида и производительности в Windows» с помощью меню «Пуск». Снимите флажки, связанные с Aero Peek или Aero (или просто установите флажок Tweak для лучшей производительности, который должен полностью удалить все из Aero в Windows)
Как отключить Windows Aero?
Реклама
Массажная подушка с прогревом
- Способствует снятию отёков, мышечного напряжения и усталости
- Способствует избавлению от дискомфорта в суставах и мышцах
- Заменяет полноценный сеанс массажа
Подробнее >>>
Отключить Аэро
- Выберите «Пуск» > «Панель управления».
- В разделе «Внешний вид и персонализация» нажмите «Настроить цвет».
- Нажмите «Открыть свойства классического внешнего вида», чтобы просмотреть дополнительные параметры цвета.
- Выберите цветовую схему, отличную от Windows Aero, и нажмите кнопку ОК.
пссст: Почему Центр обновления Windows говорит, что он чистый?
1 дек. 2016 г.
Как изменить настройки Aero в Windows 10?
Реклама
Массажная подушка с прогревом
- Способствует снятию отёков, мышечного напряжения и усталости
- Способствует избавлению от дискомфорта в суставах и мышцах
- Заменяет полноценный сеанс массажа
Подробнее >>>
В диалоговом окне «Свойства системы» выберите вкладку «Дополнительно». Нажмите кнопку «Настройки» в разделе «Производительность». Выберите вкладку «Визуальные эффекты», найдите параметр «Включить Aero Peek» или «Включить Peek», который позволяет включать или отключать функцию Aero Peek. Нажмите «Применить», а затем «ОК».
Есть ли в Windows 10 Aero?
ТОП-3 безопасных займов без процентов
WEBBANKIR
— Ставка: 0%
— Сумма: до 30 000 рублей
— Срок: до 30 дней
СрочноДеньги
— Ставка: 0%
— Сумма: до 8 500 рублей
— Срок: до 7 дней
Max Credit
— Ставка: 0%
— Сумма: до 10 000 рублей
— Срок: до 30 дней
Windows 10 поставляется с тремя полезными функциями, которые помогут вам управлять открытыми окнами и упорядочивать их. Это функции Aero Snap, Aero Peek и Aero Shake, которые были доступны начиная с Windows 7. Функция Snap позволяет работать в двух программах одновременно, отображая два окна рядом на одном экране.
Как установить Aero в Windows 10?
Как включить эффект Aero?
- Перейдите в Панель управления> Все элементы панели управления> Система> Дополнительные параметры системы (на левой панели)> вкладка «Дополнительно»> «Настройки» рядом с «Производительность». …
- Вы также можете щелкнуть правой кнопкой мыши вкладку Windows Orb (Пуск) > Свойства > Панель задач и установить флажок Использовать Aero Peek для предварительного просмотра рабочего стола.
Почему у меня не работает aero peek?
Реклама
Массажная подушка с прогревом
- Способствует снятию отёков, мышечного напряжения и усталости
- Способствует избавлению от дискомфорта в суставах и мышцах
- Заменяет полноценный сеанс массажа
Подробнее >>>
Наконец, если это не решит проблему, убедитесь, что в настройках экрана для Windows установлено значение Aero Theme. Перейдите к персонализации и выберите тему Aero. Щелкните правой кнопкой мыши на панели задач> свойства> убедитесь, что установлен флажок Использовать предварительный просмотр aero peek.
Улучшает ли отключение Aero производительность?
Отключение Aero может повысить производительность, поскольку dwm.exe (диспетчер рабочего стола Windows) занимает 2858000 КБ памяти. Когда мы выключим Aero, то есть вернемся в классический режим, вы обнаружите разницу в производительности. … И анимация, которая отключена, когда мы отключаем Aero, повлияет на более быструю загрузку меню.
Почему аэродинамические темы отключены?
Оказалось, что сервис Темы не был автоматическим. Если у вас есть эта проблема, где рабочий стол (щелкните правой кнопкой мыши) «Персонализация» «Цвет Windows» отображается только как Windows Classic). Запустите «services. msc», убедитесь, что служба «Темы» работает автоматически (и запущена).
Как снова включить Aero?
Чтобы включить эту функцию, выполните следующие действия:
- Убедитесь, что индекс производительности Windows рассчитан правильно.
- Щелкните Пуск.
- В поле поиска введите: Aero и нажмите Enter.
- Нажмите «Найти и исправить прозрачность и другие визуальные эффекты». …
- Должно появиться новое окно под названием «Устранение неполадок с компьютером — Aero».
21 июл. 2010 г.
Как включить DWM?
Вот руководство о том, как включить службу DWM:
- Щелкните правой кнопкой мыши Мой компьютер (значок на рабочем столе или значок в проводнике)
- Разверните меню «Сервисы и приложения» в крайнем левом столбце.
- Нажмите на текст «Услуги» в крайнем левом столбце.
- Дважды щелкните «Диспетчер сеансов рабочего стола Windows» (или щелкните правой кнопкой мыши и выберите «Свойства»).
16 апр. 2019 г.
Как удалить Aero peek с панели задач?
Самый быстрый способ отключить Aero Peek — переместить указатель мыши в крайний правый угол панели задач, щелкнуть правой кнопкой мыши кнопку «Показать рабочий стол», а затем выбрать «Посмотреть на рабочем столе» во всплывающем меню. Когда Aero Peek отключен, рядом с параметром Peek at desktop не должно быть галочки.
Что такое включить Aero Peek?
Это покажет вам, как включить или выключить Windows 7 Aero Peek, также известную как Desktop Preview, чтобы сделать все открытые окна на рабочем столе временно прозрачными, когда вы наводите указатель мыши на кнопку в крайнем правом углу панели инструментов.
Как сделать Windows 10 полностью прозрачной?
Перейдите на вкладку «Параметры Windows 10» с помощью меню заголовка приложения. Обязательно включите параметр «Персонализация панели задач», а затем выберите «Прозрачный». Отрегулируйте значение «Непрозрачность панели задач», пока не будете удовлетворены результатами. Нажмите кнопку OK, чтобы завершить изменения.
Есть ли тема Windows 7 для Windows 10?
Существует возможность получить почти аутентичный вид Windows 7 в Windows 10. Это возможно с помощью сторонней темы. Возвращает внешний вид Windows 7 в Windows 10.
Как отключить Windows Aero | 2 способа
Windows Vista преподнесла всему информационному миру новинку в виде прозрачных окон. Эта функция очень красиво сочеталась с основным интерфейсом и поэтому быстро полюбилась большинством пользователей. Но, к сожалению, за это нужно «платить» ресурсами – к примеру, оперативной памятью, что на некоторых компьютерах довольно таки невозможная вещь, т.к. в связи с утечкой появляются глюки и нестабильность в работе. Как отключить Windows Aero – интересуются многие пользователи с небольшим опытом работы за компьютером, но мы расскажем и несколько интересных вещей для тех, кто работает уже достаточно давно.
Первый способ отключения Windows Aero
Самый простой и самый банальный ¬одновременно. Что для этого нужно? Заходим в Персонализацию (ПКМ на Рабочем столе, Персонализация). Переходим к выбору темы, а после этого «Классический вариант».
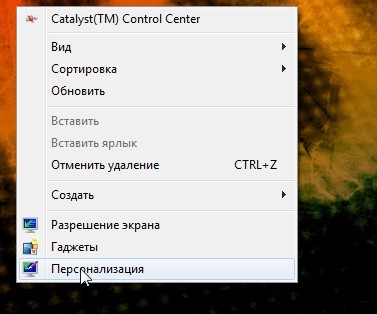
На выходе мы получаем стандартную тему с отключённым Aero. Такую тему вы уже встречали ранее в XP или Millennium 2000, а также Windows 95, 98. Собственно, этот способ, по сути, тупо заменяет прозрачную тему, на непрозрачную. Теперь ваша операционная система будет откликаться быстрее и стабильнее работать.
Второй способ отключения Windows Aero
Теперь вариант для продвинутых. Теперь потребуется использовать навыки работы с «Выполнить» — утилитой для работы с внутрисистемными программами. Итак, переходим в «Панель управления – Персонализация – Панель задач – Пуск».
Снимаем галочку с «Использовать Aero Peek» и нажимаем ОК.
Дальше нам нужно отключить Aero Snap. Для этого нам нужно зайти в «Панель управления», потом «Специальные возможности», затем «Облегчение сосредоточения». Непосредственно для отключения функции, берём мышь и снимаем галочку с пункта «Отключение автоматического упорядочения окон…» и нажимаем ОК.
Следующим этапом будет отключение Aero Shake, чтобы полностью избавиться от Aero. Для данного действия переходим в «Выполнить» сочетанием клавиш Win+R. После этого вводим в поле «gpedit.msc». В открытом окне видим дерево папок, переходим в «Политика Локальный компьютер», «Конфигурация пользователя», «Административные шаблоны», «Рабочий стол». Переходим к сервису «Отключить сворачивание окна Aero Snake». Ставим галочку на «Включить» и нажимаем ОК.
Наверное, вы очень часто замечали и продолжаете замечать, как вам при установке, удалении, внесении изменений и открытии какого-то приложение, открывается надоедливое диалоговое окно UAC в Windows 7. Как отключить его, чтобы оно больше не.
Операционная система Windows 10 является одной из тех, которая имеет свое встроенное средство защиты от вирусов и других нежелательных программ. По использованию программа в точности напоминает Microsoft Essentials, как вы понимаете, изменилось только.
Компания Майкрософт не скрывает, что за пользователями в Windows 10 будет происходить «слежка», как только они установят себе эту ОС. Это, по их заявлению, сделано для того, чтобы обезопасить пользователя и не допустить установку пиратского ПО.
Источник
Как отключить Windows Aero
Интерфейс последних редакций Windows требует значительных аппаратных ресурсов видеокарты для нормальной и быстрой прорисовки всех его элементов и анимации. Сегодня рассмотрим, как отключить Windows Aero в различных редакциях этой операционной системы с целью повышения ее производительности.
Windows Aero – это появившийся в Vista стиль оформления элементов интерфейса, который напоминает эффект, получаемый при взгляде через полупрозрачное толстое стекло. От него и избавимся, сделав окна непрозрачными и разгрузив аппаратные ресурсы слабых видеокарт на старых ноутбуках и компьютерах.
Как отключить режим Aero в Windows 7
Начнем с Windows 7, которая все еще является классикой от Microsoft, несмотря на появление более совершенных ОС.
Для отключения Aero в «семерке» выполняем следующую инструкцию.
- Вызываем контекстное меню свободной от элементов области рабочего стола и вызываем команду «Персонализация».
То же самое окно можно вызвать и через «Панель управления» или поисковую строку.
Кликаем по кнопке «Цвет окна», расположенной в центральной части окна ниже фрейма с выбором темы.
Убираем флажок, стоящий возле опции «Включить прозрачность».
Изменения вступают в силу после их сохранения, не требуя перезапуска проводника или операционной системы.
Для отключения Aero Peek на рабочем столе, используемый для предпросмотра состояния рабочего стола, нужно вызвать контекстное меню панели задач или Пуска и выбрать «Свойства».
Убираем стоящий возле опции «Использовать Aero Peek…» флажок и применяем новые параметры, увеличив этим самым производительность компьютера.
Еще Aero Peek поможет отключить окно параметров быстродействия операционной системы. Для его вызова вводим «визуальные эффекты» в строке поиска и запускаем настройку производительности компьютера.
В окне убираем галочку возле пункта «Включить Aero Peek» и сохраняем новые настройки.
Как отключить режим Aero в Windows 8
В Windows 8 мало что осталось от интерфейса предыдущей редакции операционной системы, но эффект прозрачности панели задач и предварительного просмотра содержимого рабочего стола разработчики не удалили.
- Для открытия окна, где отключается Aero Peek (предпросмотр десктопа) начинаем вводить фразу «Настройка представления…» в строку поиска и запускаем требуемый инструмент.
В первой вкладке «Визуальные эффекты» находим пункт «Включение Aero Peek» и деактивируем его.
Прозрачность панели задач для «восьмерки» неуместна. Так как отключение функции инструментарием Windows 8 для новичка может оказаться процессом непростым, воспользуемся для решения задачи портативной утилитой «Opaque Taskbar». После скачивания и запуска утилиты жмем по кнопке «Disable Taskbar Transparency».
Как отключить режим Aero в Windows 10
Несмотря на десятилетнюю историю эффекта прозрачности панели задач, даже после выхода обновлений Windows 10, он все еще присутствует в этой операционной системе. Хотя с интерфейсом Metro он все менее востребован. Для отключения эффекта делаем следующее.
- Посещаем «Параметры», воспользовавшись комбинацией Win+I.
Переходим в раздел «Персонализация».
Активируем вкладку «Цвета».
Второй переключатель переводим в положение «Откл.»
Источник
Возможность включить Aero в Windows 10
Прозрачное оформление окон, приглянувшееся многим пользователям в Windows 7, пропало еще при выходе «восьмерки». До релиза Windows 10 был шанс, что технология Aero снова появится среди визуальных эффектов(ведь вернули разработчики долгожданную кнопку «Пуск»), однако этого не произошло.
Компания Microsoft в Windows 10 решила не возвращаться к старым методам оформления, благополучно забыв о технологии Aero. Но мириться с таким порядком необязательно: вы можете самостоятельно добавить в систему эффект прозрачных окон.
Используя программу Aero Glass
Раз нет встроенных инструментов, позволяющих решить вопрос, как включить Aero в Windows 10, то придется прибегнуть к возможностям сторонней программы. Знакомьтесь – Aero Glass, приложение, позволяющее реализовать эффект стекла для классического интерфейса Windows 10.
Aero Glass разработана для Windows 8.1, но её последняя версия корректно работает и на «десятке».
Совет! Перед установкой Aero Glass и изменением интерфейса рекомендуется создать дополнительную точку восстановления.
Давайте посмотрим, как активировать Aero в Windows 10 с помощью указанной утилиты:
- На официальном сайте в разделе «Download» скачайте последнюю версию программы.
- Запустите инсталлятор, примите условия лицензионного соглашения и выберите место для установки.
- Проверьте, чтобы была отмечена только инсталляция Aero Glass theme. Ниже расположено еще два пункта, генерирующие прозрачные заголовки для универсальных приложений, однако они требуют внесения потенциально опасных изменений, поэтому лучше не отмечать эти опции.
- Нажмите «Next» и дождитесь окончания установки.
После завершения работы мастера установки вы увидите, что окна стали прозрачными. Изменения будут внесены автоматически, вам не нужно менять тему, чтобы включить Aero.
Для того, чтобы поменять степень прозрачности, нажмите Win+R и введите команду «rundll32.exe shell32.dll,Control_RunDLL desk.cpl,Advanced,@Advanced». Появится окно изменения цвета, где меняя уровень интенсивности, меняется и уровень прозрачности. 
Видео
Для наглядности предлагаем посмотреть видео инструкцию, с подробным описанием включения эффекта прозрачности окон.
Вывод
Решая проблему, как активировать Windows 10 Aero, не забывайте о стабильной работе компьютера. Использование твиков и внесение потенциально опасных изменений может привести к потере данных. Поэтому при установке Aero Glass не активируйте распространение эффекта на универсальные приложения и не забывайте о создании точки восстановления для быстрого отката системы.
Источник