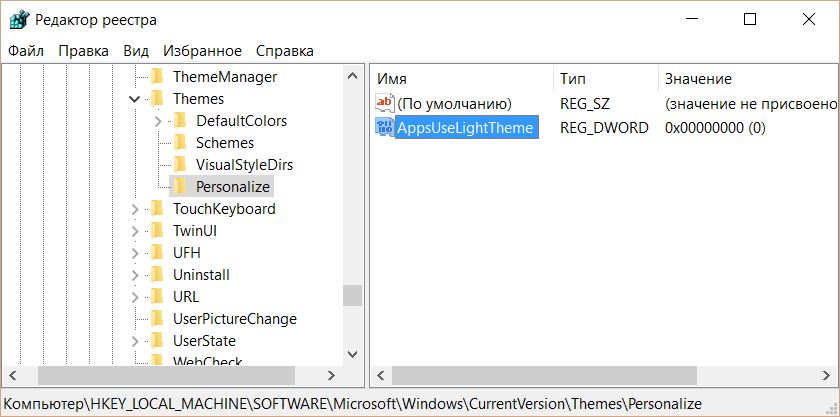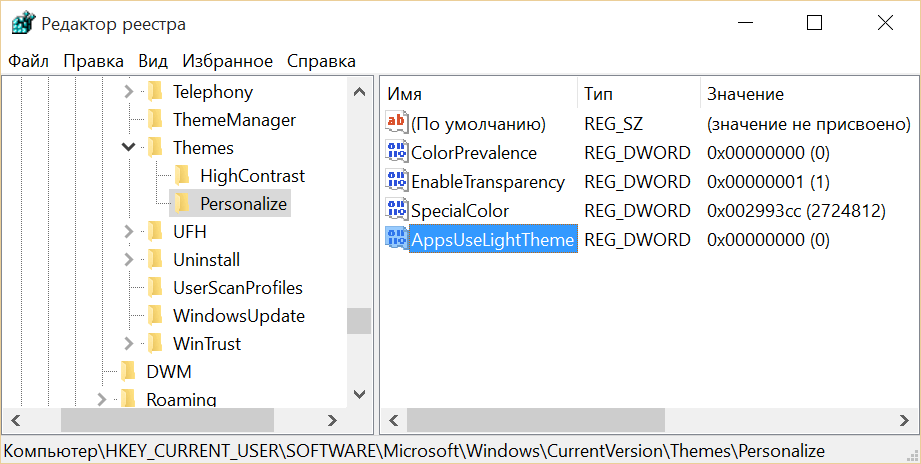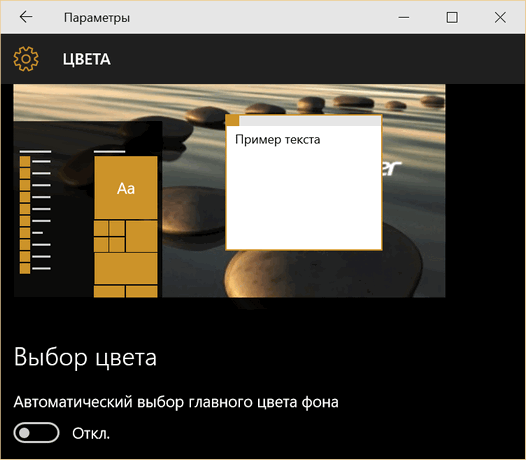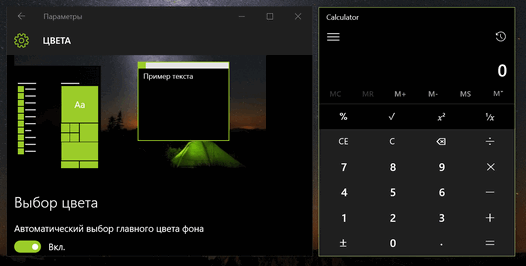Темный режим, который стал популярным в последние годы, позволяет пользователям наслаждаться более плавным и приятным для глаз интерфейсом. Однако, иногда возникает необходимость вернуться к стандартному светлому режиму. В этой статье мы рассмотрим, как убрать черный фон в Windows 10 и вернуть привычный вид операционной системы.
- Шаги по отключению темного режима для приложения Майкрософт
- Как убрать темный фон экрана на вашем телефоне
- Как вернуть стандартный вид рабочего стола Windows 10
- Как убрать черный цвет на компьютере
- Как решить проблему с черным экраном
- Полезные советы
- Выводы
Шаги по отключению темного режима для приложения Майкрософт
- Откройте приложение, для которого вы хотите отключить темный режим (например, Word).
- Найдите и выберите пункт меню «Параметры» (обычно можно найти в верхнем меню и называется «Word > Параметры»).
- Перейдите на вкладку «Общие».
- В разделе «Персонализация» найдите параметр «Темный режим» и выберите опцию «Отключить темный режим».
Как убрать темный фон экрана на вашем телефоне
Если вы хотите убрать темный фон экрана на вашем мобильном устройстве, следуйте приведенным ниже инструкциям:
- Откройте настройки вашего телефона.
- Найдите и выберите пункт меню «Экран».
- В появившемся меню найдите опцию «Тёмная тема» и измените её состояние на включено или выключено, в зависимости от ваших предпочтений.
Как вернуть стандартный вид рабочего стола Windows 10
Возможно, вам понадобилось вернуться к стандартному виду рабочего стола Windows 10, если вы случайно изменили его на пустой экран или потеряли меню «Пуск», ярлыки и значки. Проделайте следующие действия:
- Перезагрузите компьютер с помощью клавиши F8 для загрузки в безопасный режим с использованием сети.
- После перезагрузки вы должны увидеть обычный рабочий стол со всеми необходимыми элементами.
Как убрать черный цвет на компьютере
Черный цвет на компьютере может быть результатом включенного темного режима в Windows 10. Если вы хотите отключить его, следуйте этим инструкциям:
- Откройте «Настройки», нажав сочетание клавиш Win + I.
- В окне «Настройки» найдите и выберите раздел «Персонализация».
- В левом столбце найдите и выберите пункт «Цвета».
- В раскрывающемся списке «Выберите свой цвет» выберите опцию «Пользовательский».
Как решить проблему с черным экраном
Если у вас возникла проблема с черным или пустым экраном в Windows, вот несколько способов, которые могут помочь вам её решить:
- Используйте сочетание клавиш Win + P или Ctrl + Alt + Del, чтобы разокрутить экран и проверить, будет ли отобразиться рабочий стол.
- Если у вас черный экран, попробуйте нажать сочетание клавиш Win + Ctrl + Shift + B, чтобы перезапустить видеодрайвер и возможно исправить проблему.
Полезные советы
- Перед внесением изменений в системные настройки рекомендуется создать точку восстановления системы, чтобы иметь возможность вернуться к предыдущей конфигурации, если что-то пойдет не так.
- Если вы испытываете проблемы с черным экраном после установки обновлений Windows, попробуйте отключить темный режим и обновить драйверы видеокарты.
Выводы
В этой статье мы рассмотрели, как отключить темный режим в Windows 10 и вернуть привычный вид операционной системы. Мы рассмотрели несколько вариантов, включая отключение темного режима для приложений Майкрософт, изменение настроек экрана на мобильном устройстве и возможные способы решения проблемы с черным экраном.
Следуя предложенным инструкциям и советам, вы сможете легко вернуть стандартный светлый режим в Windows 10 и избавиться от проблем с черным экраном.
Как изменить цвет фона в PyCharm
Для изменения цвета фона в PyCharm следует выполнить несколько шагов. Вначале откройте окно настроек, для этого нажмите сочетание клавиш Ctrl + Alt + S или выберите пункт File → Settings, либо Double Shift. Затем перейдите в раздел Editor → Colors & Fonts → General. В данном разделе найдите пункт списка Selection background или воспользуйтесь строкой поиска для его нахождения. Когда вы найдете нужное свойство, отредактируйте его, чтобы изменить цвет фона. Вы можете выбрать цвет из предложенной палитры или ввести свой собственный код цвета. После внесения изменений сохраните настройки и закройте окно. Теперь фон в PyCharm будет отображаться в новом цвете, который вы выбрали.
Как поменять тему с темной на светлую
Чтобы изменить тему с темной на светлую в настройках телефона, вам потребуется выполнить несколько простых действий. Вначале откройте раздел настроек на вашем устройстве. Обычно он представлен значком шестеренки или имеет название «Настройки». После этого прокрутите список доступных опций и найдите пункт «Экран». При необходимости нажмите на этот пункт, чтобы открыть его. Внутри раздела экрана вы увидите различные параметры, связанные с отображением. Один из них будет называться «Тёмная тема». Чтобы изменить тему, вам нужно будет переключить этот параметр между включенным и отключенным состоянием. Например, если вы хотите переключиться на светлую тему, отключите параметр «Тёмная тема». Если же вам нужна тёмная тема, включите данный параметр. После внесения изменений закройте настройки. Теперь вы сможете наслаждаться светлой или темной темой в соответствии с вашим предпочтением.
Как изменить тему в Ватсапе на айфоне
В открывшемся меню выберите «Тёмная» тема. Теперь фон WhatsApp будет черным, и это может быть особенно полезно при работе в темной комнате или в ночное время, когда яркий белый фон может быть раздражающим для глаз.
Если вы предпочитаете автоматическое изменение темы в зависимости от времени суток, вы можете включить режим «Следовать цвету iOS». В этом режиме, WhatsApp будет использовать темный фон в темное время суток и светлый фон в светлое время суток, в соответствии с общими настройками iOS.
Для быстрого переключения между тёмной и светлой темой, вы можете использовать Пункт управления. Просто откройте его, нажав на верхний правый угол экрана и найдите иконку солнца или луны, чтобы переключиться между светлой и темной темой WhatsApp.
Как убрать ночной режим в маке
Для того чтобы убрать ночной режим на компьютере Mac, необходимо выполнить несколько простых шагов. В самом начале нужно открыть меню Apple, которое находится в верхнем левом углу экрана, и выбрать пункт «Системные настройки». После этого откроется окно с настройками системы. В боковом меню нужно найти раздел «Дисплеи» и щелкнуть по нему. Может потребоваться прокрутка вниз, чтобы найти нужную кнопку. После этого нужно нажать на кнопку «Night Shift», которая расположена справа. В появившемся всплывающем меню нужно выбрать пункт «Расписание» и нажать на него. Затем следует выбрать параметр «Выкл.» и закрыть окно настроек. Теперь ночной режим будет отключен на компьютере Mac.
Вы наверное слыхали о том, что в Windows 10 присутствует темная тема оформления, но она доступна не всем, а только пользователям Enterprise или Pro версий этой операционной системы.
Однако, это не так: темная тема в Windows 10 доступна и в других сборках системы. Сегодня я хочу рассказать вам, как включить темную тему в любой, в том числе и домашней версии Windows 10.
Итак, для того, чтобы переключиться на темную тему оформления, вам нужно проделать следующее:
Включить темную тему в Windows 10 Professional и Enterprise:
1. Кликните правой клавишей по кнопке «Пуск» (длинный тап на планшете) в открывшемся меню выберите «Командная строка (администратор)»
2. В открывшемся окне командной строки наберите regedit и нажмите Enter
3. В редакторе реестра найдите и откройте ветку реестра:
4. Создайте новый параметр DWORD и назовите его AppsUseLightTheme
Включить темную тему в Windows 10 Домашняя:
1. Кликните правой клавишей по кнопке «Пуск» (длинный тап на планшете) в открывшемся меню выберите «Командная строка (администратор)»
2. В открывшемся окне командной строки наберите regedit и нажмите Enter
3. В редакторе реестра найдите и откройте ветку реестра:
4. Создайте новый параметр DWORD и назовите его AppsUseLightTheme
Измените положение переключателя «Автоматический выбор цвета фона» и верните его обратно.
Вы заметите, что фон окна приложений сменился на черный.
Как отключить темную тему в Windows 10
Отключить темную тему очень просто: откройте редактор реестра и смените значение созданного вами параметра DWORD с нуля на 1.
После этого, при необходимости переключите «Автоматический выбор цвета фона».
Почему мой фон постоянно меняется на черный Windows 10?
Если у вас уже есть тема с одним обоями, выберите тему с несколькими обоями. Например, выберите тему «Цветы», а затем вернитесь к теме по умолчанию (называемой темой «Windows»). Закройте окно «Персонализация», и рабочий стол станет черным без каких-либо обоев!
Почему мой фон Windows 10 продолжает оставаться черным?
Здравствуйте! Изменение режима приложения по умолчанию — одна из возможных причин, по которой обои Windows 10 стали черными. В этой статье вы можете узнать, как изменить фон рабочего стола и цвета, которые вам нравятся. Если у вас есть другие вопросы или проблемы, не стесняйтесь поделиться ими с нами здесь.
Почему мой фон продолжает становиться черным?
Перейдите в меню «Персонализация». Если вы уже используете тему с одним обоями, выберите несколько тем с несколькими обоями. … Ваш рабочий стол должен стать черным без каких-либо обоев на экране. Чтобы окончательно решить эту проблему, вам нужно снова включить значки на рабочем столе и снова отключить их.
Почему обои на моем рабочем столе остаются черными?
Черный фон рабочего стола также может быть вызван повреждением TranscodedWallpaper. Если этот файл поврежден, Windows не сможет отображать обои. Откройте File Explore и вставьте следующее в адресную строку. … Откройте приложение «Настройки», выберите «Персонализация»> «Фон» и установите новый фон рабочего стола.
Как предотвратить смену обоев в Windows 10?
Запретить пользователям изменять фон рабочего стола
Как избавиться от черного фона на моем компьютере?
Следуйте инструкциям ниже:
Как изменить фон с черного на белый в Windows 10?
Щелкните правой кнопкой мыши и перейдите к настройке — щелкните фон — сплошной цвет — и выберите белый цвет.
Как избавиться от черного фона в Windows 10?
Чтобы отключить темный режим в Windows 10, откройте «Настройки» и перейдите в «Персонализация». В левом столбце выберите «Цвета», а затем выберите следующие параметры: В раскрывающемся списке «Выберите свой цвет» выберите «Пользовательский». В разделе «Выберите режим Windows по умолчанию» выберите «Темный».
Почему мой экран черный?
Так называемый «черный экран смерти» распространен во всех операционных системах — вы включаете машину, но экран остается пустым. Иногда монитор загорается, иногда остается темным. … Экран, который не включается, может быть признаком неисправности экрана или плохого соединения между компьютером и монитором.
Как исправить черный фон в Windows 7?
Устранение проблемы с черным фоном рабочего стола Windows 7
Как поменять черный экран в Windows 10?
Как исправить черный экран после обновления Windows 10
Как отключить автоматическую смену обоев?
1. В настройках вашего устройства нажмите «Обои»> «Карусель обоев». 3. Здесь вы можете снять флажок «Автономный режим» (обои) и нажать «Применить».
Почему мой фон постоянно меняется?
Это автоматическое обновление пользовательских настроек обоев в таком приложении, как Zedge! Если у вас есть Zedge и пользовательские обои, и у вас есть настройки для автоматического обновления обоев, они изменятся, и это является причиной этого! Вы должны изменить его на «никогда»!
Как сделать так, чтобы фон менялся автоматически?
Чтобы автоматически менять обои на вашем устройстве Android, прокрутите вниз до раздела «Выбрать обои» и нажмите на понравившуюся категорию. Вы можете выбрать конкретное изображение или позволить приложению выбирать ежедневные обои за вас. Параметр «Ежедневные обои» — это тот, который меняется ежедневно.
Темная сторона Windows 10: темы и изменение цвета окон
Windows 10 официально уже вышла, и есть масса причин, почему вы ее должны установить. Но если вы привыкли к темной теме Windows 7 и Windows 8.1, то в Windows 10 вы свою привычную тему не обнаружите. В новой ОС темы довольно светлые, в связи с чем, пользователи чувствуют дополнительную нагрузку на глаза.
Хотя Microsoft еще предстоит реализовать общесистемные установки для подключения темной темы, уже сейчас вы можете затемнить некоторых из ваших повседневных приложений и других элементов, таких как панель задач. Здесь мы расскажем вам, как установить темную тему на Windows 10, и как изменить цвет окон, не будучи экспертом.
Самая темная тема Office – серая
Если вы подписаны на Office 365, у вас должны быть новые версии офисных приложений Word, PowerPoint и Excel, а также ряда других приложений Microsoft Office. (Если нет, то вы можете установить их с вашего аккаунта.)
По умолчанию, эти приложения являются довольно светлыми, но к счастью, Microsoft предоставила простой способ их немного затемнить (хотя вы не можете установить ее чисто черной).
Во-первых, откройте любое из ваших офисных приложений. Мы продемонстрируем это, используя Word, но вы можете вносить изменения в любом офисном приложении, применяя те же самые шаги.
Затем выберите Файл в левом верхнем углу.
Затем выберите Учетная запись в нижней части меню слева, и в опции Тема Office выберите Темно-серая из выпадающего меню.
Как вы можете видеть выше, при темно-серой теме в приложении ничего не изменилось, однако фон вокруг листа стал немного темнее, а название документа вверху и полосу прокрутки сделало более заметным.
Меню Пуск и панель задач по умолчанию имеют темную тему
Поскольку они являются основными элементами, которые используются ежедневно, очень важно — как они выглядят. К счастью, Microsoft предоставил несколько вариантов для изменения их внешнего вида.
Для этого, нажмите на логотип Windows в левом нижнем углу вашего рабочего стола.
Затем нажмите Параметры.
Выберите Персонализация.
Далее — выберите Цвета.
Здесь вы сможете увидеть изменения, если выключите Автоматический выбор главного цвета фона. После этого появится сетка цветов. Выберите самый темный серый вариант.
Также убедитесь, что все остальные цвета отключены.
В результате Панель задач и меню Пуск должны стать почти черными или темно-серыми с серыми иконками. Вот так просто можно получить темную тему.
Edge браузер имеет темную тему
Вы используете новейший браузер Microsoft, специально разработанный для Windows 10? Вам повезло, потому что она имеет встроенную тему темного цвета.
Для изменения цвета Edge, просто откройте браузер, перейдите в меню с тремя точками, расположенную в правом верхнем углу и выберите Настройки в нижней части раскрывающегося меню.
В опции Выбор темы выберите Темный, и цвет темы изменится.
Это темная тема на самом деле полностью черная с темно-серыми вставками, что придает краям браузера современный эстетичный и приятный внешний вид.
Google Chrome поддерживает сторонние темы
Вы все еще используете Chrome? Даже если вам удастся затемнить все другие приложения и элементы в Windows 10, все будет напрасно, если тема вашего браузера останется ослепительно белой.
К счастью, пользователи Chrome имеют доступ к широкому разнообразию тем в интернет-магазин Chrome и имеют возможность их изменять. Моя любимая тёмная тема так и называется Dark Theme (Темна тема) и сделана mausx3.
Выше вы можете увидеть Chrome без какой-либо темы.
А вот так Chrome смотрится с установленной темной темой. Для дополнительного эффекта, можно оставить по умолчанию Blackle. Окно поиска в Google при этом остается, вроде бы, прежним, но используется черный фон вместо белого.
Высококонтрастный Режим превращает Windows в Черный
Если для вас важнее иметь черную тему, а не просто красивую, вам на помощь придет Высококонтрастный режим.
Этот способ, конечно, не является распространенным, но все же придает большую четкость изображению на достаточно темном экране. Смотрите сами.
Выше — это настройки приложения с темой по умолчанию.
А это настройки приложения в режиме Контрастная черная.
Чтобы добиться этого, просто зайдите в Параметры и выберите Персонализация.
Затем вам нужно нажать Темы из левого меню, и потом Параметры темы.
Там вы можете включить режим высокой контрастности. Чтобы вернуть все назад, просто пройдите тот же путь и установите одну из тем «По умолчанию», имеющихся в Windows 10.
Хак реестра добавит стильную черную Тему
Данный способ изменения цвета темы возможен, если вы знакомы с Windows Registry Editor. Эксперименты с реестром могут вывести из строя ваш компьютер, так что будьте осторожны, и помните, что мы не несем ответственности за ваши действия.
Кажется фантастическим, но этот реестровый патч позволяет установить полностью черную тему в настройках приложений, магазине Windows, и некоторых других Системных приложениях. Для этого просто скачайте эту ZIP архив и дважды щелкните файл с именем enable-dark-theme.reg.
Возможно, потребуется перезагрузить компьютер, чтобы изменения вступили в силу, но у меня изменения сразу стали видны. Выше, вы можете видеть темный экран Параметров.
А это – темная тема магазина Windows. Для отмены всех этих изменений, просто перейдите в папку ZIP и дважды щелкните элемент enable-light-theme.reg, чтобы вернуть цвета по умолчанию.
Как вам темы для Windows 10?
Темные темы действительно могут быть спасителями ваших глаз.
Но мы бы также хотели бы услышать от вас: какие методы вы используете для изменения тем в Windows 10? Дайте нам знать в комментариях!
Темный режим Windows 10: как его включить и выключить!
Windows 10 имеет темный режим. Эта функция не нова и со временем была улучшена. Сегодня он выглядит и работает лучше, чем когда он был впервые запущен еще в 2016 году. Когда он включен, Dark Mode меняет внешний вид интерфейса Windows 10 с белого на черный. Это может быть полезно в условиях низкой освещенности, например, при работе ночью, и может быть одинаково полезно для пользователей, которые предпочитают черный цвет вместо белого. Вот как получить Dark Mode в Windows 10, как включить Dark Mode и как отключить его, чтобы вернуться в обычный режим:
Что такое Dark Mode и как его получить в Windows 10
Темный режим впервые был представлен в Windows 10 в годовом обновлении от 2016 года. С тех пор он постепенно улучшается, и последняя версия Windows 10 — май 2020 года имеет лучший темный режим. Поэтому, если у вас нет Dark Mode на вашем компьютере или устройстве с Windows 10, все, что вам нужно сделать, это обновить Windows 10 до последней версии. Одним из способов сделать это является использование помощника по обновлению Windows 10.
Когда вы включаете темный режим в Windows 10, операционная система и многие ее приложения изменяют свои изображения на темные цвета. Наиболее очевидные изменения:
Как включить Dark Mode в Windows 10
Если вы хотите включить темный режим в Windows 10, сначала откройте «Настройки». Один из способов сделать это — нажать «Пуск», а затем «Настройки». Затем перейдите в раздел «Персонализация».
В столбце слева нажмите или коснитесь Цвета. Справа вы видите несколько настроек, связанных с цветами.
Есть два способа включить Dark Mode. Самый быстрый способ — щелкнуть раскрывающийся список «Выберите свой цвет» и затем выбрать «Темный». Когда вы делаете это, темный режим немедленно применяется к Windows 10 и приложениям, которые его поддерживают.
Другой способ включить темный режим — выбрать « Темный» для «Выберите режим Windows по умолчанию» и «Выберите режим приложения по умолчанию». Windows 10 предоставляет вам два независимых варианта для большей гибкости. Первый параметр включает темный режим только для Windows 10, а второй — только для приложений, поддерживающих темный режим.
После включения темного режима вы также можете установить, хотите ли вы эффекты прозрачности, включив или отключив их переключение. Если вы прокрутите немного вниз, вы также можете выбрать цвет акцента.
Ниже списка цветов Windows вы также можете решить, где применяется акцентный цвет:
Поэкспериментируйте с эффектами прозрачности и цветом акцента и установите их по своему желанию. Когда закончите, закройте « Настройки» и темный режим останется активным, используя ваши индивидуальные настройки персонализации.
Как отключить темный режим в Windows 10
Прокрутите немного вниз и поэкспериментируйте с эффектами прозрачности и акцентными цветами, как описано в предыдущем разделе этого урока.
Какие приложения поддерживают Dark Mode в Windows 10?
При включении « темный режим» применяется ко многим частям Windows 10: меню «Пуск», окну «Поиск», «Настройки», «Проводник» и многим приложениям Windows 10 (калькулятор, фотографии, почта и календарь, «Магазин Microsoft», Facebook Messenger). Количество приложений с поддержкой Dark Mode со временем растет, поскольку все больше разработчиков программного обеспечения реализуют его.
ПРИМЕЧАНИЕ. Чтобы еще больше сбить с толку, мы заметили, что новый Microsoft Edge, основанный на том же движке, что и Google Chrome, учитывает настройки, установленные в Windows 10, и включает темный режим при его включении в приложении «Настройки».
Вам нравится Темный режим в Windows 10?
Как включить темную тему в Windows 10
В данной статье показаны действия, с помощью которых можно включить темную тему в операционной системе Windows 10.
Стандартная тема оформления в операционной системе Windows 10 по умолчанию светлая. Но также пользователям доступна и темная тема (режим) оформления, которую при желании можно включить в приложении «Параметры Windows» или используя редактор реестра.
Включение через приложение Параметры Windows
После этого, окно приложения «Параметры Windows» и некоторые другие приложения операционной системы, изменят цвет на темный.
Магазин Windows (Microsoft Store) также изменит тему на темную.
Активация тёмной темы в Edge, Firefox и Chrome
Также можно изменить интерфейс популярных веб-браузеров, таких как Microsoft Edge, Mozilla Firefox и Google Chrome.
Включить темную тему в браузере Microsoft Edge и в некоторых других стандартных приложениях Windows, Вы можете прочитав статью Как включить темную тему в Microsoft Edge
Чтобы включить темную тему в браузере Mozill Firefox, прочитайте статью Как включить тёмную тему в браузере Mozilla Firefox
Также включить тёмную тему для браузеров Mozilla Firefox и Google Chrome можно используя соответствующий магазин тем оформления. Для этого зайдите в магазин тем оформления для браузера Chrome или Firefox и выберите подходящую тему.
В Chrome можно использовать к примеру, Morpheon Dark, а High Contrast для Chrome позволяет модифицировать даже сайты: инвертировать цвета или менять оформление в них на монохромное.
Использование режима высокой контрастности
В настройках операционной системы присутствует возможность изменить цветовое оформление всех элементов интерфейса Windows, таких как Проводник Windows, универсальные и десктопные приложения, рабочий стол.
В правой части окна, установите переключатель Включить режим высокой контрастности в положение Вкл.
После включения режима высокой контрастности, вы сразу увидите изменения. Также можно выбрать другие высококонтрастные темы.
Также у вас есть возможность самостоятельно настроить высококонтрастные цвета выбрав соответствующий цветной прямоугольник.
Конечно данный способ модификации интерфейса Windows очень агрессивный, поэтому результат понравится далеко не всем пользователям.
Включаем тёмный режим в редакторе реестра
Данный способ включения темной темы использовался в более ранних версиях операционной системы Windows 10, когда отсутствовала возмоможность включения темной темы в графическом интерфейсе.
Этот способ по прежнему работоспособен и вы также можете его использовать. Но прежде чем вносить какие-либо изменения в системный реестр Windows, настоятельно рекомендуется создать точку восстановления
Итак, откройте редактор реестра, для этого нажмите сочетание клавиш Enter↵.
В открывшемся окне Редактора реестра перейдите в следующий раздел:
Изменения вступают в силу сразу.
Если вы решите вернуться к светлому оформлению, просто удалите созданный параметр AppsUseLightTheme или измените его значение на 1
Также для включения темной темы вы также можете создать и применить файл реестра следующего содержания:
Windows Registry Editor Version 5.00
Для того, чтобы отключить темную тему, создайте и примените файл реестра следующего содержания:
Windows Registry Editor Version 5.00
Также можно скачать готовые файлы реестра для включения/отключения тёмной темы.
Содержание
- Как выключить темный режим?
- Как вернуть темный режим в нормальный?
- Как перейти из темного режима в светлый?
- Почему фон Windows остается черным?
- Темный режим лучше для ваших глаз?
- Экономит ли темный режим батарею?
- Почему Google черный?
- Как вернуть Google в белый цвет?
- Как изменить черный фон в Windows 10?
- В чем смысл темного режима?
- Как активировать темный режим?
- Как переключить с темного режима на светлый режим на iPhone?
- Как избавиться от черного фона на моем компьютере?
- Почему фон моего компьютера стал черным?
- Почему экран моего компьютера черный?
Чтобы отключить темный режим в Windows 10, откройте «Настройки» и перейдите в «Персонализация». В левом столбце выберите «Цвета», а затем выберите следующие параметры: В раскрывающемся списке «Выберите свой цвет» выберите «Пользовательский». В разделе «Выберите режим Windows по умолчанию» выберите «Темный».
Как выключить темный режим?
Если у вас Android OS 10 и новее:
- Перейдите в настройки вашего устройства.
- Коснитесь «Дисплей».
- Отключить темную тему.
Как вернуть темный режим в нормальный режим?
Как включить или отключить темный режим для всех основных приложений Google
- Начните с открытия приложения Google Play Store. …
- В меню найдите «Настройки» и коснитесь его.
- В меню «Настройки» найдите параметр «Тема», коснитесь его, и вы сможете выбрать между светлым и темным.
- Существует третий вариант, который устанавливает время в соответствии с глобальными настройками темного режима вашего устройства.
6 сент. 2020 г.
Как перейти из темного режима в светлый?
На Android коснитесь гамбургер-меню в верхнем левом углу и выберите «Настройки» & gt; Общие & gt; Тема. Выберите светлую или темную тему или измените ее на системную тему по умолчанию.
Здравствуйте! Изменение режима приложения по умолчанию — одна из возможных причин, по которой обои Windows 10 стали черными. В этой статье вы можете узнать, как изменить фон рабочего стола и цвета, которые вам нравятся.
Темный режим лучше для глаз?
Темный режим может быть личным предпочтением некоторых, но он не обязательно лучше для ваших глаз. По словам ДеБрофф, это также не заменяет более эффективных методов снижения напряжения глаз. Чтобы предотвратить и уменьшить нагрузку на глаза, он рекомендует: Каждые 20 минут давать глазам отдых от экранов.
Экономит ли темный режим батарею?
В вашем телефоне Android настроена темная тема, которая поможет вам сэкономить заряд батареи. Вот как им пользоваться. Факт: темный режим экономит заряд батареи. Настройка темной темы вашего телефона Android не только выглядит лучше, но и помогает экономить заряд батареи.
Почему Google Black?
Несколько процессов Chrome, запущенных в фоновом режиме, могут быть причиной ошибки черного экрана Google Chrome. Таким образом, предотвращение открытия слишком большого количества процессов в Chrome может решить эту проблему. Щелкните правой кнопкой мыши Chrome и выберите Свойства. На вкладке «Ярлыки» найдите «Цель».
Как вернуть Google в белый цвет?
1. Войдите в меню настроек, выберите «Персонализация», нажмите «Цвета» и прокрутите вниз до переключателя с пометкой «Выберите режим приложения по умолчанию». 2. Измените его на «Темный», и все приложения с собственным темным режимом, включая Chrome, будут менять цвет.
Как изменить черный фон в Windows 10?
Откройте «Настройки» (клавиша Windows + I), затем выберите «Персонализация». Выберите «Цвета» и, наконец, в «Режиме приложения» выберите «Темный».
В чем смысл темной моды?
Идея темного режима заключается в том, что он уменьшает свет, излучаемый экранами устройств, сохраняя при этом минимальные коэффициенты цветового контраста, необходимые для удобочитаемости. И iPhone, и телефоны Android предлагают общесистемные темные режимы.
Как активировать темный режим?
Как включить темный режим на телефоне Android
- Найдите меню «Настройки» и нажмите «Экран» & gt; «Дополнительно»
- «Тема устройства» находится в нижней части списка функций. Активируйте «Темную настройку».
Как на iPhone перейти из темного режима в светлый?
Отрегулируйте яркость и цвет экрана на iPhone.
- Откройте Центр управления, нажмите и удерживайте, затем нажмите, чтобы включить или выключить темный режим.
- Откройте «Настройки» & gt; Дисплей & amp; Яркость, затем выберите Темный, чтобы включить Темный режим, или выберите Светлый, чтобы выключить его.
Как избавиться от черного фона на моем компьютере?
Чтобы отключить темный режим в Windows 10, откройте «Настройки» и перейдите в «Персонализация». В левом столбце выберите «Цвета», а затем выберите следующие параметры: В раскрывающемся списке «Выберите свой цвет» выберите «Пользовательский». В разделе «Выберите режим Windows по умолчанию» выберите «Темный».
Почему фон моего компьютера стал черным?
Черный фон рабочего стола также может быть вызван повреждением TranscodedWallpaper. Если этот файл поврежден, Windows не сможет отображать обои. Откройте File Explore и вставьте следующее в адресную строку. … Откройте приложение «Настройки», выберите «Персонализация> Фон» и установите новый фон рабочего стола.
Почему экран моего компьютера черный?
Основными виновниками проблем с черным экраном рабочего стола в Windows 10 являются неисправный экран, плохая видеокарта или плохое соединение. Другие причины включают поврежденный системный файл, который проявляется в мигающем сообщении и пустом экране, неисправный адаптер дисплея или просто сбой вашего компьютера из-за отказа материнской платы.
Похожие сообщения:
- Как мне включить темный режим в twitter android?
- Как включить темный режим на моем Android?
- Есть ли в Windows 10 темный режим?
- Есть ли в Windows 7 темный режим?
- Ваш вопрос: Есть ли в Windows 7 темный режим?
- Как включить темный режим в Windows 10?
.
Содержание
- 1 Как убрать черную тему на ноутбуке?
- 2 Как сделать светлую тему в гугле?
- 3 Как отключить черную тему на Windows 10?
- 4 Как отключить темную тему Chrome?
- 5 Как установить светлую тему Windows 10?
- 6 Как включить белую тему Windows 10?
- 7 Как убрать темную тему?
- 8 Как отключить контрастный режим Windows 10?
- 9 Как изменить тему на Windows 10?
- 10 Как убрать черный фон в браузере?
- 11 Как отключить темную тему в Гугл на андроид?
Как убрать черную тему на ноутбуке?
Откройте параметры (клавиши Win+I или в меню Пуск). Перейдите к разделу Персонализация — Цвета. Пролистайте список параметров цветов до раздела «Выберите режим приложения по умолчанию». Установите «Темный».
Как сделать светлую тему в гугле?
Как посмотреть документ или таблицу в светлой теме
- Запустите приложение «Google Документы» или «Таблицы» на устройстве Android.
- Откройте нужный документ или таблицу.
- Нажмите на значок «Ещё» в правом верхнем углу экрана.
- Выберите Включить светлую тему.
Как отключить черную тему на Windows 10?
Чтобы отключить темный режим или темную тему в Windows 10, выполните следующие действия:
- Шаг 1: Нажмите Пуск и выберите значок шестеренки, чтобы открыть Настройки.
- Шаг 2: Нажмите Персонализация.
- Шаг 3: Выберите «Цвета» и прокрутите вниз, чтобы выбрать режим приложения по умолчанию.
- Шаг 4: Нажмите Свет.
Как отключить темную тему Chrome?
Щелкните правой кнопкой мыши по ярлыку Google Chrome и зайдите в «Свойства». На вкладке «Ярлык» добавьте к «Объекту» через пробел этот строковой параметр «—disable-features=DarkMode» и примените изменения. После этого, при каждом запуске Google Chrome, вы будите использовать обычный светлый режим.
Как установить светлую тему Windows 10?
Чтобы включить светлую тему, откройте приложение «Параметры Windows», для этого нажмите на панели задач кнопку Пуск и далее выберите Параметры или нажмите сочетание клавиш + I. В открывшемся окне «Параметры Windows» выберите Персонализация. Выбранная тема применяется сразу, пример на скриншоте ниже.
Как включить белую тему Windows 10?
Светлая тема Windows 10
- Перейдите в раздел Параметры > Персонализация > Цвета.
- В списке Выбор цвета укажите значение Настраиваемый.
- Выберите значение режим Windows по умолчанию — Светлый.
30 июл. 2019 г.
Как убрать темную тему?
Использование тёмной темы может облегчить чтение и помогает продлить время работы батареи.
…
Как включить или отключить тёмную тему на телефоне
- Откройте настройки телефона.
- Выберите Экран.
- Включите или отключите параметр Тёмная тема.
Как отключить контрастный режим Windows 10?
Чтобы включить или выключить режим высокой контрастности на окне входа, нажмите кнопку Специальные возможности в правом нижнем углу, а затем включите параметр Высокая контрастность. Чтобы включить или отключить режим высокой контрастности с помощью клавиатуры, нажмите клавиши ALT слева + SHIFT слева + PRINT SCREEN.
Как изменить тему на Windows 10?
В системном приложении «Параметры» переходим в раздел «Персонализация», далее щелкаем «Темы». Находим пункт «Другие темы в магазине», кликаем его. В результате наших действий запускается Магазин Windows, в котором сразу открыт перечень тем, доступных для пользователя.
Как убрать черный фон в браузере?
На компьютере
- Заходите в Пуск.
- Переходите в раздел «Параметры».
- Далее выбираете «Персонализация».
- В пункте «Фон», выбираете нужный цвет – «Черный» и сразу можете в окне предварительного просмотра увидеть окончательный результат.
Как отключить темную тему в Гугл на андроид?
Отключить темный режим в Google Keep
Шаг 1: В приложении Google Keep нажмите значок с тремя полосами в верхнем левом углу. Выберите Настройки. Шаг 2: Отключите переключатель для включения темной темы.
Зайдите в «Настройки» (клавиша Windows + I), затем выберите «Персонализация». Выберите «Цвета» и, наконец, в «Режиме приложения» выберите «Темный».
Содержание
- 1 Как избавиться от черного фона в Windows 10?
- 2 Как изменить фон с черного на белый в Windows 10?
- 3 Как изменить фон Windows с черного на белый?
- 4 Как поменять черный экран в Windows 10?
- 5 Как избавиться от черного фона в Google?
- 6 Как избавиться от черного фона?
- 7 Как изменить фон при увеличении?
- 8 Почему у моего экрана черный фон?
- 9 Как вернуть нормальный цвет экрана?
- 10 Почему мой фон Windows 10 продолжает оставаться черным?
- 11 Как изменить фон компьютера на черный?
- 12 Как исправить черный фон на моем ноутбуке?
Чтобы отключить темный режим в Windows 10, откройте «Настройки» и перейдите в «Персонализация». В левом столбце выберите «Цвета», а затем выберите следующие параметры: В раскрывающемся списке «Выберите свой цвет» выберите «Пользовательский». В разделе «Выберите режим Windows по умолчанию» выберите «Темный».
Как изменить фон с черного на белый в Windows 10?
Ответы (4)
Щелкните правой кнопкой мыши и перейдите к настройке — щелкните фон — сплошной цвет — и выберите белый цвет.
Как изменить фон Windows с черного на белый?
Перейдите в Панель управления> Внешний вид и персонализация> Персонализация. Затем щелкните ссылку с надписью «Цвет окна» (второй значок слева в нижней части окна. В раскрывающемся списке с надписью «Элемент:» выберите «Окно», затем «Изменить цвет». Это должно дать вам то, что вы хотите.
Как поменять черный экран в Windows 10?
Как исправить черный экран после обновления Windows 10
- Используйте комбинацию горячих клавиш Win + Ctrl + Shift + B, чтобы перезагрузить графические драйверы вашего ПК. Это может решить некоторые проблемы.
- Выключите компьютер принудительно — вы потеряете всю работу, если сделаете это, но иногда это единственный выход. …
- Убедитесь, что ваша клавиатура и мышь подключены к компьютеру и заряжены аккумулятором — серьезно!
17 июн. 2019 г.
Как избавиться от черного фона в Google?
В открывшемся меню перейдите к параметру «Настройки». На экране «Настройки» нажмите «Тема». Вы найдете опцию Включить темную тему. Либо коснитесь параметра «Отключить темную тему», и темный режим будет отключен.
Как избавиться от черного фона?
Вы можете изменить отображение на темный фон, используя темную тему или инверсию цвета.
…
Включите инверсию цвета
- Откройте приложение «Настройки» на вашем устройстве.
- Коснитесь Доступность.
- В разделе «Дисплей» нажмите «Инверсия цвета».
- Включите Использовать инверсию цвета.
- Необязательно: включите ярлык «Инверсия цвета». Узнайте о ярлыках специальных возможностей.
Как изменить фон при увеличении?
Android | iOS
- Войдите в мобильное приложение Zoom.
- Во время собрания Zoom коснитесь «Еще» в элементах управления.
- Коснитесь Виртуальный фон.
- Коснитесь фона, который хотите применить, или коснитесь +, чтобы загрузить новое изображение. …
- Нажмите «Закрыть» после выбора фона, чтобы вернуться к собранию.
Почему у моего экрана черный фон?
Черный фон рабочего стола также может быть вызван повреждением TranscodedWallpaper. Если этот файл поврежден, Windows не сможет отображать обои. Откройте File Explore и вставьте следующее в адресную строку. … Откройте приложение «Настройки», выберите «Персонализация»> «Фон» и установите новый фон рабочего стола.
Как вернуть нормальный цвет экрана?
Чтобы включить цветокоррекцию, выполните следующие действия:
- Откройте приложение «Настройки» на вашем устройстве.
- Коснитесь «Специальные возможности», затем коснитесь «Коррекция цвета».
- Включите Использовать цветокоррекцию.
- Выберите режим коррекции: Дейтераномалия (красно-зеленый) Протаномалия (красно-зеленый) …
- Необязательно: включите ярлык «Коррекция цвета». Узнайте о ярлыках специальных возможностей.
Почему мой фон Windows 10 продолжает оставаться черным?
Здравствуйте! Изменение режима приложения по умолчанию — одна из возможных причин, по которой обои Windows 10 стали черными. В этой статье вы можете узнать, как изменить фон рабочего стола и цвета, которые вам нравятся.
Как изменить фон компьютера на черный?
Зайдите в «Настройки» (клавиша Windows + I), затем выберите «Персонализация». Выберите «Цвета» и, наконец, в «Режиме приложения» выберите «Темный».
Как исправить черный фон на моем ноутбуке?
Следуйте инструкциям ниже:
- Щелкните значок поиска.
- Наберите «панель управления» (без кавычек).
- Щелкните «Специальные возможности», затем щелкните «Центр специальных возможностей».
- Выберите «Сделать компьютер более удобным для просмотра».
- Найдите параметр «Удалить фоновые изображения (если они доступны) не отмечены».
13 мар. 2018 г.