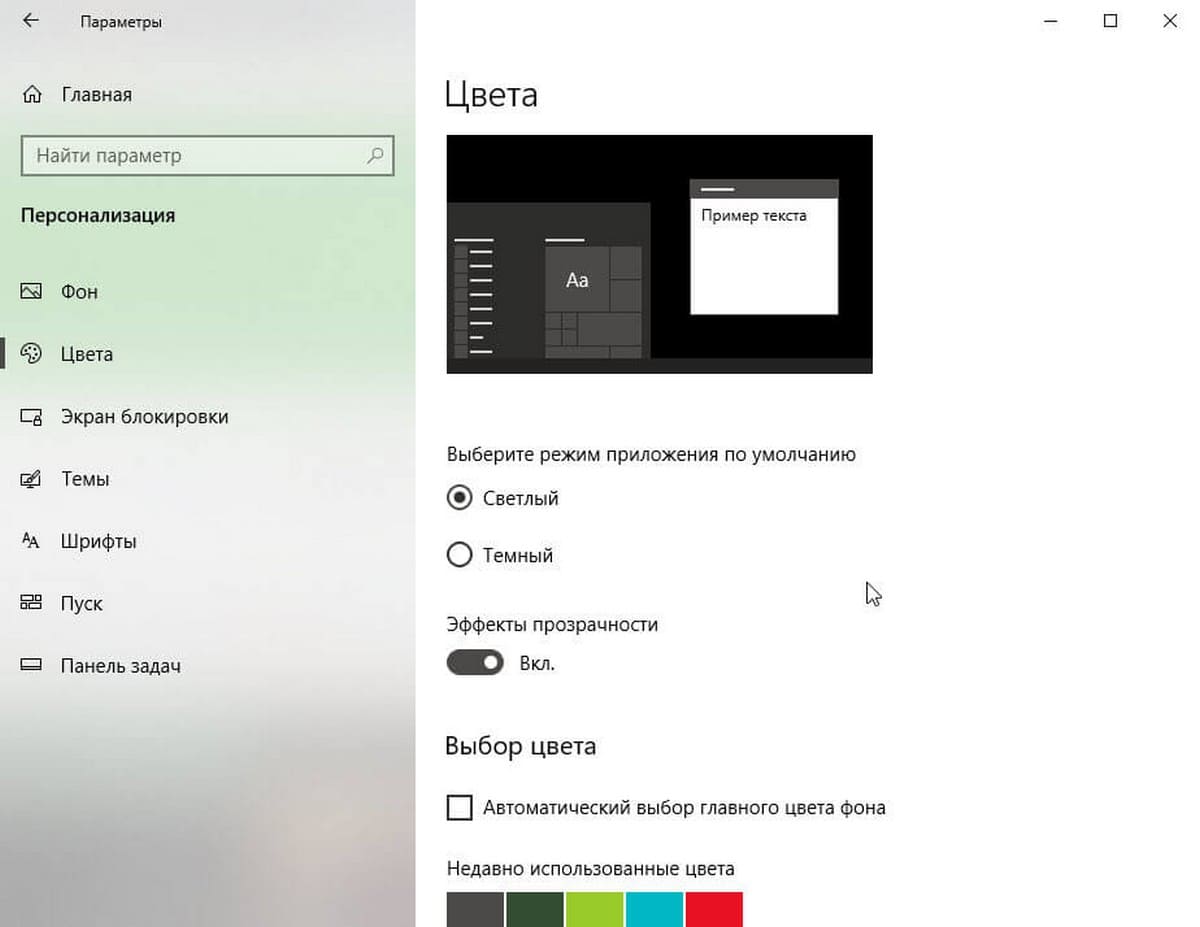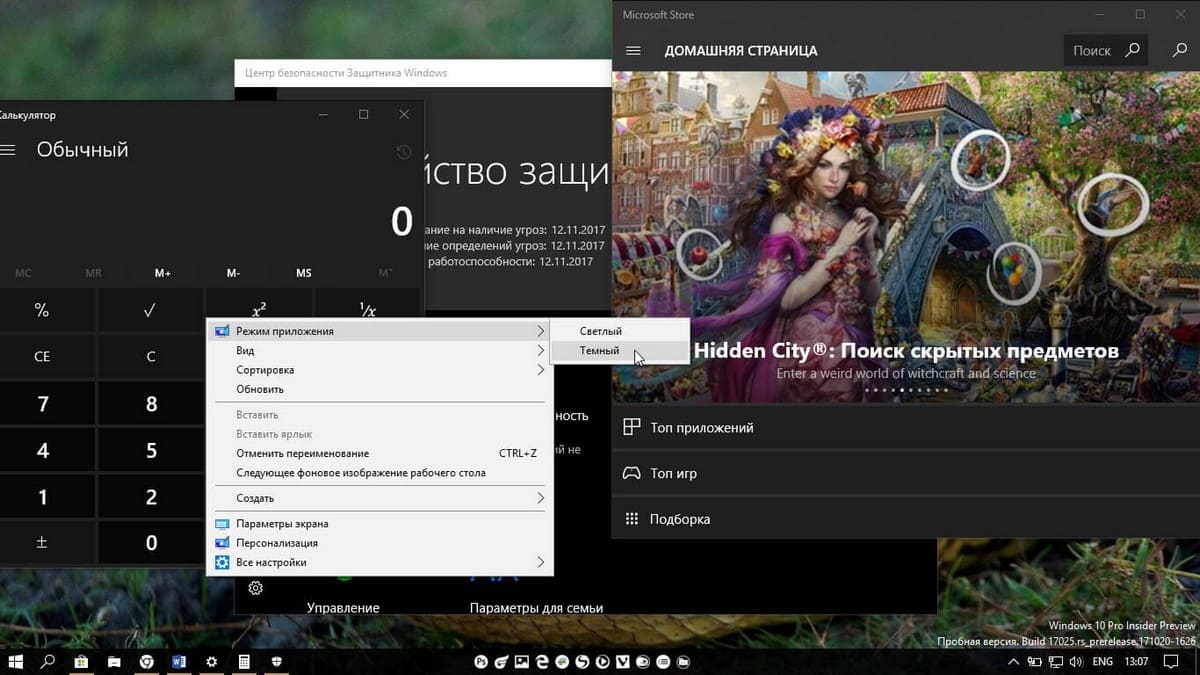На чтение 3 мин Опубликовано Обновлено
Темная тема – это функция операционной системы Windows 10, которая позволяет изменить внешний вид интерфейса на более темную палитру цветов. Она может быть полезна для пользователей, которые предпочитают работать в темных помещениях или просто любят более сдержанный дизайн.
Однако, есть ситуации, когда пользователю необходимо отключить темную тему и вернуть стандартный светлый интерфейс. Например, возможно, нужно просмотреть картинки или видео, которые в темной теме выглядят не так, как ожидалось. В таких случаях следует воспользоваться следующей инструкцией.
Важно помнить, что изображения и видео могут отображаться по-разному в зависимости от выбранной темы. Поэтому, чтобы увидеть их в идеальном качестве, лучше отключить темную тему перед просмотром.
Содержание
- Зайдите в настройки Windows
- Найдите «Персонализация» в разделе «Настройки»
- Откройте раздел «Цвета»
- Выберите светлую тему
Зайдите в настройки Windows
Для того чтобы отключить темную тему на ноутбуке с Windows 10, вам необходимо зайти в настройки операционной системы. Для этого выполните следующие шаги:
- Нажмите на кнопку «Пуск» в левом нижнем углу экрана или на клавишу с символом Windows на клавиатуре.
- В открывшемся меню выберите «Настройки».
- Откроется окно с настройками операционной системы. В этом окне выберите раздел «Система».
- В левом меню выберите пункт «Сведения».
- В правой части окна найдите раздел «Цвет».
- В разделе «Цвет» вы найдете опцию «Тема». Чтобы отключить темную тему, выберите «Светлая».
После выполнения этих простых шагов, темная тема будет отключена на вашем ноутбуке с Windows 10.
Найдите «Персонализация» в разделе «Настройки»
Чтобы отключить темную тему на ноутбуке с операционной системой Windows 10, вам потребуется найти раздел «Персонализация» в настройках системы. Это позволит вам изменить оформление, включая цветовую схему и фоновое изображение.
Вот пошаговая инструкция, как найти этот раздел:
| 1. | Щелкните правой кнопкой мыши по пустому месту на рабочем столе. |
| 2. | В контекстном меню выберите «Настройки». |
| 3. | Откроется новое окно «Настройки». |
| 4. | В верхней части окна вы увидите несколько вкладок. Нажмите на вкладку «Персонализация». |
| 5. | На этой вкладке вы сможете выбрать различные настройки оформления, включая цветовую схему и фоновое изображение. |
| 6. | Чтобы отключить темную тему, выберите светлую цветовую схему или фоновое изображение. |
| 7. | После выбора соответствующих настроек закройте окно «Настройки». |
Теперь темная тема будет отключена, и вы сможете наслаждаться светлым оформлением на своем ноутбуке с Windows 10.
Откройте раздел «Цвета»
Для отключения темной темы на ноутбуке с Windows 10 необходимо открыть настройки ОС. Для этого выполните следующие действия:
- Щелкните правой кнопкой мыши на панели задач или нажмите комбинацию клавиш Win + I для открытия «Настроек».
- В открывшемся меню выберите раздел «Персонализация».
- На странице «Персонализация» выберите вкладку «Цвета».
После выполнения этих шагов вы попадете в раздел «Цвета», где можно настроить цветовую гамму и отключить темную тему Windows 10.
Выберите светлую тему
Чтобы отключить темную тему на ноутбуке с операционной системой Windows 10, вам потребуется выбрать светлую тему. Следуйте этим простым шагам:
- Откройте Настройки. Вы можете сделать это, щелкнув правой кнопкой мыши по кнопке Пуск в левом нижнем углу экрана и выбрав Настройки, или же использовать сочетание клавиш Win + I.
- Перейдите в раздел Пользовательские настройки. В верхней части окна Настройки найдите пункт Пользовательские настройки и щелкните на него.
- Выберите опцию Цвета. В левой части окна найдите пункт Цвета и щелкните на нем.
- Выберите светлую тему. В разделе Цвета найдите выпадающий список под названием Цвет и выберите светлую тему, например, Светлая или Классическая.
- Закройте окно Настройки. После того как вы выбрали светлую тему, закройте окно Настройки для сохранения изменений.
После выполнения этих шагов темная тема будет отключена, и ваш ноутбук будет использовать светлую тему.
В Windows 10 многие пользователи предпочитают использовать темную тему для интерфейса операционной системы. Но иногда возникает необходимость выключить темную тему и вернуть обычный светлый фон. Как это сделать?
Шаг 1: Откройте настройки Windows
Нажмите на кнопку «Пуск» в левом нижнем углу экрана и выберите значок шестеренки на левой панели. Также можно использовать сочетание клавиш Win + I.
Шаг 2: Перейдите в раздел «Персонализация»
В списке настроек выберите «Персонализация».
Шаг 3: Выберите цветовую схему
Выберите раздел «Цвет». Здесь можно настроить цветовую схему для интерфейса Windows 10. Найдите опцию «Выберите свой цвет» и выберите «Светлая» цветовую схему.
Шаг 4: Выключите режим темной темы
Настройте опцию «Выберите цвет под задний план» на «Светлый». Также выключите ключ «Выберите цвет для меню Пуск, панели задач и центра уведомлений». Режим темной темы должен быть выключен.
Шаг 5: Закройте настройки
Сохраните изменения, закройте настройки и перезапустите компьютер, чтобы изменения вступили в силу.
Советы:
— В некоторых версиях Windows 10 можно отключить темную тему через контекстное меню на рабочем столе.
— Выключение темной темы может привести к ухудшению читаемости текста, особенно на экранах с низким разрешением.
Новая операционная система Windows 10 поставляется с рядом уникальных функций и настроек, одна из них — темная тема. Темная тема изменяет цветовую схему операционной системы, делая ее более темной и приятной для глаз. Однако, есть случаи, когда пользователи предпочитают вернуться к светлой теме. В этой пошаговой инструкции мы рассмотрим, как отключить темную тему на ноутбуке с Windows 10.
Шаг 1: Откройте «Настройки» кликнув на значок «Пуск» в нижнем левом углу экрана и выберите «Настройки».
Шаг 2: В открывшемся окне «Настройки» выберите «Персонализация».
Шаг 3: В левой панели выберите «Цвет».
Шаг 4: В разделе «Выберите светлую тему» переключите переключатель в положение «Вкл».
Шаг 5: После этого система автоматически применит светлую тему и отключит темную тему в Windows 10 на вашем ноутбуке.
Теперь вы знаете, как отключить темную тему на ноутбуке Windows 10. Возможно, вам это понадобится, если вы предпочитаете светлую тему или испытываете затруднения с чтением текста на темном фоне.
Содержание
- Как отключить темную тему
- Шаг 1: Зайти в настройки
- Шаг 2: Найти пункт «Персонализация»
- Шаг 3: Открыть раздел «Цвета»
- Шаг 4: Выбрать светлую тему
- Шаг 5: Перезагрузить ноутбук
- Шаг 6: Проверить результат
Как отключить темную тему
Темная тема может быть полезной в ночное время или при работе в темных помещениях, но иногда вы можете захотеть вернуться к светлой теме на своем ноутбуке под управлением Windows 10. Вот пошаговая инструкция о том, как отключить темную тему:
- Щелкните правой кнопкой мыши на рабочем столе и выберите Персонализация в контекстном меню.
- В открывшемся окне персонализации выберите Цвета в боковом меню.
- Прокрутите вниз, пока не увидите раздел Цвета приложений. При желании можно отключить также Цвета заголовков и панели задач.
- В разделе Цвета приложений выберите светлую тему, например, Светлая или Классическая.
- После выбора светлой темы закройте окно персонализации. Темная тема должна быть отключена и заменена светлой темой на вашем ноутбуке с Windows 10.
Теперь вы знаете, как отключить темную тему на ноутбуке с Windows 10. Вы можете легко переключаться между светлой и темной темой в любое время, чтобы создать комфортабельную рабочую среду.
Шаг 1: Зайти в настройки
Чтобы отключить темную тему на компьютере с Windows 10, необходимо открыть настройки операционной системы. Это можно сделать несколькими способами:
- Нажмите на кнопку «Пуск» в левом нижнем углу экрана, а затем выберите пункт «Настройки».
- Нажмите на клавишу «Win» + «I» одновременно, чтобы открыть окно «Настройки».
- Щелкните правой кнопкой мыши на значок батареи (или значок сети) в правом нижнем углу панели задач, а затем выберите пункт «Настройки».
Все эти способы приведут вас в окно «Настройки» операционной системы Windows 10.
Шаг 2: Найти пункт «Персонализация»
Чтобы отключить темную тему на ноутбуке с установленной операционной системой Windows 10, вам необходимо найти пункт «Персонализация» в настройках системы. Для этого выполните следующие действия:
| Шаг | Действие |
|---|---|
| 1 | Откройте «Параметры». Для этого нажмите на значок «Пуск» в левом нижнем углу экрана или нажмите клавишу с логотипом Windows на клавиатуре. |
| 2 | В открывшемся меню выберите пункт «Система». |
| 3 | В разделе «Система» найдите и выберите вкладку «Отображение» в левой части окна. |
| 4 | Прокрутите страницу вниз и найдите пункт «Цвета» в разделе «Светлая и темная темы». Нажмите на него. |
| 5 | Переключите ползунок с темной темы на светлую тему. |
| 6 | Закройте окно «Параметры». |
После выполнения всех этих шагов темная тема будет отключена на вашем ноутбуке с операционной системой Windows 10.
Шаг 3: Открыть раздел «Цвета»
1. Нажмите на кнопку «Пуск» в левом нижнем углу экрана.
2. В появившемся меню выберите пункт «Настройки».
3. В открывшемся окне «Настройки» найдите и кликните на раздел «Персонализация».
4. Выберите вкладку «Цвета» в левой части окна.
5. Прокрутите страницу вниз и найдите раздел «Выберите цвет» в правой части окна.
6. В этом разделе вы можете выбрать светлую тему, оставить автоматический выбор или выбрать другой цвет для вашей темы.
7. Чтобы отключить темную тему, выберите светлую тему или автоматический выбор цвета.
8. После выбора нужного цвета закройте окно «Настройки».
Теперь ваш ноутбук будет использовать выбранный вами светлый цвет вместо темной темы Windows 10.
Шаг 4: Выбрать светлую тему
1. Откройте меню «Пуск», щелкнув на иконке «Пуск» в левом нижнем углу экрана.
2. В меню «Пуск» выберите пункт «Параметры» (иконка шестеренки).
3. В открывшемся окне «Параметры» выберите пункт «Персонализация».
4. В боковом меню «Персонализация» выберите вкладку «Цвета».
5. Прокрутите страницу вниз и найдите раздел «Выберите цвет».
6. В разделе «Выберите цвет» выберите одну из светлых тем, щелкнув на ней.
7. Закройте окно «Параметры».
Теперь на вашем ноутбуке будет установлена светлая тема.
Шаг 5: Перезагрузить ноутбук
После выполнения всех предыдущих шагов необходимо перезагрузить ноутбук, чтобы изменения вступили в силу. Это поможет обновить настройки и применить выбранную светлую тему в Windows 10. Для перезагрузки нажмите на кнопку «Пуск», выберите пункт «Включение/Выключение» и затем нажмите «Перезагрузить». После перезагрузки ноутбук будет работать с новыми настройками и отключенной темной темой.
Шаг 6: Проверить результат
После выполнения всех предыдущих шагов, вы можете проверить результат и убедиться, что темная тема успешно отключена на вашем ноутбуке с операционной системой Windows 10. Для этого следуйте инструкциям:
- Откройте любое приложение или окно на вашем ноутбуке.
- Посмотрите цветовую схему и элементы дизайна интерфейса. Если они яркие и светлые, значит темная тема была успешно отключена.
- Если вы все еще видите темную тему, повторите предыдущие шаги, убедившись, что вы выполнили их правильно.
Если темная тема все еще не отключена, попробуйте перезагрузить ноутбук и повторить шаги снова. Если проблема сохраняется, возможно, вам потребуется обратиться за помощью к специалисту или проконсультироваться на официальном форуме поддержки Windows 10.
Windows 10 — позволяет легко включить или отключить Темную тему. После того как вы сделаете это, все приложения UWP (Универсальные приложения Windows) будут использовать Темный режим (Dark Theme). Ранее приходилось прибегнуть к настройке реестра, но теперь, можно легко включить его с помощью приложения «Параметры». Давайте посмотрим, как это сделать.
Как включить Темный режим в Windows 10.
В меню «Пуск», нажмите на значок шестеренки или нажмите сочетание клавиш Win + I , чтобы открыть «Параметры Windows».
Откройте группу параметров — «Персонализация».
В левой панели, вы увидите подраздел раздел «Цвета» откройте его.
Теперь прокрутите страницу вниз, и найдите пункт — «Выберите режим приложения по умолчанию», с двумя параметрами:
- Светлый
- Темный
По умолчанию всегда включен Светлый режим. Выберите Темный, и вы сразу заметите изменения.
После включения Темной темы, приложения, такие как Магазин Windows, Почта, Календарь, Калькулятор и т.д., будут использовать энергосберегающий и приятный для глаз темный фон. Более того, Темная тема отлично подходит для условий с низкой освещенностью.
Как в Windows 10 включить Темную тему, с помощью настроек реестра.
Темная тема работает в редакциях Home, Pro и Enterprise.
Вот способ включить темную тему в вашей редакции Windows 10:
1. Откройте приложение «Редактор реестра» (см. как)
2. Перейдите по следующему пути:
HKEY_LOCAL_MACHINE\SOFTWARE\Microsoft\Windows\CurrentVersion\Themes\Personalize
3. Если в разделе Themes нет подраздела Personalize создайте его.
4. В разделе «Personalize» создайте новый параметр DWORD 32 бита и назовите его «AppsUseLightTheme», значение по умолчанию равно 0.
5. Перейдите в другой раздел:
HKEY_CURRENT_USER\SOFTWARE\Microsoft\Windows\CurrentVersion\Themes\Personalize
6. Создайте новый параметр DWORD 32 бита и назовите его «AppsUseLightTheme».
7. Откройте приложение «Параметры» и перейдите к настройкам персонализации. На вкладке «Цвета» (Color), переключите цвета Windows. Тема должна измениться на темную.
Если вы хотите вернуться к Светлой теме, установите значение параметра AppsUseLightTheme — 1.
Рекомендуем:
Как включить темную тему в Microsoft Edge
Как добавить в контекстное меню Windows 10 — переключение Темного и Светлого режима.
Windows 10 имеет темный режим. Эта функция не нова и со временем была улучшена. Сегодня он выглядит и работает лучше, чем когда он был впервые запущен еще в 2016 году. Когда он включен, Dark Mode меняет внешний вид интерфейса Windows 10 с белого на черный. Это может быть полезно в условиях низкой освещенности, например, при работе ночью, и может быть одинаково полезно для пользователей, которые предпочитают черный цвет вместо белого. Вот как получить Dark Mode в Windows 10, как включить Dark Mode и как отключить его, чтобы вернуться в обычный режим:
Что такое Dark Mode и как его получить в Windows 10
Темный режим впервые был представлен в Windows 10 в годовом обновлении от 2016 года. С тех пор он постепенно улучшается, и последняя версия Windows 10 — май 2020 года имеет лучший темный режим. Поэтому, если у вас нет Dark Mode на вашем компьютере или устройстве с Windows 10, все, что вам нужно сделать, это обновить Windows 10 до последней версии. Одним из способов сделать это является использование помощника по обновлению Windows 10.
Когда вы включаете темный режим в Windows 10, операционная система и многие ее приложения изменяют свои изображения на темные цвета. Наиболее очевидные изменения:
- Простой белый фон, используемый в приложениях, становится черным
- Белый цвет фона, используемый в меню, становится черным
- Светло-серые полосы прокрутки по умолчанию, используемые в приложениях, становятся темно-серыми
- Черный текст по умолчанию, отображаемый в приложениях, становится белым и т.д.
Как включить Dark Mode в Windows 10
Если вы хотите включить темный режим в Windows 10, сначала откройте «Настройки». Один из способов сделать это — нажать «Пуск», а затем «Настройки». Затем перейдите в раздел «Персонализация».
В столбце слева нажмите или коснитесь Цвета. Справа вы видите несколько настроек, связанных с цветами.
Есть два способа включить Dark Mode. Самый быстрый способ — щелкнуть раскрывающийся список «Выберите свой цвет» и затем выбрать «Темный». Когда вы делаете это, темный режим немедленно применяется к Windows 10 и приложениям, которые его поддерживают.
Другой способ включить темный режим — выбрать « Темный» для «Выберите режим Windows по умолчанию» и «Выберите режим приложения по умолчанию». Windows 10 предоставляет вам два независимых варианта для большей гибкости. Первый параметр включает темный режим только для Windows 10, а второй — только для приложений, поддерживающих темный режим.
После включения темного режима вы также можете установить, хотите ли вы эффекты прозрачности, включив или отключив их переключение. Если вы прокрутите немного вниз, вы также можете выбрать цвет акцента.
Ниже списка цветов Windows вы также можете решить, где применяется акцентный цвет:
- Пуск, панель задач и центр действий
- Строки заголовка и границы окна
Поэкспериментируйте с эффектами прозрачности и цветом акцента и установите их по своему желанию. Когда закончите, закройте « Настройки» и темный режим останется активным, используя ваши индивидуальные настройки персонализации.
Когда вам наскучил Темный режим , вы можете отключить его. Однако процесс не интуитивно понятен. Чтобы отключить темный режим в Windows 10, откройте «Настройки» и перейдите в «Персонализация». В левом столбце выберите «Цвета», а затем выберите следующие параметры:
- В раскрывающемся списке «Выберите свой цвет» выберите «Пользовательский».
- В разделе «Выберите режим Windows по умолчанию» выберите «Темный».
- В разделе «Выберите режим приложения по умолчанию» установите флажок «Свет».
Прокрутите немного вниз и поэкспериментируйте с эффектами прозрачности и акцентными цветами, как описано в предыдущем разделе этого урока.
Какие приложения поддерживают Dark Mode в Windows 10?
При включении « темный режим» применяется ко многим частям Windows 10: меню «Пуск», окну «Поиск», «Настройки», «Проводник» и многим приложениям Windows 10 (калькулятор, фотографии, почта и календарь, «Магазин Microsoft», Facebook Messenger). Количество приложений с поддержкой Dark Mode со временем растет, поскольку все больше разработчиков программного обеспечения реализуют его.
Мы заметили, что Microsoft Office также использует Dark Mode автоматически, когда вы устанавливаете его в Windows 10. Однако некоторые приложения, такие как Microsoft Edge , этого не делают, и вам придется включать его отдельно. Вот как включить или отключить Темный режим в Microsoft Edge.
ПРИМЕЧАНИЕ. Чтобы еще больше сбить с толку, мы заметили, что новый Microsoft Edge, основанный на том же движке, что и Google Chrome, учитывает настройки, установленные в Windows 10, и включает темный режим при его включении в приложении «Настройки».
Режим Dark может быть хорошим способом использовать Windows , 10. Это может быть более удобным на ваши глазах, он может сделать приложение более удобным для чтения, и некоторые люди могут даже думать , что похорошел. Тем не менее, нам также нравится Light Mode, и мы переключаемся между режимами раз в пару недель. Прежде чем закрыть этот урок, сообщите нам, какой режим вам больше нравится и почему. Вы поклонник темной стороны? Или свет — единственный путь вперед? 🙂 Комментарий ниже и давайте обсудим.
Содержание
- Темный режим Windows 10: как его включить и выключить!
- Что такое Dark Mode и как его получить в Windows 10
- Как включить Dark Mode в Windows 10
- Как отключить темный режим в Windows 10
- Какие приложения поддерживают Dark Mode в Windows 10?
- Вам нравится Темный режим в Windows 10?
- Как автоматически включать и отключать тёмную тему в Windows 10?
- Как убрать черный фон и вернуть нормальные обои в Windows 7
- как убрать черный фон и вернуть нормальные обои в Windows 7
- …и не спешим удалять глючное обновление
- Как убрать темную тему на ноутбуке?
- Как убрать черную тему на ноутбуке?
- Как сделать светлую тему в гугле?
- Как отключить черную тему на Windows 10?
- Как отключить темную тему Chrome?
- Как установить светлую тему Windows 10?
- Как включить белую тему Windows 10?
- Как убрать темную тему?
- Как отключить контрастный режим Windows 10?
- Как изменить тему на Windows 10?
- Как убрать черный фон в браузере?
- Как отключить темную тему в Гугл на андроид?
- Как отключить темный режим в Microsoft Excel, Word и PowerPoint
- Отключить темный режим в приложениях Microsoft Office в Windows
- 1. Отключите темный режим на всех компьютерах.
- 2. Отключите темный режим на одном ПК.
- Отключить темный режим в приложениях Microsoft Office на macOS
- 1. Отключите темный режим во всех офисных приложениях.
- 2. Отключить темный режим в отдельных офисных приложениях.
- Пока, темный режим
Темный режим Windows 10: как его включить и выключить!
Windows 10 имеет темный режим. Эта функция не нова и со временем была улучшена. Сегодня он выглядит и работает лучше, чем когда он был впервые запущен еще в 2016 году. Когда он включен, Dark Mode меняет внешний вид интерфейса Windows 10 с белого на черный. Это может быть полезно в условиях низкой освещенности, например, при работе ночью, и может быть одинаково полезно для пользователей, которые предпочитают черный цвет вместо белого. Вот как получить Dark Mode в Windows 10, как включить Dark Mode и как отключить его, чтобы вернуться в обычный режим:
Что такое Dark Mode и как его получить в Windows 10
Темный режим впервые был представлен в Windows 10 в годовом обновлении от 2016 года. С тех пор он постепенно улучшается, и последняя версия Windows 10 — май 2020 года имеет лучший темный режим. Поэтому, если у вас нет Dark Mode на вашем компьютере или устройстве с Windows 10, все, что вам нужно сделать, это обновить Windows 10 до последней версии. Одним из способов сделать это является использование помощника по обновлению Windows 10.
Когда вы включаете темный режим в Windows 10, операционная система и многие ее приложения изменяют свои изображения на темные цвета. Наиболее очевидные изменения:
Как включить Dark Mode в Windows 10
Если вы хотите включить темный режим в Windows 10, сначала откройте «Настройки». Один из способов сделать это — нажать «Пуск», а затем «Настройки». Затем перейдите в раздел «Персонализация».
В столбце слева нажмите или коснитесь Цвета. Справа вы видите несколько настроек, связанных с цветами.
Есть два способа включить Dark Mode. Самый быстрый способ — щелкнуть раскрывающийся список «Выберите свой цвет» и затем выбрать «Темный». Когда вы делаете это, темный режим немедленно применяется к Windows 10 и приложениям, которые его поддерживают.
Другой способ включить темный режим — выбрать « Темный» для «Выберите режим Windows по умолчанию» и «Выберите режим приложения по умолчанию». Windows 10 предоставляет вам два независимых варианта для большей гибкости. Первый параметр включает темный режим только для Windows 10, а второй — только для приложений, поддерживающих темный режим.
После включения темного режима вы также можете установить, хотите ли вы эффекты прозрачности, включив или отключив их переключение. Если вы прокрутите немного вниз, вы также можете выбрать цвет акцента.
Ниже списка цветов Windows вы также можете решить, где применяется акцентный цвет:
Поэкспериментируйте с эффектами прозрачности и цветом акцента и установите их по своему желанию. Когда закончите, закройте « Настройки» и темный режим останется активным, используя ваши индивидуальные настройки персонализации.
Как отключить темный режим в Windows 10
Прокрутите немного вниз и поэкспериментируйте с эффектами прозрачности и акцентными цветами, как описано в предыдущем разделе этого урока.
Какие приложения поддерживают Dark Mode в Windows 10?
При включении « темный режим» применяется ко многим частям Windows 10: меню «Пуск», окну «Поиск», «Настройки», «Проводник» и многим приложениям Windows 10 (калькулятор, фотографии, почта и календарь, «Магазин Microsoft», Facebook Messenger). Количество приложений с поддержкой Dark Mode со временем растет, поскольку все больше разработчиков программного обеспечения реализуют его.
ПРИМЕЧАНИЕ. Чтобы еще больше сбить с толку, мы заметили, что новый Microsoft Edge, основанный на том же движке, что и Google Chrome, учитывает настройки, установленные в Windows 10, и включает темный режим при его включении в приложении «Настройки».
Вам нравится Темный режим в Windows 10?
Источник
Как автоматически включать и отключать тёмную тему в Windows 10?
Продвинутые пользователи Windows 10 наверняка помнят, что активировать тёмную тему можно изменением одного параметра реестра. О том как это сделать вручную, мы уже рассказывали больше двух лет назад. Остаётся только автоматизировать этот процесс при помощи консоли PowerShell и Планировщика заданий.
1. Запустить Планировщик заданий можно из меню Пуск → Средства администрирования Windows или прямо из поиска на панели задач, просто по имени.
2. В открывшемся окне Планировщика нужно перейти в блок Действия и кликнуть по ссылке Создать задачу.

3. Далее в окне Создание задачи на вкладке Общие указываем имя задачи, оно может быть любым, а в блоке Параметры безопасности выбираем пункт Выполнять для всех пользователей и устанавливаем галочку Не сохранять пароль. Будут доступны ресурсы только локального компьютера..
4. На вкладке Триггеры того же окна нужно кликнуть по кнопке Создать. для запуска инструмента создания триггера.
4.1 В открывшемся окне Создание триггера выбираем вариант По расписанию в списке Начать задачу (он выбран по умолчанию), активируем опцию Ежедневно в блоке Параметры и указываем нужное время выполнения задачи в блоке Начать (к примеру, 21:00:00). Применяем изменения кликом по кнопке ОК.

5. Далее на вкладке Действие окна Создание задачи нужно кликнуть по кнопке Создать. для запуска инструмента создания действия для задачи.
5.1. В окне Создание действия выбираем Запуск программы в списке Действие, в строке Программа или сценарий указываем команду:
А в строке Добавить аргументы указываем эти аргументы для запуска:
Изменения применяем кликом по кнопке ОК.
6. Вернувшись в окно Создание задачи, обладателями планшетов и портативных компьютеров имеет смысл на вкладке Условия, в блоке Питание снять галочки напротив пунктов Запускать только при питании от электросети и Останавливать при переходе на питание от батарей. Всем остальным можно переходить к следующему шагу.
7. Завершаем создание задачи на вкладке Параметры того же окна, установив галочки напротив пунктов Немедленно запускать задачу, если пропущен плановый запуск и При сбое выполнения перезапускать через:. Параметры последней опции (период перезапуска и количество попыток) можно не менять, сохранив используемые по умолчанию. Для создания задачи кликам по кнопке ОК.
8. Так мы с вами создали задачу для активации тёмной темы оформления, снова включить светлую поможет другая задача. Порядок действий по её созданию ничем не отличается, нужно лишь указать иное имя на шаге 3, задать другое время запуска на шаге 4.1 (к примеру, 8:00:00) и указать этот аргумент на шаге 5.1:
Если вы заметили какие-то неточности, готовы дополнить материал или хотите задать вопрос, смело обращайтесь в комментарии ниже.
Источник
Как убрать черный фон и вернуть нормальные обои в Windows 7
С последним официальным апдейтом в Windows 7 появился неприятный баг: обои на Рабочем столе система начала менять на пустой черный фон. И, как известно, выпускать обновления для Windows 7 Microsoft больше не будет…
Точнее, еще будет, но не для всех. В частности, данный баг с обоями компания в ближайшее время вроде как собирается исправлять.
Но соответствующий патч выйдет только для пользователей «коммерческой» Windows 7, которые платят за «продлёнку», т.е. Extended Security Update.
А вот у пользователей домашней Windows 7 этот (и все прочие баги) Microsoft исправлять уже не будет (если они не придумают, как тоже поставить себе расширенную поддержку). Так что, придется устранять его собственноручно.
как убрать черный фон и вернуть нормальные обои в Windows 7
Как оказалось, в этот раз в Windows 7 просто сбойнула опция «Растянуть» в настройках положения картинки, которая назначена фоном Рабочего стола. Следовательно, чтобы убрать черный фон, надо вместо «Растянуть» включить любую из четырех других опций:
А для этого кликаем правой кнопкой мыши по пустому месту на Рабочем столе, в меню выбираем «Персонализация» и далее в открывшемся окне находим меню «Положение изображения«, вместо «Растянуть» выбираем любую подходящую опцию и жмем «Сохранить» изменения.
Либо же можно просто выбрать/сделать картинку для обоев так, чтобы ей размеры и разрешение соответствовали разрешению экрана. Тогда её не надо будет ни растягивать, ни как-то еще двигать. Следовательно, опцию «Растянуть» тоже включать не нужно будет, и черный фон не включится.
Чтобы глянуть рабочее разрешение монитора, напомним, снова кликаем правой кнопкой мыши по пустому месту на Рабочем столе и в меню выбираем «Разрешение экрана«. А подрезать, растянуть и т.д. любое изображение можно просто в Paint-е.
…и не спешим удалять глючное обновление
Последний апдейт Windows 7, а именно KB4534310, удалять не рекомендуется не только, потому что он последний официальный (и может быть дорог, как память! шутка). Данное обновление, как отмечает разработчик, «содержит важные исправления безопасности для Windows 7«, так что баг с обоями лучше обойти любым из описанных выше способов.
К слову, если Windows 7 после обновы начала выдавать черный фон вместо обоев, то это может также указывать на то, что версия системы «не является подлинной» (т.е. not genuine). В таком случае помимо черного фона система также должна сообщить, что «Ваша копия Windows не является подлинной» (This copy of Windows is not genuine) — табличка появится в правом нижнем углу экрана над треем.
Источник
Как убрать темную тему на ноутбуке?
Как убрать черную тему на ноутбуке?
Откройте параметры (клавиши Win+I или в меню Пуск). Перейдите к разделу Персонализация — Цвета. Пролистайте список параметров цветов до раздела «Выберите режим приложения по умолчанию». Установите «Темный».
Как сделать светлую тему в гугле?
Как посмотреть документ или таблицу в светлой теме
Как отключить черную тему на Windows 10?
Чтобы отключить темный режим или темную тему в Windows 10, выполните следующие действия:
Как отключить темную тему Chrome?
Щелкните правой кнопкой мыши по ярлыку Google Chrome и зайдите в «Свойства». На вкладке «Ярлык» добавьте к «Объекту» через пробел этот строковой параметр «—disable-features=DarkMode» и примените изменения. После этого, при каждом запуске Google Chrome, вы будите использовать обычный светлый режим.
Как установить светлую тему Windows 10?
Чтобы включить светлую тему, откройте приложение «Параметры Windows», для этого нажмите на панели задач кнопку Пуск и далее выберите Параметры или нажмите сочетание клавиш + I. В открывшемся окне «Параметры Windows» выберите Персонализация. Выбранная тема применяется сразу, пример на скриншоте ниже.
Как включить белую тему Windows 10?
Светлая тема Windows 10
Как убрать темную тему?
Использование тёмной темы может облегчить чтение и помогает продлить время работы батареи.
…
Как включить или отключить тёмную тему на телефоне
Как отключить контрастный режим Windows 10?
Чтобы включить или выключить режим высокой контрастности на окне входа, нажмите кнопку Специальные возможности в правом нижнем углу, а затем включите параметр Высокая контрастность. Чтобы включить или отключить режим высокой контрастности с помощью клавиатуры, нажмите клавиши ALT слева + SHIFT слева + PRINT SCREEN.
Как изменить тему на Windows 10?
В системном приложении «Параметры» переходим в раздел «Персонализация», далее щелкаем «Темы». Находим пункт «Другие темы в магазине», кликаем его. В результате наших действий запускается Магазин Windows, в котором сразу открыт перечень тем, доступных для пользователя.
Как убрать черный фон в браузере?
Как отключить темную тему в Гугл на андроид?
Отключить темный режим в Google Keep
Шаг 1: В приложении Google Keep нажмите значок с тремя полосами в верхнем левом углу. Выберите Настройки. Шаг 2: Отключите переключатель для включения темной темы.
Источник
Как отключить темный режим в Microsoft Excel, Word и PowerPoint
Многие смакуют темный режим. Но я не фанат. И я почти уверен, что многим другим вроде меня не нравится черный или темный режим. К счастью, когда приложение или инструмент вводят темный режим, они также дают нам возможность отключить его. В этом посте мы расскажем вам, как избавиться или отключить темный режим в Microsoft Word, Excel и PowerPoint в Windows и macOS.
Правильная темная или черная тема доступна только подписчикам Office 365. В Windows вы получаете более светлую версию черной темы, известную как Dark Grey. Доступен всем подписчикам. Упомянутые здесь методы также позволяют отключить серую тему.
Давайте углубимся в шаги по отключению черной темы в приложениях Microsoft Office.
Отключить темный режим в приложениях Microsoft Office в Windows
Это можно сделать двумя способами. В то время как один удаляет темный режим или черную тему со всех подключенных компьютеров, на которых вы вошли в свою учетную запись Microsoft, второй изменяет его только в текущей системе. Однако в обоих методах темный режим будет отключен во всех приложениях Microsoft Office. Это означает, что вы не можете оставить темный режим активным в Word и отключить его в Excel. Он выключится во всех приложениях Office.
1. Отключите темный режим на всех компьютерах.
Когда вы используете этот метод для отключения черной темы, он отразится на всех устройствах, на которых выполнен вход в вашу учетную запись Microsoft. Например, если вы используете Word на двух ПК с Windows и отключаете черную тему на одном ПК, используя следующие шаги, он автоматически изменится и на втором ПК.
Шаг 1: Откройте любое приложение Microsoft Office, например Word, Excel и т. Д.
Шаг 2: Если вы создали новый файл, нажмите «Учетная запись присутствует» на левой панели.
Если вы открыли существующий файл, нажмите «Файл» вверху. Прокрутите вниз и нажмите Учетная запись.
Шаг 3: Щелкните раскрывающийся список в разделе «Тема Office». Выберите классический или цветной, чтобы удалить темный режим из всех приложений Office на вашем ПК с Windows.
2. Отключите темный режим на одном ПК.
Если вы хотите изменить черную тему только на своем ПК, то есть не на всех ПК, на которых синхронизируется ваша учетная запись Microsoft Office, то это тоже можно сделать. Давайте проверим, как это сделать.
Шаг 1: Запустите любое приложение Microsoft Office в вашей системе. Скажем Word.
Шаг 2: Нажмите на Файл вверху и выберите в нем Параметры.
Шаг 3: Прокрутите вниз вкладку «Общие». Щелкните раскрывающийся список рядом с темой Office. Выберите «Классический» или «Цветной». Нажмите «ОК» внизу, чтобы сохранить изменения.
Заметка: Темная тема будет отключена только на текущем ПК.
Отключить темный режим в приложениях Microsoft Office на macOS
У вас также есть два способа отключить темную или черную тему в macOS.
1. Отключите темный режим во всех офисных приложениях.
Если вы используете Office 365 или 2019 и установили для macOS темный режим, то то же самое будет применяться к приложениям Microsoft Office. Таким образом, вы можете отключить системную темную тему, чтобы удалить ее из приложений Office, таких как Word, Excel и других. Опять же, темный режим будет удален из всех приложений Office, а не только из одного.
Посмотрим, как это сделать.
Шаг 1: Щелкните меню Apple вверху и выберите в нем «Системные настройки».
Шаг 2: Щелкните Общие.
Шаг 3: Если выбрано «Темное», нажмите «Светлый», чтобы включить его. Таким образом, темный режим будет отключен для приложений Office, включая другие поддерживаемые приложения на вашем Mac.
При выборе Авто автоматически отключается темный режим утром. Он доступен на macOS Catalina и выше. Узнайте больше о том, как отключить темный режим в macOS.
2. Отключить темный режим в отдельных офисных приложениях.
Вышеупомянутый метод отключит темную тему во всех приложениях Office. Если вы хотите изменить его только в одном приложении, используйте этот метод.
Шаг 1: Откройте приложение Office, для которого вы хотите отключить темную тему. Например, мы хотим отключить его в Word.
Затем откройте Word, щелкните меню Word вверху и выберите в нем «Настройки».
Шаг 2: Перейдите на вкладку Общие.
Шаг 3: Ищите «Персонализировать». Установите флажок «Отключить темный режим».
Это отключит темную тему в Word. Теперь, если вы хотите отключить его в PowerPoint или Excel, вам придется повторить вышеуказанные шаги в своих приложениях.
Пока, темный режим
Цель темного режима — снизить нагрузку на глаза. К сожалению, для некоторых людей это происходит с точностью до наоборот. Вот почему они предпочитают отключать его. Мы надеемся, что вам удалось восстановить обычную тему в Microsoft Word, PowerPoint и Excel.
Следующий: Узнайте, как отключить темный режим в таких приложениях Google, как Контакты, Телефон, Диск и т. Д., По следующей ссылке.
Источник
В данной статье показаны действия, с помощью которых можно включить темную тему в операционной системе Windows 10.
Стандартная тема оформления в операционной системе Windows 10 по умолчанию светлая. Но также пользователям доступна и темная тема (режим) оформления, которую при желании можно включить в приложении «Параметры Windows» или используя редактор реестра.
Содержание
- Включение через приложение Параметры Windows
- Активация тёмной темы в Edge, Firefox и Chrome
- Использование режима высокой контрастности
- Включаем тёмный режим в редакторе реестра
Включение через приложение Параметры Windows
Чтобы включить или отключить темную тему, откройте приложение «Параметры Windows», для этого нажмите на панели задач кнопку «Пуск» и далее выберите «Параметры»
или нажмите на клавиатуре сочетание клавиш
+ I
В открывшемся окне приложения «Параметры Windows» выберите категорию Персонализация.
Далее, перейдите на вкладку Цвета и в правой части окна в разделе Выберите режим приложения установите переключатель (радио кнопку) в положение Темный.
После этого, окно приложения «Параметры Windows» и некоторые другие приложения операционной системы, изменят цвет на темный.
Магазин Windows (Microsoft Store) также изменит тему на темную.
Активация тёмной темы в Edge, Firefox и Chrome
Также можно изменить интерфейс популярных веб-браузеров, таких как Microsoft Edge, Mozilla Firefox и Google Chrome.
Включить темную тему в браузере Microsoft Edge и в некоторых других стандартных приложениях Windows, Вы можете прочитав данную статью по ссылке
Чтобы включить темную тему в браузере Mozilla Firefox, прочитайте нашу подробную статью.
Также включить тёмную тему для браузеров Mozilla Firefox и Google Chrome можно используя соответствующий магазин тем оформления. Для этого зайдите в магазин тем оформления для браузера Chrome или Firefox и выберите подходящую тему.
В Chrome можно использовать к примеру, Morpheon Dark, а High Contrast для Chrome позволяет модифицировать даже сайты: инвертировать цвета или менять оформление в них на монохромное.
Использование режима высокой контрастности
В настройках операционной системы присутствует возможность изменить цветовое оформление всех элементов интерфейса Windows, таких как Проводник Windows, универсальные и десктопные приложения, рабочий стол.
Для этого нужно использовать режим высокой контрастности. Чтобы включить режим высокой контрастности, последовательно откройте:
Параметры Windows Специальные возможности Высокая контрастность.
В правой части окна, установите переключатель Включить режим высокой контрастности в положение Вкл.
После включения режима высокой контрастности, вы сразу увидите изменения. Также можно выбрать другие высококонтрастные темы.
Также у вас есть возможность самостоятельно настроить высококонтрастные цвета выбрав соответствующий цветной прямоугольник.
Конечно данный способ модификации интерфейса Windows очень агрессивный, поэтому результат понравится далеко не всем пользователям.
Включаем тёмный режим в редакторе реестра
Данный способ включения темной темы использовался в более ранних версиях операционной системы Windows 10, когда отсутствовала возмоможность включения темной темы в графическом интерфейсе.
Этот способ по прежнему работоспособен и вы также можете его использовать. Но прежде чем вносить какие-либо изменения в системный реестр Windows, настоятельно рекомендуется создать точку восстановления
Итак, откройте редактор реестра, для этого нажмите сочетание клавиш + R, в открывшемся окне Выполнить введите regedit и нажмите клавишу Enter↵.
В открывшемся окне Редактора реестра перейдите в следующий раздел:
HKEY_CURRENT_USER\SOFTWARE\Microsoft\Windows\CurrentVersion\Themes\Personalize
После того как вы перешли в раздел Personalize, в правой части окна щёлкните правой кнопкой мыши и в открывшемся контекстном меню выберите Создать > Параметр DWORD (32 бита)
Присвойте созданному параметру имя AppsUseLightTheme и значение 0.
Изменения вступают в силу сразу.
Если вы решите вернуться к светлому оформлению, просто удалите созданный параметр AppsUseLightTheme или измените его значение на 1
Также для включения темной темы вы также можете создать и применить файл реестра следующего содержания:
Windows Registry Editor Version 5.00
[HKEY_CURRENT_USER\SOFTWARE\Microsoft\Windows\CurrentVersion\Themes\Personalize]
«AppsUseLightTheme»=dword:00000000
Для того, чтобы отключить темную тему, создайте и примените файл реестра следующего содержания:
Windows Registry Editor Version 5.00
[HKEY_CURRENT_USER\SOFTWARE\Microsoft\Windows\CurrentVersion\Themes\Personalize]
«AppsUseLightTheme»=-
Также можно скачать готовые файлы реестра для включения/отключения тёмной темы.
- Скачать файл реестра для включения тёмной темы
- Скачать файл реестра для отключения тёмной темы