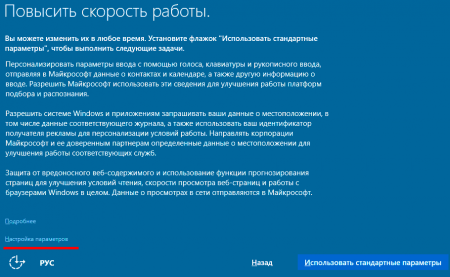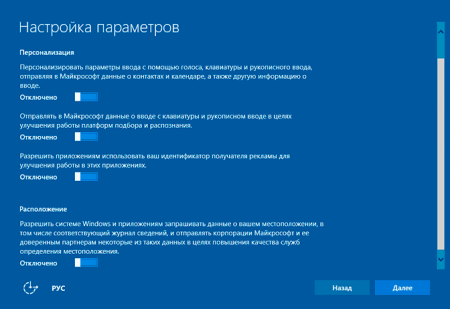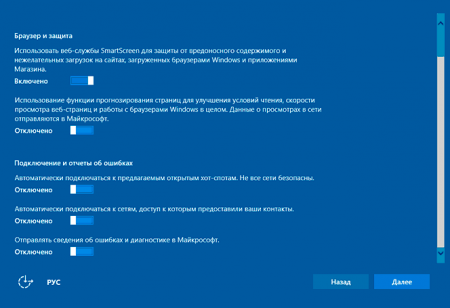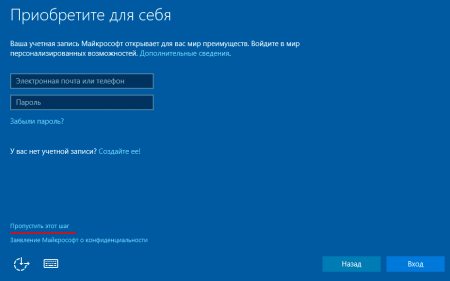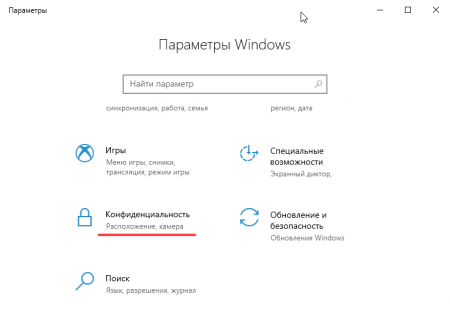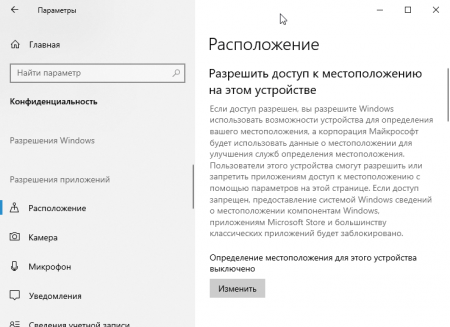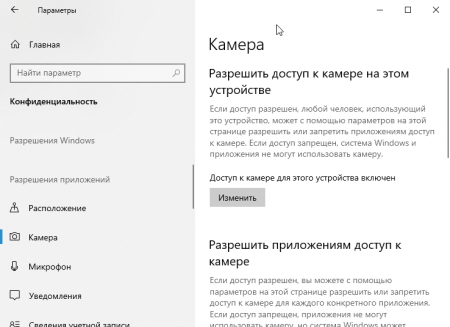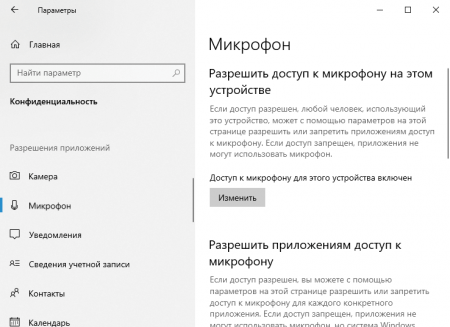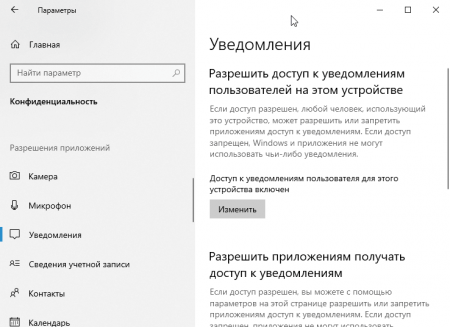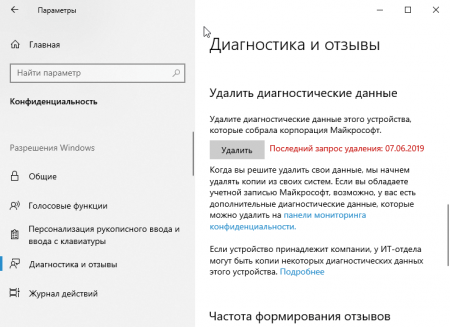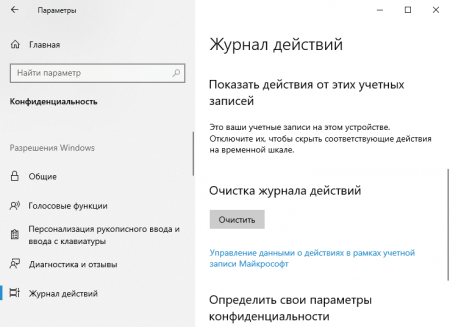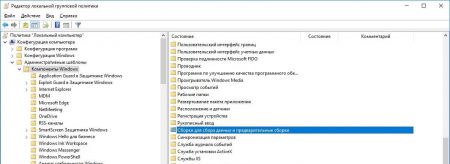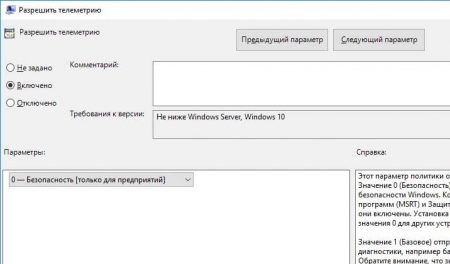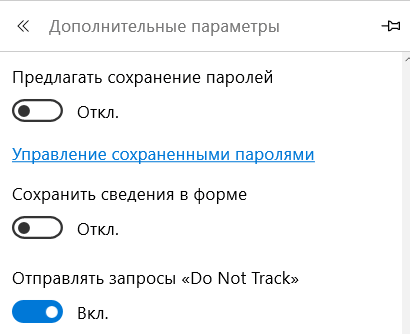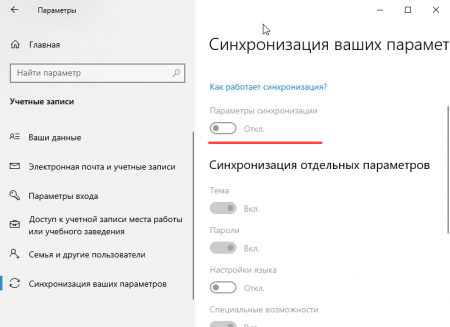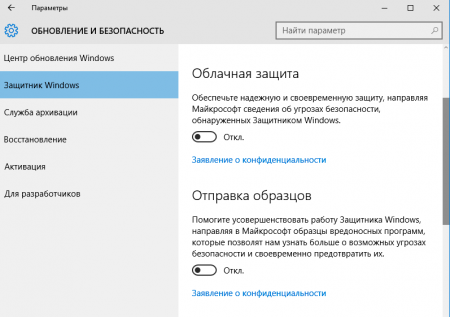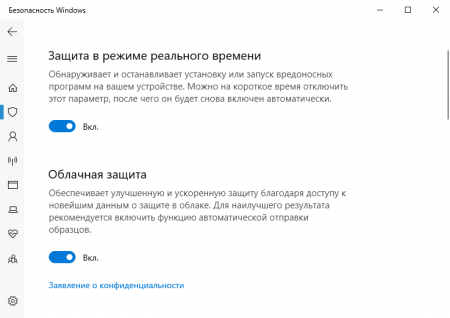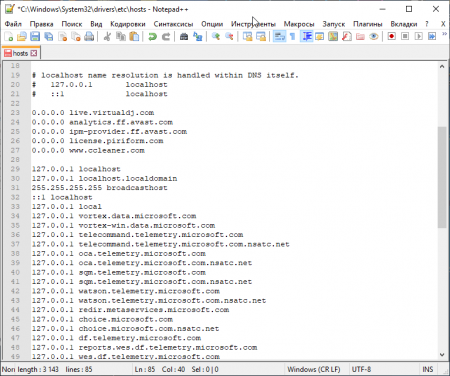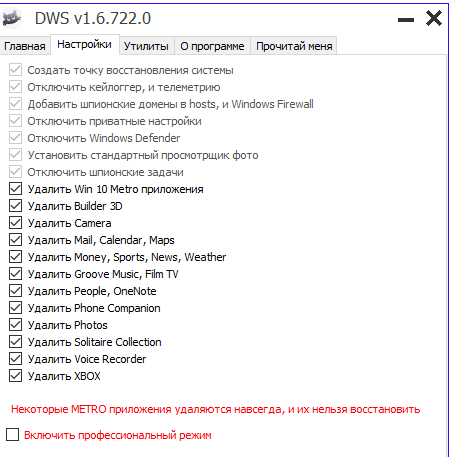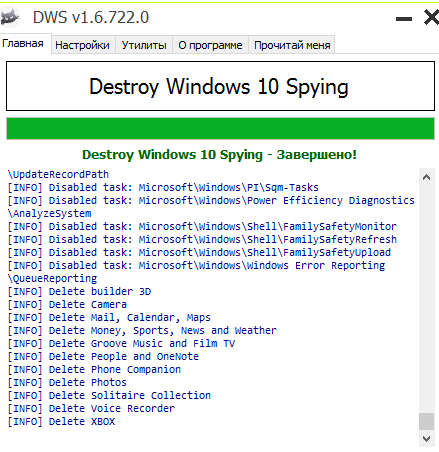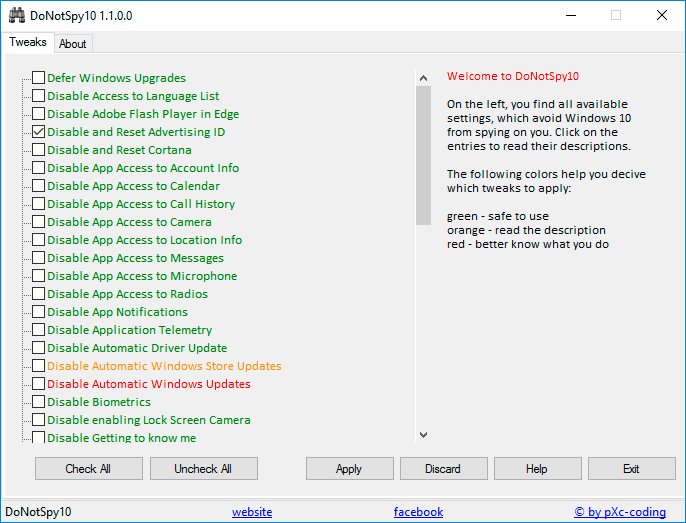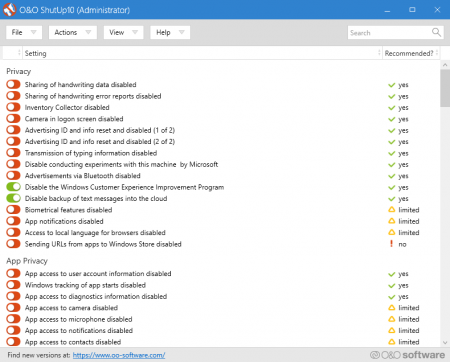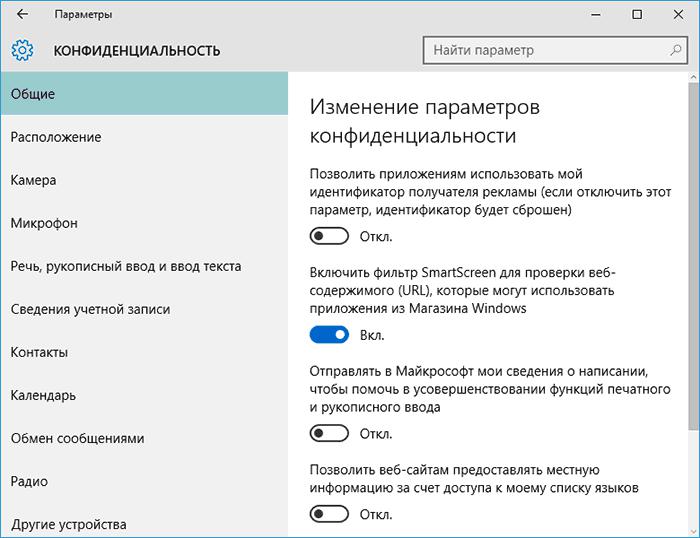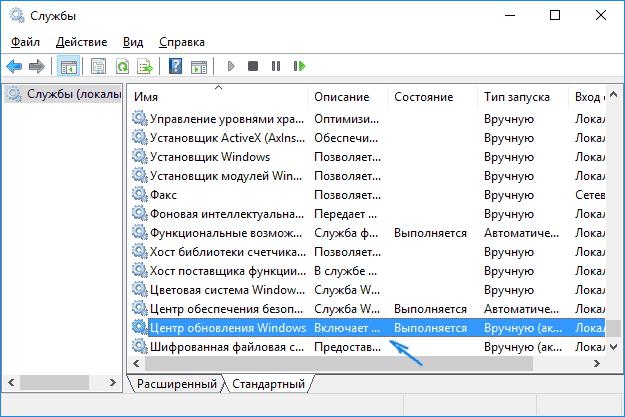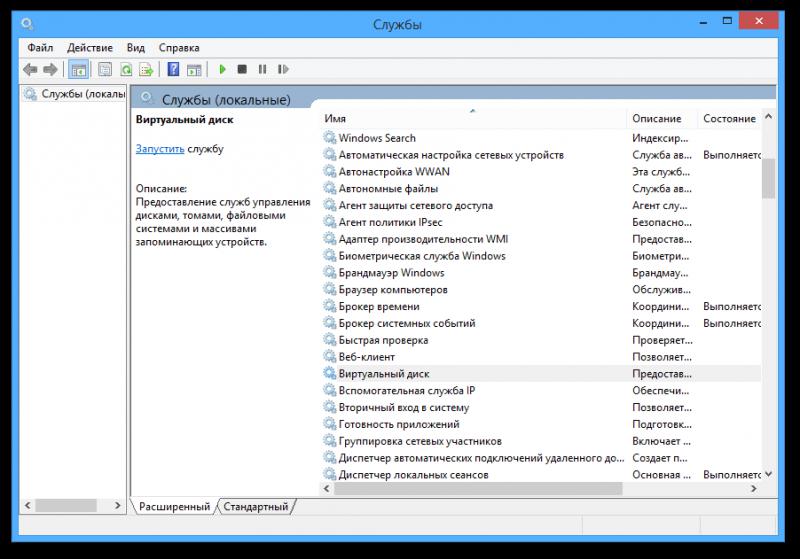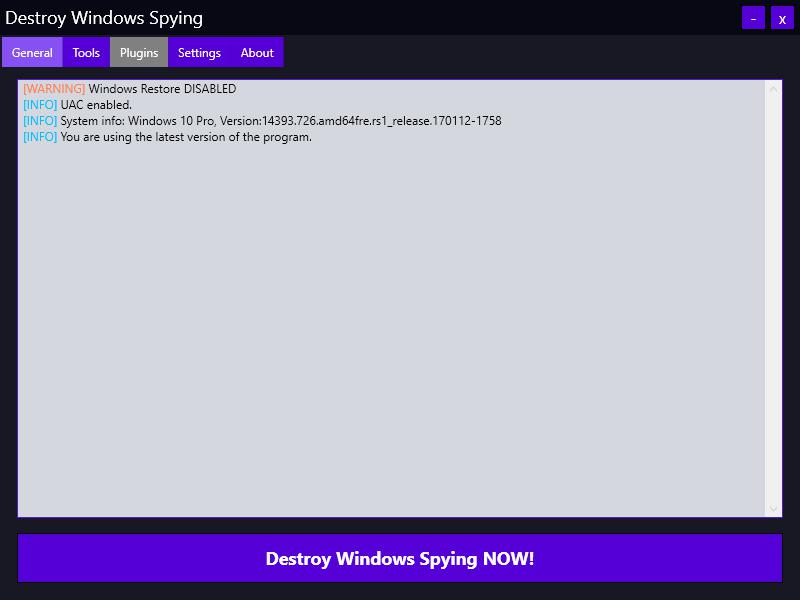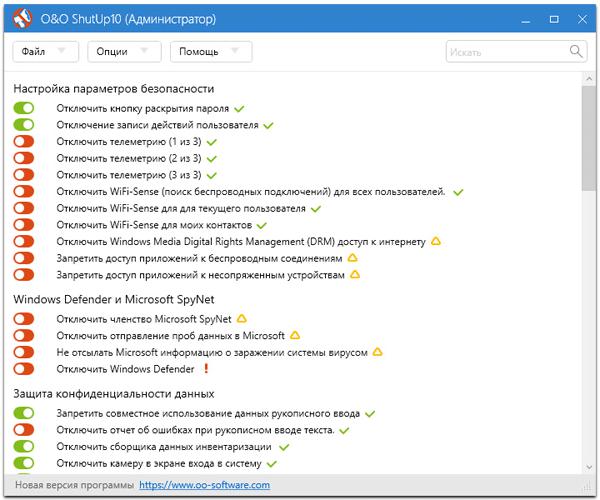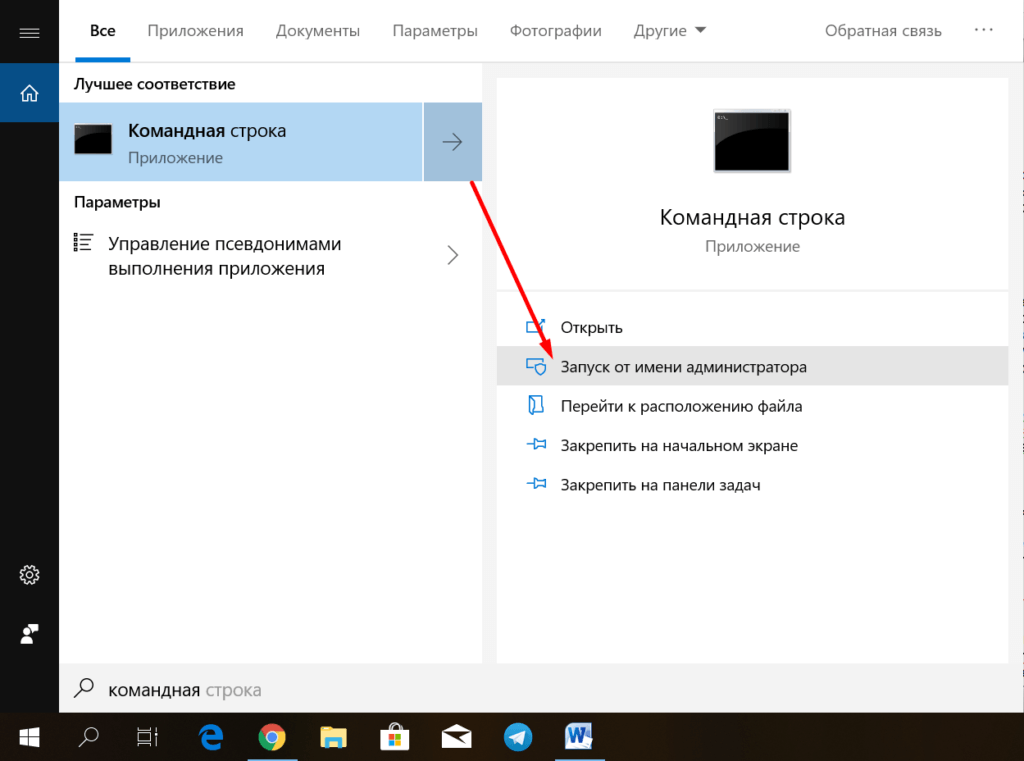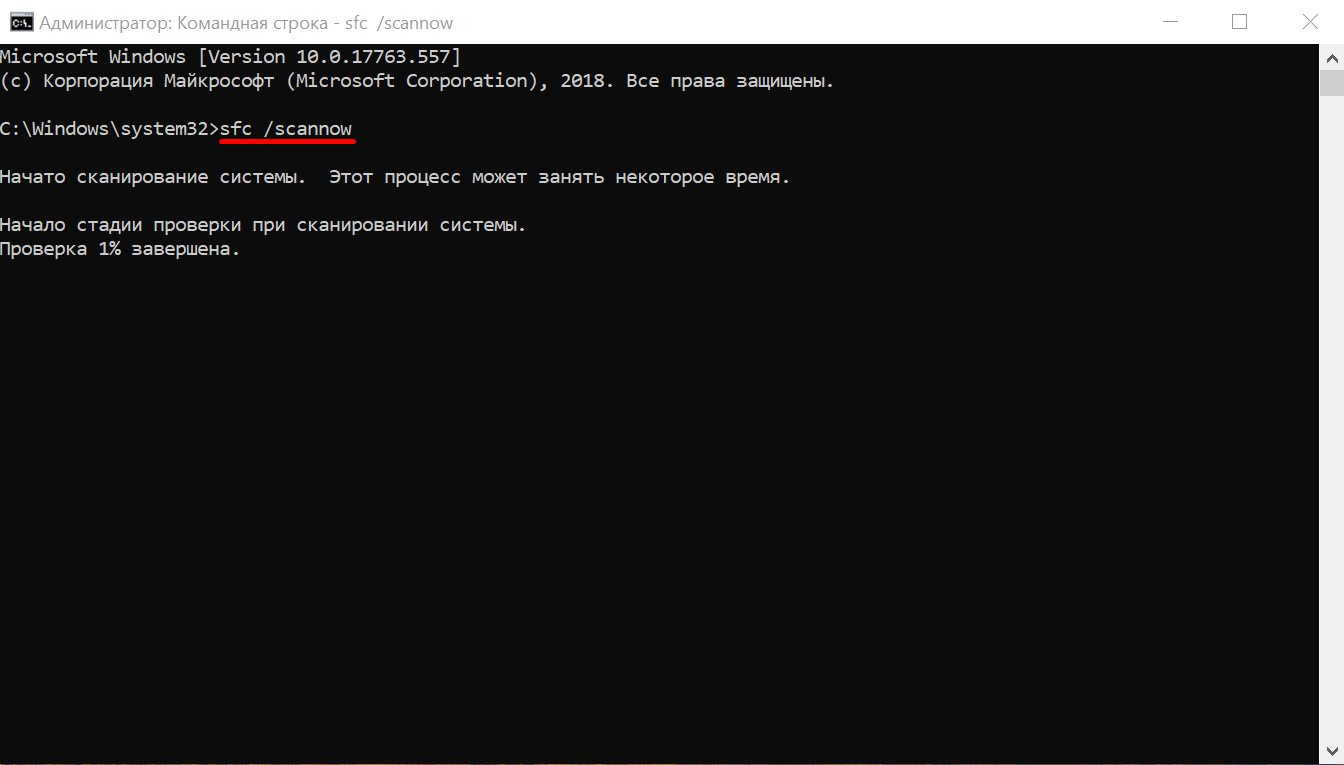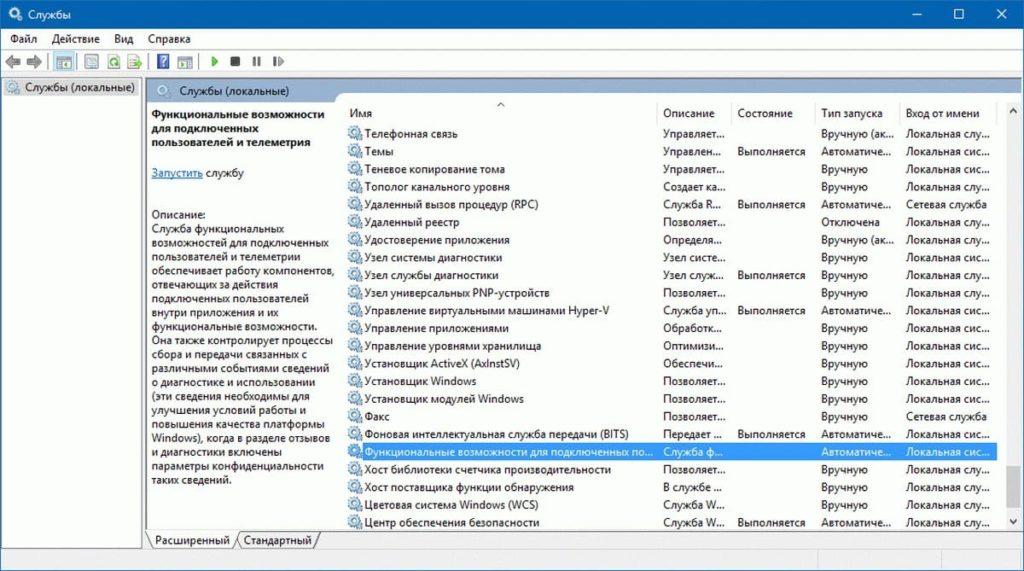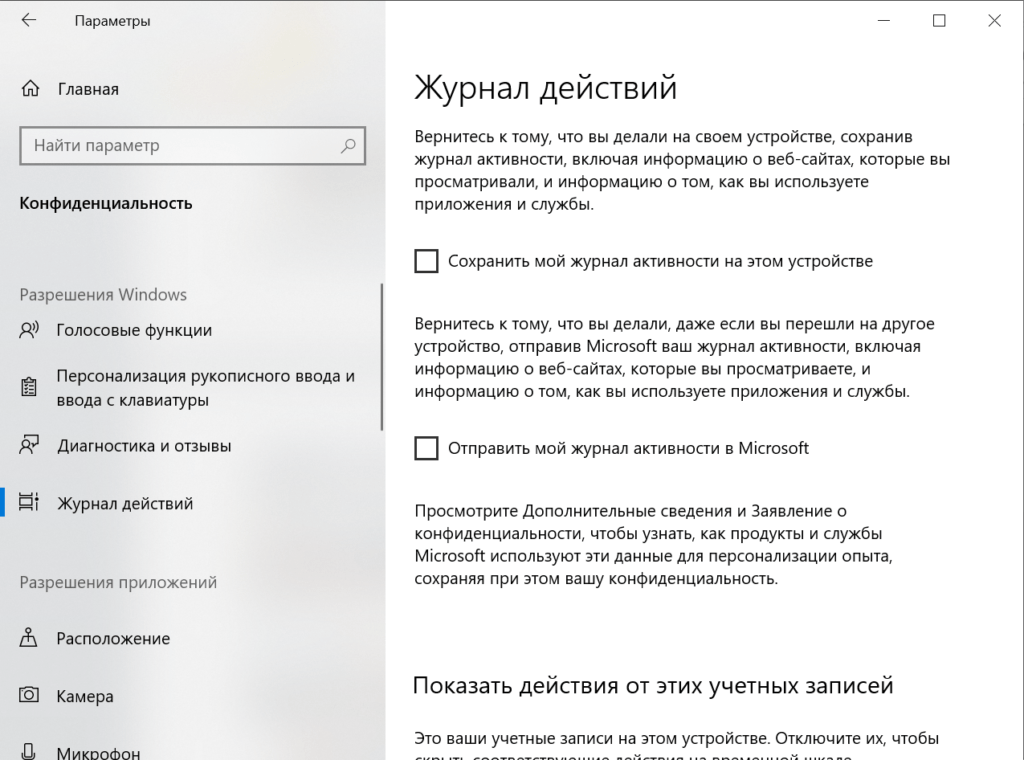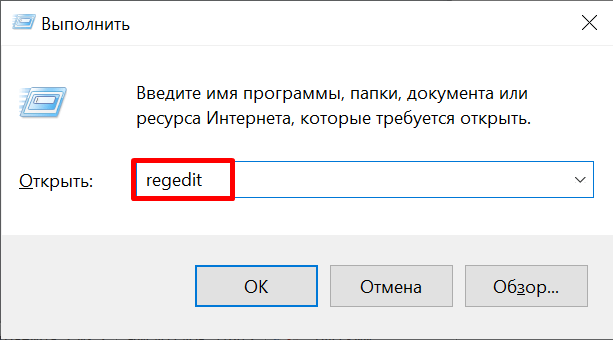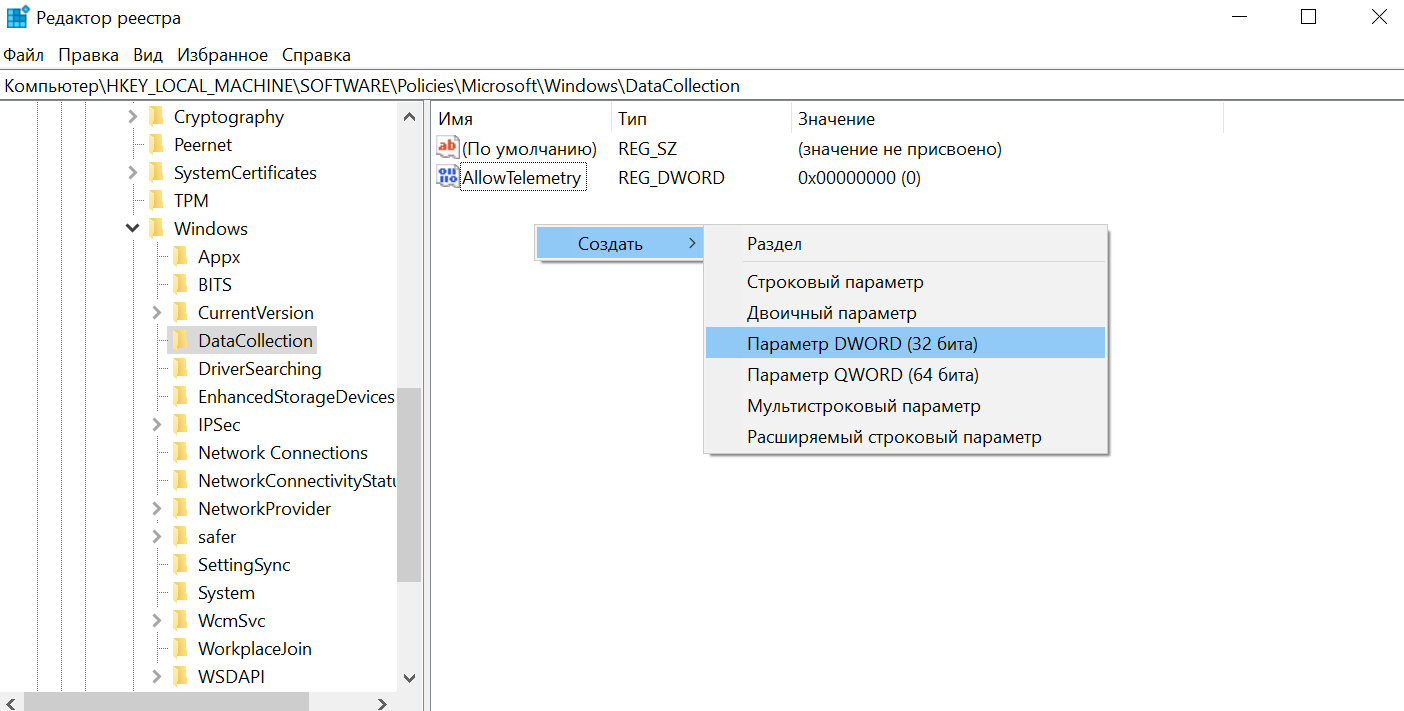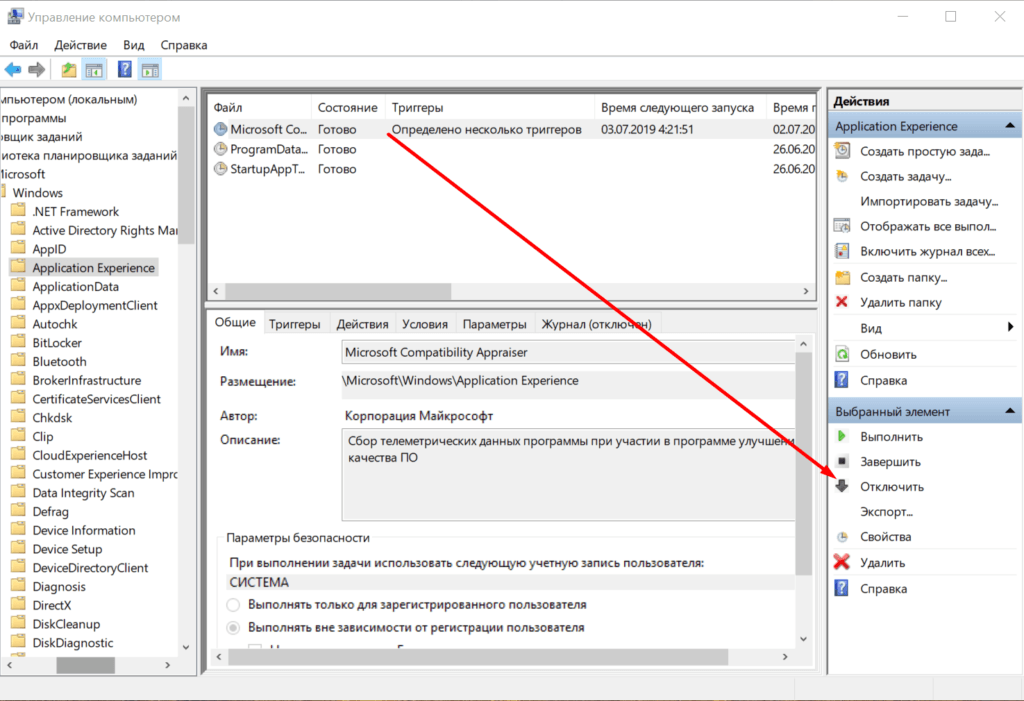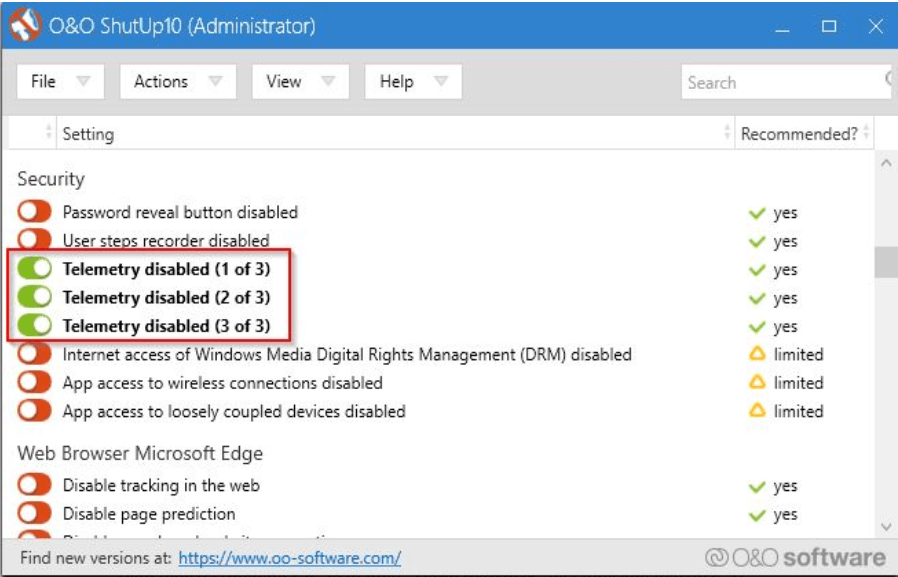В этой статье мы будем разбираться, что компания Microsoft узнаёт от нас, когда мы работаем или не работаем за своим компьютером. И как личную жизнь оставить личной.
После первого запуска операционной системы в июле 2015 года, посыпался шквал критики в отношении Microsoft, которые были связаны с обработкой персональных данных пользователей. Например, Microsoft edge (встроенный браузер) собирает информацию с поисков в интернете, Ваше местоположение обрабатывается встроенными сервисами телеметрии, вводимая информация с клавиатуры/рукописным вводом или голосовыми командами считывается и запоминается, постоянное «подслушивание» по микрофону, обработка контактов, текстовых сообщений, чтение жестких дисков и передача ключей шифрования на сервера Microsoft. Все негативно сказалось на первые впечатления об операционной системе
Ни в коем случае не хочу Вас запугать, что все так страшно и невозможно исправить. Раз добровольно согласились на обработку данных при первом запуске операционной системы, также добровольно возможно и отказаться без потерь гарантий компьютера или обслуживания со стороны компаний.
Если вы только планируете ставить операционную систему
Выбирайте ручные настройки, и самостоятельно убирайте все галочки, которые будут встречать нас по пути. Необходимо обязательно создать локальную учетную запись (без наличия интернета), пропустив шаг подключения к Вашему Wi-Fi, либо не вставлять интернет провод в компьютер.


Если Вы уже создали учетную запись Microsoft, то лучше удалить её и пересоздать без привязки к почтовому адресу. Так вы будете оставаться анонимным.
Конфиденциальность и обновления
После того, как мы увидели рабочий стол нашего компьютера, надо изменить политику конфиденциальности. Проходим дальше: Пуск – Параметры – Конфиденциальность. Здесь в разделе: «Общие» запрещаем все манипуляции.

Ниже слева заходим в «диагностики и отзывы» Выбираем Базовый. Отключить весь сбор информации, к сожалению, нельзя, так как большинство вещей являются обычной диагностикой самого устройства.

Пролистав ниже, убираем все галочки. Раз мы не можем отключить диагностику полностью, можем запретить отправлять эти данные самой Майкрософт. В самому низу есть пункт «Частота формирования отзывов», там в выпадающем окне выбираем «Никогда».

Дальше мы отключим обновления. Так как обновления выходят часто, то наши манипуляции будут терять актуальность, в связи с тем, что параметры будут принудительно включаться. Переходим к:
Пуск – Параметры – Обновление и безопасность Windows – Дополнительные параметры. Там убрать галочки с первых 4 пунктов, дальше можно оставить как есть.

Дальше переименуем ПК. Для этого рядом с кнопкой «Пуск» есть значок лупы (поиск).

Нажимаем и вписываем в поле запроса «О компьютере». Заходим в раздел «о компьютере», который находится в строке «Лучшее соответствие».

Пролистав, чуть ниже увидим кнопку «Переименовать этот ПК». Пишем на латыни удобное для нас имя. Это необходимо сделать, так как Windows автоматически раздает имена ПК, и, если ваш компьютер окажется в публичной сети, его будет сложнее идентифицировать.

Это оказалось просто? Тогда давайте повысим сложность.
Изменяем настройки рекламы
Правой кнопкой мыши по меню Пуск – Windows PowerShell Администратор.

начинаем вводить скрипт:
sc delete DiagTrack
sc delete dmwappushservice
C:\ProgramData\Microsoft\Diagnosis\ETLLogs\AutoLogger\AutoLogger-Diagtrack-Listener.etl
notepad C:\Windows\System32\drivers\etc\hosts
Каждый скрипт подтверждаем нажатием «Enter», после чего наш PowerShell должен выглядеть как на приведённом скриншоте ниже.

После ввода скрипта. Появится окно нашего блокнота.

В конце текстовика вписываем следующее:
127.0.0.1 localhost
127.0.0.1 localhost.localdomain
255.255.255.255 broadcasthost
Будет все выглядеть, как на картинке ниже. Сохраняем этот файл. Этим мы отключаем работу с внешними ресурсами и отключением рекламы во многих встроенных или выпущенных программах самой Microsoft.

Встроенная защита и телеметрия
Теперь будем изменять локальные групповые политики, чтобы отключить OneDrive, встроенный антивирус и часть телеметрии.
Нажимаем сочетание клавиш: Win+R, открывается окно «Выполнить»:

в нем непосредственно уже пишем в строке «открыть» следующий запрос:
gpedit.msc
У нас откроется Конфигурация компьютера. В этом разделе выбираем Административные шаблоны, практически в самом низу выбираем «Компоненты Windows», далее папку «Сборки для сбора данных и предварительные сборки» и отключаем телеметрию.
 В меню Компоненты сборки выбираем OneDrive и отключаем его.
В меню Компоненты сборки выбираем OneDrive и отключаем его.
 Следом тут же отключаем Защитника Windows. Советую воспользоваться посторонним антивирусом, а не в первоначальный встроенный.
Следом тут же отключаем Защитника Windows. Советую воспользоваться посторонним антивирусом, а не в первоначальный встроенный.
Дальше находим в компонентах Windows – Антивирус программа. Выключаем параметр, выделенный на приведённом скриншоте ниже.

Один из последних моментов – в реестре нужно отключить телеметрию полностью, чтобы ваш ПК меньше собирал технической информации. Нажимаем уже привычные нам Win+R. Пишем regedit. Откроется окно, где нам нужно будет перейти:

нажимая каждый раз на значок стрелочки, и под конец кликаем уже на саму папку «DataCollection»:

Где меняем значение 1 на 0. После нажимаем ОК.

Самое последнее, что мы сделаем, так это проверим нет ли нашего голоса, записанного нашим же ПК. Для этого проследуем по пути:
C:\Windows\Temp
Там можно обнаружить записанный голос в формате WAV. Если есть – можете смело удалять. Как показала практика, слежкой занималась не сама Windows, а фильтры, установленные в микрофон. Самый действующий вариант – отключение микрофона через панель задач.
Вывод
Итак, мы научились контролировать свои действия, как в интернете, так и за его пределами. Необходимо понимание того, что компании действуют в целях больше рекламных, нежели наблюдательных.
Для лучшего эффекта, советуем также не использовать встроенные программы наподобие GrooveMusic, просмотр фотографий, а использовать посторонний софт.
Это очередная статья по настройке Windows 10. На этот раз будем возвращать себе анонимность. Так уж пошло, что для более или менее продвинутых пользователей десятка является синонимом слова «слежка» или «шпионаж». «Контроль качества и усиленная защита пользователя» – именно так компания Microsoft называет свой процесс слежения, отправки статистики на свои серверы и манипуляцию с личными данными пользователей. Пожалуй, это и есть главный и, возможно, единственный недостаток этой операционной системы. Даже если на компьютере нет какой-либо сверхсекретной информации или других сугубо личных данных – все равно неприятно осознавать, что все это кто-то смотрит, читает, а может и передает куда-то в своих личных целях. Если нет желания мириться с этим и вы хотите узнать, как отключить слежку в Windows 10 навсегда, тогда эта статья для Вас.
Отключение слежения и телеметрии рассмотрим на разных этапах жизни системы Windows – во время установки и после.
Все самые важные настройки для возвращения приватности начинаются еще до первого запуска операционной системы. В перечень необходимых действий входит:
- Начальный экран настроек
- Настройка параметров
- Окончательный этап настройки
- Создание локального профиля
Начальный экран настроек
После установки Windows 10 появляется первое окно окончательной подготовки к использованию. Здесь не стоит поддаваться соблазну, нажимая большую кнопку «Использовать стандартные параметры», это равносильно согласию на нарушения всех своих прав приватности и анонимности. В левой части экрана есть неприметный пункт, написанный мелким бледным шрифтом «Настройка параметров». Именно с него все и начинается.
Настройка параметров
Тут как раз и прячется первый подвох. В открывшемся окне уже куча функций, отслеживающих действия пользователя, которые по умолчанию включены.
Что это такое и что оно делает объяснять нет смысла – и так все понятно описано. Переводим все ползунки в состояние «Выключено» и нажимаем «Далее».
После проделанных действий откроется следующее окно. Здесь также по умолчанию все включено и предлагается, чтобы совершались некоторые действия.
Так же как и на предыдущем шаге, здесь необходимо сдвинуть все ползунки в состояние «Выключено» и снова нажать «Далее».
Окончательный этап настройки
А вот и SmartScreen – та самая служба, которая частенько бывает одной из причин замедления Windows 10, в обмен на так называемую «безопасность» и «защиту». Здесь же присутствует и второй пункт – «Прогнозирование страниц», который разрешает официально шпионить во время серфинга в интернете, а третий пункт про обновления ПК – самый интересный. Он задействует на системе подобие торрент-клиента, скачивающего и раздающего обновления по сети. Естественно это сказывается на скорости интернета, задержке сигнала в онлайн-играх и прочем. Здесь снова нужно все ползунки выключить и нажать «Далее».
Создание локального профиля
Далее появится последнее окно настроек. Здесь пользователю предлагают создать учетную запись Microsoft. Это на самом деле, как бы краеугольный камень, потому что если эту запись все-таки создать, то все личные данные и все настройки будут привязаны к этой записи. Если у вас дома несколько компьютеров и нужна единая запись для возможного входа или восстановления, можно в принципе и завести ее, однако если эту запись взломают, то автоматически у злоумышленника окажется буквально все и сразу. В большинстве случаев лучше нажать «Пропустить этот шаг» и создать локальный профиль.
Здесь все стандартно – необходимо указать имя пользователя и пароль. Остается последний раз нажать кнопку «Далее», чтобы появился рабочий стол.
Отключение слежки в Windows 10 после установки системы
Лучше конечно отключить все что можно на этапе установки системы. Но если вам это по какой-то причине не удалось сделать, то причин паниковать нет.
Настройка параметров конфиденциальности Windows 10
Настройка конфиденциальности делается в разделе “Конфиденциальность” в параметрах Windows, куда можно попасть, щелкнув кнопку “Пуск” и выбрав значок шестеренки.
В открывающемся окне нужно пройтись практически по всем пунктам меню слева и перевести переключатель в положение “Откл”.
Пробежимся вкратце по этим пунктам.
Прежде всего нужно зайти в “Общие” и выключить все настройки.
Далее заходим в “Расположение”, отключаем функцию определения нашего местоположения и очищаем ее журнал.
Аналогично заходим в пункт “Камера” и отключаем эту настройку, ведь нам не нужно ,чтобы какие-то приложения могли незаметно включать камеру без вашего ведома.
Далее также полностью отключаем доступ к микрофону.
В этом плане, что для камеры, что для микрофона лучше придерживаться такой стратегии – отключаем доступ для всех приложений, а потом, если все таки понадобится доступ к этим устройствам для какой-то программы, например для Skype, то включаем его. Таким образом вы сможете лучше контролировать свою конфиденциальность.
Аналогично отключаем доступ к уведомлениям.
Далее таким же образом отключаем функцию «Речь, рукописный ввод и ввод текста». Это важный параметр сохранения вашей приватности, так как если не отключить эту настройку, то образцы вашего ввода текста с клавиатуры и голоса смогут попасть в облачные сервисы Microsoft. Вряд ли вы будете использовать голосового помощника Cortana, а ваши приватные данные тем временем будут потихоньку «утекать» в облако. Контролировать этот процесс и передаваемую информацию практически невозможно.
Дальше отключаем доступ приложений к сведениям своей учетной записи.
Отключаем доступ к контактам.
Блокируем обращения приложений к вашему календарю.
Аналогично закрываем журнал вызовов.
Далее запрещаем всем приложениям читать и отправлять электронную почту.
Доступ к задачам также лучше выключить.
Включаем запрет на чтение и отправку SMS и MMS.
Доступ к радиомодулям лучше контролировать вручную для конкретных приложений, поэтому отключаем его.
Аналогично налагаем запрет на бесконтрольное использование других неподключенных беспроводных устройств.
В пункте “Отзывы и диагностика” нет возможности полностью отключить этот функционал, поэтому нужно свести отправку телеметрии до минимума, выбрав режим “Основной”. Также нужно запретить Microsoft предоставлять специализированные возможности и запрашивать отзывы.
Про полное блокирование сбора диагностики и телеметрии вы узнаете ниже в статье.
Далее отключаем возможность приложений работать в фоновом режиме. Хочется заметить ,что это никак не скажется на функционировании Windows 10, скорее наоборот – поможет немного ускорить ее. Подробнее про влияние фоновых приложений на производительность системы мы уже писали ранее на этом сайте.
На этом процесс базовой настройки конфиденциальности можно считать законченным, но для продвинутых пользователей возможно сделать еще ряд настроек, но нужно быть очень аккуратными, так как неверные действия могут привести Windows в нерабочее состояние.
Запрет телеметрии через реестр Windows
Прежде, чем производить действия, описанные ниже в этой статье, обязательно сделайте резервную копию системы. Это можно сделать с помощью какого-то стороннего ПО или с помощью создания контрольной точки восстановления для системного диска в «Защита системы» Wndows.
Запустите редактор реестра и перейдите по следующему пути:
HKEY_LOCAL_MACHINE\SOFTWARE\Policies\Microsoft\Windows\DataCollection
Здесь надо создать новый параметр AllowTelemetry (тип DWORD 32-bit) и присвоить ему значение ноль.
Если вас не пугает командная строка, то аналогичное действие можно выполнить так:
Для того, чтобы настройка реестра применялись, не забывайте, что нужно полностью перегрузить компьютер.
Отключение и удаление служб DiagTrack и dmwappushservice
Далее нужно отключить две службы Windows:
- DiagTrack
- dmwappushservice
Сделать это можно через оснастку «Службы» или в «Управление компьютером». Нужно остановить службу и поменять тип запуска.
Примечание. Раньше служба DiagTrack имела отображаемое имя «Служба диагностического отслеживания» (в английской версии «Diagnostics Tracking Service»), но после очередного обновления Microsoft ее переименовала в «Функциональные возможности для подключенных пользователей и телеметрия» («Connected User Experiences and Telemetry»). Имейте это в виду и учтите на будущее. Нужно ориентироваться прежде всего на имя службы, а не на отображаемое название. Хотя от MSFT можно ожидать уже чего угодно – могут и имя службы сменить. 😉
Аналогично поступаем и со службой маршрутизации push-сообщений WAP – dmwappushservice (отображаемое имя «dmwappushsvc»)
В принципе эти сомнительные службы вообще можно смело удалить из системы, на работе Windows 10 это никак не скажется. Для этого проще всего воспользоваться командной строкой, запущенной с правами администратора.
Выполняем две команды:
sc delete DiagTrack
sc delete dmwappushservice
После такого как службы телеметрии и слежения выключены, можно почистить папку, в которой скапливалась информация, подготовленная к отправке – %ProgramData%\Microsoft\Diagnosis\ETLLogs\AutoLogger.
Отключение телеметрии через групповые политики Windows
Настройки телеметрии можно также сделать через так называемые групповые политики. Но это относится только к редакции Windows 10 «Enterprise».
Запускаем редактор групповой политики.
Переходим в раздел «Сборки для сбора данных и предварительные сборки».
Здесь находим «Разрешить телеметрию»
Заходим внутрь, включаем и выбираем из списка: 0 – Безопасность (только для предприятий).
Для ускорения применения политики перегрузите ПК или выполните из под администратора команду: gpupdate /force
Удаление слежки в Windows 10 с помощью сторонних программ
Также в Интернете много сторонних программ для отключения слежки в Windows 10.
Рассмотрим их использование на примере хорошо зарекомендовавшей себя бесплатной утилиты Destroy Windows 10 Spying (DWS).
Главное окно утилиты.
Продвинутые настройки DWS.
Лучше оставить все настройки по умолчанию. Но если вас что-то не устраивает, то внизу можно включить профессиональный режим.
Запускаем работу утилиты.
В процессе работы DWS отображает все, что она делает. Например, на первом скриншоте ниже видно, как в файл hosts для блокировки добавляются все серверы и домены Microsoft, которые в той или иной степени причастны к сбору конфиденциальных данных, а на втором – как отключаются задачи по отправке телеметрии в планировщике Windows. Конечно, это можно было сделать и руками, вся информация доступна в Интернете.
Примечание. Есть мнение, что разработчики Windows 10 жестко заложили в код системы обход файла hosts для своих доменов, но в любом случае это сделать не помешает. Иначе, как вариант, вам придется настраивать правила доступа на каком-то внешнем сетевом устройстве с функцией firewall.
Процесс отключения слежки в Wndows 10 удачно завершен. Далее нужно перегрузить компьютер.
Заключение
Все это было лишь первоначальным этапом настройки операционной системы. Благодаря шагам из этой инструкции, можно значительно повысить уровень конфиденциальности системы и предотвратить утечку ваших личных данных. Для более глубокой настройки можно провести полную оптимизацию системы Windows 10, искоренив ненужные службы и процессы, так как часть из них все еще остаются и функционируют.
Хочется также отметить, что процесс настройки конфиденциальности не ограничивается только перечисленными мерами. Например, мы не рассматривали здесь такие методы, как настройка встроенного брандмауэра, установку стороннего ПО с функциями антивируса и firewall, конфигурирование правил на сетевых устройствах и так далее – все это выходит за рамки данной статьи. Также нужно понимать, что процесс сохранения своих безопасности и приватности в Windows непрерывен и бесконечен. Нужно постоянно за этим следить. Если, например, вы регулярно устанавливаете патчи Windows, то нужно каждый раз после обновления проверять все настройки из-за того, что Microsoft может их незаметно вернуть в первоначальное состояние.
Если для вас критичны вопросы утечки личных данных, то возможно вам нужно перейти на какую-либо другую ОС, например Linux, потому что работая в Windows, вы никогда не будете уверены на 100% в своей конфиденциальности.
Как отключить телеметрию в Windows 10: видео
Как отключить слежку на Windows 10?
Часто задаваемые вопросы (FAQ)
Что такое телеметрия в Windows 10?
Телеметрия в Windows 10 – это сбор информации о том, как пользователи используют операционную систему, а также о ее производительности и стабильности. Эта информация отправляется на серверы Microsoft для анализа и улучшения продукта.
Как я могу узнать, какую информацию Microsoft собирает о моей системе?
В Windows 10 есть различные уровни телеметрии, от низкого до высокого. Вы можете настроить уровень телеметрии, перейдя в настройки конфиденциальности и выбрав соответствующую опцию.
Можно ли отключить телеметрию в Windows 10 полностью?
Нет, невозможно отключить телеметрию в Windows 10 полностью. Однако вы можете настроить ее на самый минимальный уровень, чтобы уменьшить количество собираемых данных.
Какая информация отправляется на серверы Microsoft?
На серверы Microsoft отправляется информация о том, как пользователи используют Windows 10, включая данные о работе с приложениями и файлами, а также данные о конфигурации системы и использовании ресурсов.
Безопасно ли отправлять информацию на серверы Microsoft?
Да, отправка информации на серверы Microsoft безопасна. Вся информация передается в зашифрованном виде, а Microsoft соблюдает стандарты конфиденциальности и защиты данных.
Могут ли третьи стороны получить доступ к моей информации, отправленной на серверы Microsoft?
Нет, только Microsoft имеет доступ к информации, отправленной на серверы компании. Вся информация передается в зашифрованном виде и соблюдаются стандарты конфиденциальности и защиты данных.
Как я могу узнать, какую информацию Microsoft собирает о моих приложениях и файлов?
В Windows 10 есть функция “История активности”, которая отслеживает, какие приложения и файлы вы используете. Вы можете настроить эту функцию и удалить свою историю активности в любое время.
Можно ли полностью удалить все данные, которые Microsoft собирает обо мне?
Нет, нельзя полностью удалить все данные, которые Microsoft собирает обо вас. Однако вы можете удалить историю активности и настроить уровень телеметрии на минимальный, чтобы уменьшить количество собираемых данных. Кроме того, вы можете удалить свою учетную запись Microsoft, чтобы остановить сбор данных о вас. Однако это приведет к потере доступа к некоторым сервисам и функциям Windows 10.
Какие преимущества я могу получить, если разрешу сбор телеметрии?
Разрешение на сбор телеметрии может помочь Microsoft улучшить продукт, в том числе улучшить производительность и стабильность операционной системы. Это также может помочь обнаружить проблемы и уязвимости в системе быстрее и более эффективно.
Какая информация я могу получить из данных телеметрии?
Данные телеметрии могут помочь вам понять, как вы используете операционную систему, и дать вам возможность настроить ее для более эффективной работы. Они также могут помочь вам обнаружить проблемы и уязвимости в системе и принять меры для их решения. Однако вам не будут предоставлены конкретные данные, собранные о вас лично.
Тема уже многими блогерами изъезжена, но стоит обновить статью и подробно для всех пользователей рассказать, как отключить слежку или телеметрию в Windows 10.
На самом деле слежение за пользователями было во всех версиях Windows, просто мало кто об этом задумывался и это не распространялось. Бояться, конечно, особо нечего, ведь Microsoft собирает только те данные, которые помогут в дальнейшей разработке обновлений для системы. Другими словами, данные собираются анонимным образом для улучшения ОС для нас же.
Стоит отметить, что данные о работе системы, поиска и пр. собирает не только система, но и многие программы, например, браузеры, сайты. На основе всего этого показывается реклама по интересам.
Конечно, не всем приятно, когда в их личную жизнь кто-то или что-то влезает, а значит всячески пытаются воспрепятствовать этому. Если вы обеспокоены, что ваши данные собирают, пусть даже у вас нет какой-то конфиденциальной и опасной информации, то эта статья написана как раз для тебя. Здесь разберем всевозможные методы отключения слежения в Windows 10.
Итак, система еще на этапе установки предоставляет нам выбор – собирать данные или нет. Можно отключить различные функции и после установки Windows. Существуют специальные программы (они бесплатные), которые быстро отключат все ненужные службы и шпионские функции.
Содержание:
- Как отключить слежку на этапе установки Windows 10
- Настройка параметры после установки ОС
- Отключение слежения Windows 10 в параметрах системы
- Параметры в разделе “Конфиденциальность”
- Диагностические данные и журнал действий
- Как отключить телеметрию в Windows 10
- Через редактор групповых политик
- Браузер Edge – отключение функций слежения
- Отключаем параметры синхронизации
- Параметры Защитника Windows
- Блокировка серверов через файл hosts
- Программы для отключения слежения и телеметрии в Windows 10
- Destroy Windows 10 Spying (DWS)
- Disable Win Tracking
- DoNotSpy 10
- Shut Up 10
Во время установки системы мы будем наблюдать несколько экранов:
- Первоначальный экран параметров.
- Настройка параметров.
- Последний этап настойки.
- Создание профиля.
Настраиваем параметры после установки системы
После установки операционной системы появится окно, которое призывает повысить скорость работы. Здесь нам предлагают использовать стандартные параметры, либо же изменить их. Для изменения нужно нажать «Настройка параметров».
Чаще всего пользователи нажимаем именно эту кнопку. Так как она виднее всех, в отличие от маленькой ссылки слева. Естественно, так и было задумано, чтобы пользователь ничего не менял, и телеметрия была активна.
Как только вы нажали ссылку «Настройка параметров» откроется окошко, где необходимо отключить все пункты. Напротив каждого впоследствии будет стоять надпись «Отключено».
Далее нажмите кнопку «Далее», чтобы перейти к следующим параметрам.
Здесь отключаем все, кроме защитного экрана SmartScreen. Он поможет защитить компьютер от вредоносного ПО. То есть самую первую функцию оставляем, остальное же выключаем.
Снова нажимаем кнопку «Далее».
Здесь нам предлагают войти в учетную запись Microsoft, либо создать новую. Пока что этот шаг пропускаем.
Отключение слежки Windows 10 в параметрах системы
Когда вы установили систему и настроили все параметры, дальше открывается экран рабочего стола. Все, система готова к использованию. Естественно, сейчас нам необходимо отключить еще несколько параметров телеметрии.
- На рабочем столе зажмите сочетание клавиш Win+I.
- Откроется окно «Параметры системы».
- Перейдите в раздел «Конфиденциальность».
Первоначально в данном разделе будет вкладка «Общие». Это те функции слежения и сбора данных, которые были отключены нами на этапе установки Windows 10. Если же что-то включено, отключите.
Отключаем параметров в разделе Конфиденциальность
«Расположение»
Давайте посетим вкладку «Расположение» или «Местоположение» и проверим функции, которые возможно отключить. Данный раздел хранит данные нашего местоположения. Нам этого не надо, поэтому первоначально очистим журнал расположений.
Нажмите кнопку «Очистить».
«Камера»
Отключаем доступ к камере.
Так как у меня Windows 10 LTSC последней версии, то здесь я нажимаю кнопку «Изменить», а затем отключаю ползунок.
Ниже отключаем все опции, которые только возможно.
«Микрофон»
Аналогично предыдущему методу нужно отключить доступ к микрофону на вашем компьютере. Так же вы можете выбрать приложения, для которых доступ будет открыт, но лучше всего закрыть его для всех. Если понадобится микрофон, просто посетите данный раздел и подправьте настройки под свои нужды.
«Уведомления»
Тоже самое. Нажимаем кнопку «Изменить» и отключаем доступ к уведомлениям. Ниже выключаем все ползунки.
«Сведения учетной записи»
Надо обязательно отключить для всех приложений, чтобы они не получали данные о вашей учетной записи. Это имя / логин и прочие данные.
«Персонализация рукописного ввода и ввода с клавиатуры»
Полностью отключаем. Почему? Да потому что это слежение за вводимыми с клавиатуры данными. Функция предлагает считывать ввод с клавиатуры, чтобы потом предлагать более уместные варианты ввода. Естественно, нам это не надо.
В других обновлениях системы раздел может называться «Речь, рукописный ввод и ввод текста». Здесь будет стоять кнопка «Познакомьтесь со мной». Если это так, то функция отключена и ничего делать не надо. В противном случае нужно нажать «Остановить изучение».
«Голосовые функции»
Иногда этот раздел может стоять отдельно (в версии LTSC это так). А значит отключаем все опции, которые тут имеются.
Наконец, чтобы не рассказывать про каждый раздел подробно, так как и все предельно ясно, отключаем все опции в следующих вкладках:
- Контакты.
- Календарь.
- Журнал вызовов.
- Электронная почта.
- Задачи.
- Обмен сообщениями.
- Радио.
- Другие устройства.
На вкладке «Фоновые приложения» можно отключить те встроенные приложения Windows, которые в фоне (без вашего вмешательства) буду работать и собирать все необходимые им сведения.
Диагностические данные и журнал действий
Так же в Windows LTSC, LTSB есть две вкладки «Диагностика и отзывы», где у меня все отключено. Вдобавок можно удалить диагностические данные, собранные Microsoft.
В другой вкладке «Журнал действий» собираются сведения о всех действиях, которые вы делали на момент работы системы. Например, посещение веб-сайтов. Галочка «Отправить мой журнал активности в Microsoft» должна быть отключена. А лучше вообще отключить сохранение журнала и очистить его.
Все, что мы сейчас разобрали это только часть. Теперь нам остается отключить телеметрию в Windows 10. Это не сложно.
Как отключить телеметрию в Windows 10
Что такое телеметрия в Windows 10? Это сбор информации о состоянии операционной системы под нагрузкой и отправка их на сервера Microsoft.
Отключать телеметрию мы будем с помощью командой строки и редактора реестра. Открыть ее можно двумя способами.
Зайдите в пуск, откройте все программы и перейдите в папку «Служебные Windows» – нажмите по ярлыку правой кнопкой мыши, выберите пункт «Дополнительно» и откройте приложение от имени администратора.
Второй способ такой: нажимаем сочетание клавиш Win+X и выбираем в списке командную строку (администратор). Это проще, ведь так?
Дальше остается ввести следующие команды:
Служба диагностического отслеживания:
sc delete DiagTrack
Служба маршрутизации:
sc delete dmwappushservice
reg add «HKLM\SOFTWARE\Policies\Microsoft\Windows\DataCollection» /v AllowTelemetry /t REG_DWORD /d 0 /f
Как видим, из опций команд, здесь происходит удаление собранных данных, которые могли бы отправится прямиком на сервера компании. Последняя команда отключает сбор информации в редакторе реестра.
Кстати говоря, собиралась вся информация вот в это место: %ProgramData%\Microsoft\Diagnosis\ETLLogs\AutoLogger
Если последняя команда у вас не сработала, вы можете вручную войти в редактор реестра и создать там параметр AllowTelemetry со значением 0.
Отключение телеметрии Windows 10 в «Групповые политики»
Если система у вас выше редакции «Домашняя», тогда вам доступны «Групповые политики», где есть возможность тонко настроить работу системы.
Для запуска редактора групповых политик нужно нажать сочетание клавиш Win+R и ввести команду gpedit.msc. Затем переходим в конечный раздел.
- Административные шаблоны;
- Компоненты Windows;
- Дважды нажимаем на пункт – «Сборки для сбора данных и предварительные сборки».
Справа появятся опции. Там будет строчка «Разрешить телеметрию». Дважды жмем по ней левой кнопкой мышки.
В открывшемся окошке и в блоке «Параметры» выбираем вариант «0 – Безопасность (только для предприятий)». И нажимаем ОК.
Чтобы изменения вступили в силу нужно перезагрузить компьютер.
Браузер Edge – отключение функций слежки
В Windows 10 теперь имеется новый и быстрый браузер Microsoft Edge. Хотя пользуется им небольшое количество людей, а значит его работу стоит ограничить. Даже если вы не пользуетесь им, программа является системным приложением, а значит может работать в фоне без вашего ведома.
Откройте браузер и нажмите на три точки вверху справа. Откроется меню, где переходим в «Параметры».
Теперь нужно опуститься и перейти в раздел с дополнительными параметрами. Кнопка «Посмотреть доп. параметры».
В новой версии Microsoft Edge эта функция находится в вынесенном в левый блок раздел и называется «Конфиденциальность и безопасность».
Включите функцию «Отправлять запросы Do Not Track». Она блокирует отправку каких-либо данных о вас и местоположении. В последних версиях данной функции, кстати, может и не быть.
Отключаем параметры синхронизации Windows 10
Если у вас стоит локальная учетная запись, которая не привязана к серверам Microsoft, то делать ничего не надо. А если у вас имеется аккаунт учетной записи Microsoft, и вы в него вошли, то нужно проверить настройки синхронизации.
С одной стороны, синхронизация вещь полезная, так как много информации можно восстановить на другом компьютере или после переустановки системы. С другой стороны, неизвестно, для каких целей может эта информация использовать.
Для всех параноиков, вот инструкция по отключению синхронизации. В какой-то мере это поможет отключить слежку Windows 10.
- Нажмите сочетание клавиш Win+I.
- В параметрах системы перейдите в раздел «Учетные записи».
- В подразделе «Синхронизация ваших параметров» отключаем самую первую опцию.
Нужно ли отключать защитник Windows
Чтобы отключить слежение Windows 10, можно ограничить работу и защитника Windows. Делайте это при условии, что у вас есть запасной антивирус.
Для проверки работы Защитника Windows (Windows Defender) нужно открыть параметры системы (комбинация клавиш Win+I) и перейти в раздел «Обновление и безопасность».
В левой колонке выбираем вкладку «Защитник Windows» и отключаем справа все флажки.
В новой версии операционной системы левая вкладка будет называться «Безопасность Windows». Справа нужно нажать на кнопку «Открыть службу Безопасность Windows».
Затем необходимо открыть раздел «Защита от вирусов и угроз». В правой части окна будет блок «Параметры защиты от вирусов и других угроз». Здесь жмем по ссылке «Управление настройками».
Отключаем все флажки:
- Защита в режиме реального времени.
- Облачная защита.
- Автоматическая отправка образцов.
Блокировка доступа к серверам через файл Hotst
На самом деле это мероприятие легко сделать с помощью специальных программ, о которых мы поговорим далее. Для не любителей использовать сторонние решения для отключения слежки Windows 10 сделаем все ручками.
Итак, мы заблокировали все ненужные нам опции, которые осуществляли слежку в Windows 10. Телеметрия тоже отключена. Для большей эффективности заблокирует доступ серверов к нашему ПК в файле Hosts.
Зайдите в системный каталог C:\Windows\System32\drivers\etc и найдите там файлы hosts, который откройте любым блокнотом.
В конец документа необходимо вставить следующие данные:
127.0.0.1 localhost
127.0.0.1 localhost.localdomain
255.255.255.255 broadcasthost
::1 localhost
127.0.0.1 local
127.0.0.1 vortex.data.microsoft.com
127.0.0.1 vortex-win.data.microsoft.com
127.0.0.1 telecommand.telemetry.microsoft.com
127.0.0.1 telecommand.telemetry.microsoft.com.nsatc.net
127.0.0.1 oca.telemetry.microsoft.com
127.0.0.1 oca.telemetry.microsoft.com.nsatc.net
127.0.0.1 sqm.telemetry.microsoft.com
127.0.0.1 sqm.telemetry.microsoft.com.nsatc.net
127.0.0.1 watson.telemetry.microsoft.com
127.0.0.1 watson.telemetry.microsoft.com.nsatc.net
127.0.0.1 redir.metaservices.microsoft.com
127.0.0.1 choice.microsoft.com
127.0.0.1 choice.microsoft.com.nsatc.net
127.0.0.1 df.telemetry.microsoft.com
127.0.0.1 reports.wes.df.telemetry.microsoft.com
127.0.0.1 wes.df.telemetry.microsoft.com
127.0.0.1 services.wes.df.telemetry.microsoft.com
127.0.0.1 sqm.df.telemetry.microsoft.com
127.0.0.1 telemetry.microsoft.com
127.0.0.1 watson.ppe.telemetry.microsoft.com
127.0.0.1 telemetry.appex.bing.ne
127.0.0.1 telemetry.urs.microsoft.com
127.0.0.1 telemetry.appex.bing.net:443
127.0.0.1 settings-sandbox.data.microsoft.com
127.0.0.1 vortex-sandbox.data.microsoft.com
127.0.0.1 survey.watson.microsoft.com
127.0.0.1 watson.live.com
127.0.0.1 watson.microsoft.com
127.0.0.1 statsfe2.ws.microsoft.com
127.0.0.1 corpext.msitadfs.glbdns2.microsoft.com
127.0.0.1 compatexchange.cloudapp.net
127.0.0.1 cs1.wpc.v0cdn.net
127.0.0.1 a-0001.a-msedge.net
127.0.0.1 statsfe2.update.microsoft.com.akadns.net
127.0.0.1 sls.update.microsoft.com.akadns.net
127.0.0.1 fe2.update.microsoft.com.akadns.net
127.0.0.1 65.55.108.23
127.0.0.1 65.39.117.230
127.0.0.1 23.218.212.69
127.0.0.1 134.170.30.202
127.0.0.1 137.116.81.24
127.0.0.1 diagnostics.support.microsoft.com
127.0.0.1 corp.sts.microsoft.com
127.0.0.1 statsfe1.ws.microsoft.com
127.0.0.1 pre.footprintpredict.com
127.0.0.1 204.79.197.200
127.0.0.1 23.218.212.69
127.0.0.1 i1.services.social.microsoft.com
127.0.0.1 i1.services.social.microsoft.com.nsatc.net
127.0.0.1 feedback.windows.com
127.0.0.1 feedback.microsoft-hohm.com
127.0.0.1 feedback.search.microsoft.com
Сохраняем в документе изменения и закрываем его.
Что в итоге? Даже если вы не отключили какую-то функцию слежки или телеметрию Windows 10, то блокировка серверов Microsoft не допустит утечку какой-либо информации.
Программы для отключения слежки в Windows 10
Существует ряд программ, помогающих очень быстро отключить ненужные параметры слежения в системе. Достоинство их как раз в удобстве, так как не надо лезть в различные места, чтобы найти ту или иную функцию.
Destroy Windows 10 Spying (DWS)
Отличная программа для отключения шпионский функций Windows 10 (Как удалить шпионские обновления Windows 7 и 8). За приложение не нужно платить, весит оно очень мало. Скачали, отметили пару галочек, готово. Так же у нее открытый исходный код, поэтому вы не найдете каких-то скрытый угроз в ней. Хотя, Защитник Windows по-любому захочет на нее поругаться.
На официальном сайте вы всегда найдете последнюю версию программного обеспечения DWS 1.7.1 или выше
После запуска будет доступно несколько вкладок. Нам интересна «Настройки». Здесь вы можете отметить все доступные галочки, чтобы отключить вообще все.
Теперь возвращаемся в главное окно программы и нажимаем большую кнопку «Destroy Windows 10 Spying». Это действие избавиться от отмеченных нами ранее служб слежения и телеметрии в системе. Затем обязательно перезагружаем компьютер.
Disable Win Tracking
Возможности программы невелики, но ребята, разработавшие ее сделали упор на отключение и удаление некоторых системных служб. Естественно, речь идет о службах, собирающих и отправляющих информацию о действиях пользователя.
Программа так же позволяет вернуть к настройкам по умолчанию параметры, которые изменили, а значит использовать ее могут все.
DoNotSpy 10
Аналогичная первой программа является эффективным средством для отключения многих опций слежения в Windows 10. Программа на английском языке, но названия опций все равно будут понятны даже новичку.
Если вы не знаете, что отключать, то используйте рекомендованные установки. В любом случае все можно откатить.
Shut Up 10
Неплохая программа с огромным количеством параметров слежения, которые отключаются именно здесь. К сожалению, программа может блокироваться многими антивирусными программами, поэтому стоит добавлять ее в исключения.
Достоинство программы в том, что каждая функция расписана, все на русском языке, есть опция отключения всех или только рекомендованных функций. Таким образом, вы можете легко понять, нужно ли отключать какую-либо функцию или нет.
Итак, мы рассмотрели просто кучу вариантов, как отключить телеметрию и слежку в Windows 10. Помимо этих программ есть еще куча других, обзор на которые я сделаю уже в другой статье. Если вам понравился этот материал, напишите свое мнение в комментариях и расскажите друзьям.
( 8 оценок, среднее 4.5 из 5 )
О шпионских наклонностях «Виндовс 10» в современных реалиях не слышал только ленивый. Но самое плохое заключается в том, что компания «Майкрософт» всячески препятствует возможности отключения шпионского функционала «десятки», пряча опции по его выключению глубоко в недрах операционной системы. Такое поведение компании из Редмонда приводит к тому, что пользователи все чаще обращают внимание на альтернативные ОС (из семейства «Линукс»). А некоторые всеми средствами пытаются отключить телеметрию в Windows 10 и пресечь наглые попытки «Майкрософт» посягнуть на их личное пространство. Но отключить телеметрию не так-то просто. Для этого нужно кое-что знать. В этом материале мы расскажем о том, как можно запретить «Виндовс» шпионить за пользователем. Но сначала несколько слов о том, зачем это нужно компании «Майкрософт».
Зачем Microsoft шпионит за пользователями?
Ответ на этот вопрос неоднозначен. Если основываться на утверждениях представителей компании из Редмонда, то телеметрия и прочее нужно им для того, чтобы можно было предоставить пользователю более качественный продукт. На основе этих сведений разработчики якобы улучшают свойства своей операционной системы. Делают ее более user friendly. Данное утверждение имеет очень мало общего с истиной. Иначе отключить телеметрию Windows 10 было бы проще простого. Гораздо убедительнее выглядит версия о том, что компания предоставляет все сведения о том или ином пользователе по запросу из соответствующих органов. И в этом плане приватность очень даже нужна. На самом деле неизвестно, что компания делает с поступающим к ней потоком информации.
Почему так происходит?
Самое же противное заключается в том, что претензий к «Майкрософт» быть никаких не может. В одном пункте лицензионного соглашения, которое предлагается к прочтению при установке операционной системы, есть хитрый подпункт. Он обязывает пользователя согласиться с тем, что компания «Майкрософт» будет собирать информацию о компьютере для собственных целей. Без озвучивания этих самых целей. Вот так. Все по закону. Более того, в новых версиях лицензионного соглашения пользователю и вовсе запрещается отключать телеметрию Windows 10 и центр обновления. То есть хищение личной информации пользователей стало полностью узаконенным. Однако с этим никто не хочет мириться. И поэтому мы разберем самые эффективные способы отключения телеметрии в «десятке».
Как можно отключить телеметрию?
Каждый пользователь должен понимать, что полностью отключить телеметрию невозможно в принципе. Это могут сделать только крутые хакеры путем взлома ОС и использования определенных скриптов. Обычный пользователь может только заблокировать шпионские модули. Но со свежим обновлением они могут включиться. Итак, как отключить телеметрию Windows 10?
- Настройка параметров конфиденциальности. В этом разделе «Параметров» можно отключить некоторые шпионские модули. Но это только верхушка айсберга.
- Отключение обновлений. Теоретически это действие поможет противостоять шпионской деятельности «десятки». Но это далеко не все.
- Отключение служб. Если отключить все службы, ответственные за сбор и отправку информации, то можно уже существенно навредить шпионской деятельности ОС.
- Блокировка шпионских IP. Блокирование IP-адресов серверов, на которые отправляет данные «Виндовс» — это финальный аккорд.
- Использование специализированных утилит. Есть программы, которые созданы как раз для того, чтоб устранять шпионские модули «десятки».
Все вышеперечисленное — это то, что можно сделать со шпионскими модулями «Виндовс 10». Пока это все. Больше сделать ничего нельзя. Но даже это снизит количество собираемой и отправляемой информации до минимума. Итак, попробуем отключить телеметрию Windows 10.
Настраиваем параметры конфиденциальности
В каждой операционной системе «Виндовс» есть настройки параметров конфиденциальности. Они определяют количество собираемой и отправляемой информации. Но только отключить службу телеметрии Windows 10 с помощью этих настроек нельзя. Зато можно ограничить сбор информации системой. Что для этого нужно сделать? Выполнить следующие действия:
- Открываем меню «Пуск» и щелкаем значок «Параметры».
- Далее выбираем вкладку «Конфиденциальность».
- В блоке «Общие» отключаем все варианты сбора сведений. Начиная с идентификатора рекламы.
- Во вкладке «Местоположение» отключаем определение для всех приложений.
- Повторяем действие для всех остальных вкладок («Камера», «Рукописный ввод», «Микрофон» и так далее).
- Щелкаем по пункту «Отзывы и диагностика».
- Выбираем объем данных «Основной» и отключаем возможность работы приложений в фоновом режиме.
- Перезагружаем компьютер для применения изменений.
Вот и все. Теперь операционная система «Виндовс 10» будет собирать сведения по минимуму. Такой вариант подходит и Windows 10 LTSB. Отключить телеметрию в ней так же просто, как и в обычной версии ОС. Отличие ее заключается лишь в том, что она лишена приложений «Метро» и использует исключительно стабильные и проверенные обновления. А теперь перейдем ко второму этапу отключения телеметрии.
Отключаем обновления
Даже если получилось отключить телеметрию в Windows 10, утилита ОС для поиска и установки обновлений может включить их снова. И все старания будут напрасными. Именно для того чтобы такого не произошло, рекомендуется отключить автоматическое обновление системы. Тем более что в последнее время обновления от «Майкрософт» только вредят компьютеру: то вызывают синие экраны смерти, то удаляют пользовательские данные. Так что хуже точно не будет. Для отключения обновлений нужно сделать следующее.
- Открываем «Панель управления» ОС.
- Щелкаем пункт «Администрирование».
- Выбираем подпункт службы и ждем загрузки списка.
- Проматываем упомянутый список до конца, находим пункт «Центр обновления Windows» и щелкаем по нему два раза.
- В строке типа запуска меняем «Автоматически» на «Отключена».
- Нажимаем кнопку «Остановить».
- Сохраняем все путем нажатия на кнопки «Применить» и «ОК».
Теперь автоматические обновления операционной системы отключены. Стоит учесть, что в этом случае «Виндовс» не сможет и обновлять драйвера. Все придется делать вручную. Зато можно быть уверенным, что настройки запрета шпионской деятельности не будут сброшены. Даже в Windows 10 Enterprise LTSB. Отключить телеметрию в этой версии «Виндовс» можно только одним способом: запретить запуск соответствующих служб. При обновлении они бы включились снова. А так — все в порядке. Однако перейдем к следующему шагу.
Отключаем службы
Как отключить телеметрию в «Windows 10 Домашняя» (и других «урезанных» ОС)? Очень просто. Достаточно заняться службами, которые обеспечивают сбор сведений. Конечно, после их отключения ОС будет ругаться, но это лечится простым отключением центра уведомлений. Зато будет жестко ограничена телеметрия. А это на данный момент самая важная задача. Итак, что нужно сделать? Вот алгоритм действий:
- Открываем меню «Пуск».
- Ищем «Панель управления» и открываем ее щелчком.
- Жмем на «Администрирование».
- Выбираем «Службы».
- В списке служб ищем «Функциональные возможности для подключенных пользователей и телеметрия» и щелкаем по названию два раза.
- В типе запуска выставляем «Отключена».
- Нажимаем кнопку «Остановить».
- Сохраняем изменения нажатиями кнопок «Применить» и «ОК».
- Перезагружаем ПК или ноутбук для применения созданных изменений.
Теоретически после отключения данной службы вся шпионская деятельность «Виндовс 10» должна быть пресечена. Именно так можно отключить телеметрию Windows 10 LTSC, «Домашней» и прочих операционных систем с ограниченным функционалом. Однако это еще не все. Дело в том, что ОС продолжает общаться с серверами телеметрии. И для полного отключения нужно блокировать эти подключения.
Блокируем шпионские IP
Итак, как отключить телеметрию Windows 10 полностью? Для этого нужно заблокировать все IP-адреса, по которым сие детище «Майкрософт» общается с серверами компании. Беда в том, что вручную это сделать сложно. Однако «народными умельцами» были созданы различные приложения, которые умеют это делать. Лучшее из них — Destroy Windows 10 Spying.
Использование Destroy Windows 10 Spying для блокировки
Программа блокирует IP-адреса по двум направлениям: создает актуальные правила в брандмауэре Windows и добавляет нужные адреса в системный файл hosts. Помимо этого, утилита может удалить все приложения «Метро», отключить автоматическое обновление и бесполезный «Защитник Windows». Однако вернемся к блокировке. Что нужно сделать для осуществления этого процесса? Для начала — скачать программу с официального сайта. Установки никакой не требуется. А далее нужно выполнить определенные действия:
- Запускаем программу DWS при помощи соответствующего исполняемого файла.
- В главном окне сразу же переходим на вкладку «Настройки».
- Здесь отмечаем только пункт «Добавить шпионские домены в hosts и Windows Firewall».
- Возвращаемся в главное окно и нажимаем большую кнопку «Destroy Windows 10 Spying».
- Сразу же начнется применение выбранных настроек. Ход процесса будет отображаться на синем фоне консоли.
- По завершении процесса утилита выдаст сообщение о необходимости перезагрузки операционной системы. Нажимаем «ОК».
После рестарта Windows 10 больше не будет скрытно взаимодействовать с серверами компании «Майкрософт». Так можно навсегда отключить телеметрию в Windows 10. Программа Destroy Windows 10 Spying поможет разобраться со всеми шпионскими IP-адресами. Хотя она способна и на большее.
Используем специализированные утилиты
На самом деле есть много программ, которые помогают юзеру полностью отключить шпионские модули в «Виндовс 10». Использовать их намного проще, чем пытаться вручную отключить телеметрию в Windows 10. Утилита, специально предназначенная для этого дела, лучше знает, где и что нужно отключать. На данный момент существует несколько наиболее приемлемых приложений такого плана:
- Destroy Windows 10 Spying. Уже упоминавшаяся программа, способная удалить все приложения «Метро» (по выбору пользователя), заблокировать IP-адреса «Майкрософт», отключить автоматическое обновление и центр обеспечения безопасности, запретить запуск защитника Windows и многое другое. На данный момент является самым популярным приложением для блокирования шпионских опций «десятки».
- O&O ShutUp. Еще более продвинутая программа для отключения шпионажа «Виндовс 10». Имеет в своем активе множество настроек поведения операционной системы, также может отключать и удалять приложения «Метро», блокировать IP-адреса и делать многое другое.
- Ashampoo Anti-Spy. Даже этот легендарный разработчик не остался в стороне. Программа от Ashampoo обладает очень богатым функционалом, но есть один весьма ощутимый недостаток: за использование приложения придется заплатить приличную сумму.
Предупреждение
Все вышеперечисленные приложения вполне могут полностью отключить телеметрию Windows 10. Даже бесплатные версии программ, не требующие установки. Для многих пользователей такой вариант будет предпочтительнее, так как не нужно все делать самим. Но стоит использовать эти приложения с известной долей осторожности: часто они оказываются заражены вредоносными объектами.
Заключение
Итак, мы рассмотрели вопрос о том, как отключить телеметрию Windows 10. Сделать это можно несколькими способами, даже при помощи специализированных утилит. Последний вариант предпочтительнее для начинающих пользователей. Так будет гарантия, что не повредятся основные компоненты операционной системы. Но можно попробовать и ручные способы.
Microsoft Compatibility Telemetry — это служба, которая отвечает за сбор и передачу данных о системе и её использовании. Те самые функции слежения, о которых так много говорили после запуска Windows 10, с помощью которых огромные массивы данных отправляются на серверы Microsoft.
- Отключаем телеметрию через «устранение неполадок»
- Выключаем телеметрию с помощью списка служб
- Отключаем телеметрию через параметры
- Отключаем телеметрию через системный реестр
- Выключаем телеметрию с помощью редактора групповых политик
- Сторонние программы для отключения телеметрии
Представители компании утверждают, что собираемая информация конфиденциальна и используется исключительно в целях диагностики и совершенствования продукта — проще говоря, для понимания того, какие функции обновить и ошибки исправить. Даже если вас не беспокоит сам факт сбора информации, то может возникнуть другая проблема — Microsoft Compatibility Telemetry чрезмерно нагружает процессор и тормозит работу системы.
Если отключать сбор и отправку телеметрии необходимости нет, можно попробовать устранить проблему с высокой нагрузкой на ЦП перезапуском системы. Если и это не помогло, то следующий способ — сканирование системных файлов и устранение обнаруженных неполадок.
- Находим через поиск Windows 10 командную строку и запускаем её от имени администратора.
Лучший способ запустить командную строку
- Вводим команду sfc /scannow (обязательно пробел перед /). Это системная утилита для сканирования файлов, которая умеет самостоятельно исправлять ошибки.
- Ждём завершения сканирования и проверяем, перестал ли процесс Microsoft Compatibility Telemetry нагружать компьютер.
Сканируем системы с помощью инструмента SFC
Если после перезагрузки системы и проверки файлов нагрузка на процессор всё равно остаётся высокой, то придётся отключить службу Microsoft Compatibility Telemetry. Функциональность Windows 10 от этого не пострадает — система просто перестанет собирать и отправлять диагностические данные. При этом апдейты вы будете получать исправно — всю необходимую информацию для совершенствования продуктов компания может собирать и с других пользователей.
С помощью списка служб
Microsoft Compatibility Telemetry — это служба, и потому её можно отключить через приложение для управления системными компонентами.
- С помощью поиска Windows 10 находим классическое приложение «Службы».
- Ищем в списке компонент «Служба диагностического отслеживания» (старая версия) или «Функциональные возможности для подключенных пользователей и телеметрия» (новая версия).
Эта служба отвечает за работу телеметрии
- Открываем свойства службы двойным кликом левой кнопкой.
- Нажимаем «Остановить», а в поле «Тип запуска» указываем состояние «Отключена» или «Вручную».
- Сохраняем конфигурацию с помощью кнопки «Применить» или «Ок».
После отключения службы необходимо вернуться в «Диспетчер задач» и посмотреть, снизилась ли нагрузка на процессор. См. также: отключаем службы в Windows 10.
Через параметры
Управлять службой телеметрии можно также через «Параметры Windows 10», в которых есть раздел «Конфиденциальность».
Отключаем отправку данных на серверы Microsoft
Нам нужны две вкладки: «Диагностика и отзывы» и «Журнал действий». По очереди заходим в каждую из них и отключаем все функции, связанные со сбором и передачей данных в Microsoft. Такая настройка не отключает службу совсем, но заметно снижает количество ресурсов, которое требуется для её работы. Соответственно, нагрузка на процессор тоже станет приемлемой.
Через системный реестр
Обычно я стараюсь обходиться без редактирования реестра, так как неосторожное действие в нём может привести к появлению критических ошибок в работе системы, исправление которых занимает очень много времени. Но в случае с настройкой телеметрии опасности нет — мы просто поменяем значение одного параметра.
- Нажимаем сочетание Win+R для вызова окна «Выполнить».
- Вводим команду regedit и нажимаем Enter.
Самый быстрый способ открыть редактор реестра
- Проходим в раздел HKEY_LOCAL_MACHINE\SOFTWARE\Policies\Microsoft\Windows\DataCollection
- В правой части окна кликаем правой кнопкой мыши по свободному пространству и выбираем создание параметра DWORD (32 бита).
- Даём новому параметру имя AllowTelemetry и присваиваем значение 0 (ноль).
Этот параметр запретит службе телеметрии собирать и отправлять данные
Чтобы изменения в реестре вступили в силу, перезагружаем компьютер. После запуска системы нужно проверить, снизилась ли нагрузка на процессор со стороны службы Microsoft Compatibility Telemetry. Такого процесса вообще не должно остаться в «Диспетчере задач», так как мы его вырубили через редактор реестра.
С помощью редактора групповых политик
Если на компьютере установлена профессиональная или корпоративная редакция Windows 10, то отключить Microsoft Compatibility Telemetry можно также с помощью редактора групповых политик. В домашней версии такой возможности нет.
- Щелкаем правой кнопкой по меню «Пуск» и выбираем пункт «Управление компьютером».
- Переходим по пути «Служебные программы» — «Планировщик заданий» — «Библиотека планировщика заданий» — Microsoft — Windows — ApplicationExperience.
- Видим в правой части окна три файла: Microsoft Compatibility Appraiser, ProgramDataUpdater и StartupAppTask. Щелкаем по каждому из них правой кнопкой мыши и выбираем опцию «Отключить».
Отключаем задания по сбору телеметрии
После деактивации трёх задач в библиотеке планировщика необходимо снова проверить состояние центрального процессора в «Диспетчере задач». Нагрузка должна быть в пределах нормы.
С помощью сторонних программ
Отключение телеметрии — это один из способов оптимизации системы и борьбы с функциями слежения. Поэтому такую возможность предоставляют программы от сторонних разработчиков, которые обещают защитить вас от сбора данных со стороны Microsoft. Я такими приложениями предпочитаю не пользоваться — кто знает, кому вы отдаёте информацию, пытаясь защититься от функций слежения? Но быть в курсе функциональности подобных утилит полезно. Вдруг когда-нибудь преимущества от использования перевесят возможные проблемы.
Одна из распространённых программ для отключения функций слежения Windows 10 называется ShutUp10. Скачать её можно бесплатно. После загрузки в главном окне программы вы увидите раздел Security, а внутри него — три пункта, относящиеся к телеметрии. Вам нужно деактивировать их все.
Отключаем эти три пункты для отказа от телеметрии
В принципе, программа делает то же самое, что и мы в редакторе групповой политики. И это как раз смущает — это значит, что ShutUp10 имеет доступ к системным компонентам. Мне это не нравится, хотя признаю, что отключение телеметрии действительно реализовано удобно.
Загрузка …
Post Views: 28 360