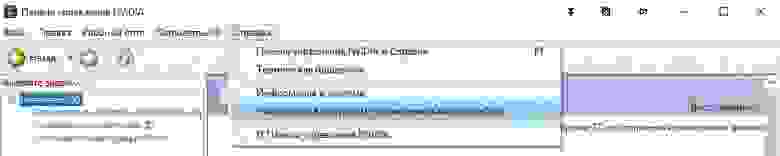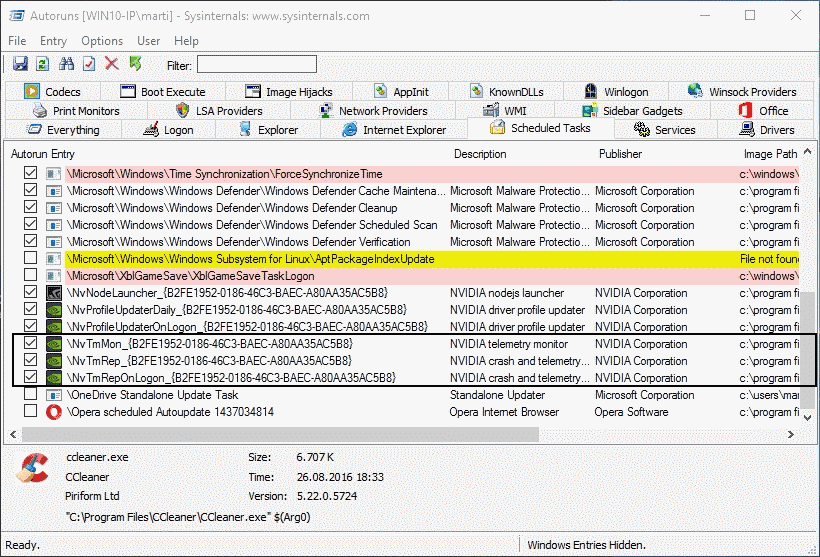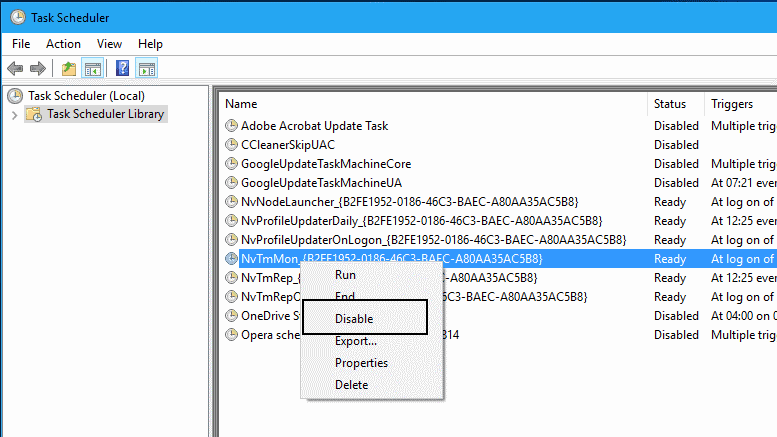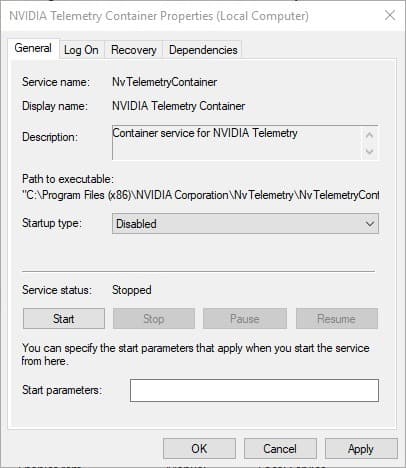Не успели мы переварить вчерашнюю новость о слежке Web Of Trust, как на подходе Nvidia. Да господа, вы не ослышались. Nvidia в последней версии драйвера внедрила Телеметрию.
Про то как информация отправляется с ваших компьютеров на сервера компании и как отключить телеметрию Nvidia я и расскажу в этой статье.
Как отключить телеметрию Nvidia
Содержание
- Предисловие
- Телеметрия Nvidia
- Отключение телеметрии с помощью утилиты Autoruns
- Удаление телеметрии с помощью планировщика задач
- Отключение телеметрии программой Disable Nvidia Telemetry
Телеметрия — это не всегда так страшно. В некоторых случаях собранная информация используется для улучшения качества программного обеспечения. В таких случаях я не противник этого, хотя стоит признаться всегда убираю галочку с чекбокса телеметрии во время установки программ, когда такая возможность присутствует.
Телеметрия Nvidia
На сегодняшний день пока мало что известно о телеметрии Нвидиа. Известно только то, что за процесс сбора информации отвечают три файла NvTmRep, NvTmMon и NvTmRepOnLogon, которые устанавливаются в систему по умолчанию во время установки драйверов. Т.е. Nvidia не дает никакой возможности пользователю отказаться от участия в Телеметрии, так как это делают большинство программ.
Целых три процесса. Все они постоянно висят в памяти. Обладателям слабых компьютеров мой пламенный привет!
Теперь подумайте сами неужели необходимо три процесса для сбора информации о неполадках и сбоях? Вам не кажется это немного странным и подозрительным?
Короче, я для себя решил. С этим надо что-то делать. Если и вы не желаете чтобы в вашу жизнь кто-то совал свой нос, и чтобы компьютер работал чуток быстрее, вот вам рецепт.
Отключение телеметрии Нвидиа никак не отразится на работе драйвера и всей системы. Так что можете спокойно это делать.
Существует три способа отключения телеметрии Nvidia.
Отключение телеметрии утилитой Autoruns
Для этого способа нам потребуется скачать бесплатную программу Autoruns. Автор Марк Русинович.
Запускаем утилиту Autoruns (от администратора). После чего в строке «Filter» делаем поиск по слову «nvidia». Когда программа отобразит результаты, убираем галочки с чекбоксов:
- NvTmMon
- NvTmRep
- NvTmRepOnLogon
После чего закрываем программу и перегружаем компьютер.
Отключение телеметрии планировщиком задач
Запускаем планировщик задач и в библиотеке планировщика находим NvTmMon. После чего правым кликом мышки вызываем контекстное меню, в котором выбираем пункт «Отключить». Тоже самое с файлами NvTmRepOnLogon и NvTmRep.
Имейте ввиду! После обновления драйверов потребуется повторить данную процедуру.
Отключение телеметрии с Disable Nvidia Telemetry
Для тех кто не разбирается в компьютерах или попросту не хочет возиться, есть еще один быстрый способ отключить телеметрию Nvidia.
Disable Nvidia Telemetry — это небольшая бесплатная утилита с открытым исходным кодом. Ее единственное предназначение — это отключение телеметрии Nvidia.
Скачать программу вы можете с Githab по этой прямой ссылке. Автор утилиты Nate Shoffner.
Программа Disable Nvidia Telemetry не требует установки и может запускаться с любого места, жесткого диска или внешнего накопителя.
Итак, после того как вы скачали и разархивировали программу, запустите ее от имени администратора. После запуска программы начнется сканирование и поиск модулей телеметрии. После анализа системы программа отобразит все найденные проблемы.
От вас лишь требуется отметить все, что утилита нашла, и нажать на кнопку «Disable Selected Telemetry». После чего программа удалит весть софт отвечающий за телеметрию Nvidia.
Есть также возможность вернуть телеметрию Нвидиа. Для этого необходимо нажать на кнопку «Restore Defaults».
В целом Disable Nvidia Telemetry мне понравилась за функциональность и простоту использования. На данный момент — это лучший инструмент для удаления телеметрии Nvidia.
На этом все, друзья. Надеюсь на этой неделе больше не будет шпионских страстей. А то я никак не могу закончить очень интересную статью, которая, я уверен, должна вам понравиться! Вам же понравилась статья про Fluxion?!
А для тех кто у нас первый раз советую подписаться на новости, все самое интересное еще впереди!

В графические драйверы NVIDIA теперь встроены телеметрические функции, которые могут отслеживать информацию пользователей. Наше руководство поможет вам быстро отключить телеметрию и не беспокоится о сборе данных.
NVIDIA теперь добавляет телеметрию во все свои графические драйверы, которая автоматически собирает пользовательские и системные данные. Если вы этим сильно обеспокоены, то отключите ее с помощью нашей инструкции.
Отключение телеметрии NVIDIA с использованием Microsoft Autoruns
Скачайте и запустите утилиту Microsoft Autoruns. Данное приложение портативно и не требует установки в систему. После загрузки, разархивируйте содержимое ZIP-файла (Autoruns.zip). Щелкните правой кнопкой мыши по Autoruns.exe или Autoruns64.exe (в зависимости от разрядности вашей системы) и выберите «Запуск от имени администратора».
Как только программа откроется, введите слово «nvidia» в поле фильтра поиска и нажмите клавишу «Enter».

В разделе Task Scheduler снимите галочки с сервисов NvTmMon, NvTmRep, NvTmRepOnLogon, а так же в разделе служебного реестра с NvTelemetryContainer.
Перезагрузите компьютер, чтобы изменения вступили в силу.
Использование инструмента Disable NVIDIA Telemetry
Это бесплатный инструмент, который позволяет быстро отключить телеметрию в драйверах NVIDIA.
Скачайте и запустите программу Disable NVIDIA Telemetry. В окне приложения поставьте все галочки и нажмите «Disable Selected Telemetry».
После обновления драйвера, полного удаления и переустановки, вам придется снова использовать данный инструмент, так как функции телеметрии могут быть повторно активированы, это относится и к руководству с использованием утилиты Microsoft Autoruns.
Время на прочтение
2 мин
Количество просмотров 57K
Всем привет.
Возможно ни для кого не секрет, что последние пакеты драйверов от nVidia содержат комплекс телеметрии.
Понимая, что разработчик желает получать данные об использовании своего продукта, оптимизировать и улучшать программную составляющую, многие не желают быть бесплатными тестерами, более того — без спроса.
На картинке выше приводится способ отключения телеметрии «из коробки», надо отдать должное — производитель засунул эту опцию в довольно неожиданное место, и надо ещё больше отдать должное — работает она не до конца.
Ниже будет рассмотрено, как полностью отключить телеметрию в драйверах nVidia последних версий.
В сети рассматривается много способов достичь задуманного. Один из них — распаковка пакета инсталлятора и удаление всех папок, кроме:
- Display.Driver — Основной драйвер видеоадаптера
- Display.NView — nView — управление рабочим пространством на одном или нескольких мониторах
- Display.Optimus — NVIDIA Optimus — оптимизирует графическую производительность ноутбука в зависимости от нагрузки
- HDAudio — Драйвера «NVIDIA High Definition Audio»
- NVI2 — Тело установщика
- PhysX — PhysX
Некоторые рекомендуют пойти ещё более кардинальным путём и удалить все папки, кроме Display.Driver, а также некоторые файлы из NVI2.
Несмотря на то, что после проведения подобных чисток драйвера устанавливаются, мне такой способ не нравится, поскольку никто не гарантирует, что не нарушаются связи компонентов, а тем более — всё будет работать со следующей версией инсталлятора.
На Гитхабе существует даже проект некого Нейта Шоффнера для решения задачи, который отключает службу телеметрии и задачи, но при этом не отключает эту настройку в самом системном приложении, что в моём случае несколько раз выдавало ошибку при связи со службой. Неудивительно, что автор предлагает держать своё творение в фоне и регулярной проверкой на включение телеметрии — мы глушим мешающие процессы и добавляем для этого ещё один (epic!).
Мной предлагается простейшее решение проблемы в виде командного скрипта, который отключает службы, задачи, а также настройку в системном приложении nVidia.
schtasks /Change /TN "NvTmMon_{B2FE1952-0186-46C3-BAEC-A80AA35AC5B8}" /Disable
schtasks /Change /TN "NvTmRep_{B2FE1952-0186-46C3-BAEC-A80AA35AC5B8}" /Disable
schtasks /Change /TN "NvTmRepOnLogon_{B2FE1952-0186-46C3-BAEC-A80AA35AC5B8}" /Disable
sc config NvTelemetryContainer start= disabled
reg add "HKCU\Software\NVIDIA Corporation\NVControlPanel2\Client" /v "OptInOrOutPreference" /t REG_DWORD /d 0 /f
Приведённый скрипт следует запускать от имени администратора один раз сразу после установки новой версии пакета драйверов nVidia. Скрипт ничего не удаляет из системы, все изменения обратимы, но с другой стороны не меняются без участия пользователя.
Для тех, кто не любит скрипты, но любит exe-файлы — исполняемый файл, выполняющий ту же задачу.
Ссылка удалена по причине, что некоторые пользователи усмотрели в ней вирус. Предлагаю самостоятельно собрать exe из скрипта, это несложно.
Несмотря на то что компания Nvidia, известная производителем графических процессоров, предлагает множество инструментов и программного обеспечения для улучшения графики и производительности компьютера, многих пользователей беспокоит проблема приватности. Оказывается, что некоторые компоненты драйверов Nvidia собирают и отправляют информацию о вашем компьютере и использовании программ высокого уровня телеметрии Windows. Это может создавать риски для конфиденциальности данных и безопасности. Однако существует решение для отключения телеметрии и повышения приватности.
Сначала вам потребуется установить последнюю версию драйверов Nvidia на вашем компьютере. После этого вы сможете изменить настройки драйверов для отключения телеметрии. Для этого запустите панель управления Nvidia, выберите «Настройка драйверов». В списке поиск по ключевым словам введите «телеметрия». Вы увидите опцию «Отправка данных телеметрии». Просто отключите эту опцию и сохраните изменения.
Еще одним способом отключения телеметрии Nvidia является редактирование реестра Windows. Введите «regedit» в строку поиска меню «Пуск» и откройте редактор реестра. Найдите следующий ключ: «HKEY_LOCAL_MACHINE\SOFTWARE\NVIDIA Corporation\Global\Telemetry\”. Выберите параметр «EnableTelemetry» и измените его значение на «0». Если параметра нет, создайте его, правой кнопкой мыши выберите «Новый» и «DWORD». Сохраните изменения и перезагрузитесь, чтобы они вступили в силу.
Помните, что отключение телеметрии Nvidia может привести к некоторым ограничениям в использовании определенных функций и возможностей программного обеспечения Nvidia. Однако, если ваша конфиденциальность и приватность важнее, это действие стоит предпринять.
Итак, следуя этим простым советам, вы сможете отключить телеметрию Windows и повысить приватность на использование программного обеспечения Nvidia. Учтите, что эти действия могут создавать ограничения в использовании некоторых функций, но защита вашей конфиденциальности стоит этого. Будьте внимательны и осторожны в интернете!
Содержание
- Гайд по отключению телеметрии Windows на Nvidia: повышаем приватность
- Что такое телеметрия и почему она важна
- Основные сведения о компании Nvidia
Гайд по отключению телеметрии Windows на Nvidia: повышаем приватность
Если вы владелец графической карты Nvidia и обеспокоены вопросами приватности, то мы подготовили для вас руководство по отключению телеметрии Windows на устройствах Nvidia.
Телеметрия Windows — это функция операционной системы, которая собирает информацию о использовании ПК и передает ее разработчикам. Включая в себя данные об установленных программах, аппаратной конфигурации и т. д. Хотя это может быть использовано Microsoft и Nvidia для повышения качества продуктов, некоторые пользователи предпочитают не передавать свои личные данные.
Чтобы отключить телеметрию Windows на устройствах Nvidia, вам следует выполнить следующие шаги:
- Откройте панель управления Nvidia, щелкнув правой кнопкой мыши на рабочем столе и выбрав «Панель управления Nvidia».
- В разделе «Общие параметры» выберите «Управление отчетами об использовании» и установите значение «Не отправлять отчеты».
- Щелкните на пункте меню «Справка» и выберите «Настройка».
- В окне «Справка» выберите «Настройки программы» и установите флажок «Отключить службу сбора данных» для полной остановки сбора и передачи данных.
После выполнения этих шагов телеметрия Windows на устройствах Nvidia будет отключена, и ваши личные данные больше не будут собираться и передаваться Microsoft или Nvidia.
Обратите внимание, что отключение телеметрии Windows может отразиться на работе некоторых функций или возможностей вашей графической карты. Поэтому перед отключением телеметрии рекомендуется ознакомиться с возможными негативными последствиями и принять взвешенное решение.
Что такое телеметрия и почему она важна
В случае с операционной системой Windows, телеметрия позволяет Microsoft получать данные об использовании и производительности системы, а также об ошибках и сбоях. Эти данные помогают компании улучшать операционную систему, вносить изменения и исправления, основываясь на реальных ситуациях.
Однако для некоторых пользователей сбор и передача данных о работе их компьютерной системы могут вызывать озабоченность в плане приватности и безопасности. Если вы не хотите делиться такими данными с Microsoft или другими производителями программного обеспечения, вы можете отключить или ограничить телеметрию в своей системе.
- Некоторые пользователи отключают телеметрию, чтобы защитить свои персональные данные и сохранить приватность.
- Другие пользователи могут отключать телеметрию, чтобы повысить производительность системы, избежать ненужных нагрузок на процессор и снизить использование интернет-трафика.
Важно отметить, что отключение телеметрии может повлиять на некоторые функции и возможности операционной системы или программного обеспечения. Некоторые функции, например, обновления и автоматические исправления, могут быть недоступными или ограниченными.
Основные сведения о компании Nvidia
Основным продуктом компании являются графические процессоры (GPU) и графические карты, которые используются в основном в игровых компьютерах, рабочих станциях и серверах. GPU Nvidia обладают высокой производительностью и графическими возможностями, что делает их популярными среди геймеров и профессиональных пользователей.
Компания Nvidia также разрабатывает и производит другие компоненты, такие как материнские платы, чипсеты и системы охлаждения. Она также активно работает над разработкой искусственного интеллекта и облачных вычислений, предлагая свои продукты и решения для смартфонов, автомобилей, медицинской и научной сфер.
Компания Nvidia имеет множество патентов и наград за свои инновационные разработки и вклад в развитие компьютерной графики. Она также активно сотрудничает с другими технологическими компаниями и разработчиками программного обеспечения для совместной работы над новыми проектами и продуктами.
В заключение, Nvidia является ведущим производителем графических процессоров и других компонентов компьютеров. Она продолжает инновационную работу в области графики и вычислительных технологий, что делает ее ключевым игроком на рынке компьютерных компонентов.
Телеметрия — отслеживание чтения — в наши дни кажется повсюду. Microsoft продвигает его в Windows, его также используют веб-компании и компании-разработчики программного обеспечения.
Хотя в более широком масштабе, безусловно, есть некоторые преимущества, поскольку это может позволить этим компаниям выявлять более широкие проблемы, это нежелательно с точки зрения пользователей.
Частично это происходит из-за того, что компании не раскрывают, что собирается и как данные хранятся и обрабатываются после того, как они покидают пользовательскую систему.
В случае Nvidia Telemetry устанавливается вместе с пакетом драйверов. Хотя вы можете — и должны — настроить установку драйвера Nvidia так что только биты, которые вам нужно установлены, нет возможности отключить установку компонентов телеметрии. Они устанавливаются, даже если вы устанавливаете только сам графический драйвер в диалоговом окне выборочной установки..
Большинство пользователей, использующих ПК с видеокартами Nvidia, вероятно, даже не знают, что они отслеживаются программным обеспечением. Служба телеметрии Nvidia работает в фоновом режиме при входе пользователя в систему, а также один раз в день.
Как и в случае с подобными службами отслеживания, в собираемых данных мало информации.
Вы можете проверить Планировщик задач Windows, чтобы перечислить все сторонние задачи, которые выполняются в системе. Для этого нажмите кнопку Windows, введите «Планировщик заданий» и выберите «Планировщик заданий» из списка результатов.
Там вы найдете перечисленные задачи Nvidia, некоторые из которых связаны с телеметрией (обратите внимание, что список может отличаться на вашем ПК в зависимости от версии драйвера и компонентов, которые вы устанавливаете).
- NvTmMon — Монитор телеметрии Nvidia — запускает C: Program Files (x86) NVIDIA Corporation Update Core NvTmMon.exe
- NvTmRep — Сбой Nvidia и Telemetry Reporter — запускает C: Program Files (x86) NVIDIA Corporation Update Core NvTmRep.exe
- NvTmRepCR * — Задача аварийного репортера. Обнаружен трижды с числами 1-3 в тестовой системе после установки последней версии драйвера.
- NvProfileUpdaterDaily — Программа обновления профиля NVIDIA — C: Program Files NVIDIA Corporation Update Core NvProfileUpdater64.exe
- NvProfileUpdaterOnLogon — Программа обновления профиля NVIDIA — C: Program Files NVIDIA Corporation Update Core NvProfileUpdater64.exe
Прочие задачи
- NvTmRepOnLogon — Nvidia Profile Updater — запускает C: Program Files (x86) NVIDIA Corporation Update Core NvTmRep.exe —logon
- NvDriverUpdateCheckDaily — Контейнер Nvidia — C: Program Files nvidia corporation nvcontainer nvcontainer.exe
- NvNodeLauncher — Программа запуска NVIDIA NvNode — C: Program Files (x86) NVIDIA Corporation NvNode nvnodejslauncher.exe
Отключить телеметрию Nvidia
Отключение задач Nvidia Telemetry не оказывает вредного воздействия на систему. Видеокарта работает точно так же, как и раньше, и вы можете использовать все функции, которые она поддерживает.
Просто щелкните правой кнопкой мыши одну из задач Nvidia Telemetry в Планировщике задач и выберите опцию «отключить» в контекстном меню.
Это блокирует выполнение задач. Повторите процесс для двух оставшихся задач телеметрии и любых других задач, которые вы обнаружите там, которые могут вам не потребоваться.
Работа с телеметрией в другом месте
Похоже, что Nvidia встроила отслеживание телеметрии непосредственно в процесс NVDisplay.Container.exe. Хотя вы можете (и, вероятно, должны) по-прежнему отключать запланированные задачи, вы больше не можете легко победить телеметрию полностью.
Когда вы проверяете Службы в Windows после установки последней версии драйвера, вы заметите, что служба NvTelemetryContainer Nvidia Telemetry Container больше не установлена. Там вы найдете другую службу под названием Nvidia Display Container LS, но, поскольку она, похоже, используется не только для телеметрии, возможно, стоит оставить ее в покое. Однако его можно отключить, и игры по-прежнему будут запускаться (ярлык правой кнопкой мыши на рабочем столе для панели управления Nvidia удаляется, как следствие, могут быть другие последствия).
Следующие действия требуют, чтобы вы удалили файлы и папки в вашей компьютерной системе. Мы предлагаем вам создать резервную копию папок и файлов перед удалением, чтобы вы могли восстановить их, если возникнет необходимость.
- Откройте проводник / проводник.
- Перейдите в C: Program Files NVIDIA Corporation Display.NvContainer plugins LocalSystem
- Удалить DisplayDriverRAS
- Перейдите в C: Program Files NVIDIA Corporation
- Удалите папку DisplayDriverRAS.
Мы рекомендуем вам использовать программное обеспечение брандмауэра (например, Windows Firewall Control), чтобы отслеживать или блокировать исходящие соединения для любого процесса Nvidia. Обратите внимание, что это может ограничить функциональность GeForce Experience, если вы включили эту функцию.
nvtelemetry.dll
Новый отчет предлагает что Nvidia Telemetry по-прежнему работает в последних версиях драйверов, даже если вы следуете всем указанным выше рекомендациям. Nvidia, похоже, запекла это в файл nvtelemetry.dll, который вам нужно удалить, чтобы заблокировать C: Program Files NVIDIA Corporation Display.NvContainer NVDisplay.Container.exe от подключения к * .gfe.nvidia.com
Вам необходимо удалить или переименовать nvtelemetry.dll в системе. Найдите файл и переименуйте его в любом месте, где найдете.
Отключение службы телеметрии Nvidia (только для старых драйверов)
Установка драйверов Nvidia в системе Windows добавляет к устройству службу телеметрии, которую вы, возможно, захотите отключить.
Это делается следующим образом:
- Нажмите кнопку Windows на клавиатуре, введите services.msc и нажмите клавишу Enter. Это должно открыть список установленных служб на локальном ПК.
- Найдите службу Nvidia Telemetry Container и дважды щелкните по ней.
- Нажмите кнопку «Стоп», чтобы остановить работу службы.
- В качестве типа запуска выберите отключено.
- Нажмите ОК, чтобы завершить процесс.
Заметка : Эти задачи могут быть повторно включены при обновлении драйверов Nvidia (например, после полное удаление драйверов). Поэтому рекомендуется всегда проверять Планировщик заданий после обновлений драйвера Nvidia, чтобы убедиться, что эти задачи не включены снова.
Вы можете использовать стороннее программное обеспечение, например отличное Автозапуск а также для управления этими задачами телеметрии. Просто запустите программу и переключитесь на вкладку «Назначенные задачи», когда она откроется, чтобы управлять всеми задачами, запланированными в системе. Там вы найдете список тех же задач Nvidia, которые вы можете удалить или отключить. (через MajorGeeks)
Обновить : Создана программа которые вы также можете использовать для отключения служб и задач Nvidia Telemetry в Windows.
Теперь ваша очередь : Как вы обрабатываете телеметрию в своей системе?