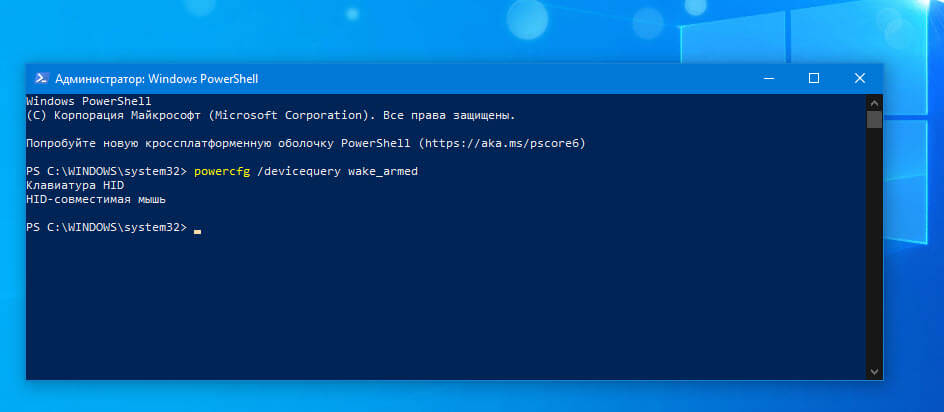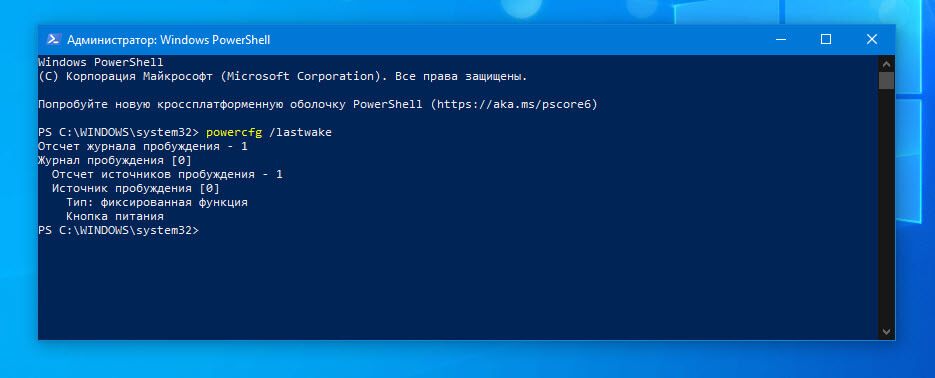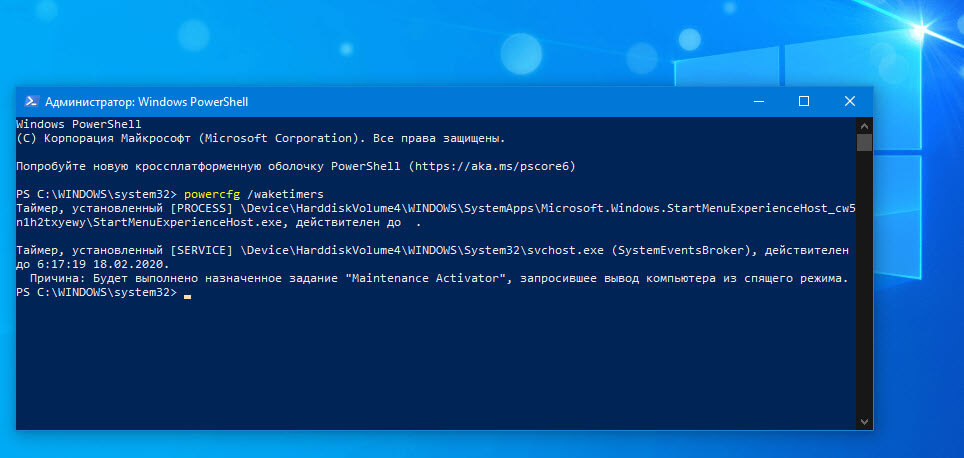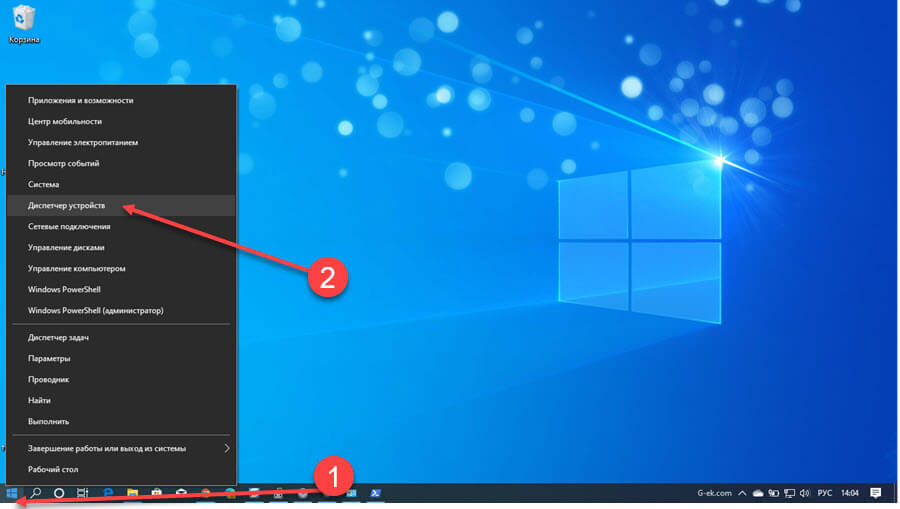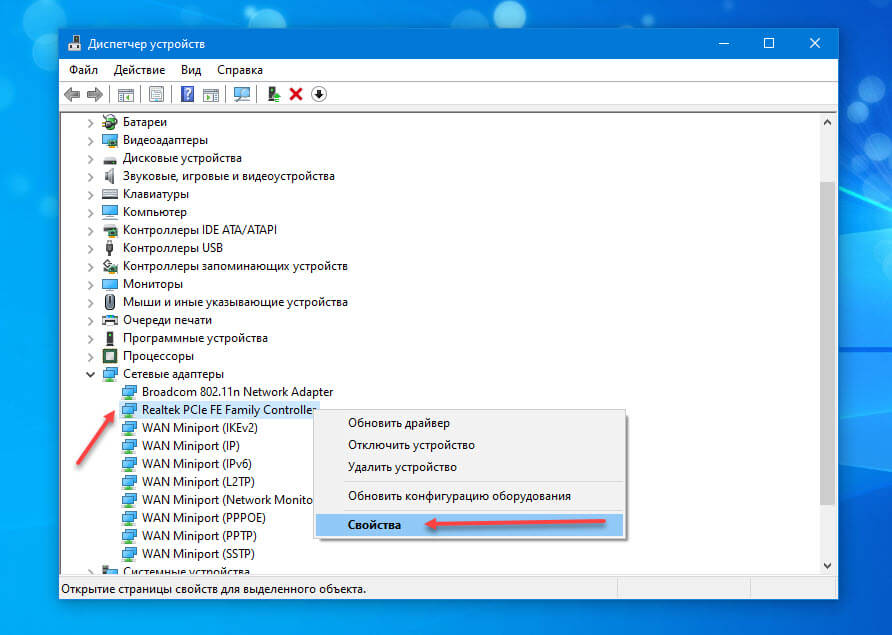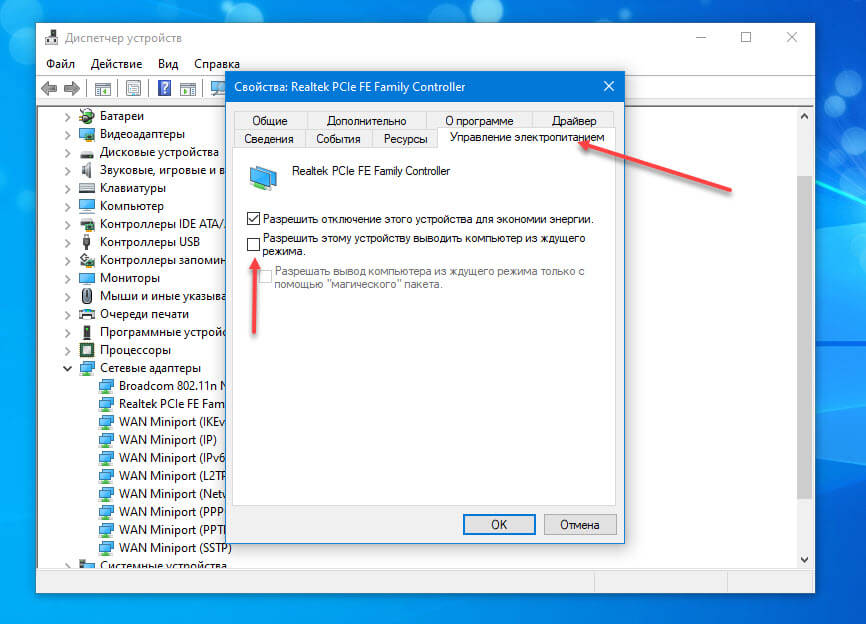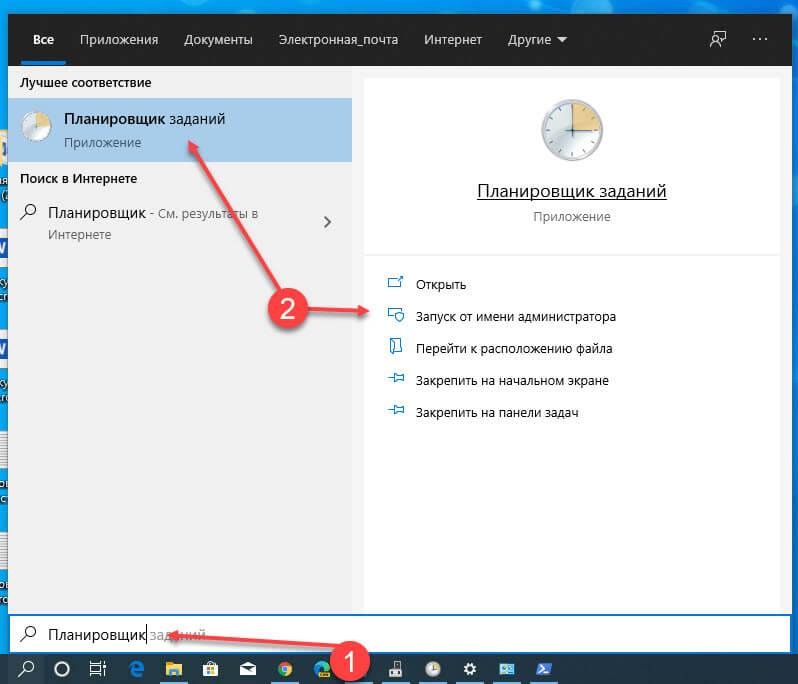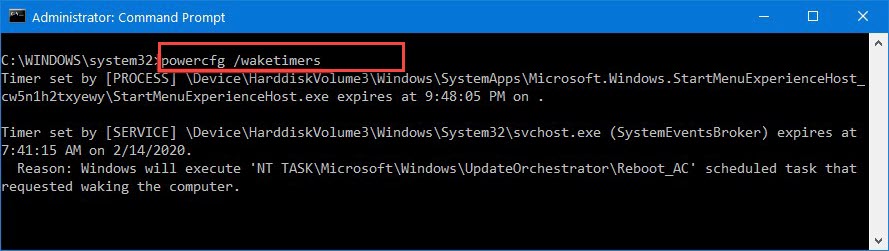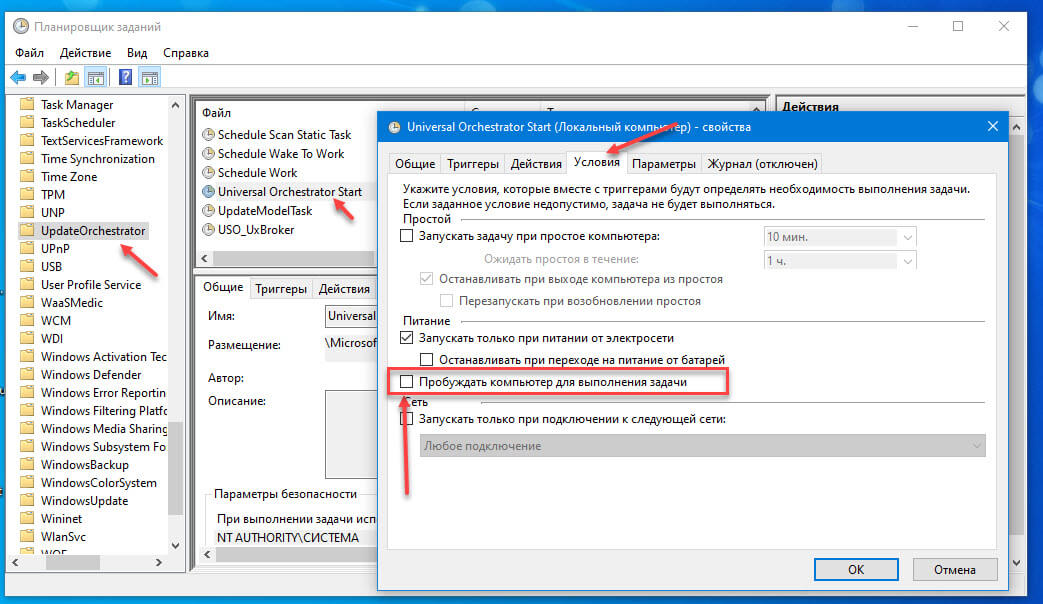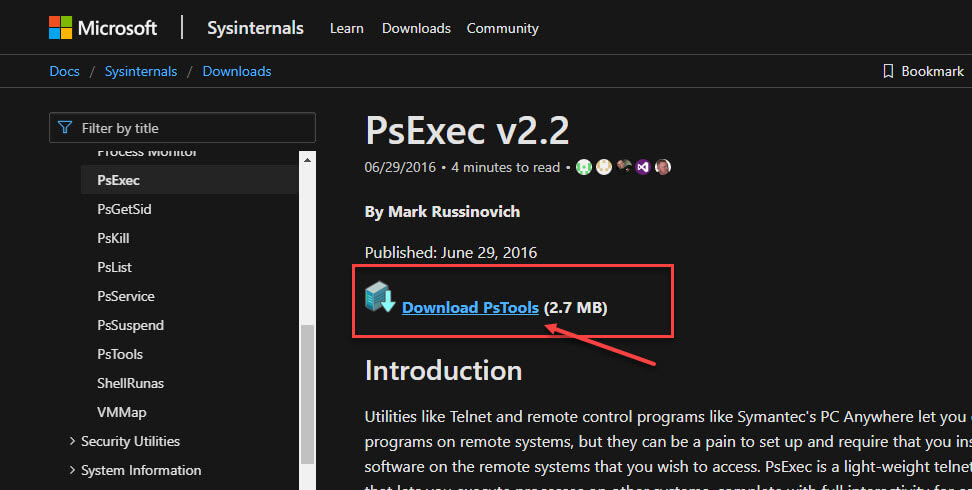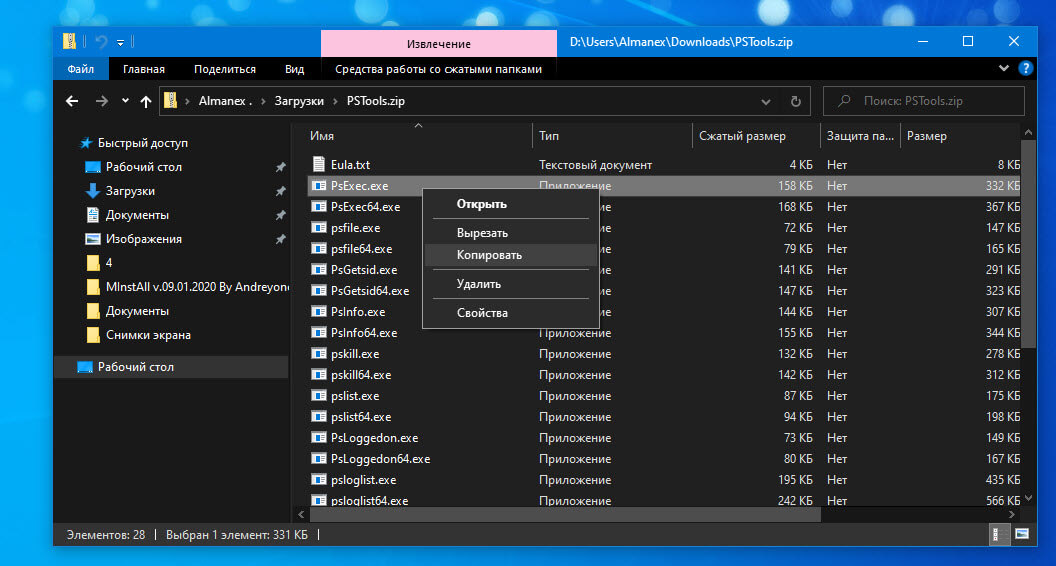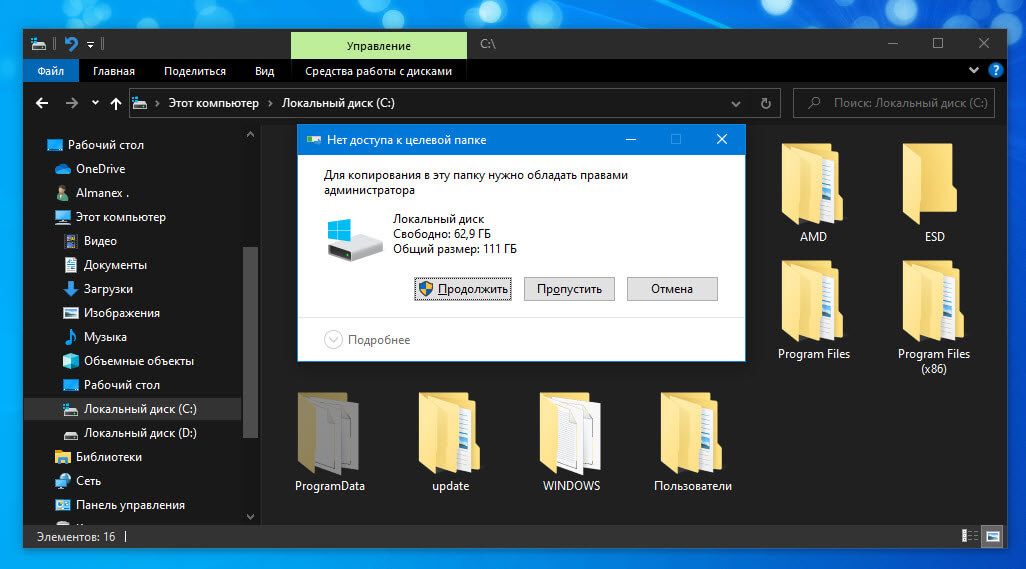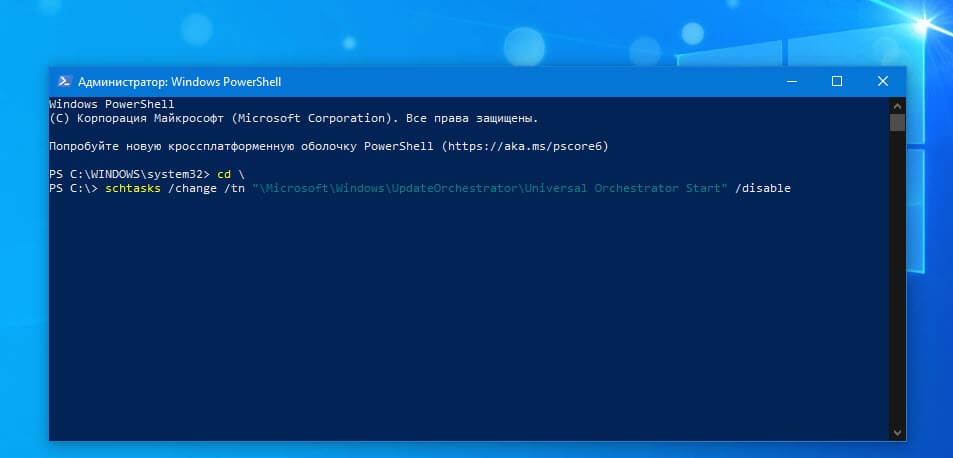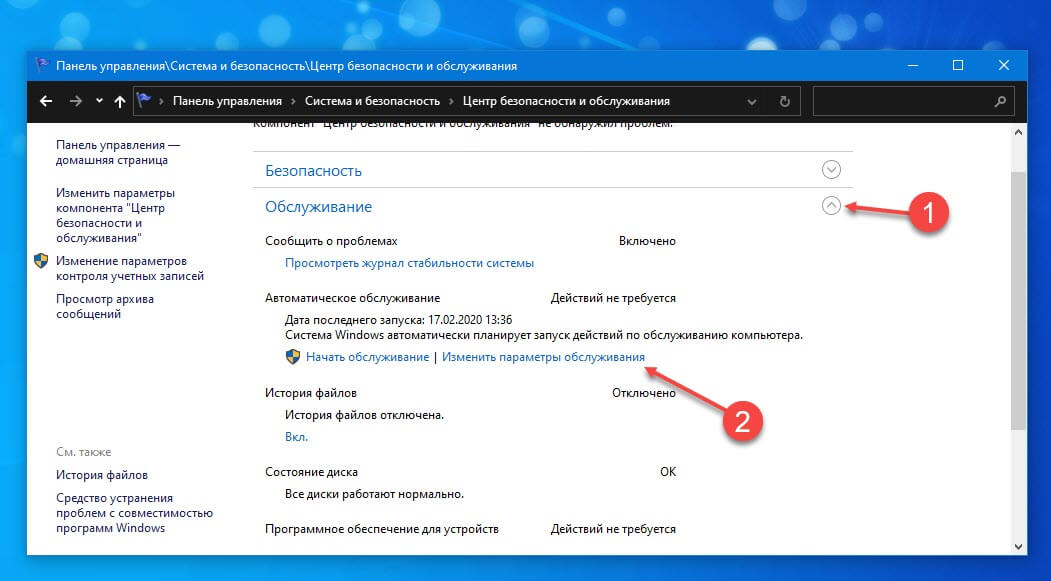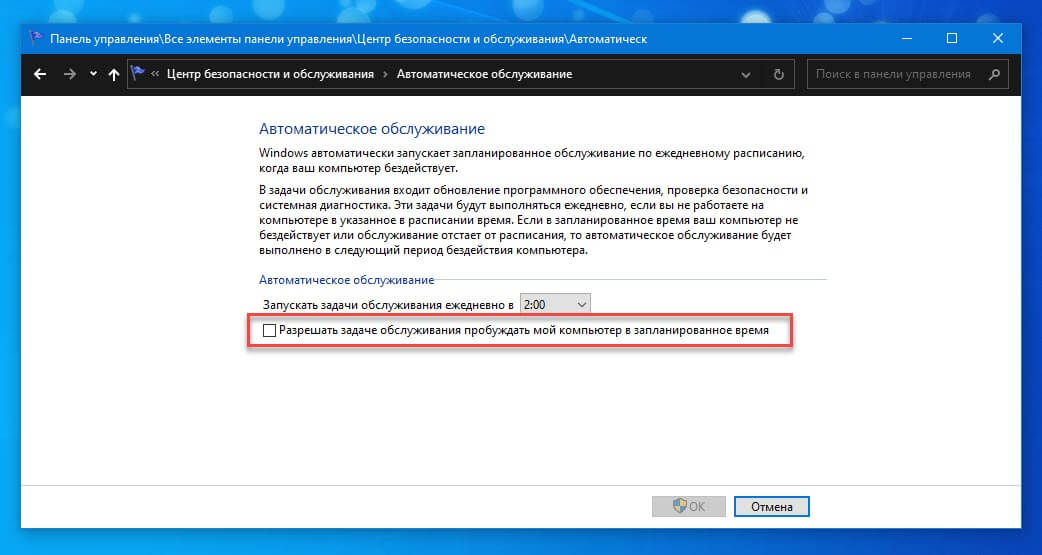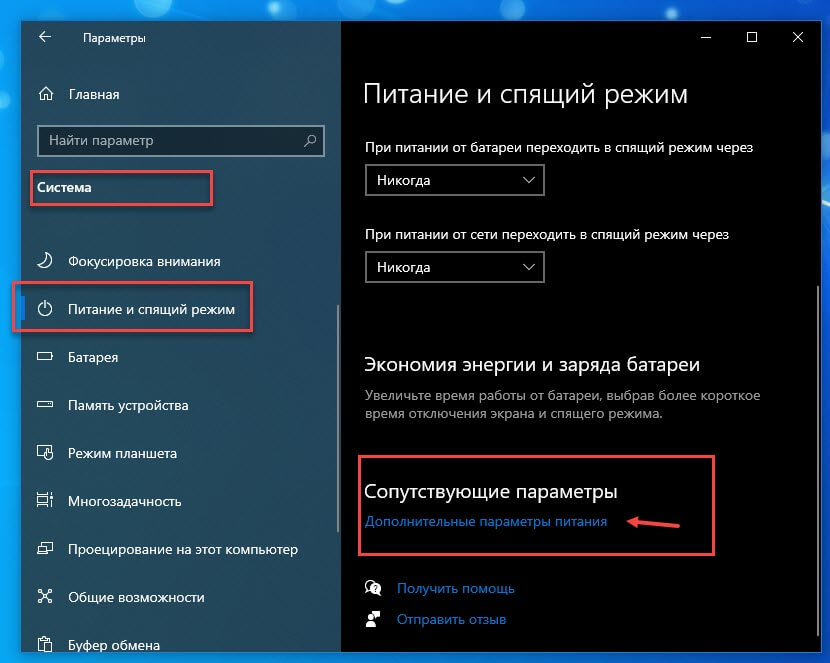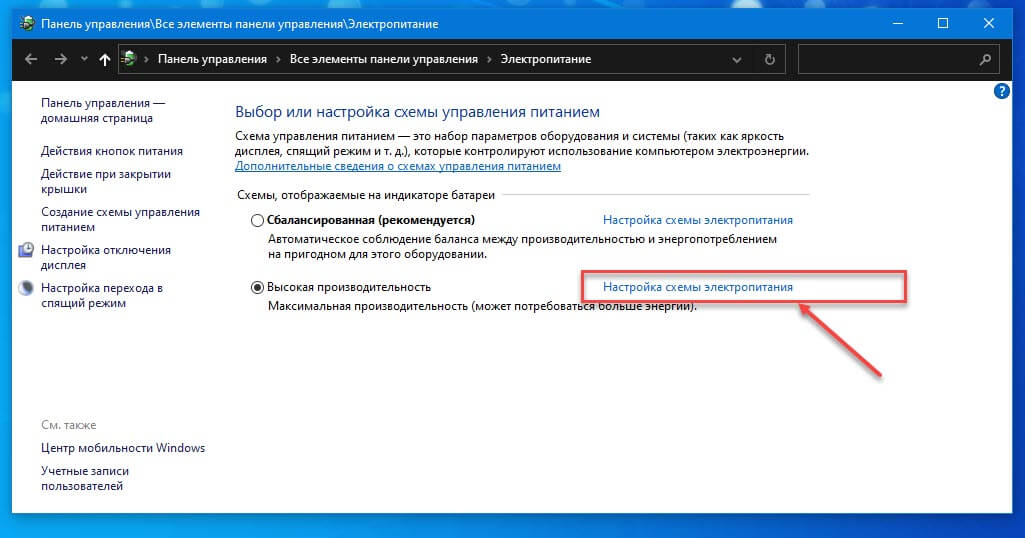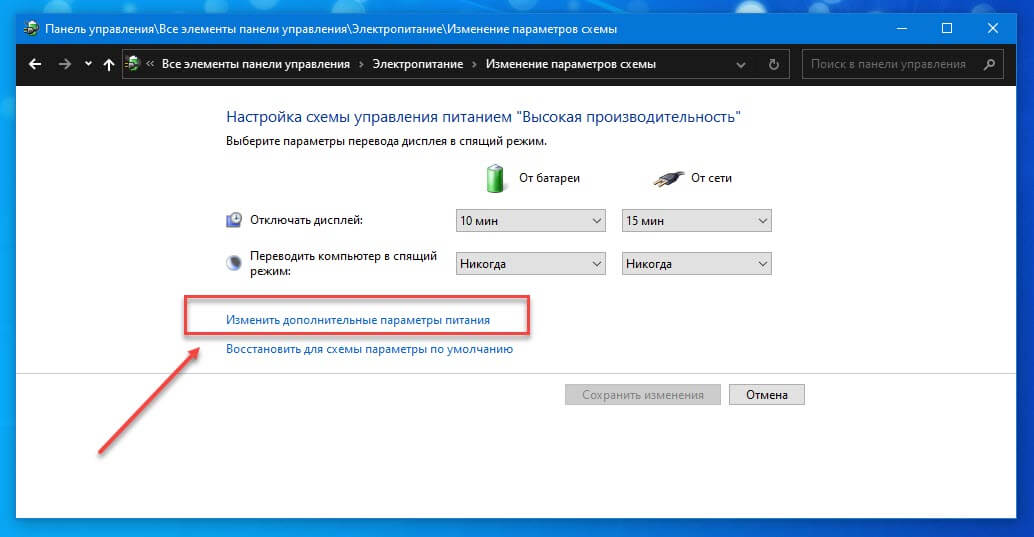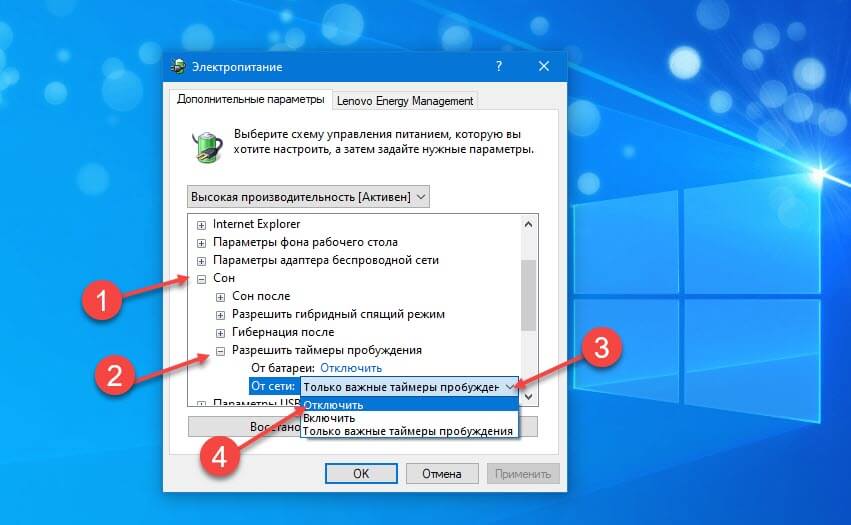В этой инструкции подробно о том, как посмотреть включенные таймеры пробуждения в Windows 11 и Windows 10 и, если требуется — отключить их. Обратите внимание: таймеры пробуждения — не единственная возможная причина самопроизвольного включения, другие возможности описаны в статье: Что делать, если компьютер или ноутбук сам включается или просыпается.
Просмотр таймеров пробуждения в PowerShell и командной строке
Для того, чтобы просмотреть список активных таймеров пробуждения можно использовать команды Windows PowerShell или командной строки. Для варианта с PowerShell можно использовать следующие шаги:
- Запустите Windows PowerShell или Терминал Windows, для этого можно нажать правой кнопкой мыши по кнопке Пуск и выбрать соответствующий пункт меню. Запуск от имени администратора не обязателен.
- Введите команду
Get-ScheduledTask | ? {$_.Settings.WakeToRun} | Out-GridView - В результате выполнения команды откроется окно со списком таймеров пробуждения и их состоянием — Enabled (включен) или Disabled (отключен). Обратите внимание, что окно может открываться «позади» активного окна PowerShell и вы можете его не заметить, если терминал открыт на весь экран.
Способ просмотра таймеров пробуждения в командной строке:
- Запустите командную строку от имени администратора (для этого способа это обязательно). Сделать это можно, набрав «Командная строка» в поиске на панели задач и выбрав пункт «Запуск от имени администратора».
- Введите команду
powercfg -waketimers
- В результате вы увидите список таймеров пробуждения, но в этом случае — только тех, что включены.
Как отключить таймеры пробуждения
Если вы хотите отключить таймеры пробуждения, сделать это можно несколькими способами. Первый — используя параметры электропитания в Панели управления:
- Нажмите клавиши Win+R на клавиатуре, введите powercfg.cpl и нажмите Enter.
- Нажмите «Настройка схемы электропитания» у активной схемы электропитания, а в следующем окне — «Изменить дополнительные параметры питания».
- Раскройте раздел «Сон». Там вы найдете пункт «Разрешить таймеры пробуждения» с возможностью включить, отключить, или оставить включенными только важные таймеры пробуждения при питании от батареи и сети.
То же самое можно сделать с помощью команд в командной строке, запущенной от имени администратора.
Отключить таймеры пробуждения (первая команда — при питании от батареи, вторая — от сети):
powercfg /SETDCVALUEINDEX SCHEME_CURRENT 238c9fa8-0aad-41ed-83f4-97be242c8f20 bd3b718a-0680-4d9d-8ab2-e1d2b4ac806d 0 powercfg /SETACVALUEINDEX SCHEME_CURRENT 238c9fa8-0aad-41ed-83f4-97be242c8f20 bd3b718a-0680-4d9d-8ab2-e1d2b4ac806d 0
Если изменить 0 в конце команды на 1, это включит таймеры пробуждения, значение 2 означает, что будут включены только важные таймеры.
Ещё один вариант — индивидуальное отключение соответствующих заданий. При просмотре таймеров пробуждения с использованием первого способа столбец TaskPath указывает на путь к заданию в планировщике заданий. Достаточно запустить его (Win+R — taksmgmr.msc) и найти соответствующее задание.
Нажатие правой кнопкой мыши по заданию позволяет отключить его. А если открыть свойства задания (достаточно выполнить двойной клик по нему), на вкладке «Условия» можно снять отметку «Пробуждать компьютер для выполнения задачи».
Ноутбук или компьютер с Windows 10, сам включается после выключения или самостоятельно просыпается в произвольное время.
Возможные причины:
Если ваш компьютер случайно просыпается, это может быть запланированная задача или периферийные устройства, используйте шаги ниже для решения проблемы в Windows 10.
В Windows 10 возможность переход в спящий режим — это отличная функция, позволяющая быстро возобновить работу позже с того места, где вы остановились. Однако это, также может привести к тому, что система будет постоянно автоматически включаться посреди ночи или когда по вашему мнению ПК должен находиться в режиме сна.
Операционная система имеет несколько состояний питания, включая спящий режим, режим гибернации и гибридный режим. Если вы используете любую из этих функций, даже если компьютер не работает, он все равно может автоматически включаться для выполнения запланированных задач, а также периферийные устройства, такие как Сетевая карта, мышь, клавиатура и другие также могут переключать питание в полнофункциональное состояние.
Если ваш компьютер продолжает включаться случайным образом, Windows 10 имеет инструменты, позволяющие выяснить причину проблемы и отключить таймеры пробуждения для каждого устройства, задачи или глобально.
В этом руководстве вы узнаете, как предотвратить автоматический запуск (включение) Windows 10.
- Как определить, что заставляет ваш ПК с Windows 10 просыпаться.
- Как отключить таймеры пробуждения в Windows 10
Как определить, что заставляет ваш ПК с Windows 10 просыпаться.
Чтобы определить, что запрашивает пробуждение компьютера — устройство или запланированное задание, выполните следующие действия:
Шаг 1: Откройте меню Пуск.
Шаг 2: Найдите PowerShell, или «Командную строку» и выберите параметр «Запуск от имени администратора».
Шаг 3: Введите следующую команду, чтобы найти устройства, которым разрешено будить компьютер, и нажмите Enter :
powercfg /devicequery wake_armed
Шаг 4: Введите следующую команду, чтобы определить устройство, которое пробуждает компьютер, и нажмите Enter :
powercfg /lastwake
Шаг 5: Введите следующую команду, чтобы узнать все запланированные задачи, требующие пробуждения компьютера, и нажмите Enter :
powercfg /waketimers
Шаг 6: Проверьте, что будит ваш компьютер это запланированная задача или одно из периферийных устройств.
Выполнив эти шаги, вы поймете, что заставляет просыпается Windows 10 ночью или когда вы не используете ПК.
Как отключить таймеры пробуждения в Windows 10.
Существует как минимум два решения, чтобы предотвратить случайное включение компьютера. Вы можете отключить устройство или запланированное задание по отдельности или отключить все таймеры пробуждения в Windows 10. В приведенных ниже шагах выполнение обоих сценариев.
Как Запретить устройству автоматически пробуждать ваш компьютер.
Если вы определили, что устройство (сетевая карта, клавиатура, мышь и т. Д.) Каждую ночь «будит» ваш ПК, вы можете отключить для устройства возможность выводить компьютер из ждущего режима, выполнив следующие действия:
Шаг 1: Кликните на меню «Пуск» правой кнопкой мыши и выберите в появившемся меню «Диспетчер устройств».
Шаг 2: Разверните ветку с устройством, которое вы хотите настроить.
Шаг 3: Нажмите правой кнопкой мыши на нужном устройстве и выберите параметр «Свойства».
Шаг 4: Перейдите на вкладку «Управление питанием».
Шаг 5: Снимите флажок «Разрешить этому устройству выводить компьютер из ждущего режима».
Шаг 6: Нажмите кнопку «ОК».
После выполнения этих действий устройство больше не будет будить компьютер посреди ночи.
Если вы не хотите, чтобы какое-либо устройство случайно разбудило компьютер, повторите описанные выше шаги для каждого устройства, которому разрешено включать компьютер.
Остановить запланированные задачи от пробуждения компьютера
Если у вас проблема с заданиями, вам нужно изменить или отключить задачу, чтобы компьютер не просыпался.
Чтобы остановить запланированное задание от запроса на пробуждение компьютера, выполните следующие действия:
Шаг 1: Нажмите на клавишу Win, чтобы открыть меню «Пуск».
Шаг 2: Введите слово «Планировщик» и выберите его из списка результатов, чтобы открыть приложение.
Шаг 3: Перейдите к задаче, вызывающей случайное пробуждение.
Совет: путь к задаче можно найти в выходных данных команды: powercfg /waketimers.
Шаг 4: Кликните правой кнопкой мыши задачу и выберите параметр «Свойства».
Шаг 5: Нажмите вкладку «Условия».
Шаг 6: Снимите галочку «Пробуждать компьютер для выполнения задач».
Совет: если вы хотите, чтобы задача выполнялась в другое время, вы можете изменить расписание на вкладке «Триггеры».
Шаг 7: Нажмите кнопку «ОК».
После выполнения этих действий задача больше не будет будить компьютер.
Отключить системное запланированное задание.
Если вы не можете сохранить изменения для запланированной задачи из-за нехватки разрешений, вам нужно использовать инструмент Microsoft PsExec, чтобы отключить задачу с помощью командной строки.
Шаг 1: Откройте сайт docs.microsoft.com.
Шаг 2: Нажмите на ссылку «Download PsTools» и загрузите файл на свой компьютер.
Шаг 3: Откройте zip архив с помощью проводника.
Шаг 4: Выберите файл PsExec.exe, скопируйте и вставьте его в корневую директорию системного диска.
Шаг 5: Откройте командную строку от имени администратора. Введите следующую команду, чтобы перейти к корню диска и нажмите Enter :
cd \
Шаг 6: Введите следующую команду, чтобы запустить инструмент, и нажмите Enter :
psexec.exe /s cmd.exe
Шаг 7: Введите следующую команду, чтобы отключить задачу пробуждения компьютера, и нажмите Enter :
schtasks /change /tn "PATH\TO\TASK" /disable
В этой команде обязательно измените PATH \ TO \ TASK на путь для запланированной задачи, которую вы определили ранее с помощью powercfg /waketimers.
В этом примере отключается задача запуска Universal Orchestrator:
schtasks /change /tn "\Microsoft\Windows\UpdateOrchestrator\Universal Orchestrator Start" /disable
После выполнения этих действий Windows 10 больше не должна будить ваш компьютер. Если вы обнаружили несколько задач, которые заставляют ваш компьютер просыпаться, возможно, вам придется повторить шаги, чтобы отключить эти задачи.
Остановить автоматическое обслуживание от пробуждения компьютера
В Windows 10 включена функция автоматического обслуживания, которая может привести к самостоятельному пробуждению компьютера (обычно в полночь).
Чтобы остановить автоматическое обслуживание устройства, выполните следующие действия:
Шаг 1: Вы можете открыть классическую панель управления и перейти по следующему пути:
Панель управления\Система и безопасность\Центр безопасности и обслуживания
Шаг 2: В разделе «Автоматическое обслуживание» выберите параметр «Изменить параметры обслуживания».
Шаг 3: Снимите флажок «Разрешать задаче обслуживания пробуждать мой компьютер в запланированное время».
(Необязательно) Измените время графика обслуживания по мере необходимости.
Шаг 4: Нажмите кнопку «ОК».
После выполнения этих действий компьютер больше не будет включаться для автоматического обслуживания.
Вам может пригодится: Как отключить автоматическое обслуживание в Windows 10 с помощью реестра.
Отключить все таймеры пробуждения в Windows 10.
Если вы хотите полностью запретить включение компьютера для запланированных задач и устройств, вы можете отключить все таймеры пробуждения.
Чтобы отключить таймеры пробуждения в Windows 10, выполните следующие действия.
Шаг 1: Откройте приложение «Параметры».
Шаг 2: Перейдите в группу настроек «Система» → «Питание и спящий режим».
Шаг 3: В разделе «Сопутствующие параметры» нажмите ссылку «Дополнительные параметры питания» .
Шаг 4: Выберите параметр «Настройки схемы электропитания» для текущего варианта плана питания.
Шаг 5: Нажмите «Изменить дополнительные параметры питания».
Шаг 6: Разверните ветку «Сон».
Шаг 7: Разверните ветку «Разрешить таймеры пробуждения».
Шаг 8: Выберите параметр «Отключить» для батареи и работы от сети.
Шаг 9: Нажмите кнопки «Применить» и «ОК».
После выполнения этих действий устройство или запланированная задача больше не смогут работать, когда компьютер спит или находится в ждущем режиме, что не позволит вашему компьютеру автоматически проснуться.
Все!
Рекомендуем: Как отключить Быстрый запуск Windows 10 (и почему вы можете захотеть это сделать).
Больше ваш компьютер не засветится ни с того ни с сего посреди ночи.
Иногда ПК просыпается не вовремя — скажем, сразу после того, как вы погрузили его в спящий режим. Или вообще делает это в случайное время. Особенно раздражает, когда устройство, стоящее у вас в спальне, банально мешает спать. Вот как исправить проблему.
Узнайте причину пробуждения системы
Это можно сделать двумя способами: быстро, через командную строку, и медленно, через журнал системных событий.
Через командную строку
Нажмите «Пуск», введите «Командная строка» и откройте её.
Введите команду:
powercfg -lastwake
Нажмите Enter. Компьютер отобразит, что именно вывело систему из сна последний раз.
Это может быть нажатие кнопки питания, активность мыши, клавиатуры или сетевого адаптера. Или события вроде срабатывания таймера пробуждения или обновления либо что‑нибудь ещё.
Есть ещё одна команда, которая позволит уточнить, что стало причиной пробуждения. Введите в строку:
powercfg -devicequery wake_armed
И нажмите Enter. Перед вами появятся все устройства, которым можно будить ваш компьютер.
Можно будет отключить им возможность выводить компьютер из режима сна, как мы опишем ниже.
С помощью журнала событий
Командная строка показывает только последнее событие, разбудившее компьютер. Это никак вам не поможет, если устройство проснулось, скажем, посреди ночи, потом снова уснуло и вы самостоятельно разбудили его позже утром. В этом случае надо воспользоваться журналом системных событий.
Нажмите «Пуск», наберите «Просмотр событий» и откройте найденное приложение.
На боковой панели в нём нажмите «Просмотр событий (Локальный)» → «Журналы Windows» → «Система». Щёлкните пункт «Система» правой кнопкой мыши и выберите «Фильтр текущего журнала».
В окне фильтра в выпадающем меню «Источники событий» промотайте список вниз, найдите пункт Power‑Troubleshooter и отметьте его галочкой. Нажмите OK.
Компьютер отобразит все случаи, когда система была разбужена, и укажет, что становилось причиной.
Владея этими сведениями, можно выбрать, каким способом исправить проблему.
Впрочем, иногда система не может понять, что её разбудило, и пишет в выводе журнала причину Unknown или что‑то вроде этого. Тогда перепробуйте все варианты из списка, и что‑то должно помочь.
Исправьте проблемы со спящим режимом
Проверьте настройки сна
Это самое простое, что можно сделать. Иногда компьютер не засыпает, когда надо, потому что эта опция была каким‑то образом отключена.
Откройте «Параметры» в меню «Пуск» и перейдите «Система» → «Питание и спящий режим». Убедитесь, что в настройках спящего режима от сети (а также от батареи, если у вас ноутбук) не установлены значения «Никогда».
Если в параметрах указано нужное время, а компьютер всё равно не засыпает или просыпается, когда не надо, переходите к следующим действиям.
Отключите пробуждение ПК мышью или клавиатурой
Обычно спящий ПК быстрее всего разбудить нажатием любой клавиши на клавиатуре или щелчком мыши. Это удобнее и быстрее, чем тянуться к кнопке включения.
Но если у вас, скажем, западает клавиша или по столу гуляет кот, компьютер может выходить из спящего режима в неподходящее время. Вот как отключить пробуждение ПК USB‑устройствами.
Нажмите «Пуск» и начните вводить «Диспетчер устройств». Запустите найденную программу.
Найдите вашу мышь или клавиатуру в диспетчере устройств. Иногда, кстати, клавиатуры и мыши с пометкой HID могут дублироваться, но с точки зрения системы это нормально. Выбирайте первое в списке, если не подействует, попробуйте другие. Щёлкните устройство правой кнопкой мыши и выберите «Свойства».
В открывшемся меню снимите галочку «Разрешить этому устройству выводить компьютер из ждущего режима». Теперь мышь и клавиатура перестанут будить ваш компьютер.
Кстати, снять галочку «Разрешить этому устройству выводить компьютер из ждущего режима» можно и в свойствах других USB‑устройств. Это полезно, если, скажем, вы хотите подзарядить ваш смартфон от порта компьютера, но не желаете, чтобы ПК при этом просыпался.
Отключите пробуждение ПК по сети
Если компьютер будят другие устройства в локальной сети, в журнале это указывается названием модели вашего сетевого адаптера или пометками, содержащими слово Network.
Механизм примерно такой: на ПК есть, скажем, общая папка, к которой вы получаете доступ с планшета или другого компьютера. Компьютер засыпает, а другое устройство между делом пытается проверить содержимое общей папки и будит его.
Такое поведение полезно, если вы организовали собственный домашний сервер, который всегда должен быть доступен, но в случае с настольным ПК раздражает. Вот как это исправить.
Нажмите «Пуск» и начните вводить «Диспетчер устройств». Запустите найденную программу. В открывшемся «Диспетчере устройств» найдите раздел «Сетевые адаптеры».
Отыщите среди них тот, что используете для подключения к интернету, — в нашем примере это устройство от Realtek. Щёлкните его правой кнопкой мыши и нажмите «Свойства».
В меню «Свойства» перейдите на вкладку «Управление электропитанием». Вы можете поступить по‑разному, смотря чего хотите.
Если вам не хочется, чтобы компьютер вообще просыпался из‑за сетевой активности, снимите галочку «Разрешить этому устройству выводить компьютер из ждущего режима». Затем нажмите OK.
А если вам надо иногда будить ПК по сети, но только с помощью пакетов Wake‑On‑Lan, — включите опцию «Разрешить вывод компьютера из ждущего режима только с помощью магического пакета» и нажмите OK. Это прекратит ненужные пробуждения в неподходящий момент, но сохранит функциональность Wake‑On‑Lan.
Отключите таймеры пробуждения
Они активируют ваш компьютер, чтобы выполнить какие‑либо действия, когда вы его не используете. Скажем, антивирус может создать таймер пробуждения, чтобы в нужный момент начать запланированное сканирование, выполнить его и снова усыпить систему. Или, например, программы для бэкапов способны делать резервное копирование, пробуждая ПК в моменты простоя.
Это неплохая функция, если ваш компьютер не находится постоянно под присмотром. Но когда устройство у вас в спальне внезапно пробуждается, шумит и светит экраном посреди ночи, это не очень приятно. В таком случае таймеры пробуждения лучше вообще отключить.
Нажмите «Пуск» и начните вводить «Питание». Откройте «Изменение схемы управления питанием».
Нажмите «Изменить дополнительные параметры питания».
В появившемся окне откройте раздел «Сон», затем выберите «Разрешить таймеры пробуждения». В пункте «Значение» выберите «Отключить».
Затем нажмите OK.
Если вы используете ноутбук, поведение системы меняется в зависимости от того, подключён ли он к электропитанию или работает от батареи. В выпадающем меню сверху выберите другие схемы электропитания — «Высокая производительность», «Сбалансированная» и «Экономия энергии».
Отключите таймеры пробуждения и там, как указано выше.
Отключите автоматическое обслуживание
По умолчанию Windows пробуждает компьютер автоматически в два часа каждую ночь, чтобы установить обновления, запустить диагностику системы, выполнить оптимизацию и дефрагментацию накопителей и так далее.
Это важные вещи, но не настолько, чтобы делать их посреди ночи. Так что их выполнение вполне можно перенести на другое время.
Нажмите «Пуск» и начните вводить «Панель управления» (не «Параметры», это разные вещи).
В открытой «Панели управления» в разделе «Просмотр» в правом верхнем углу окна выберите «Крупные значки».
В появившемся списке откройте «Центр безопасности и обслуживания».
Разверните раздел «Обслуживание», нажав на стрелку справа, и щёлкните «Изменить параметры обслуживания».
Укажите, в какое время выполнять автоматическое обслуживание — когда компьютер бывает включён, но не используется вами. Снимите галочку «Разрешить задаче обслуживания пробуждать мой компьютер в запланированное время».
Теперь ПК будет выполнять диагностику фоном, не мешая вам посреди ночи.
На выходных занялся спокойным сном. Мы работаем из дома и в каждой комнате стоит по компьютеру с Windows 10 на борту. А, так как комнаты всего две, то и в спальне тоже. И эти компы часто не выключаются, а отправляются на ночь в сон, чтобы не закрывать программы, документы и т.д.. Но вот проблема — каждую ночь они просыпаются, чтобы провести обслуживание или заняться ещё какой-то им одним нужной фигнёй. В итоге мне это надоело и я решил разобраться, как все это отключить. Сразу скажу, что дело не только в простом отключении автоматического обслуживания и к проблеме придётся подойти комплексно.
Отключите пробуждения устройствами
Если у вас дома есть коты, то они могут шляться по клавиатуре или двигать мышку. Так что сразу проверьте устройства, которые могут разбудить ваш компьютер. Как правило, их всего четыре: мыши, клавиатуры, сетевые адаптеры и кнопка питания (или крышка ноутбука).
1. Откройте окно командной строки и выполните следующую команду:
powercfg -devicequery wake_armed
2. После этого перейдите в Диспетчер устройств (Нажмите Пуск и наберите Диспетчер устройств) и найдите устройство, которое может будить компьютер. В его свойствах перейдите во вкладку Управление электропитанием и снимите галочку с Разрешить этому устройству выводить компьютер из ждущего режима. Повторите это действие для каждого устройства.
Отключите таймеры пробуждения и запланированные задачи
1. Проверьте таймеры пробуждения
powercfg -waketimers
2. Всем таймерам можно запретить пробуждение в Планировщике заданий.
Настройте параметры электропитания
В параметрах электропитания также нужно отключить возможность пробуждения по таймеру.
1. Откройте: Панель управления > Все элементы панели управления > Электропитание > Изменение параметров схемы.
2. Нажмите Изменить дополнительные параметры питания.
3. Разверните параметр Сон и перейдите к Разрешить таймеры пробуждения.
4. Выберите Отключить. И нажмите ОК.
Отключение автоматического обслуживания
На закуску самое важное. Windows 10 запускает автоматические задачи обслуживания каждый день в 2 часа ночи, если вы не используете в это время свой компьютер. В обслуживание входит диагностика системы, проверка и дефрагментация жёсткого диска и т.д.. Дело хорошее и эти задачи периодически необходимо выполнять, но ночью надо спать. Запретим системе будить комп:
1. Откройте: Панель управления > Все элементы панели управления > Центр безопасности и обслуживания.
2. Разверните меню Обслуживание, найдите Автоматическое обслуживание и нажмите Измените параметры обслуживания.
3. Снимите галочку на Разрешите задаче обслуживания пробуждать мой компьютер в запланированное время. И нажмите ОК.
На этом настройка закончена. Спите спокойно!
Спасибо, что читаете! Подписывайтесь на меня в социальных сетях Facebook, Twitter, VK, OK и мессенджерах Telegram и TamTam!
Читайте анонсы и посты целиком в ЖЖ, Medium, Голосе и Яндекс.Дзен!
Поддержите мой блог финансово. Все донаты пойдут на оплату хостинга и развитие сайта!
Если твой компьютер автоматически выходит из спящего режима, есть шанс, что Разрешить таймеры пробуждения опция включена. Если вы хотите отключить или отключить Разрешить таймеры пробуждения в Windows 10, вот пошаговое руководство, которое будет вам полезно.
Даже если вы переведете компьютер в спящий режим, он может проснуться для выполнения запланированной задачи, которую вы установили ранее. Точно так же, если обновление было настроено на установку в заранее определенное время, Разрешить таймеры пробуждения функциональность может автоматически разбудить вашу систему. Эта функция включена в параметры электропитания, и вы можете включить или выключить ее в соответствии с вашими требованиями.
Что такое Разрешить таймеры пробуждения в Windows 10
Иногда мы планируем выполнение задачи в заранее определенное время, или Windows устанавливает определенное время для автоматической установки ожидающих обновлений. Допустим, задача настроена на выполнение в 18:00, но вы переводите компьютер в спящий режим в 17:55. Ваш компьютер с Windows 10 автоматически проснется в 18:00, чтобы выполнить задачу в этой ситуации. Это происходит из-за
Разрешить таймеры пробуждения характерная черта.
Читать: Что такое источник пробуждения для компьютера с Windows?
Однако, если вы не хотите, чтобы на вашем ПК с Windows 10 использовалась опция «Разрешить таймеры пробуждения», вот как вы можете ее остановить. Прежде чем переходить к шагам, вы должны знать, что вам необходимо дважды изменить одну и ту же настройку в двух разных местах, если вы используете портативный компьютер. Поскольку портативные компьютеры имеют в основном два режима (от сети и от батареи), необходимо дважды изменить настройку.
Как отключить таймеры пробуждения в Windows 10
Чтобы включить или отключить Разрешить таймеры пробуждения в Windows 10, выполните следующие действия:
- Найдите изменить схему электропитания в поле поиска на панели задач.
- Щелкните по индивидуальному результату.
- Нажми на Изменить расширенную мощность вариант настроек.
- Выберите схему электропитания, которую вы используете.
- Разверните Спать настройки.
- Расширять Разрешить таймеры пробуждения вариант.
- Нажмите на Давать возможность вариант для От батареи а также Подключенный.
- Выберите Запрещать вариант.
- Щелкните значок ОК кнопка.
Найдите «изменить план электропитания»В поле поиска на панели задач и щелкните отдельный результат. Он открывает Изменить настройки плана окно на вашем экране. После этого нажмите на Изменить расширенные настройки мощности вариант и выберите схему электропитания, которую вы используете, из раскрывающегося списка.
Теперь разверните Спать меню и нажмите на Разрешить таймеры пробуждения вариант. Если вы используете портативный компьютер, вы можете найти два варианта: От батареи а также Подключенный; если вы используете настольный компьютер, вы можете найти Настройки.
В любом случае щелкните соответствующий Давать возможность вариант и выберите Запрещать возможность включить Разрешить таймеры пробуждения.
Как упоминалось ранее, вы должны сделать то же самое для От батареи а также Подключенный если вы используете ноутбук с Windows 10.
Наконец, нажмите кнопку ОК кнопку, чтобы сохранить изменение.
Надеюсь, это руководство помогло.
Связанный: Предотвратить выход компьютера из спящего режима.