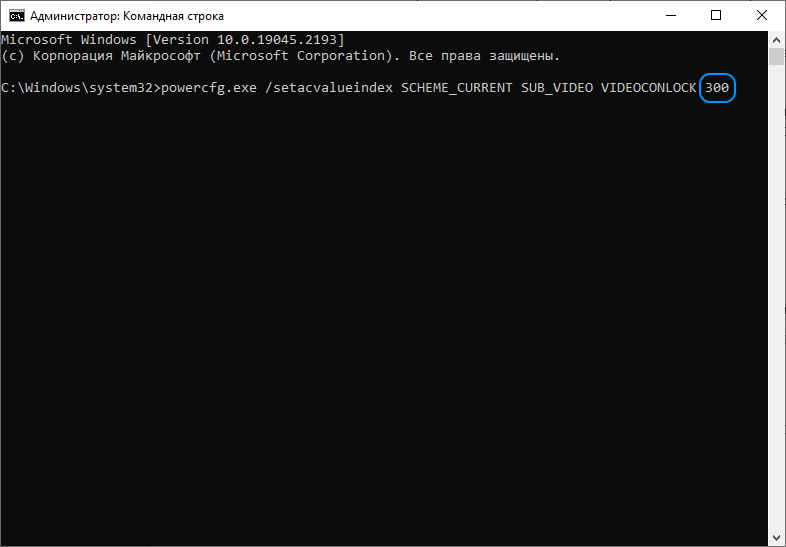В данной статье показаны действия, с помощью которых можно изменить время отключения экрана в операционной системе Windows 10.
Практически все современные мониторы имеют энергосберегающие возможности, которые отключают экран после определенного периода бездействия компьютера. Включение этой возможности уменьшает потребление электричества. Энергосберегающие возможности автоматически задействуются операционной системой при её установке, но это зависит от правильного определения монитора операционной системой и установки всех требуемых драйверов.
Также энергосбережение особенно актуально для мобильных устройств (ноутбуки, планшеты). Настроив экран на отключение при бездействии компьютера, можно сэкономить заряд батареи и продлить время работы от батареи.
По умолчанию время бездействия компьютера после которого происходит отключение экрана (дисплея) составляет 10 (5) минут, но при необходимости можно изменить его.
Содержание
- Как изменить время отключения экрана используя «Параметры Windows»
- Как изменить время отключения экрана используя «Панель управления»
- Как изменить время отключения экрана используя дополнительные параметры электропитания
Как изменить время отключения экрана используя «Параметры Windows»
Чтобы изменить время отключения экрана, откройте приложение «Параметры», для этого нажмите на панели задач кнопку Пуск и далее выберите Параметры
или нажмите сочетание клавиш
+ I.
В открывшемся окне «Параметры» выберите Система.
Затем выберите вкладку Питание и спящий режим, и в правой части окна в разделе «Экран», в выпадающем списке При питании от сети отключать через и При питании от батареи выключать через (для ноутбуков и планшетов) выберите через какое время бездействия компьютера отключать экран (минуты, часы или никогда).
Как изменить время отключения экрана используя «Панель управления»
Откройте классическую панель управления, в выпадающем списке Просмотр выберите Мелкие значки и затем выберите Электропитание.
В окне «Электропитание» нажмите на ссылку Настройка отключения дисплея
Затем в окне «Изменение параметров схемы», в выпадающем списке Отключать дисплей: выберите через какое время бездействия компьютера отключать дисплей (минуты, часы или никогда) и нажмите кнопку Сохранить изменения.
Как изменить время отключения экрана используя дополнительные параметры электропитания
Чтобы изменить время отключения экрана данным способом, нажмите сочетание клавиш + R, в открывшемся окне Выполнить введите (скопируйте и вставьте) control powercfg.cpl,,1 и нажмите кнопку OK.
В окне «Электропитание» выберите Экран > Отключать экран через, затем установите необходимое время и нажмите кнопку OK.
Используя рассмотренные выше действия, можно изменить время бездействия компьютера через которое отключится экран (дисплей) на устройстве с Windows 10.
При работе с компьютером экран играет определяющую роль. От его качества зависит восприятие контента, а стабильность функционирования элемента напрямую влияет на продуктивность пользователя. Однако нередко случаются ситуации, когда монитор автоматически отключается, лишая владельца устройства возможности продолжить работу. В таком случае важно разобраться, как сделать на операционной системе Windows 10, чтобы не гас экран на компьютере.
Почему затемняется экран на компьютере
Единственная причина, из-за чего дисплей работает ограниченное количество времени – активация соответствующей функции в настройках компьютера. Так, пользователь устанавливает временное значение, после чего происходит автоматическое выключение монитора. Это может произойти через 5 минут бездействия или через несколько часов. Все зависит от потребностей владельца ПК и тех настроек, которые он выбрал.
Подобная функция является довольно полезной, а пользуются ею не только люди, работающие за компьютером, но и владельцы смартфонов. Автоматическое погашение экрана позволяет сэкономить электроэнергию, а также дает возможность избавить себя от лишних движений для выключения ПК.
На заметку. Наиболее полезной функция становится при эксплуатации ноутбука, когда важен заряд аккумулятора. Энергия расходуется значительно медленнее, если в настройках активирована функция автоматического погашения дисплея.
Как изменить время или выключить затухание экрана
Функция автоматического затухания монитора заложена в настройках Windows 10. Если вас не устраивает, что экран гаснет слишком быстро или вы желаете полностью отказаться от использования опции, нужно обратиться к настройкам ОС. Причем сделать это можно несколькими способами.
Через Параметры Windows
Самый простой и надежный способ, позволяющий отключить затемнение. Данным вариантом изменения настроек может воспользоваться даже человек, впервые включивший компьютер на базе операционной системы Windows 10. В этом помогает инструкция:
- Щелкните левой кнопкой мыши по иконке меню «Пуск», расположенной в левом нижнем углу экрана.
- Выберите «Параметры».
- Перейдите в раздел «Система».
- Откройте пункт «Питание и спящий режим».
- Под заголовком «Экран» выставьте необходимое значение в пределах от 1 минуты до нескольких часов или остановитесь на варианте «Не отключать».
- Сохраните изменения.
Обратите внимание, что «Параметры» позволяют выбрать разные настройки в зависимости от того, в каком режиме находится компьютер (подключен к электропитанию или нет). Это касается ноутбуков. У стационарных ПК доступна только настройка автоматического затухания в постоянном режиме.
Также в разделе Параметров под названием «Экран» есть дополнительная настройка, которая не просто гасит монитор, а переводит устройство в спящий режим (подзаголовок «Сон»). В таком случае отключается не только дисплей, но и другое оборудование компьютера. При этом ПК готов возобновить работу в любой момент без загрузки системы.
С применением Панели управления
Еще один проверенный способ убрать автоматическое потухание экрана. Этот способ такой же простой, как и предыдущий метод, поэтому его можно рассматривать в качестве хорошей альтернативы. Все, что понадобится от владельца компьютера:
- Щелкните по значку лупы в левом нижнем углу экрана, чтобы открыть окно поиска.
- Введите запрос «Панель управления».
- Выберите тип просмотра «Мелкие значки».
- Отыщите в списке раздел «Электропитание» и откройте его.
- Кликните ЛКМ по надписи «Настройка отключения дисплея» (располагается в правой части окна).
- Задайте необходимые параметры возле подзаголовка «Отключать дисплей».
- Нажмите кнопку «Сохранить изменения».
Совет. Не стоит зацикливаться на том, каким образом запускается Панель управления. Вы можете воспользоваться любым другим способом (например, через окно «Выполнить»), если он покажется более удобным.
Сразу после выполнения указанных действий экран начнет гаснуть только после истечения вновь заданного промежутка времени или вовсе не будет это делать. По аналогии с предыдущим методом, Панель управления позволяет выставить разные настройки для случаев, когда ноутбук работает от батареи либо от электропитания. На стационарном компьютере расширенные параметры не доступны.
С помощью настроек электропитания
Этот вариант устранения погасания дисплея не просто похож на предыдущий метод, но и в какой-то степени повторяет его. Ведь пользователю вновь приходится обращаться к настройкам электропитания. Правда, выполняется операция по другому алгоритму.
Так, если вы являетесь владельцем ноутбука, то щелкните правой кнопкой мыши по значку батареи, который располагается в правом нижнем углу дисплея. Выбрав пункт «Электропитание», вы увидите список параметров, которые были доступны в Панели управления. То есть можно будет отдельно настроить отключение в зависимости от того, как работает ноутбук (от сети или от встроенного аккумулятора).
Также существует альтернативный вариант получить доступ к настройкам. К примеру, когда вы пользуетесь стационарным компьютером (на ноутбуке этот способ тоже доступен). Чтобы обратиться к очередному способу деактивации функции затухания монитора, сделайте следующее:
- Одновременно нажмите клавиши «Win» + «R».
- В открывшемся окне «Выполнить» введите запрос «control powercfg.cpl,,1».
- Нажмите кнопку «ОК», после чего запустится раздел дополнительных параметров электропитания.
- Раскройте вкладку «Экран», а затем – «Отключать экран через».
- Установите нужные вам значения.
- Нажмите кнопку «Применить» и закройте меню нажатием кнопки «ОК».
В зависимости от того, какие параметры отключения избрал пользователь, дисплей погаснет через несколько минут или часов. Разумеется, существует вариант, подразумевающий полный отказ от опции. То есть выбор параметра «Не выключать» в настройках. В таком случае экран не потухнет.
При нахождении на экране блокировки в Windows 11/10 экран автоматически выключается через 30 секунд или 1 минуту. Если вам требуется изменить это время или сделать так, чтобы экран не выключался, нужного параметры вы не найдёте, но возможность настройки существует.
В этой инструкции подробно о том, как добавить возможность настройки времени выключения экрана на экране блокировки в Windows 11 и Windows 10 в параметры электропитания и настроить этот промежуток времени.
Как добавить настройку времени отключения монитора в параметры схемы электропитания
В Windows 11 и Windows 10 предусмотрен параметр для настройки выключения экрана на экране блокировки, но он скрыт по умолчанию.
Соответственно, первое, что потребуется сделать — добавить опцию настройки времени отключения экрана на при заблокированной Windows в параметры электропитания, для этого придётся прибегнуть к использованию редактора реестра. Шаги будут следующими:
- Запустите редактор реестра. Для этого нажмите клавиши Win+R, либо нажмите правой кнопкой мыши по кнопке «Пуск» и выберите пункт «Выполнить». Введите regedit и нажмите Enter.
- Перейдите к разделу реестра
HKEY_LOCAL_MACHINE\SYSTEM\CurrentControlSet\Control\Power\PowerSettings\7516b95f-f776-4464-8c53-06167f40cc99\8EC4B3A5-6868-48c2-BE75-4F3044BE88A7
- В правой панели редактора реестра дважды нажмите по параметру с именем Attributes, замените его значение с 1 на 2 и примените настройки.
- Закройте редактор реестра.
Следующий шаг — настройка времени до выключения экрана на экране блокировки, для этого:
- Зайдите в Панель управления и откройте пункт «Электропитание», либо нажмите клавиши Win+R на клавиатуре, введите powercfg.cpl и нажмите Enter.
- Нажмите «Настройка схемы электропитания» справа от используемой схемы.
- В следующем окне нажмите «Изменить дополнительные параметры питания».
- Перейдите в раздел «Экран» и настройте нужные параметры в подразделе «Время ожидания до отключения экрана блокировки консоли». Время задается в минутах, если указать 0, выключение экрана выполняться не будет.
- Примените сделанные настройки
Учитывайте, что работать настройка будет только после уже выполненного входа в Windows 11/10 (т.е. когда мы заблокировали систему после входа или она заблокировалась сама), но не, например, после перезагрузки компьютера ещё до входа.
Изменение времени отключения экрана при блокировке Windows 10 с помощью powercfg.exe
Еще один способ изменить это же поведение — использовать утилиту командной строки для установки времени отключения экрана.
В командной строке от имени администратора выполните следующие команды (в зависимости от задачи):
-
powercfg.exe /setacvalueindex SCHEME_CURRENT SUB_VIDEO VIDEOCONLOCK время_в_секундах
(при питании от сети)
-
powercfg.exe /setdcvalueindex SCHEME_CURRENT SUB_VIDEO VIDEOCONLOCK время_в_секундах
(при питании от батареи)
Надеюсь, найдутся читатели, для которых информация из инструкции будет востребована.
Для того чтобы на компьютере или ноутбуке под управлением Windows не гас экран, вам нужно настроить два параметра: время автоотключения, а также время перехода в режим сна. Благо, они находятся в одном разделе настроек.
Почему затемняется экран на компьютере
Единственная причина, из-за чего дисплей работает ограниченное количество времени – активация соответствующей функции в настройках компьютера. Так, пользователь устанавливает временное значение, после чего происходит автоматическое выключение монитора. Это может произойти через 5 минут бездействия или через несколько часов. Все зависит от потребностей владельца ПК и тех настроек, которые он выбрал.
Подобная функция является довольно полезной, а пользуются ею не только люди, работающие за компьютером, но и владельцы смартфонов. Автоматическое погашение экрана позволяет сэкономить электроэнергию, а также дает возможность избавить себя от лишних движений для выключения ПК.
На заметку. Наиболее полезной функция становится при эксплуатации ноутбука, когда важен заряд аккумулятора. Энергия расходуется значительно медленнее, если в настройках активирована функция автоматического погашения дисплея.
Как сделать, чтобы экран не гас в Windows
- В Windows 10 жмем на кнопку Пуск в виде окошек, и находим шестеренку «Параметров».
- Выбираем пункт «Система».
- Входим в «Питание и спящий режим».
- В подзаголовке «Экран» выбираем время, через которое техника будет отключаться при бездействии пользователя: от 1 минуты до 5 часов или «Никогда». Если у вас ноутбук, можно настроить этот параметр при питании от батареи, питании от сети или в обоих случаях, в зависимости от того, как вы обычно пользуетесь лэптопом.
- В подзаголовке «Сон» делаем то же самое, чтобы компьютер не ушел в спящий режим в то время, как вам нужен активный дисплей.
Обратите внимание, что «Параметры» позволяют выбрать разные настройки в зависимости от того, в каком режиме находится компьютер (подключен к электропитанию или нет). Это касается ноутбуков. У стационарных ПК доступна только настройка автоматического затухания в постоянном режиме.
Также в разделе Параметров под названием «Экран» есть дополнительная настройка, которая не просто гасит монитор, а переводит устройство в спящий режим (подзаголовок «Сон»). В таком случае отключается не только дисплей, но и другое оборудование компьютера. При этом ПК готов возобновить работу в любой момент без загрузки системы.
Если операционная система Windows находится в режиме экрана блокировки (включается автоматически или нажатием сочетания клавиш WIN + L), то экран монитора автоматически гаснет через одну минуту.
Это настройка используется в Windows 10 и 11 по умолчанию и её, к сожалению, не получится изменить, используя непосредственно настройки системы.
Однако если вы хотите, чтобы монитор отключался позже, чем через минуту, или не выключался вовсе, то такая возможность существует.
Далее рассмотрим наглядно как задать собственный интервал отключения монитора. Представленная ниже инструкция применима как к Windows 10, так и к Windows 11.
Как настроить время отключения монитора на экране блокировки через системный реестр Windows
Обратите внимание: без правки параметра Attributes в системном реестре Windows пункт «Время ожидания до отключения экрана блокировки консоли» в настройках режима электропитания – отображаться не будет.
Командная строка
Те же настройки можно сделать, используя интерфейс командной строки.
Запустите командную строку от имени администратора и выполните следующие команды:
powercfg.exe /setacvalueindex SCHEME_CURRENT SUB_VIDEO VIDEOCONLOCK 300
(при питании от сети, для ПК)
или
powercfg.exe /setdcvalueindex SCHEME_CURRENT SUB_VIDEO VIDEOCONLOCK 300
(при питании от батареи, для ноутбука и пр.), где 300 – это время, через которое отключится монитор в секундах (вы можете указать любое другое).
На этом всё. Теперь, используя один из вышеприведённых способов, вы сможете изменить время отключения монитора в режиме экрана блокировки Windows 10 или 11.
А вдруг и это будет интересно:
- Как полностью отключить назойливую рекламу в Скайпе
- Как включить новый интерфейс Material Design в Google Chrome
- Калькулятор из Windows 7 для Windows 10
- Удобное выключение и перезагрузка компьютера под Windows 8
- Windows 10: как выборочно отключить обновление драйверов
- WinRAR: настройка автоматического резервного копирования
Дата: 2022-11-02 | Размещено в Статьи