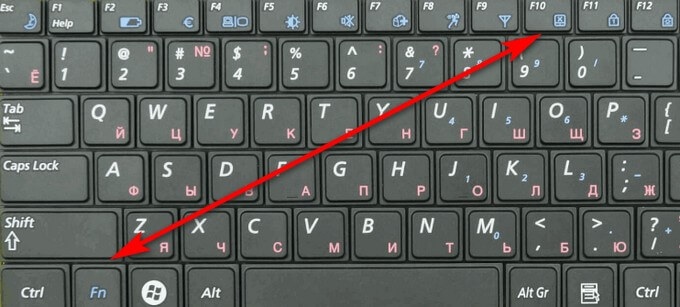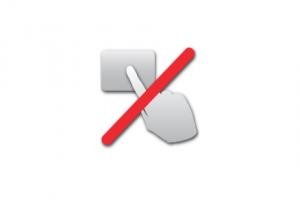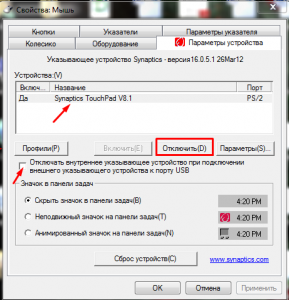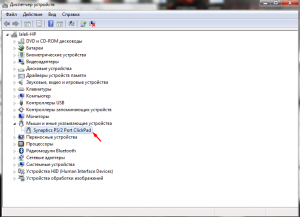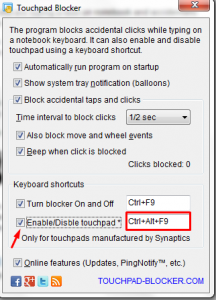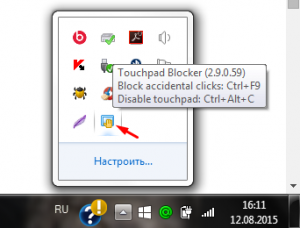profile.country.RU.title
Участник
сентября 2010
Добрый день!
Если установлен драйвер для тачпада, то это делается в его настройках (доступ через Панель управления — Мышь).
Однако, в зависимости от модели Тачпада есть «умная» опция, которая отключает тачпад во время набора текста. Пример ее настройки приведен ниже.
profile.country.uk_UA.title
Посетитель
сентября 2010
однако отсутствие специальной Fn, например в модели F11M1R, все равно напрягает. Особенно если не установлен тачпадовский софт. Как отключить в этом случае?
profile.country.RU.title
Участник
сентября 2010
В VAIO никак не отключить, нет такой кнопки
А в чем проблема с установкой драйвера для тачпада? Он же выложен на странице поддержки для Вашей модели ))
profile.country.uk_UA.title
Посетитель
сентября 2010
Проблемы нет
profile.country.RU.title
Участник
сентября 2010
Если получится отключить — напишите, будет интересно узнать как это реализовано на тачпадах Alps (у меня есть только решение для Synaptics) :smileyblush:
Заранее спасибо!
profile.country.ru_RU.title
Посетитель
сентября 2010
Здравствуйте.
Могу объяснить на примере своего ноутбук VPCF11Z1R\BI. Нажимаю клавишу S1 (сверху справа), открывается «Центр управления VAIO», выбираю фложок «клавиатура и мышь», после выбираю «встроенные указывающие устройства», справа появится окно с установкой или снятием голочки на метке включить, это и есть эта функция.
декабря 2010
gall125 Огромное вам спасибо,специально зарегестрировался,чтобы вас поблагадорить.
Если бы не ваше пояснение,сделал бы как большенство — установил бы левый аддон.Очень не хотелось ломать систему.
Спасибо!
Message was edited by: Neogar
февраля 2011
Мне оч помогло Touchpad Blocker (функция как на всех «нормальных» ноутах )
прога ясна и понятна, задаёте сочетания клавиш и пользуете!
чуть позже…….прога перестала работать!!! Я не знаю почему???
Message was edited by: 58856816
Message was edited by: 58856816
Introduction: Disable Touchpad on Sony Vaio Laptop After Clean Windows 7 Install
Laptop touchpads are the cause of «jumping cursor» syndrome. You can accidentally brush the touchpad with your palm while typing, causing cursor to jump around the screen. Sometimes you don’t even need to brush the touchpad and the cursor still jumps because of driver/hardware issues, and believe me, it is very annoying. There is a software solution for that — a free program called TouchFreeze, but it doesn’t always work. So the ultimate solution would be to disable the touchpad and use the external mouse.
This looks like a trivial issue but in fact it is not. Sony Vaio, in particular, will not let you disable the touchpad in BIOS or in Device Manager. Most instructions on the web will tell you to «Open Vaio Control Center, expand Mouse and Pointing Device, find checkbox that says Enable and uncheck it…» Well, guess what? It works only when laptop is fresh from the store with all factory default software installed. As soon as you made a clean install of Windows 7, all Vaio software is gone or stops working properly.
This instruction will tell you how to restore Sony Vaio software and bring this «Enable Pointing Device» checkbox back from abyss.
Step 1: Locate Factory Software for Your Sony Vaio Model
First you need to install most of factory software components from Sony. Installing just a «Vaio Control Center» will not work.
Locate your model number (mine is VGN-FW449J/B, I will use it for example since it is a very typical model) and go to Sony eSupport site.
The screenshot shows VGN-FW449J/B page, but you can easily change it by clicking on «change model» link.
Also, select your operation system from the list (see screenshot).
Step 2: Download and Install Multiple Software Components
Now you need to download several programs from the list and install them all. If you miss installing one of the required software components, you will not see the «Enable» checkbox in Vaio Control Manager. Well, Sony could make it a bit more user friendly for sure.
The number of the components required to see the pesky «Enable» button varies depending on the Sony laptop model, my list was the following (see screenshots):
— Intel Chipset Driver
— Setting Utility Series
— VAIO Launcher Software
— VAIO Control Client Software
— Alps Pointing Device Driver
— Sony Firmware Extension Parser Device Driver
— Sony Shared Library
— Update: Sony Firmware Extension Parser Device Driver
— VAIO Event Service
— ATI Graphics Driver
— UPDATE: Vaio Event Service Update
Well, I am not sure if ATI Graphics update is really needed for our task, but it’s good to install it as it enables keyboard hotkeys to change screen brightness. Try changing screen brightness without those hotkeys (Fn-F5 and Fn-F6) on Sony Vaio laptop… and you may start feeling really stressed.
Selected software components can be installed in any order, you just need to make sure you install them all.
Step 3: Restart Your Laptop and Observe the Checkbox
At the end of Sony software installation you will definitely be asked to restart your laptop. Worse is — you may be asked to restart it multiple times after each component install. Just stick to what they tell you, you don’t have much of the choice.
When all components are installed and laptop was restarted, you can finally open the «Vaio Control Center», expand «Keyboard and Mouse», go to «Pointing Device» and uncheck the «Enable» checkbox. Hooray!
Now think of one more thing: how easy would it be for laptop manufacturers to implement the following feature: «plug external mouse > disable touchpad, unplug external mouse > enable touchpad»… Easy?
Инструкция:
Шаг 1: Нажмите на кнопку «Пуск» в левом нижнем углу экрана и выберите «Панель управления».
Шаг 2: В «Панели управления» найдите и выберите категорию «Оборудование и звук» и затем выберите «Устройства и принтеры».
Шаг 3: Найдите на вашем ноутбуке перечень устройств и выберите «Мышь» или «Сенсорная панель».
Шаг 4: Выберите «Свойства» и в появившемся окне выберите «Отключить устройство» и щелкните «ОК».
Шаг 5: Теперь тачпад будет отключен и вы сможете использовать только внешнюю мышь.
Советы:
— Если хотите включить тачпад обратно, повторите вышеописанные шаги и выберите «Включить устройство» вместо «Отключить устройство».
— Проверьте, есть ли на вашем ноутбуке клавиша, которая позволяет включить и отключить тачпад, например, Fn + F1.
— Если вы используете мышь на постоянной основе, рекомендуется отключить тачпад, чтобы избежать случайных курсорных движений.
Чтобы отключить тачпад на ноутбуке Sony Vaio с операционной системой Windows 7, следуйте этим шагам:
1. Нажмите кнопку «Пуск» и выберите «Панель управления».
2. В «Панели управления» найдите и выберите «Устройства и принтеры».
3. Найдите и выберите иконку «Мышь» и щелкните правой кнопкой мыши.
4. Выберите «Свойства».
5. В открывшемся окне «Свойства мыши» выберите вкладку «Сенсорная панель» или «Тачпад».
6. Найдите опцию «Выключить устройство» и отметьте ее галочкой.
7. Нажмите «Применить» и «ОК», чтобы сохранить изменения.
Теперь тачпад будет отключен, и вы можете подключить внешнюю мышь, если хотите управлять курсором. Чтобы включить тачпад снова, просто снимите галочку с опции «Выключить устройство» в тех же настройках.
Для отключения тачпада на ноутбуке Sony Vaio под управлением Windows 7 можно воспользоваться несколькими способами. Вот несколько из них:
1. Используйте горячие клавиши. На многих ноутбуках есть специальная комбинация горячих клавиш, которая позволяет отключить тачпад. Обычно это сочетание Fn + F1 или Fn + F2.
2. Отключите тачпад через Панель управления. Для этого откройте Панель управления, найдите раздел «Устройства и принтеры» и выберите свой ноутбук. Кликните правой кнопкой мыши по иконке «Устройство сенсорной панели» и выберите «Отключить».
3. Используйте драйверы тачпада. Если вы хотите полностью отключить тачпад (не только временно), можете скачать и установить специальные драйверы для тачпада. Обычно такие драйверы поддерживают более расширенный функционал, включая возможность отключения тачпада.
Независимо от выбранного способа, не забудьте о том, что если вы захотите включить тачпад снова, вам нужно будет выполнить обратную процедуру.
Давайте посмотрим, как отключить тачпад на ноутбуке, чтобы выключить сенсорную панель во время работы за компьютером, в случае использования на устройстве компьютерной мыши. Тачпад (TouchPad) — сенсорное устройство в корпусе переносного ПК — ноутбука, выполняющее функции компьютерной мыши.
Тачпад в ноутбуках используется для управления курсором, и для выполнения различных команд на компьютере. Тачпад — альтернатива ручного манипулятора — мыши, используемого на стационарных ПК (декстопах).
Содержание:
- Физическое отключение или блокирование тачпада
- Отключаем тачпад в Диспетчере устройств
- Отключение сенсорного устройства через настройки свойств мыши
- Отключение тачпада в BIOS или UEFI
- Как отключить тачпад Dell через Центр мобильности Windows
- Выключение тачпада с помощью сторонней программы Touchpad Blocker
- Как отключить тачпад на ноутбуке HP
- Как отключить тачпад на ASUS
- Как отключить тачпад на ноутбуке Lenovo
- Как отключить тачпад на ноутбуке Dell
- Как отключить тачпад на ноутбуке Acer
- Как отключить тачпад на ноутбуке Sony Vaio
- Как отключить тачпад на ноутбуке MSI
- Как отключить тачпад на ноутбуке Самсунг
- Выводы статьи
Основная часть пользователей, для большего удобства, использует на ноутбуках мышь: проводную, подключенную непосредственно к компьютеру, или беспроводную, подключаемую через адаптер, вставленный в USB разъем, или имеющую связь с ПК по радио модулю Bluetooth.
В некоторых ситуациях, при работе на компьютере, или во время компьютерной игры, пользователь нечаянно задевается тачпад, из-за этого происходит смещение курсора, а это вызывает неудобства. Поэтому, у пользователей возникают вопросы, как отключить тачпад, чтобы он не мешал продуктивной работе или игре.
Никакой опасности в деактивации функций тачпада на ноутбуке нет, отключенную сенсорную панель можно снова включить при необходимости.
Существует несколько способов, позволяющих в Windows отключить тачпад, отличающиеся друг от друга, в зависимости от производителя компьютера и сенсорного устройства:
- с помощью аппаратных клавиш на клавиатуре;
- в Диспетчере устройств;
- в BIOS;
- через настройки свойств мыши;
- в Центре мобильности Windows;
- при помощи сторонней программы;
- физическое отключение сенсорной панели или заклейка тачпада плотным материалом.
В статье мы разберем, как отключить тачпад на ноуте разными способами на основных популярных марках компаний — производителей ноутбуков: HP, Dell, ASUS, Lenovo, Acer, MSI, Samsung, Sony Vaio.
В статье находятся инструкции о том, как отключить тачпад на ASUS, на HP, на Самсунг, Lenovo, Dell, Acer, Sony, с помощью горячих клавиш на клавиатуре ноутбука. В большинстве случаев, на ноутбуках используется функциональная клавиша «Fn» в комбинации с одной из функциональных клавиши от «F1» до «F10», которые нужно нажимать одновременно.
Физическое отключение или блокирование тачпада
Физическое отключение тачпада из системной палаты ноутбука — самый действенный 100% метод, но и самый не подходящий. Далеко не каждый пользователь станет разбирать ноутбук, чтобы отсоединить шлейф, выходящий из тачпада, из разъема на материнской плате.
Похожий способ: наклейка на панель ноутбука, на которой находится сенсорная панель, специальной заглушки, сделанной из прочного материала, например, тонкого пластика. В данном случае, заглушка предохранит тачпад от попадания на него пальцев пользователя. Это не самый лучший способ решения проблемы.
Отключаем тачпад в Диспетчере устройств
С помощью Диспетчера устройств можно отключить или удалить сенсорное устройство, выполняющее функции тачпада.
Пройдите следующие шаги:
- Откройте Диспетчер устройств одним из удобных способов.
- Найдите в списке «Мыши и указывающие устройства». Одно из устройств будет иметь в своем названии слово «TouchPad», хотя возможны и другие варианты. На некоторых ноутбуках тачпад может находится в разделе «Устройства HID (Human Interface Devices)».
- Щелкните по устройству правой кнопкой мыши, в контекстном меню выберите «Отключить устройство».
Если в контекстном меню пункта «Отключить устройство» нет, то устройство можно просто удалить с компьютера. Чтобы оно снова не установилось после перезагрузки системы, необходимо выполнить следующие действия (этот способ работает в старших версиях Windows: Профессиональная и Корпоративная):
- Запустите Редактор локальной групповой политики на компьютере.
- В окне «Редактор локальной групповой политики» пройдите по пути:
Конфигурация компьютера ➜ Административные шаблоны ➜ Система ➜ Установка устройства ➜ Ограничения на установку устройств
- Откройте политику состояния «Запретить установку устройств, не описанных другими параметрами политики».
- В окне «Запретить установку устройств, не описанных другими параметрами политики» активируйте опцию «Включено», нажмите на кнопку «ОК».
- Перезагрузите ПК.
Отключение сенсорного устройства через настройки свойств мыши
На большинстве ноутбуков используются модели тачпадов компании Synaptics. В этом случае, для отключения тачпада можно воспользоваться настройками свойств мыши.
Проделайте следующее:
- Откройте Панель управления Windows.
- В окне «Все элементы панели управления» нажмите на элемент «Мышь».
В Windows 10 можно воспользоваться другим способом для доступа к настройкам: из приложения «Параметры» откройте «Устройства», перейдите во вкладку «Сенсорная панель», в разделе «Сопутствующие параметры» нажмите на ссылку «Дополнительные параметры».
- В окне «Свойства: Мышь», войдите во вкладку «Параметры устройства». Здесь отображается сенсорное устройство — тачпад.
- Нажмите на кнопку «Отключить», а затем на «ОК».
Если вы хотите всегда отключать тачпад, когда на ноутбуке используется манипулятор мышь, выполните следующую настройку:
- Во вкладке «Параметры устройства» нажмите на кнопку «Параметры».
- В окне свойств сенсорного устройства поставьте флажок напротив пункта «Отключать внутренний указывающее устройство при подключении внешнего указывающего устройства» или «Отключить внутреннее указывающее устройство при подключении внешнего указывающего устройства к порту USB».
- Нажмите на кнопку «ОК».
Похожий способ применяется при использовании моделей ELAN.
На некоторых ноутбуках имеются специальные программы, предназначенные для управления тачпадом, созданные производителем компьютера.
Отключение тачпада в BIOS или UEFI
В некоторых ситуациях, можно воспользоваться действенным способом: отключением тачпада в BIOS или UEFI. При использовании данного способа, снова включить сенсорную панель из операционной системы Windows не получится, потребуется новый вход в настройки БИОС для изменения параметров включения тачпада.
Выполните следующие шаги:
- Войдите в BIOS при загрузке компьютера, используя соответствующие клавиши клавиатуры.
- С помощью клавиш со стрелками перейдите в соответствующую вкладку для отключения сенсорного устройства. В зависимости от версии BIOS, параметры отключения тачпада могут быть в разных вкладках, например, во вкладках «Advanced» или «Boot».
- Сам параметр может называться «Touch Pad Mouse», «Internal Pointing Device» или аналогично. Перейдите к нужному параметру, нажмите на клавишу «Enter».
- Выберите параметр «Disabled», нажмите на клавишу «Enter».
- Сохраните новые настройки BIOS или UEFI, нажав на клавишу «F10».
Для включения сенсорной панели на ноутбуке, потребуется снова войти в настройки БИОС, чтобы включить в настройках тачпада параметр «Enabled».
Как отключить тачпад Dell через Центр мобильности Windows
На ноутбуках Dell встроена надстройка в Центр мобильности Windows, позволяющая отключать сенсорную панель. Там находится специальная кнопка отключающая тачпад.
Выполните следующие действия:
- Щелкните правой кнопкой мыши по значку батареи, расположенному в области уведомлений (системном трее).
- В открывшемся контекстном меню нажмите на «Центр мобильности Windows».
- В окне «Центр мобильности Windows», в области «Настройка выполнена Dell Inc.», в опции «Сенсорная панель» нажмите на кнопку «Выключить».
Выключение тачпада с помощью сторонней программы Touchpad Blocker
Пользователь может блокировать тачпад с помощью стороннего программного обеспечения. Программа, установленная на компьютер, отключает сенсорную панель.
Бесплатная программа Touchpad Blocker блокирует сенсорную панель при случайных нажатиях. После установки на компьютер, программа прописывается в автозагрузке Windows.
Настройка «Block accidental taps and clicks» (Блокируйте случайные нажатия и щелчки) отвечает за блокировку тачпада при случайном нажатии на сенсорную панель. В параметрах приложения есть опции для настройки времени блокировки, всплывающих сообщений.
С помощью «горячих» клавиш можно включать или отключать блокировку тачпада («Ctrl» + «F9»), а на компьютерах с тачпадами производства Synaptics, можно включать или отключать сенсорную панель («Ctrl» + «Alt» + «F9»).
Как отключить тачпад на ноутбуке HP
На некоторых ноутбуках HP нужно выполнить два касания (тапа) по левому краю тачпада. На других устройствах HP потребуется удерживать палец на левом краю сенсорной панели в течении 5 секунд. Обычно, это область выделена на панели.
Как отключить тачпад на ASUS
На ноутбуках ASUS для отключения сенсорной панели используются клавиши «Fn» + «F9». На некоторых моделях используется другие сочетания клавиш: «Fn» + «F7», а иногда: «Fn» + «F6», «Fn» + «F3». В большинстве случаев, на функциональной клавише нарисован перечеркнутый тачпад.
Как отключить тачпад на ноутбуке Lenovo
На ноутбуках Lenovo различных серий используются клавиши «Fn» + «F6» или «F6» (иконка с перечеркнутой сенсорной панелью). На старых моделях могут применятся клавиши «Fn» + «F8» или «Fn» + «F5».
Как отключить тачпад на ноутбуке Dell
Для отключения сенсорной панели на ноутбуках Dell часто используются программные методы (смотрите выше в статье). На некоторых моделях есть отдельная кнопка, предназначенная для отключения тачпада, или используются клавиши «Fn» + «F5».
Как отключить тачпад на ноутбуке Acer
На ноутбуках компании Acer для отключения тачпада используется сочетание клавиш «Fn» + «F7».
Как отключить тачпад на ноутбуке Sony Vaio
На моделях ноутбуков Sony Vaio, для отключения сенсорного устройства применяются клавиши «Fn» + «F1». На компьютерах Sony установлено приложение «Vaio Control Center», в котором можно управлять тачпадом.
Как отключить тачпад на ноутбуке MSI
На ноутбуках MSI отключение сенсорной панели выполняется с помощью клавиш «Fn» + «F3».
Как отключить тачпад на ноутбуке Самсунг
На ноутбуках Samsung чаще всего используют клавиши «Fn» + «F5», а также «Fn» + «F10», при помощи которых выключают тачпад.
Выводы статьи
В некоторых ситуациях, пользователю нужно отключить тачпад — сенсорную панель для управления курсором на ноутбуке. Это можно сделать с помощью «горячих» клавиш, в BIOS, в настройках операционной системы, при помощи сторонних программ.
Похожие публикации:
- Как повернуть экран — 7 способов
- Как переустановить видеодрайвер
- Как конвертировать Word в JPG разными способами
- Как узнать какая оперативная память стоит на компьютере: 7 способов
- Как изменить размер диска — 3 программы
Как отключить тачпад
Тачпад – это аналог мыши на ноутбуке в виде встроенной сенсорной системы. Отключить тачпад рекомендуется при подсоединении мыши, ведь случайно задев панель, можно вызвать нежелательное передвижение курсора, прокручивание страницы или срабатывание клика. Поэтому для удобства при работе и запуске игр тачпад лучше временно заблокировать. Для этого существует несколько способов, на которых мы подробно остановимся.
Отключение через клавиатуру
На большинстве ноутбуков существует запрограммированная комбинация клавиш, отключающая сенсорную панель. После ее нажатия на кнопке выключения появится иконка с зачеркнутым тачпадом.
- Asus: нажмите одновременно клавиши Fn и F7 или же Fn + F9;
- Acer: Fn + F7;
- Lenovo: Fn + F8;
- Dell: Fn + F5;
- HP: нажмите дважды на верхний левый угол сенсорной панели или удерживайте угол несколько секунд;
- Sony Vaio: для некоторых моделей отключение запрограммировано на комбинацию Fn + F1;
- Samsung: Fn+ F5;
- Toshiba: Fn + F5;
Отключение через панель Synaptics
Сенсорная панель Synaptics встроена в большинство ноутбуков. Войдя в ее настройки, можно деактивировать тачпад или задать его автоматическую блокировку при подключении мыши.
- Для обычного отключения откройте «Пуск», а затем «Панель управления». Дважды щелкните на пункте «Мышь», выберите «Параметры устройства» и нажмите «Отключить»;
- для автоматической блокировки после подсоединении мыши в «Параметрах устройства» поставьте «птичку» на пункте «Отключать… при подключении внешнего устройства».
Отключение средствами Windows
Если для тачпада не установлены все драйверы, то описанный выше способ может не сработать. Воспользуйтесь диспетчером устройств для решения проблемы.
- Нажмите «Пуск» + R, чтобы вызвать командную строку;
- наберите devmgmt.msc и нажмите ОК. Вы перейдете в диспетчер устройств;
- раскройте раздел «Мыши и другие указывающие устройства»;
- кликните правой клавишей мыши на отображаемом устройстве и выберите команду «Отключить».
Отключение через Touchpad Blocker
Если вы не хотите возиться с настройками и проверять актуальность драйверов, есть маленькая бесплатная программа Touchpad Blocker, позволяющая одним действием отключить тачпад. Программа особенно актуальна для владельцев ноутбуков HP, на которых часто отсутствуют запрограммированные клавиши для деактивации тачпада.
Простое отключение
- Скачайте Touchpad Blocker с сайта touchpad-blocker.com. Запустите установщик и следуйте указаниям инсталлятора;
- После установки запустите программу. Поставьте «птичку» на строке «Enable/Disable touchpad»;
- запомните связку кнопок для отключения, установленную по умолчанию, или задайте свою в поле для назначения «горячих клавиш».
Дополнительные возможности Touchpad Blocker
Необязательно отключать тачпад при работающей программе. Достаточно включить команду «Block accidental taps…», и при случайном касании сенсорной панели она будет заблокирована. Другие полезные функции:
- Запуск вместе с системой и расположение значка Touchpad Blocker для быстрого доступа в системном трее;
- оповещение о случайных касаниях;
- блокировка прокрутки;
- назначение «горячих кнопок» для вызова и закрытия программы.
Как видно из статьи, способов отключения тачпада несколько. В зависимости от модели вашего ноутбука, могут работать все из них или один-два. Но не всегда способ отключения тачпада так прост, в таком случае вам понадобиться помощь профессионалов или РЕМОНТ НОУТБУКОВ В СУРГУТЕ. Всегда нужно помнить, что скупой платит дважды, и ошибки при самостоятельном решении проблемы, могут увеличить изначальную стоимость ремонта в разы.
Источник
Как отключить тачпад на ноутбуке
Сегодня вполне разбирающийся в компьютерах человек, спросил меня о том, как отключить тачпад на его ноутбуке, так как он мешает при работе. Я подсказал, а потом посмотрел, многие ли интересуются этим вопросом в Интернете. И, как оказалось, очень многие, а потому имеет смысл подробно написать об этом. См. также: Не работает тачпад на ноутбуке Windows 10.
В инструкции поэтапно расскажу сначала про то, как отключить тачпад ноутбука с помощью клавиатуры, настройки драйвера, а также в диспетчере устройств или центре мобильности Windows. А потом пройдусь отдельно по каждой популярной марке ноутбука. Также может быть полезным (особенно если у вас есть дети): Как отключить клавиатуру в Windows 10, 8 и Windows 7.
Ниже в руководстве вы найдете сочетания клавиш и другие методы для ноутбуков следующих марок (но для начала рекомендую прочитать первую часть, которая подойдет почти для всех случаев):
Отключение тачпада при наличии официальных драйверов
Если на вашем ноутбуке стоят все необходимые драйвера с официального сайта производителя (см. Как установить драйвера на ноутбук), а также сопутствующие программы, то есть вы не переустанавливали Windows, а после этого не использовали драйвер-пак (чего для ноутбуков я не рекомендую), то чтобы отключить тачпад вы можете воспользоваться методами, предусмотренными производителем.
Клавиши для отключения
На большинстве современных ноутбуков на клавиатуре предусмотрены специальные клавиши для отключения тачпада — вы их найдете почти на всех ноутбуках Asus, Lenovo, Acer и Toshiba (на некоторых марках они есть, но не на всех моделях).
Ниже, где написано отдельно по маркам, есть фотографии клавиатур с отмеченными клавишами для отключения. В общих чертах, вам требуется нажать клавишу Fn и клавишу со значком включения/отключения сенсорной панели, чтобы отключить тачпад.
Важно: если указанные комбинации клавиш не срабатывают, вполне возможно, не установлено необходимое ПО. Подробно от этом: Не работает клавиша Fn на ноутбуке.
Как отключить тачпад в параметрах Windows 10
Если на вашем ноутбуке установлена Windows 10, а также есть все оригинальные драйверы для сенсорной панели (тачпада), то отключить его можно используя параметры системы.
- Зайдите в Параметры — Устройства — Сенсорная панель.
- Установите переключатель в состояние Откл.
Здесь же в параметрах вы можете включить или отключить функцию автоматического отключения тачпада при подключении мыши к ноутбуку.
Использование настроек Synaptics в панели управления
Многие ноутбуки (но не все) используют сенсорную панель Synaptics и соответствующие драйвера к ней. С большой вероятностью, и ваш ноутбук тоже.
В этом случае, вы можете настроить автоматическое отключение тачпада при подключении мыши по USB (в том числе, беспроводной). Для этого:
- Зайдите в панель управления, убедитесь, что в пункте «Вид» установлено «Значки», а не «Категории», откройте пункт «Мышь».
- Откройте вкладку «Параметры устройства» с иконкой Synaptics.
На указанной вкладке вы можете настроить поведение сенсорной панели, а также, на выбор:
- Отключить тачпад, нажав соответствующую кнопку под списком устройств
- Отметить пункт «Отключать внутреннее указывающее устройство при подключении внешнего указывающего устройства к порту USB» — в этом случае, тачпад будет отключаться при подключении мыши к ноутбуку.
Центр мобильности Windows
Для некоторых ноутбуков, например, Dell, отключение тачпада доступно в Центре мобильности Windows, открыть который можно из меню по правому клику на значке батареи в области уведомлений.
Итак, со способами, которые предполагают наличие всех драйверов производителя закончили. Теперь перейдем к тому, что делать, оригинальных драйверов на тачпад нет.
Как отключить тачпад, если драйверов или программы для него нет
Если описанные выше методы не подходят, а устанавливать драйвера и программы с сайта производителя ноутбука вы не хотите, способ отключить тачпад все равно имеется. Нам поможет диспетчер устройств Windows (также на некоторых ноутбуках доступно отключение тачпада в БИОС, обычно на вкладке Configuration/ Integrated Peripherals следует установить Pointing Device в значение Disabled).
Открыть диспетчер устройств можно разными способами, но тот, который точно сработает вне зависимости от обстоятельств в Windows 7 и Windows 8.1 — это нажать клавиши с эмблемой Windows + R на клавиатуре, а в появившемся окне ввести devmgmt.msc и нажать «Ок».
В диспетчере устройств постарайтесь найти ваш тачпад, располагаться он может в следующих разделах:
- Мыши и иные указывающие устройства (скорее всего)
- Устройства HID (там тачпад может называться HID-совместимая сенсорная панель).
Называться сенсорная панель в диспетчере устройств может по-разному: USB-устройство ввода, USB-мышь, а может и TouchPad. Кстати, если отмечено, что используется порт PS/2 и это не клавиатура, то на ноутбуке это, скорее всего и есть тачпад. Если вы точно не знаете, какое из устройств соответствует тачпаду, вы можете поэкспериментировать — ничего страшного не случится, просто включите это устройство обратно, если это не он.
Для отключения тачпада в диспетчере устройств, кликните по нему правой кнопкой мыши и выберите в контекстном меню пункт «Отключить».
Отключение сенсорной панели на ноутбуках Asus
Для отключения сенсорной панели на ноутбуках производства Asus, как правило, используются клавиши Fn + F9 или Fn + F7. На клавише вы увидите значок, с перечеркнутым тачпадом.
Клавиши для отключения тачпада на ноутбуке Asus
На ноутбуке HP
На некоторых ноутбуках HP нет специальной клавиши для отключения сенсорной панели. В этом случае, попробуйте сделать двойной тап (касание) по левому верхнему углу тачпада — на многих новых моделях HP он отключается именно так.
Есть еще один вариант для HP — удерживать верхний левый угол в течение 5 секунд для отключения.
Lenovo
На ноутбуках Lenovo используются различные комбинации клавиш для отключения — чаще всего, это Fn + F5 и Fn + F8. На нужной клавише вы увидите соответствующий значок с перечеркнутым тачпадом.
Также вы можете использовать настройки Synaptics для изменения параметров работы сенсорной панели.
Для ноутбуков марки Acer наиболее характерное сочетание клавиш — Fn + F7, как на изображении ниже.
Sony Vaio
Стандартно, если у вас установлены официальные программы Sony, вы можете настроить тачпад, в том числе отключить его через Vaio Control Center, в разделе «Клавиатура и мышь».
Также, на некоторых (но не на всех моделях) есть горячие клавиши для отключения сенсорной панели — на фотографии выше это Fn + F1, однако это также требует наличия всех официальных драйверов и утилит Vaio, в частности Sony Notebook Utilities.
Samsung
Почти на всех ноутбуках Samsung для того, чтобы отключить тачпад достаточно нажать клавиши Fn+ F5 (при условии, что есть все официальные драйвера и утилиты).
Toshiba
На ноутбуках Toshiba Satellite и других, обычно используется комбинация клавиш Fn + F5, которая обозначена значком отключения сенсорной панели.
В большинстве ноутбуков Тошиба используется сенсорная панель Synaptics, соответственно доступна настройка с помощью программы производителя.
Кажется, ничего не забыл. Если есть вопросы — задавайте.
Источник
Как отключить тачпад на ноутбуке. Пошаговые инструкции: 7 способов выключения!
Пользователям портативных компьютеров наверняка будет полезно знать, как отключить тачпад на ноутбуке, ведь бывают случаи, когда этот полезный девайс немного мешает в работе и желательно его на время деактивировать.
Тачпад (touchpad) – это сенсорное устройство для управления курсором было специально создано компанией Synaptics, чтобы заменить собой компьютерную мышь в ноутбуках.
Выглядит он в виде прямоугольной, а реже квадратной сенсорной панели, которая воспринимает прикосновение пальцев для эмуляции работы мышки.
Микроконтроллер тачпада используется тот же, что и отвечает за работу всей подключаемой периферии – южный мост. Поэтому в случае переустановки операционной системы он воспринимается как стандартное HID устройство, что исключает необходимость установки драйверов.
Десятилетиями эта технология остается неизменной и в некоторой степени даже удобной. Удивительно, но некоторые пользователи настолько приноровились к тачпаду, что даже не ощущают какого-либо дискомфорта, и управляются не хуже, чем с мышкой.
Большинство пользователей все же пользуются сенсорной панелью исключительно в редких случаях, когда нет возможности подключить периферию или в стесненных условиях.
Бывает, что во время работы за клавиатурой лэптопа пользователи часто сталкиваются с тем, что случайные нажатия по сенсорной панели сбивают курсор, что дико неудобно – в таких случаях полезно знать, как отключить тачпад на ноутбуке с Windows 10 и других версий операционной системы.
Поэтому мы собрали несколько способов, которые помогут вам на время деактивировать тач панель.
Отключение комбинацией клавиш
Производители лэптопов используют специальные комбинации клавиш для управления дополнительными опциями.
Комбинация клавиш на ноутбуке ASUS
Как правило, отключить тачпад на ноутбуке можно с использованием сочетания нажатия «Fn + F9».
Однако комбинация клавиш может варьироваться, и вместо F9 используется любая функциональная кнопка (F1-F12), но на ней обязательно должно присутствовать изображение сенсорной панели (реже перечеркнутой). Кстати, повторное нажатие активирует работу этого устройства.
Как видим, настройки управления сенсорной панелью индивидуальные и разнятся от модели к модели.
Дополнительные сочетания клавиш на различных моделях ноутбуков:
- Acer: Fn + F7
- Dell Inspiron: Fn + F5 или Fn + F7
- Sony VAIO: Fn + F1
- Samsung: Fn + F5
- Toshiba: Fn + F5
Отключение отдельной кнопкой
На некоторых моделях ноутбуков Acer, HP и Lenovo кнопка управления работой тач панели вынесена отдельно. Достаточно на нее нажать, чтобы деактивировать или активировать работу устройства.
Кнопка в лэптопе HP
В игровых ноутбуках клавиша управления touchpad дополнительно подсвечивается для удобства пользователей.
Отдельная кнопка в игровом ноутбуке Acer
Отключение программой
В большинстве случаев вместе с Windows поставляется программа для управления тачпадом от производителя Synaptics. Софт также включает в себя корректный драйвер и работают они совместно.
Установленный софт Synaptics можно определить в трее – это панель в правом нижнем углу возле часов – там можно заметить иконку тачпада. При нажатии правой кнопкой мышки можно вызвать настройки программы, среди которых есть опция отключения – просто активируйте ее.
Настройка сенсорной панели Synaptics
Если значок в трее отсутствует, то вызвать настройки сенсорной панели можно через настройки в Панели управления.
В Windows 10 необходимо зайти в Пуск > Настройки > Устройства, где откроется меню периферийных устройств. Там выбираем пункт «Сенсорная панель» и нажимаем на кнопку «Дополнительные параметры», после чего откроются свойства тач панели, там уже можно управлять ее настройкой.
Настройка в Windows 10
На Windows 8.1 эта опция находится по другому адресу: Пуск > Параметры компьютера > Компьютер и устройства > Мышь и сенсорная панель.
Настройки в Windows 8.1
В Windows 7 и Vista доступ к этим настройкам находится по следующему пути: Пуск > Панель управления > Оборудование и звук > Мышь. Да, в этих операционных системах тачпад вынесен в настройку мыши, и если драйвер сенсорной панели установлен, то появится отдельная вкладка с настройками, где можно отключить работу устройства.
Панель управления в Windows 7
Отключение через «Диспетчер задач»
Существует способ принудительного отключения софта Synaptics, отвечающего за работу тачпада. Метод отличается простотой и одинаковый для всех версий Windows.
Достаточно нажать комбинацию клавиш на клавиатуре Ctrl + Shift + Esc и появится «Диспетчер задач». Далее необходимо вручную найти программу под названием «Synaptics» или «ETD control center» (в ноутбуках ASUS) в длинном списке – поиска не предусмотрено, поэтому вам придется найти его вручную.
Отключение через Диспетчер задач
В ноутбуках ASUS используется софт ETD Control Center
После нахождения, выделяем процесс курсором мышки и нажимаем на кнопку «Завершить процесс» в правом нижнем углу окна. После этого сенсорная панель прекратит свою работу до перезагрузки ноутбука.
Отключение через «Диспетчер устройств»
Если нужен надежный способ деактивации тача, то отключение через «Диспетчер устройств» будет весьма кстати.
Однако этот способ подойдет для более опытных пользователей, поскольку случайное изменение настроек других аппаратных средств может привести к нестабильной работе всей системы в целом – будьте аккуратны, не отключайте ничего лишнего.
Попасть в «Диспетчер устройств» можно двумя путями.
Первый путь через опцию «Выполнить»: нажмите комбинацию клавиш «Win + R» и в открывшемся окне пропишите команду «devmgmt.msc» (без кавычек).
Окно «Выполнить» с введенной командой «devmgmt.msc»
Второй путь через сочетание клавиш «Win + Pause / Break», где в открывшемся меню «Система» выбрать «Диспетчер устройств»
Вызов «Диспетчера устройств» через «Систему»
В «Диспетчере устройств» необходимо найти пункт «Мыши и иные указатели». В открывшемся списке появится «HID-совместимая мышь» – отключаем, соглашаясь с предупреждением.
Отключение через «Диспетчер устройств»
В некоторых случаях тачпад будет продолжать работать даже после отключения, но тогда «HID-совместимых мышей» обычно бывает 2 и более – поэтому необходимо перебирать между ними, поочередно отключая каждое, пока не будет достигнут результат.
Этот метод обратим, если необходимо включить сенсорную панель обратно – кликаем правой кнопкой мыши по деактивированному устройству и просто включите его.
Отключение через BIOS
Немаловажным остается тот факт, что отключение через BIOS является самым надежным способом деактивации. Дело в том, что BIOS напрямую связан со всеми аппаратными частями компьютера, в частности с южным мостом, ответственным за контроль за подключаемой периферией.
Если вы твердо намерены воспользоваться этим методом, тогда читайте внимательно.
Сперва выключите ноутбук полностью. Затем включите снова и после появления логотипа POST быстро нажмите клавишу «F2» или «F10», или «F12», или «Delete». С первого раза может не получиться, поскольку времени на выбор дается мало, а за вход в BIOS под разными моделями лэптопов отвечают различные кнопки.
Отключение Internal Pointing Device в BIOS
Если вход удался, то при помощи клавиатуры зайдите во вкладку «Advanced» (вход подтверждаем клавишей «Enter»), а затем выберите «System Properties». Далее, в зависимости от модели лэптопа будет отображаться функция «Keyboard/Mouse features» или «Device Options» – заходите туда.
Найдите строку, которая гласит как «Internal Pointing Device» – нажмите «Enter» и в появившемя окошке выберите пункт «Disable» – эта опция отключит тачпад.
Выйти из BIOS можно кнопкой «Esc»: выходите в главное меню, затем стрелками перейдите в меню «Save & Exit», выберите пункт «Save Changes and Exit» и подтвердите выход кнопкой «Yes».
Выходим из BIOS, сохраняя выбранные настройки
Если искомого пункта не нашлось, не расстраивайтесь – не все модели ноутбуков поддерживают функцию отключения тач панели. У нас есть еще один способ отключения.
Отключение при помощи сторонних программ
Существует ряд небольших утилит, которые блокируют работу тач панели принудительно. Созданы они как раз на тот случай, если вышеописанные способы вам не помогли или не подходят.
Мы рекомендуем универсальную утилиту — TouchPad Blocker. Небольшая бесплатная программа обладает большим набором полезных функций для работы с тачпадом: автозагрузка при старте операционной системы, отключение поинтера на время, отключение мультитача и прокрутки, а также свой выбор комбинации клавиш для включения и выключения.
Программа при работе не отвлекает и находится в трее, а вызывается правым кликом. Скачать ее можно по этому адресу.
Настройки программы TouchPad Blocker
Функции и настройки программы:
Automatically run on startup – автоматический старт программы при входе в систему. Выставьте галочку, чтобы программа начала работать сразу после запуска Windows.
Show system tray notification – опция включения и выключения уведомлений в системном трее.
Block accidental taps and clicks – блокировка случайных нажатий, иными словами отключение панели при вводе текста на клавиатуре. При выборе данного пункта становится доступным выпадающее меню, в котором необходимо указать время, на которое тачпад выключается после нажатия на любую клавишу.
Also block move and wheel event – блокировка прокрутки страниц при её наличии на тачпаде.
Beep when click is blocked – звуковое оповещение при блокировке тачпада.
Turn blocker On and Off – настройка горячих клавиш для включения/выключения программы.
Источник