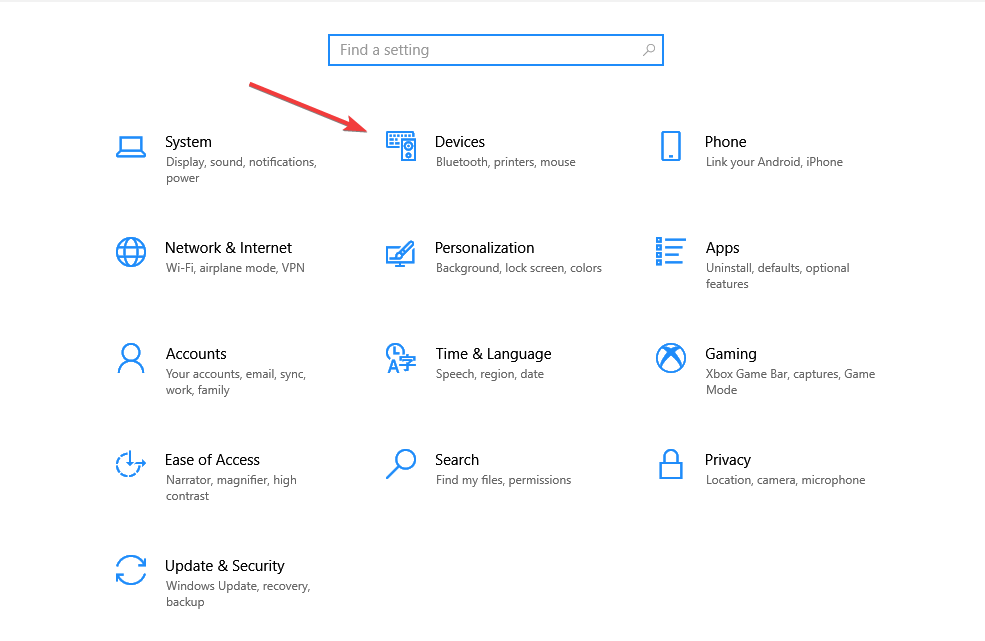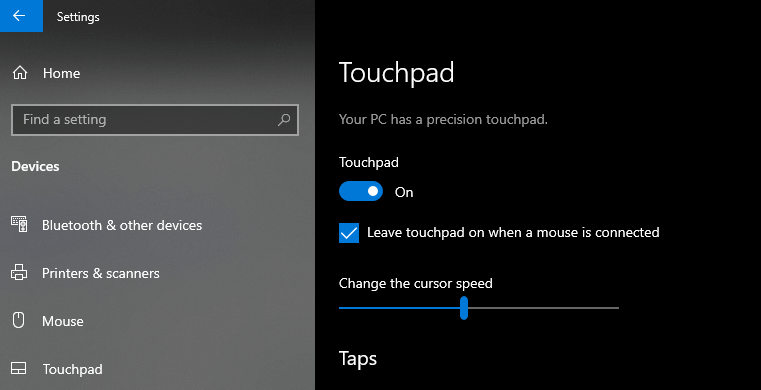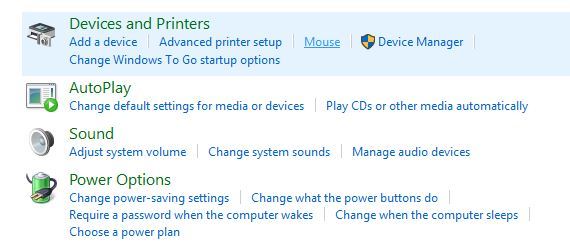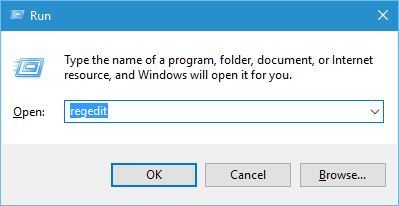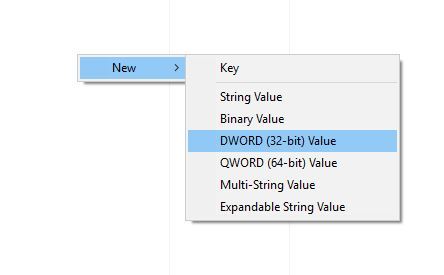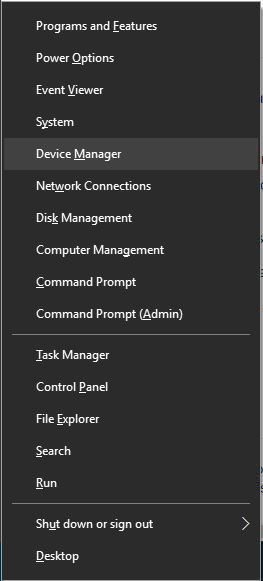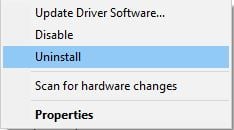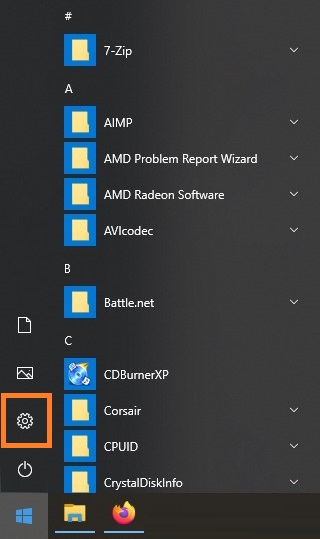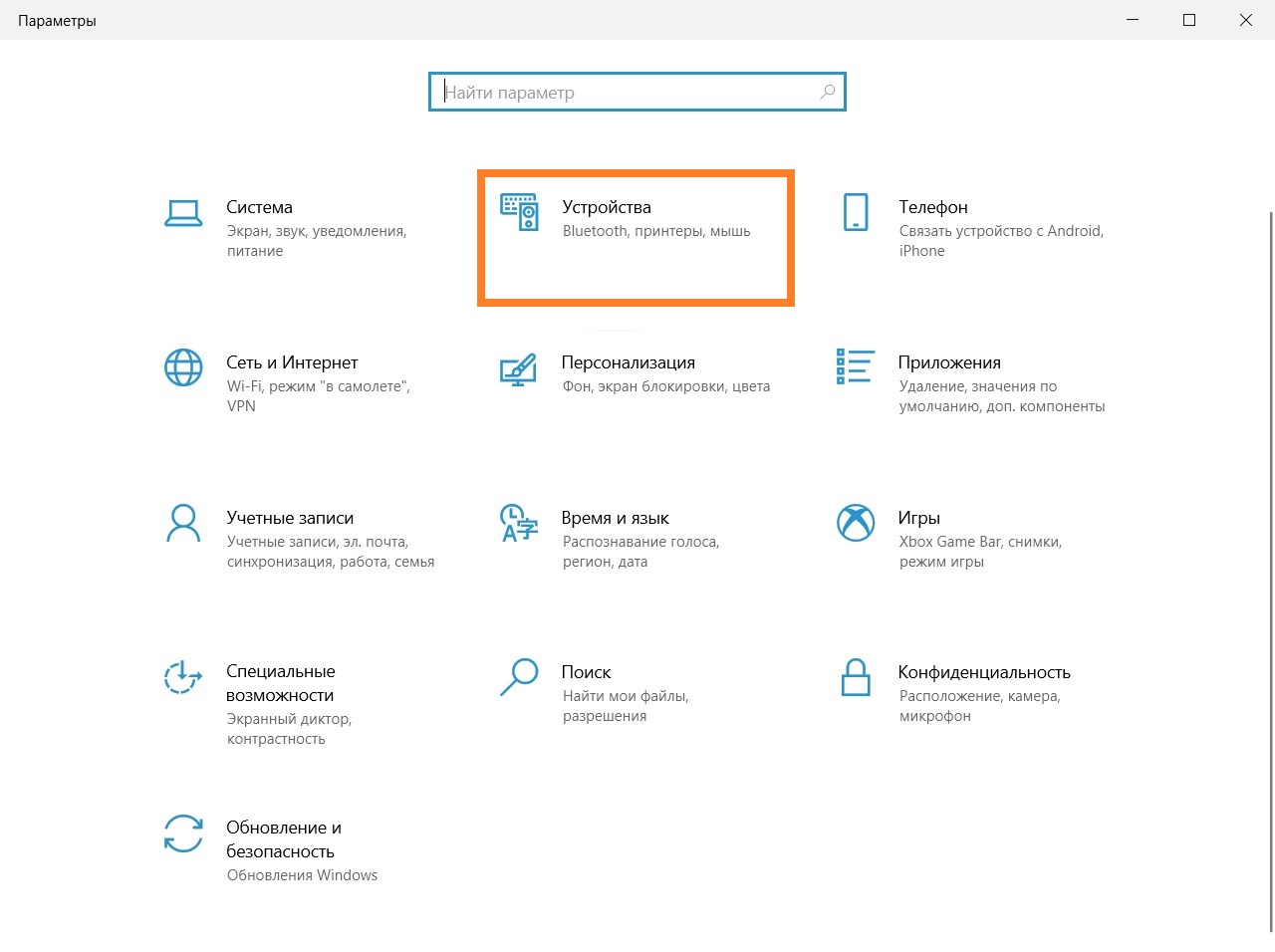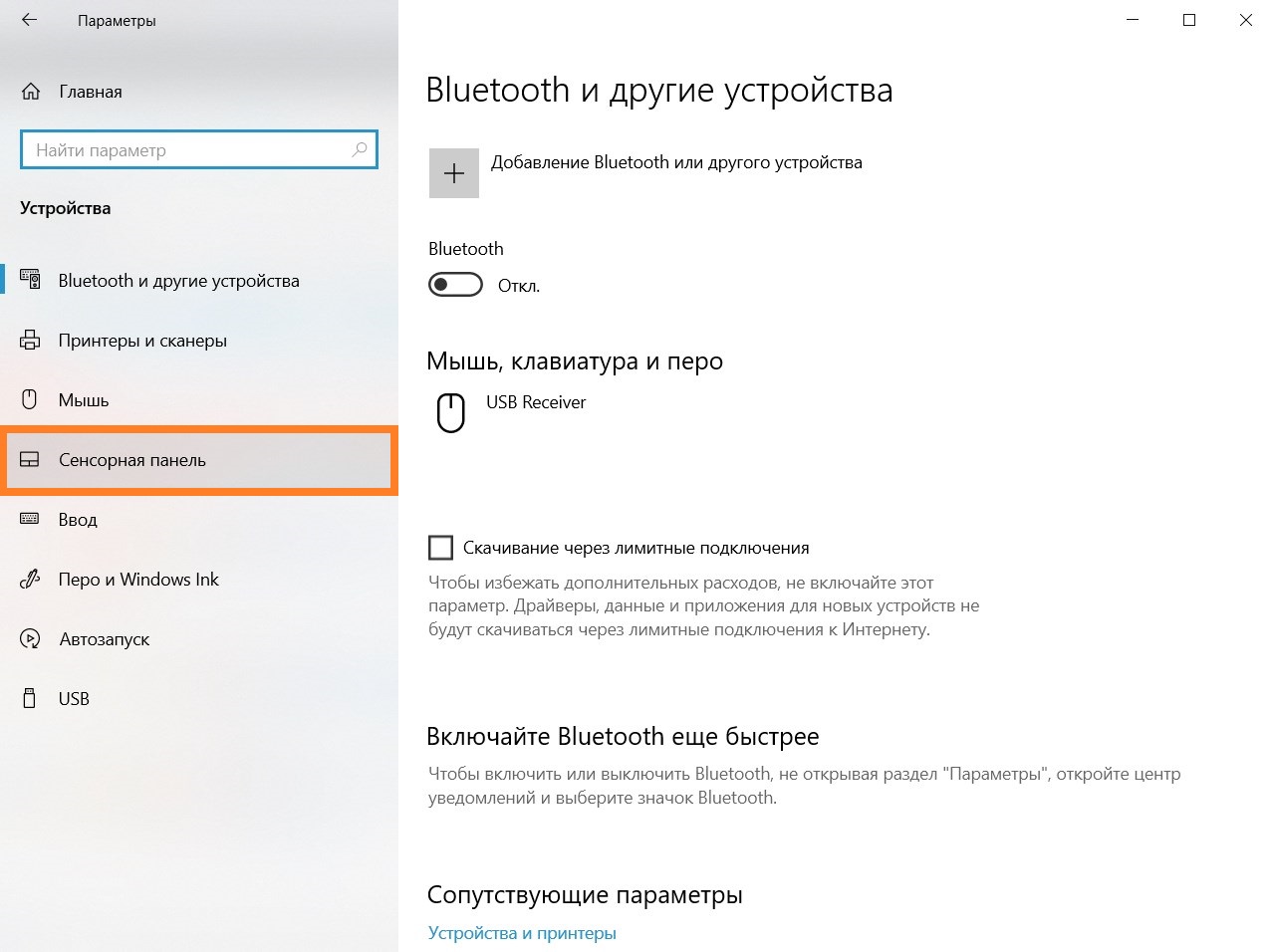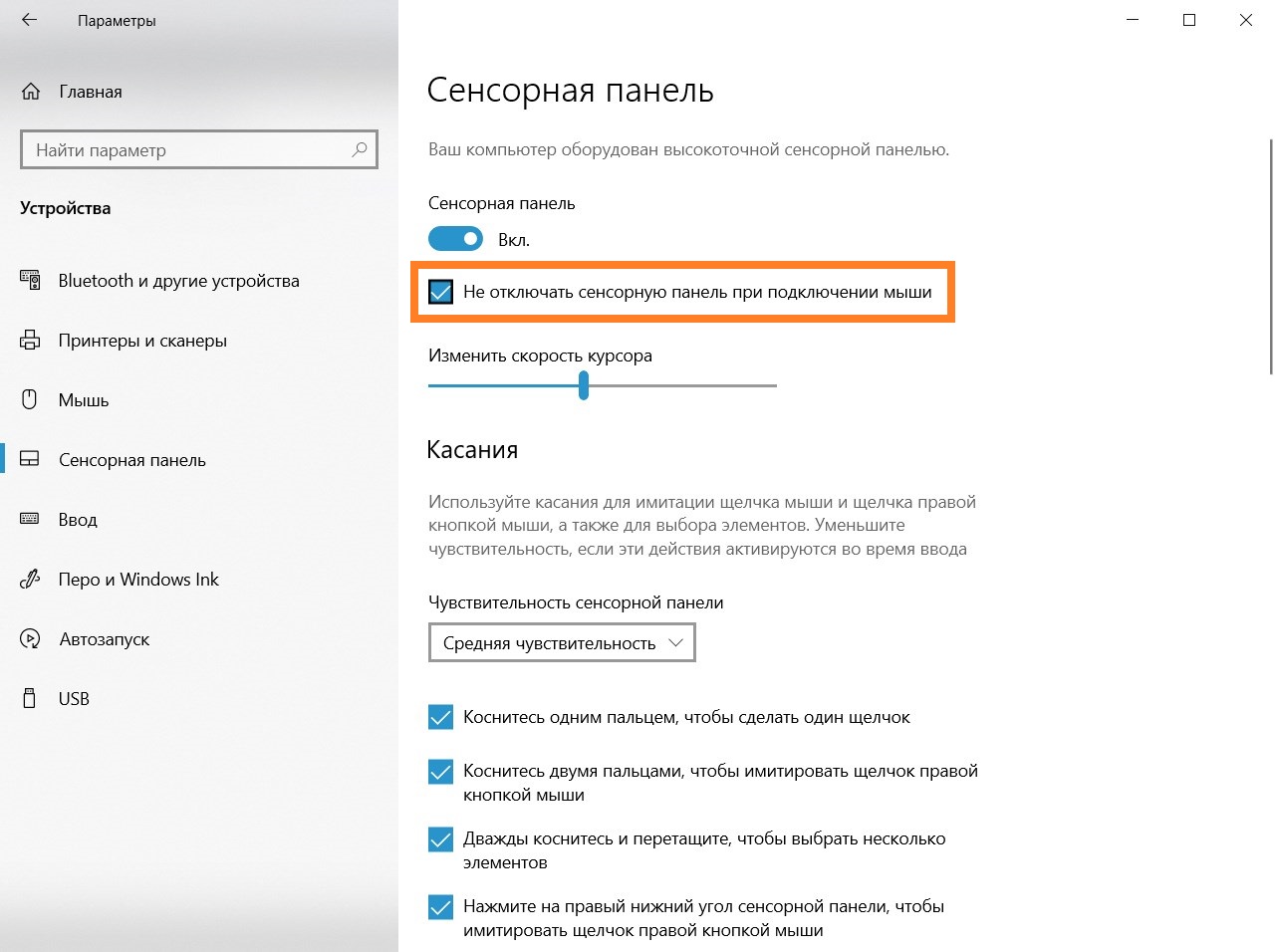The touchpad can cause your mouse to malfunction
by Milan Stanojevic
Milan has been enthusiastic about technology ever since his childhood days, and this led him to take interest in all PC-related technologies. He’s a PC enthusiast and he… read more
Updated on
- Almost all laptops have a touchpad as their input device.
- However, many users tend to use a mouse on their laptop because using a mouse is much simpler than using a touchpad.
- You can set the touchpad to turn off from Settings but if this doesn’t work, then you can modify the registry as a last resort.
Almost all laptops have a touchpad as their input device, but many users tend to use a mouse on their laptops because using a mouse is much simpler than using a touchpad.
Since many users prefer using their mouse over the touchpad, today we’re going to show you how to disable the touchpad when the mouse is connected on Windows 10.
How do I turn off the touchpad when a mouse is connected in Windows 10?
As we previously mentioned, many users tend to use a mouse on their laptop because it’s more comfortable for them, but sometimes certain problems can occur when you connect a mouse to your laptop.
In many cases your touchpad will remain enabled, so you might accidentally touch it and move your pointer while you’re typing. This is a minor inconvenience, but there are several ways to fix this problem.
1. Via Settings
You can easily use the built-in Settings menu on your PC to disable the touchpad every time you have a mouse connected.
The touchpad is enabled by default, but you can change this setting from the Mouse & touchpad tab.
1. Press Windows Key + I on your keyboard to open the Settings app.
2. Go to Devices.
How we test, review and rate?
We have worked for the past 6 months on building a new review system on how we produce content. Using it, we have subsequently redone most of our articles to provide actual hands-on expertise on the guides we made.
For more details you can read how we test, review, and rate at WindowsReport.
3. Navigate to Mouse & touchpad. Here you will find the Leave touchpad on when a mouse is connected option. It should be checked by default.
4. Uncheck the box to turn this option off.
5. Now the touchpad will be disabled every time you have a mouse connected.
2. Check Mouse settings
- Press Windows Key + X to open the Win + X menu and select Control Panel from the list.
- When Control Panel opens, go to Hardware and Sound section and select Mouse.
- When the Mouse settings window opens, you should see the ELAN or Device Settings tab. Switch to it.
- Locate Disable internal pointing device when external USB pointing device is attached option and enable it.
- Click Apply and OK to save changes.
One way to fix the problem with a touchpad on Windows 10 is to change your mouse settings. Sometimes touchpad drivers add their own settings to mouse settings, therefore you should be able to disable the touchpad right from there.
3. Edit your registry
This solution works with Synaptics touchpads, so if your laptop has a Synaptics touchpad, you might want to try this solution.
By performing this solution you should be able to see the option to disable the touchpad when you connect a mouse in your Mouse settings.
Keep in mind that modifying your registry can lead to system instability, therefore we suggest that you create a backup of your registry in case anything goes wrong. To make changes to your registry, do the following:
- Press Windows Key + R and enter regedit. Press Enter or click OK.
- When Registry Editor opens, go to the HKEY_LOCAL_MACHINESOFTWARESynapticsSynTPEnh key in the left pane.
- In the right pane, right-click the empty space and choose New > DWORD (32-bit Value).
- Enter DisableIntPDFeature as the name of the new DWORD and double click it to open its properties.
- Select the Hexadecimal option and change the Value data to 33. Click OK.
- Close Registry Editor and restart your PC.
After making these changes in the registry, you should see the option to disable your touchpad in Mouse settings.
- Protected: How to Download Video from Facebook on PC
- Microsoft Authenticator App: Download & Install
4. Install the latest drivers
Sometimes the option to disable the touchpad when the mouse is connected isn’t available unless you have the latest drivers.
To fix this problem, simply visit your laptop manufacturer’s website and download the latest drivers’ touchpad drivers for your laptop.
After downloading the latest drivers, uninstall your current driver by following these steps:
- Press Windows Key + X and select Device Manager from the list.
- When Device Manager opens, locate your Touchpad driver, right-click it and choose Uninstall.
- If available, select Delete the driver software for this device and click OK.
- After the driver is removed, restart your PC.
- When your PC restarts, install the latest touchpad driver and check if that fixes the problem.
4.1 Update drivers automatically
If you don’t want to install the touchpad drivers on your own, there’s a great tool that’ll do that for you.
Using specialized software will help you update drivers automatically and prevent PC damage caused by installing the wrong driver versions. After several tests, our team concluded that this is the best-automatized solution.
It works with all versions of Windows and makes upgrading drivers a breeze, because Outbyte Driver Updater may be set to detect outdated drivers automatically.
⇒ Get Outbyte Driver Updater
5. Disable the touchpad with the Smart Gesture app
If you use the ASUS laptop, you should be able to disable your touchpad through the Smart Gesture app. To do that, follow these simple steps:
- Locate the Smart Gesture app and run it. Smart Gesture application should be available from your Taskbar, so you can easily access it from there.
- Go to the Mouse Detection tab and check Disable Touchpad when mouse is plugged in option.
- Save changes and check if the problem is resolved.
6. Use the keyboard shortcut
If you can’t find the option to automatically disable the touchpad, you could try using a keyboard shortcut to disable your touchpad manually. For ASUS laptops the keyboard shortcut should be FN + F9, but it might be different on your laptop, therefore you might want to check your laptop’s instruction manual.
7. Tweak the Registry
Some users reported that there’s no option available to disable their touchpad in the mouse settings, but you can circumvent this problem by editing your registry. To do that, follow these steps:
- Open Registry Editor and go to HKEY_CURRENT_USER > Software > Elantech > Othersetting > DisableWhenDetectUSBMouse key in the left pane.
- Change the value from 0 to 1 and close Registry Editor.
After making those changes your touchpad will now be disabled every time you connect a mouse to your laptop. As you can see, even though this option isn’t available, you can still enable it by following these steps. We have to mention that this solution applies only if you’re using the ELAN touchpad.
8. Reinstall ASUS Smart Gesture
According to users, you can fix this problem simply by reinstalling ASUS Smart Gesture software. To do that, first, you need to remove the software from your PC. After that, navigate to the ASUS website, download the latest version of ASUS Smart Gesture and install it.
After that, you should be able to turn off the touchpad when a mouse is detected without any problems. In addition, some users are also suggesting downloading and installing the ATK package, so you might want to try that as well.
Having both touchpad and mouse enabled at the same time can be problematic, but you can easily disable the touchpad when you connect your mouse simply by using one of our solutions.
Автоматический перевод этой страницы выполнен Microsoft Translator
Можно настроить, чтобы сенсорная панель была отключена автоматически при подключении внешней мыши к компьютеру и повторно
включить ее при отсоединении мыши от компьютера.
Прим.:
Если используется беспроводная мышь, подключенная к компьютеру через USB-приемник, необходимо отсоединить USB-приемник из
компьютера, чтобы отключить мышь и повторно включить сенсорную панель.
Включение или отключение сенсорной панели в Windows
Включение или отключение сенсорной панели при подключении внешней USB-мыши к компьютеру. Можно также настроить сенсорную панель
на отключение автоматически при подключении внешней мыши.
-
Выберите значок поиска на панели задач, введите параметры сенсорной панели в поле поиска и нажмите клавишу ввода.
-
Нажмите кнопку тачпада , чтобы отключить или включить сенсорную панель.
Прим.:
Чтобы настроить автоматическую отключение сенсорной панели при подключении мыши, убедитесь, что кнопка сенсорной панели включена.
Прим.:
Если вы не используете внешнюю мышь, нажимайте клавишу Tab несколько раз, пока указатель не будет расположен на кнопке сенсорной панели. Затем нажмите пробел , чтобы выбрать кнопку.
-
Чтобы автоматически отключить сенсорную панель при подключенной к компьютеру внешней мыши, настройте параметры, следуя инструкциям
для вашей операционной системы.-
В Windows 11 щелкните значок со стрелкой,
чтобы развернуть параметры сенсорной панели, затем снимите флажок «Оставьте сенсорную панель включена, если мышь подключена«.
-
В Ос Windows 10 снимите флажок «Оставьте сенсорную панель включенной при подключении мыши».
-
Запуск Центра обновления Windows
Обновите компьютер с ОС Windows 11 или Windows 10 с помощью Центра обновления Windows.
-
В ОС Windows выполните поиск и откройте Проверка обновлений.
При наличии доступных обновлений их установка запускается автоматически.
Прим.:
Чтобы загрузить и установить необязательные обновления, выполните следующие инструкции для своей операционной системы:
-
В Windows 11 выберите «Дополнительные параметры > необязательные обновления», выберите обновления, которые необходимо установить, затем нажмите «Загрузить и установить».
-
В Windows 10 выберите «Просмотреть все необязательные обновления «, выберите обновления, которые необходимо установить, затем щелкните «Загрузить и установить».
-
-
Перезапустите компьютер после установки обновлений при появлении соответствующего запроса.
На чтение 4 мин Просмотров 2.5к. Опубликовано
Бывают ситуации, что во время работы или игры тачпад на ноутбуке мешает. Это может возникать по разным причинам, но итог всегда один. Человек хочет отключить его на время. В нашей статье мы расскажем, сколько способ отключения тачпада существует, в чем их особенность.
Содержание
- Официальные драйверы
- Настройки Windows 10
- Synaptics в Панели управления
- Диспетчер устройств
- Стандартные сочетания клавиш для разных ноутбуков
Официальные драйверы
Настройки Windows 10
Если на вашем ноутбуке установлены все необходимые драйверы с официального сайта производителя, а также прилагаемое программное обеспечение Windows 10, как отключить тачпад на ноутбуке долго думать не потребуется. Для отключения тачпада можно использовать стандартные методы, предусмотренные производителем.
Вы можете отключить его в системных настройках:
- Перейдите в Настройки — Устройства — Тачпад.
- Установите переключатель в положение Выкл. Отключение сенсорной панели в настройках Windows 10
- В настройках также можно включить или отключить автоматическое отключение тачпада при подключении мыши к ноутбуку.
Synaptics в Панели управления
Во многих ноутбуках (но не во всех) используется тачпад Synaptics и соответствующие драйверы для него. Скорее всего, то же самое относится и к вашему ноутбуку. В этом случае можно настроить автоматическое отключение тачпада при подключении мыши через USB (также беспроводной).
Отключение тачпада Windows 10 происходит по схеме:
- Перейдите в Панель управления, убедитесь, что опция «Вид» установлена на «Значки», а не на «Категории», откройте пункт «Мышь».
- Откройте вкладку «Параметры устройства» с помощью значка Synaptics.
- Установите флажок «Отключить внутреннее указывающее устройство при подключении внешнего указывающего устройства к порту USB» — в этом случае тачпад будет отключаться при подключении к ноутбуку мыши.
На некоторых ноутбуках, например, ноутбуках Dell, отключение сенсорной панели доступно из Центра мобильности Windows, который можно открыть из меню, щелкнув правой кнопкой мыши значок батареи в области уведомлений.
Диспетчер устройств
Если описанные выше методы не работают, и вы не хотите устанавливать программное обеспечение с сайта производителя вашего ноутбука, все равно есть способ отключить touchpad Windows 10. Диспетчер устройств Windows поможет (на некоторых ноутбуках вы также можете отключить тачпад в BIOS, обычно в разделе Configuration/Integrated Peripherals вам нужно установить опцию Pointing Device в Disabled).
Диспетчер устройств можно открыть различными методами, но тот, который точно сработает — это кликнуть Windows + R на клавиатуре, затем в появившемся окне ввести devmgmt.msc и нажать «OK».
В диспетчере устройств попробуйте найти тачпад, он может находиться в следующих разделах:
- Мыши и другие указывающие устройства (скорее всего).
- HID-устройства (в этом случае сенсорная панель может называться HID-совместимой сенсорной панелью).
Имя тачпада в диспетчере устройств может быть разным: USB-устройство ввода, USB-мышь или даже TouchPad. Кстати, если вы заметили, что используется порт PS/2, а не клавиатура, это, скорее всего, тачпад вашего ноутбука. Если вы не знаете точно, какое устройство соответствует тачпаду, можете поэкспериментировать — ничего страшного, просто включите его обратно, если это не так.
Как отключить тачпад Win 10 в диспетчере устройств? Щелкните его правой кнопкой мыши и выберите «Отключить» в контекстном меню.
Стандартные сочетания клавиш для разных ноутбуков
Стандартно в ноутбуке заложена функция отключения тачпада с помощью комбинации клавиш. Она отличается в зависимости от модели гаджета.
Ниже рассмотрим, как отключить тачпад в Виндовс 10:
- Asus. Чтобы отключить тачпад на ноутбуках Asus, обычно используют Fn + F9 или Fn + F7. На клавише появится значок с перечеркнутой сенсорной панелью.
- HP. Некоторые ноутбуки HP не имеют специальной кнопки для отключения тачпада. В этом случае попробуйте дважды коснуться левого верхнего угла тачпада — многие новые модели HP отключают его таким образом.
- Для HP есть другой вариант — удерживайте левый верхний угол в течение 5 секунд, чтобы отключить его.
- Lenovo. На ноутбуках Lenovo для отключения используются различные комбинации клавиш — чаще всего Fn + F5 и Fn + F8. На выбранной клавише будет отображаться соответствующий значок с перечеркнутой сенсорной панелью.
- Acer. Для ноутбуков Acer наиболее частой комбинацией служит Fn + F7.
- Sony. По умолчанию, если у вас установлено официальное программное обеспечение Sony, вы можете настроить тачпад, в том числе отключить его, через Центр управления Vaio в разделе «Клавиатура и мышь».
- Кроме того, некоторые (но не все) модели имеют горячие клавиши для отключения тачпада — на фото выше это Fn + F1, но для этого также необходимо использовать все официальные драйверы и утилиты Vaio, особенно Sony Notebook Utilities.
- Samsung. Почти на всех ноутбуках Samsung достаточно нажать Fn+ F5, чтобы отключить тачпад (при условии, что установлены все официальные драйверы и утилиты).
- Toshiba. На ноутбуках Toshiba Satellite и других ноутбуках обычной комбинацией клавиш является Fn + F5, на что указывает значок отключения тачпада. В большинстве ноутбуков Toshiba применяется сенсорная панель Synaptics, поэтому возможна настройка с помощью программного обеспечения производителя.
Windows 10
 Настройка отключения сенсорной панели (тачпада) при подключении мыши
Настройка отключения сенсорной панели (тачпада) при подключении мыши
- 11.09.2021
- 9 694
- 9
- 07.02.2023
- 18
- 16
- 2
- Содержание статьи
- Настройка Windows 10
- Комментарии к статье ( 9 шт )
- Добавить комментарий
Используя ноутбук, у которого есть сенсорная панель (так же называемая тачпад), можно столкнуться со следующей проблемой — при подключении мыши, тачпад по прежднему продолжает работать, и может случайно активироваться, что будет приводить к самым разным действиям. К счастью, в современных версиях Windows предусмотрена настройка системы, которая позволяет отключать тачпад при подключении мыши.
Настройка Windows 10
В Windows 10, для отключения тачпада при подключении мыши, нужно проделать следующие действия:
- Открываем меню «Пуск«, и нажимаем на значок «Параметры» (изображен в виде шестеренки).
- В «Параметрах» выбираем пункт «Устройства«.
- В боковом меню выбираем раздел «Сенсорная панель«.
- Далее ищем пункт «Не отключать сенсорную панель при подключении мыши«, и снимаем с него отметку.
- Теперь, если к ноутбуку будет подключена мышь, сенсорная панель (тачпад) будет отключена.
Как отключить тачпад на ноутбуке

В инструкции поэтапно расскажу сначала про то, как отключить тачпад ноутбука с помощью клавиатуры, настройки драйвера, а также в диспетчере устройств или центре мобильности Windows. А потом пройдусь отдельно по каждой популярной марке ноутбука. Также может быть полезным (особенно если у вас есть дети): Как отключить клавиатуру в Windows 10, 8 и Windows 7.
Ниже в руководстве вы найдете сочетания клавиш и другие методы для ноутбуков следующих марок (но для начала рекомендую прочитать первую часть, которая подойдет почти для всех случаев):
- Asus
- Dell
- HP
- Lenovo
- Acer
- Sony Vaio
- Samsung
- Toshiba
Отключение тачпада при наличии официальных драйверов
Если на вашем ноутбуке стоят все необходимые драйвера с официального сайта производителя (см. Как установить драйвера на ноутбук), а также сопутствующие программы, то есть вы не переустанавливали Windows, а после этого не использовали драйвер-пак (чего для ноутбуков я не рекомендую), то чтобы отключить тачпад вы можете воспользоваться методами, предусмотренными производителем.
Клавиши для отключения
На большинстве современных ноутбуков на клавиатуре предусмотрены специальные клавиши для отключения тачпада — вы их найдете почти на всех ноутбуках Asus, Lenovo, Acer и Toshiba (на некоторых марках они есть, но не на всех моделях).
Ниже, где написано отдельно по маркам, есть фотографии клавиатур с отмеченными клавишами для отключения. В общих чертах, вам требуется нажать клавишу Fn и клавишу со значком включения/отключения сенсорной панели, чтобы отключить тачпад.
Важно: если указанные комбинации клавиш не срабатывают, вполне возможно, не установлено необходимое ПО. Подробно от этом: Не работает клавиша Fn на ноутбуке.
Как отключить тачпад в параметрах Windows 10
Если на вашем ноутбуке установлена Windows 10, а также есть все оригинальные драйверы для сенсорной панели (тачпада), то отключить его можно используя параметры системы.
- Зайдите в Параметры — Устройства — Сенсорная панель.
- Установите переключатель в состояние Откл.
Здесь же в параметрах вы можете включить или отключить функцию автоматического отключения тачпада при подключении мыши к ноутбуку.
Использование настроек Synaptics в панели управления
Многие ноутбуки (но не все) используют сенсорную панель Synaptics и соответствующие драйвера к ней. С большой вероятностью, и ваш ноутбук тоже.
В этом случае, вы можете настроить автоматическое отключение тачпада при подключении мыши по USB (в том числе, беспроводной). Для этого:
- Зайдите в панель управления, убедитесь, что в пункте «Вид» установлено «Значки», а не «Категории», откройте пункт «Мышь».
- Откройте вкладку «Параметры устройства» с иконкой Synaptics.
На указанной вкладке вы можете настроить поведение сенсорной панели, а также, на выбор:
- Отключить тачпад, нажав соответствующую кнопку под списком устройств
- Отметить пункт «Отключать внутреннее указывающее устройство при подключении внешнего указывающего устройства к порту USB» — в этом случае, тачпад будет отключаться при подключении мыши к ноутбуку.
Центр мобильности Windows
Для некоторых ноутбуков, например, Dell, отключение тачпада доступно в Центре мобильности Windows, открыть который можно из меню по правому клику на значке батареи в области уведомлений.
Итак, со способами, которые предполагают наличие всех драйверов производителя закончили. Теперь перейдем к тому, что делать, оригинальных драйверов на тачпад нет.
Как отключить тачпад, если драйверов или программы для него нет
Если описанные выше методы не подходят, а устанавливать драйвера и программы с сайта производителя ноутбука вы не хотите, способ отключить тачпад все равно имеется. Нам поможет диспетчер устройств Windows (также на некоторых ноутбуках доступно отключение тачпада в БИОС, обычно на вкладке Configuration/ Integrated Peripherals следует установить Pointing Device в значение Disabled).
Открыть диспетчер устройств можно разными способами, но тот, который точно сработает вне зависимости от обстоятельств в Windows 7 и Windows 8.1 — это нажать клавиши с эмблемой Windows + R на клавиатуре, а в появившемся окне ввести devmgmt.msc и нажать «Ок».
В диспетчере устройств постарайтесь найти ваш тачпад, располагаться он может в следующих разделах:
- Мыши и иные указывающие устройства (скорее всего)
- Устройства HID (там тачпад может называться HID-совместимая сенсорная панель).
Называться сенсорная панель в диспетчере устройств может по-разному: USB-устройство ввода, USB-мышь, а может и TouchPad. Кстати, если отмечено, что используется порт PS/2 и это не клавиатура, то на ноутбуке это, скорее всего и есть тачпад. Если вы точно не знаете, какое из устройств соответствует тачпаду, вы можете поэкспериментировать — ничего страшного не случится, просто включите это устройство обратно, если это не он.
Для отключения тачпада в диспетчере устройств, кликните по нему правой кнопкой мыши и выберите в контекстном меню пункт «Отключить».
Отключение сенсорной панели на ноутбуках Asus
Для отключения сенсорной панели на ноутбуках производства Asus, как правило, используются клавиши Fn + F9 или Fn + F7. На клавише вы увидите значок, с перечеркнутым тачпадом.
Клавиши для отключения тачпада на ноутбуке Asus
На ноутбуке HP
На некоторых ноутбуках HP нет специальной клавиши для отключения сенсорной панели. В этом случае, попробуйте сделать двойной тап (касание) по левому верхнему углу тачпада — на многих новых моделях HP он отключается именно так.
Есть еще один вариант для HP — удерживать верхний левый угол в течение 5 секунд для отключения.
Lenovo
На ноутбуках Lenovo используются различные комбинации клавиш для отключения — чаще всего, это Fn + F5 и Fn + F8. На нужной клавише вы увидите соответствующий значок с перечеркнутым тачпадом.
Также вы можете использовать настройки Synaptics для изменения параметров работы сенсорной панели.
Acer
Для ноутбуков марки Acer наиболее характерное сочетание клавиш — Fn + F7, как на изображении ниже.
Sony Vaio
Стандартно, если у вас установлены официальные программы Sony, вы можете настроить тачпад, в том числе отключить его через Vaio Control Center, в разделе «Клавиатура и мышь».
Также, на некоторых (но не на всех моделях) есть горячие клавиши для отключения сенсорной панели — на фотографии выше это Fn + F1, однако это также требует наличия всех официальных драйверов и утилит Vaio, в частности Sony Notebook Utilities.
Samsung
Почти на всех ноутбуках Samsung для того, чтобы отключить тачпад достаточно нажать клавиши Fn+ F5 (при условии, что есть все официальные драйвера и утилиты).
Toshiba
На ноутбуках Toshiba Satellite и других, обычно используется комбинация клавиш Fn + F5, которая обозначена значком отключения сенсорной панели.
В большинстве ноутбуков Тошиба используется сенсорная панель Synaptics, соответственно доступна настройка с помощью программы производителя.
Кажется, ничего не забыл. Если есть вопросы — задавайте.