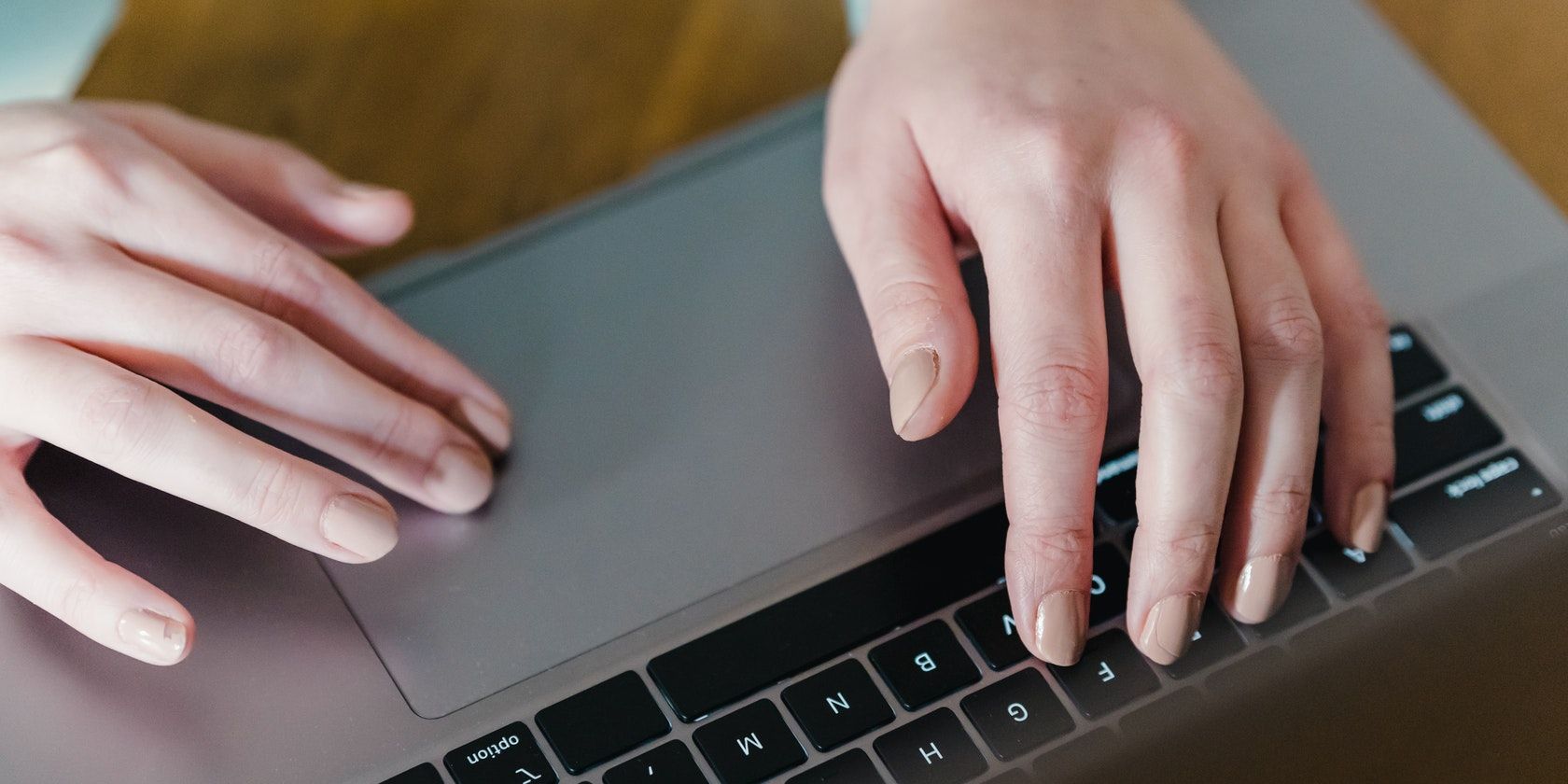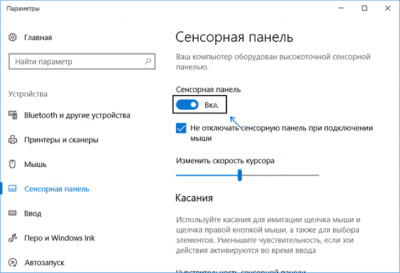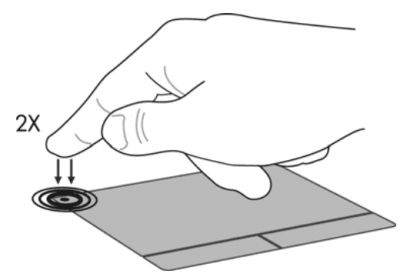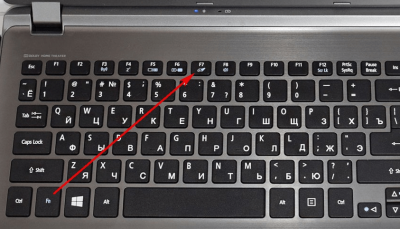О LENOVO
+
О LENOVO
-
Наша компания
-
Новости
-
Контакт
-
Соответствие продукта
-
Работа в Lenovo
-
Общедоступное программное обеспечение Lenovo
КУПИТЬ
+
КУПИТЬ
-
Где купить
-
Рекомендованные магазины
-
Стать партнером
Поддержка
+
Поддержка
-
Драйверы и Программное обеспечение
-
Инструкция
-
Инструкция
-
Поиск гарантии
-
Свяжитесь с нами
-
Поддержка хранилища
РЕСУРСЫ
+
РЕСУРСЫ
-
Тренинги
-
Спецификации продуктов ((PSREF)
-
Доступность продукта
-
Информация об окружающей среде
©
Lenovo.
|
|
|
|
В этой статье показаны шаги по включению или выключению сенсорной панели в Windows 11, включая инструкции по отключению и включению касания сенсорной панели для нажатия в Windows 11.
Сенсорная панель на ноутбуке с Windows 11 может вызывать неудобства при использовании компьютера с мышью. Иногда вы можете по неосторожности прикоснуться к сенсорной панели при вводе текста на клавиатуре. В этом случае вам рекомендуется отключить сенсорную панель в Windows 11. Или вы также можете просто отключить функцию касания сенсорной панели для нажатия вместо отключения сенсорной панели. Отключение касания сенсорной панели для нажатия означает, что касание сенсорной панели пальцем больше не будет работать. В любом случае вы можете легко отключить или включить тачпад в своих окнах 11. Давайте проверим методы один за другим.
1 Щелкните правой кнопкой мыши значок «Пуск» на панели задач, затем нажмите «Настройки».
2 Выберите Bluetooth и устройства справа.
3 Затем прокрутите вниз, чтобы найти и нажмите «Сенсорная панель».
4 Затем нажмите переключатель сенсорной панели, чтобы выключить его.
Как отключить сенсорную панель нажатием на кнопку в Windows 11
Если вы просто хотите отключить щелчки сенсорной панели вместо отключения сенсорной панели, вы можете отключить щелчки сенсорной панели, выполнив следующие действия.
1 Нажмите клавиши Windows + i, нажмите «Настройки».
2 Нажмите «Bluetooth» и выберите «Сенсорная панель» на правой панели настроек Windows.
3 Выберите вкладки в настройках сенсорной панели и снимите флажки со следующих полей:
- Коснитесь одним пальцем, чтобы щелкнуть одним щелчком
- Коснитесь двумя пальцами, чтобы щелкнуть правой кнопкой мыши
- Дважды нажмите и перетащите, чтобы выбрать несколько
- Нажмите правый нижний угол сенсорной панели, чтобы щелкнуть правой кнопкой мыши
Как включить тачпад касанием и щелчком в Windows 11
Также легко разрешить касание еще раз, выполнив следующие действия.
1 Нажмите клавишу Windows, введите настройки сенсорной панели и нажмите ввод.
2 Нажмите «Настройки сенсорной панели» на правой панели. Прокрутите вниз, чтобы выбрать вариант сенсорной панели.
3 Щелкните переключатель сенсорной панели, чтобы включить его.
4 Затем нажмите кнопку со стрелкой рядом с параметром «Отводы».
5 Затем вы можете установить следующие флажки, чтобы включить функцию щелчка на сенсорной панели по вашему запросу:
- Коснитесь одним пальцем, чтобы щелкнуть одним щелчком
- Коснитесь двумя пальцами, чтобы щелкнуть правой кнопкой мыши
- Дважды нажмите и перетащите, чтобы выбрать несколько
- Нажмите правый нижний угол сенсорной панели, чтобы щелкнуть правой кнопкой мыши
Прочитав эту статью, вы полностью поймете, как включить или выключить сенсорную панель в Windows 11, в том числе как включить или отключить функцию касания сенсорной панели для нажатия.
Как отключить тачпад на ноутбуке Lenovo? Воспользуйтесь горячими кнопками клавиатуры, настройками Windows, помощью диспетчера устройств или другими способами. Ниже рассмотрим особенности каждого из вариантов, частые проблемы и их решение.
Как выключить тач на ноуте
После покупки многие сразу подключают мышку для более удобного и быстрого управления. При этом возникает вопрос — как отключить тачпад на ноутбуке Леново, чтобы он не срабатывал при случайном прикосновении, и не мешал работать. Для этого существует несколько путей, начиная с горячих кнопок, заканчивая внесением изменений в BIOS.
С помощью комбинации клавиш
Наиболее простой метод, позволяющий отключить touchpad на ноутбуке Lenovo — воспользоваться специальной комбинацией кнопок. Для этого сделайте следующее:
- Найдите на клавиатуре кнопку и изображением перечеркнутого тачпада.
- Кликните соответствующую клавишу или жмите ее вместе с Fn. В зависимости от модели это может быть Fn+F6 или Fn+F8.
Если отключить сенсор на ноутбуке Lenovo таким способом не удается, войдите на официальный сайт производителя support.lenovo.com/se/ru/, выберите нужные драйверы и загрузите их для своей модели.
Через настройки Виндовс
Следующий путь, как выключить тачпад на ноутбуке Lenovo — сделать это через настройки Windows. Алгоритм действий такой:
- Войдите в «Параметры» и «Устройства».

- Перейдите в раздел «Мышь».
- Кликните на «Дополнительные параметры мыши».
- В новом окне найдите тачпад, который нужно отключить на ноутбуке.
- Жмите на кнопку «Остановить устройство».
Более простой путь — переместить тумблер возле надписи «Тачпад» после входа в меню, но она не всегда есть в списке доступных. В дальнейшем можно в любой момент включить девайс по такому же принципу.
Для удобства в рассмотренном выше поле должна быть строка «Отключение при подсоединении внешней USB мыши». Если поставить в ней отметку, thinkpad будет выключаться автоматически. При отсутствии такого раздела может потребоваться установка драйвера.
Через диспетчер устройств
Удобный метод, как отключить сенсорную панель на ноутбуке Леново — сделать это путем выключения самого девайса. Алгоритм действий такой:
- Найдите «Мой компьютер» на рабочем столе.
- Жмите на него правой кнопкой мышки (ПКМ).
- Выберите «Свойства» и перейдите в «Диспетчер устройств».
- Найдите в списке «Мыши и другие указывающие устройства»
- Жмите ПКМ на Sinaptics и выберите «Отключить».
Отметим, что название тачпада на Lenovo может отличаться. Все зависит от применяемой модели.
В BIOS
Как вариант, можно отключить тач на ноутбуке Lenovo через БИОС. Отметим, что такая опция доступна не на всех устройствах, но проверить такой способ необходимо. Он подходит для случаев, когда нужно надолго выключит девайс.
Сделайте следующее:
- Запустите перезагрузку ноутбука.
- В процессе запуска жмите на F2.
- После входа в BIOS войдите в раздел «Advanced».
- Отыщите «Internal Pointing Device» или «Internal Device Settings».
- Поставьте отметку «Disable».
- Сохраните изменения.
- Перезапустите ноутбук.
С помощью программы
Еще один путь — использование программы для отключения тачпада на ноутбуке Lenovo. Одним из наиболее популярных софтов является Touchpad blocker, который можно установить на официальном сайте touchpad-blocker.com. Приложение очень простое в применение и не имеет сложных опций. Здесь можно установить комбинацию клавиш, позволяющих отключить или включить опцию, установить время задержки и другие параметры.
Механический вариант
Альтернативный способ, как отключить сенсорную мышь на ноутбуке Леново — полностью заклеить ее с помощью скотча или другого устройства. Минус способа в том, что кнопки все равно будут случайно нажиматься. Такой метод часто используют школьники, которые не могут разобраться с настройками.
Частые проблемы и их решение
Зная, как отключить мышку на клавиатуре ноутбука Леново, можно избежать случайных нажатий. Но бывают ситуации, когда устройство не отключаются, или возникают иные проблемы в его работе. Этому может быть несколько причин:
- Сбои в работе драйверов. Чаще всего тачпад на ноутбуке Lenovo не выключается или не работает из-за отсутствия необходимого ПО. В таком случае войдите на официальный сайт Леново support.lenovo.com/se/ru и загрузите последние драйвера. Как вариант, выполните работу через «Диспетчер устройств». Зайдите в этот раздел по схеме, которая рассмотрена выше, найти тачпад и жмите ПКМ, а после выберите вариант обновления ПО.
- Аппаратная поломка. Нельзя исключать ситуацию, когда тачпад на Lenovo не отключается или не работает из-за дефекта. Причиной может быть попадание внутрь жидкости, механическое воздействие и другие. Для решения проблемы может потребоваться открытие устройства и его чистка. Для начала необходимо снять АКБ, разобрать и добраться до тачпада, протереть остатки жидкости и обработать участок спиртом. Также необходимо проверить правильность подключения и целостность шлейфа. При наличии серьезных проблем может потребоваться обращение в сервисный центр для диагностики и исправления проблемы.
- Сбои в работе системы. Нельзя исключать и временные сбои в работе системы Виндовс. В таком случае попробуйте перезапустить Windows, а, если это не помогло — вернитесь к последней точке сохранения. В наиболее сложных ситуациях может потребоваться переустановка ОС, но до этого доходит редко.
Как видно из статьи, наиболее простой вариант — кнопка отключения тачпада на ноутбуке Lenovo. С ее помощью можно быстро отключить устройство и пользоваться обычной мышкой и клавиатурой. Если этот путь не сработал, воспользуйтесь любым из предложенных выше путей.
В комментариях расскажите, какой способ вы используете, чтобы отключить тачпад н ноутбуке Lenovo, и какие трудности возникали.
Некоторым пользователям ноутбуков может понадобиться отключить тачпад, если они используют мышь, чтобы курсор в играх не сбивался. Также, иногда бывает так, что по чистой случайности пользователи отключают TouchPad и не знают как его включить обратно.
Разберем, как отключить и включить Тачпад на ноутбуке HP, Asus, Lenovo и MSI под управлением Windows 11/10.
Как отключить и включить TouchPad на клавиатуре
Обратите внимания на свою клавиатуру и поищите иконку в виде сенсорной панели. Обычно это кнопки от F1 до F12. Также, иконка сенсорной панели может быть и на алфавитных кнопках.
1. Чтобы отключить или включить TouchPad на ноутбуке HP, Asus, Lenovo или MSI, нужно нажать сочетание кнопок Fn+F1…F12.
2. На некоторых моделях ноутбуков нужно нажать по краю самой сенсорной панели, чтобы выключить или отключить Тачпад.
! Вместо индикатора может быть выемка.
Как включить и отключить TouchPad через диспетчер устройств
Тачпад на ноутбуке можно включить и отключить через диспетчер устройств. Для этого:
- Нажмите Win+X и выберите Диспетчер устройств
- Разверните графу Мыши и иные указывающие устройства
- Нажмите правой кнопкой мыши по TouchPad и Отключить устройство или Включить
Как отключить и включить TouchPad в Windows 11/10
Чтобы включить и отключить Тачпад на ноутбуке с Windows 11 и 10:
Windows 11: Откройте Параметры > Bluetooth и устройства > Сенсорная панель и отключите или включите тачпад при помощи ползунка.
Windows 10: Откройте Параметры > Устройства > Сенсорная панель и отключите или включите тачпад.
Включение и отключение Тачпада через реестр
Чтобы отключить и включить тачпад в TouchPad на ноутбуке с Windows 11/10 через реестр, нажмите Win+R и введите regedit, чтобы открыть редактор реестра. В реестре перейдите по следующему пути:
HKEY_CURRENT_USERSoftwareMicrosoftWindowsCurrentVersionPrecisionTouchPadStatus
- Справа дважды щелкните по Enabled
- Установите значение 0, чтобы отключить тачпад
- Установите значение 1, чтобы включить тачпад
- Перезагрузите ноутбук
Смотрите еще:
- Не работает Тачпад на ноутбуке? 5 способов решения TouchPad
- Как изменить чувствительность Touchpad в Windows 10
- Как включить сенсорный проводник UWP File Explorer в Windows 10
- Как удалить и отключить OneDrive в Windows 11
- Как отключить обновление драйверов в Windows 11
[ Telegram | Поддержать ]
Touchpad giving you trouble, or you prefer a mouse? Turn it off or lock it down
Updated on January 16, 2022
What to Know
- Open Settings > Bluetooth & devices > Touchpad, and click the Touchpad toggle.
- You can temporarily lock the touchpad if your laptop has a physical switch or turn off touchpad-clicking in Windows Settings.
- To lock touchpad tap clicking: Open Settings > Bluetooth & devices > Touchpad > Taps, and click each checkmark to remove them.
This article explains how to disable the touchpad on Windows 11, including instructions for turning the touchpad back on later, even if you don’t have a mouse plugged in.
How Do I Disable My Microsoft Touchpad in Windows 11?
The touchpad on your Windows 11 laptop may end up getting in the way if your hands brush against it while typing, or you may not want it enabled if you’re using your laptop with a mouse. In either case, you can disable the touchpad in Windows 11 at any time through the device settings.
Here’s how to disable your touchpad in Windows 11:
-
Right click the Windows icon on the taskbar.
-
Click Settings.
-
Click Bluetooth & devices.
-
Scroll down if necessary, and click Touchpad.
-
Click the Touchpad toggle to turn it off.
How Do I Lock the Touchpad on Windows 11?
There’s no way to quickly and temporarily lock your touchpad on Windows 11 unless your laptop has a physical touchpad switch or a touchpad function key. If it does, you should be able to activate that switch or use that function key to lock your touchpad and switch it again to unlock it.
If you don’t have a physical switch and you’re having trouble with the touchpad registering accidental clicks, you can lock the touchpad so that it no longer happens. Doing so will prevent you from clicking anything, though, unless your laptop has physical mouse buttons or you have a USB or wireless mouse connected.
Here’s how to lock the clicking feature of your touchpad in Windows 11:
-
Navigate to Settings > Bluetooth & devices > Touchpad.
-
Click Taps.
-
Click each check box, starting with the bottom and working your way up.
-
Once you’ve removed every check, tap clicking will no longer work.
-
To unlock the touchpad and allow tap clicking again, you can click the checkboxes again if your laptop has physical mouse buttons. If it doesn’t, you will have to connect a mouse or use the method in the next section.
How to Turn the Touchpad On in Windows 11?
If you have disabled the touchpad in Windows 11, you can turn it back on by navigating to Settings > Bluetooth & devices > Touchpad and either clicking the Touchpad toggle or clicking the checkboxes in the Taps section.
If you don’t have a mouse, you can still turn the touchpad back on using keyboard commands. Here’s how to do that:
-
Press the Windows key on your keyboard.
-
Type touchpad, and press enter.
-
Use the tab key and arrow keys to navigate this menu, highlight Touchpad, and press enter.
-
Use the tab and arrow keys to highlight Touchpad and press enter if the touchpad toggle is off, or highlight Taps and press enter if you have disabled tap clicking.
-
If tap clicking is disabled, use the tab and arrow keys to highlight Tap with a single finger to single-click and press enter. You can then use your touchpad to turn the other tap-clicking features on if you wish.
FAQ
-
How do I disable the touchpad in Windows 10?
To disable the touchpad in Windows 10, open Settings > Devices > Touchpad and move the toggle to the left to turn it off. If you’d like to make sure the touchpad remains off when you connect a mouse, deselect Leave touchpad on when a mouse is connected.
-
How do I disable the touchpad on an HP laptop running Windows 10?
If you have an HP Synaptics TouchPad laptop, double-tap the upper-left corner of the touchpad to disable and enable touch. If you have trouble getting this feature to respond, try these tips for unlocking the touchpad on HP laptops. To turn off this double-tap functionality, open the mouse settings and select Additional mouse options > TouchPad > and uncheck Double Tap to Enable or Disable TouchPad.
-
How do I disable the touchpad on a Dell laptop?
On Windows 10, search for Mouse & touchpad settings and move the Touchpad toggle to the off position. If your laptop doesn’t have this toggle, open Additional mouse options > Dell TouchPad. Select the touchpad figure to turn it off or move the on/off toggle and choose Save.
Thanks for letting us know!
Get the Latest Tech News Delivered Every Day
Subscribe
Touchpad giving you trouble, or you prefer a mouse? Turn it off or lock it down
Updated on January 16, 2022
What to Know
- Open Settings > Bluetooth & devices > Touchpad, and click the Touchpad toggle.
- You can temporarily lock the touchpad if your laptop has a physical switch or turn off touchpad-clicking in Windows Settings.
- To lock touchpad tap clicking: Open Settings > Bluetooth & devices > Touchpad > Taps, and click each checkmark to remove them.
This article explains how to disable the touchpad on Windows 11, including instructions for turning the touchpad back on later, even if you don’t have a mouse plugged in.
How Do I Disable My Microsoft Touchpad in Windows 11?
The touchpad on your Windows 11 laptop may end up getting in the way if your hands brush against it while typing, or you may not want it enabled if you’re using your laptop with a mouse. In either case, you can disable the touchpad in Windows 11 at any time through the device settings.
Here’s how to disable your touchpad in Windows 11:
-
Right click the Windows icon on the taskbar.
-
Click Settings.
-
Click Bluetooth & devices.
-
Scroll down if necessary, and click Touchpad.
-
Click the Touchpad toggle to turn it off.
How Do I Lock the Touchpad on Windows 11?
There’s no way to quickly and temporarily lock your touchpad on Windows 11 unless your laptop has a physical touchpad switch or a touchpad function key. If it does, you should be able to activate that switch or use that function key to lock your touchpad and switch it again to unlock it.
If you don’t have a physical switch and you’re having trouble with the touchpad registering accidental clicks, you can lock the touchpad so that it no longer happens. Doing so will prevent you from clicking anything, though, unless your laptop has physical mouse buttons or you have a USB or wireless mouse connected.
Here’s how to lock the clicking feature of your touchpad in Windows 11:
-
Navigate to Settings > Bluetooth & devices > Touchpad.
-
Click Taps.
-
Click each check box, starting with the bottom and working your way up.
-
Once you’ve removed every check, tap clicking will no longer work.
-
To unlock the touchpad and allow tap clicking again, you can click the checkboxes again if your laptop has physical mouse buttons. If it doesn’t, you will have to connect a mouse or use the method in the next section.
How to Turn the Touchpad On in Windows 11?
If you have disabled the touchpad in Windows 11, you can turn it back on by navigating to Settings > Bluetooth & devices > Touchpad and either clicking the Touchpad toggle or clicking the checkboxes in the Taps section.
If you don’t have a mouse, you can still turn the touchpad back on using keyboard commands. Here’s how to do that:
-
Press the Windows key on your keyboard.
-
Type touchpad, and press enter.
-
Use the tab key and arrow keys to navigate this menu, highlight Touchpad, and press enter.
-
Use the tab and arrow keys to highlight Touchpad and press enter if the touchpad toggle is off, or highlight Taps and press enter if you have disabled tap clicking.
-
If tap clicking is disabled, use the tab and arrow keys to highlight Tap with a single finger to single-click and press enter. You can then use your touchpad to turn the other tap-clicking features on if you wish.
FAQ
-
How do I disable the touchpad in Windows 10?
To disable the touchpad in Windows 10, open Settings > Devices > Touchpad and move the toggle to the left to turn it off. If you’d like to make sure the touchpad remains off when you connect a mouse, deselect Leave touchpad on when a mouse is connected.
-
How do I disable the touchpad on an HP laptop running Windows 10?
If you have an HP Synaptics TouchPad laptop, double-tap the upper-left corner of the touchpad to disable and enable touch. If you have trouble getting this feature to respond, try these tips for unlocking the touchpad on HP laptops. To turn off this double-tap functionality, open the mouse settings and select Additional mouse options > TouchPad > and uncheck Double Tap to Enable or Disable TouchPad.
-
How do I disable the touchpad on a Dell laptop?
On Windows 10, search for Mouse & touchpad settings and move the Touchpad toggle to the off position. If your laptop doesn’t have this toggle, open Additional mouse options > Dell TouchPad. Select the touchpad figure to turn it off or move the on/off toggle and choose Save.
Thanks for letting us know!
Get the Latest Tech News Delivered Every Day
Subscribe
Содержание
- Способ 1: Горячая клавиша
- Способ 2: Настройки операционной системы
- Приложение «Параметры»
- Приложение «Панель управления»
- Способ 3: Отключение опции в BIOS
- Способ 4: Отключение через «Диспетчер устройств»
- Способ 5: Использование сторонней программы
- Вопросы и ответы
Способ 1: Горячая клавиша
Быстрее всего управлять тачпадом можно при помощи клавиатуры: у разных моделей Lenovo есть собственные горячие клавиши для включения или отключения сенсорной панели.
Так, в ноутбуках офисной направленности это клавиша F6.
В игровых ноутбуках — F10.
Срабатывание одиночной клавиши возможно только если ряд с F-клавишами находится в мультимедийном режиме. Когда они настроены на функциональный режим (т. е. выполняют свое первичное предназначение), все дополнительные возможности работают только в сочетании с клавишей Fn: Fn + F6 или Fn + F10 соответственно.
Способ 2: Настройки операционной системы
У кого нет клавиши, отвечающей за управление тачпадом с клавиатуры или она вышла из строя, можно прибегнуть к возможностям Windows. В ней же настраивается и отключение тачпада только на момент подключения внешней мышки — это очень удобно, поскольку блокировка происходит и снимается автоматически, без действий пользователя.
Приложение «Параметры»
Обладателям Windows 10 доступно использование новой программы по тонкой настройке системы — «Параметры». Здесь, помимо прочего, есть раздел с настройками тачпада.
- Нажмите кнопку «Пуск» и вызовите «Параметры», кликнув по значку в виде шестеренки.
- Перейдите в раздел «Устройства».
- На панели слева есть пункт «Сенсорная панель» — выберите его.
- Первым же параметром будет отключение и включение тачпада. Нажмите по регулятору, чтобы сменить статус этой настройки. Однако если вам требуется отключать указывающее устройство только на момент подключения USB-мыши, вместо полного отключения уберите галочку у пункта «Не отключать сенсорную панель при подключении мыши». Теперь при подсоединении внешнего оборудования тачпад будет автоматически блокироваться, а когда мышь будет отсоединена, работа сенсорной панели возобновится.

Приложение «Панель управления»
Альтернативным решением, в первую очередь актуальным для владельцев предыдущих версий Windows, станет использование «Панели управления».
- Через «Пуск» или другим образом запустите «Панель управления». Перейдите в раздел «Мышь», а для удобства поиска предварительно смените тип просмотра на «значки».
- У Леново необходимая вкладка может называться по-разному: «Параметры устройства», «Elan», «UltraNav» или «ThinkPad». Нажмите по тому варианту, что есть в вашем случае, и выключите тачпад нажатием кнопки «Отключить».
В фирменной вариации драйвера надо снять галочку с пункта «Enable TouchPad»
- В зависимости от интерфейса этой вкладки тут так же может быть настройка «Отключать внутреннее указ. устройство при подключ. внешнего указ. устройства USB», означающая приостановку работы тачпада только на период, пока подключена внешняя USB-мышь. Возможно, для вас предпочтительнее будет именно эта настройка, а не ручное включение и отключение тачпада. Данный параметр может отсутствовать или убран в раздел «Settings» — точное его расположение, как уже было сказано, зависит от внешнего вида вкладки.


Способ 3: Отключение опции в BIOS
Некоторые ноутбуки Lenovo позволяют отключать сенсорную панель через BIOS. Благодаря этому он не будет функционировать уже на стадии запуска операционной системы и вне ее (например, в среде восстановления). Если вы точно уверены, что не планируете управлять курсором при помощи тачпада, отключите его, перейдя в BIOS.
Подробнее: Варианты входа в BIOS на ноутбуке Lenovo
При помощи стрелок на клавиатуре переключитесь на вкладку «Config» и разверните раздел «Keyboard/Mouse». Здесь вам нужна опция «Touchpad» или «Trackpad». Выделите строку и нажмите Enter для открытия окна изменения значения. Установите вариант «Disabled», нажмите Enter. Остается выйти из БИОС, сохранив внесенное редактирование. Для этого нажмите клавишу F10 и подтвердите действие вариантом «Yes» (клавиша Y)
Способ 4: Отключение через «Диспетчер устройств»
Для перманентного отключения тачпада вместо БИОС можно использовать и системный «Диспетчер устройств».
- В Windows 10 нажмите правой кнопкой мыши по кнопке «Пуск» и выберите «Диспетчер устройств». В «семерке» для открытия приложения найдите его по названию в «Пуске».
- Разверните строку «Мыши и иные указывающие устройства», найдите тачпад (не перепутайте с внешней мышью: в его названии должно содержаться слово «touchpad») и через ПКМ и контекстное меню перейдите в «Свойства».
- На вкладке «Драйвер» нажмите по варианту «Отключить устройство», затем — по «ОК». Вариант «Удалить устройство» отключает тачпад только до перезагрузки Windows, после чего драйвер для него устанавливается заново и тот начинает работать снова.
- Перезагрузите ноутбук и проверьте, работает ли сенсорная панель.
Способ 5: Использование сторонней программы
Кому-то может быть удобно управлять тачпадом при помощи сторонних программ. Как правило, к ним прибегают те пользователи, у кого на клавиатуре нет горячей клавиши для отключения сенсорной панели, а заходить в настройки Windows постоянно нет желания, и уж тем более отсутствует необходимость в полной деактивации оборудования. К тому же подобные программы помогают не только отключать и включать сенсорную панель, но и настраивать ее принцип работы. Мы рассмотрим один из таких вариантов.
Скачать Touchpad Blocker с официального сайта
- Скачайте приложение, установите его обычным образом и запустите.
- Если необходима постоянная работа программы, установите галочку около пункта «Automatically run program on startup», остальные параметры (отображение уведомления на панели задач; блокировка повторных нажатий и касаний в определенный временной период; блокировка прокрутки, звуковой сигнал при блокировке нажатий) настраивайте также на свое усмотрение.
- Для оборудования от Synaptics (производителя можно узнать в том же «Диспетчере устройств», смотрите один из скриншотов выше) также доступно использование горячей клавиши с включением и отключением тачпада — поставьте галочку рядом с «Enable/Disable touchpad» и, если нужно, измените сочетание клавиш.

Еще статьи по данной теме:
Помогла ли Вам статья?
Ссылки на устройства
- Windows 11
- Windows 10
- Windows 8
- Отсутствует устройство?
< li>Windows 7
Суетливый, чувствительный, невосприимчивый — вот лишь несколько слов, описывающих типичное взаимодействие с сенсорной панелью. На самом деле, многие ноутбуки уже поставляются с мышью, потому что ее проще использовать, чем тачпад.
К счастью , отключение сенсорной панели — относительно простой процесс. В этой статье мы покажем вам, как это сделать в Windows.
Есть два способа отключить тачпад. Первый использует значок Windows, расположенный в новом месте в Windows 11. Второй использует значок “Taps” вариант. Вот как это сделать.
С помощью значка Windows
- В левой части панели задач щелкните правой кнопкой мыши значок синий значок Windows.
- Выберите “Настройки” затем выберите “Bluetooth & устройства.”
- Найдите значок “Сенсорная панель” section.
- Появится вкладка с надписью “Сенсорная панель. ” Вы можете включать и выключать его на этой вкладке.
Использование касаний< /h3>
Основное отличие “Taps” это возможность отключить или включить определенные действия на тачпаде. Вы можете полностью отключить тачпад или только определенные движения пальцев. Вот как отключить сенсорную панель с помощью “Taps”
- Щелкните правой кнопкой мыши по синему значку Windows.
- Выберите “Настройки” затем “Bluetooth & устройств.”
- Выберите “Сенсорная панель”
- Выберите “Отводы”
- Снимите все флажки.
- Ваша сенсорная панель должна быть отключена. Установите флажки еще раз, чтобы включить сенсорную панель.
Windows 10 предлагает довольно много различных способов отключения сенсорной панели. От простых способов до использования командной строки — есть четыре различных способа отключения сенсорной панели.
Использование настроек
- Щелкните правой кнопкой мыши на “Пуск” меню.
- Выберите “Настройки”
< img src=»/wp-content/uploads/2022/07/853c06f27cf29ffbacc8ff16b4fb4182.png» /> - Слева выберите “Устройства” затем выберите “Сенсорная панель”
- Включите сенсорную панель и off.
Использование панели управления
Метод панели управления предлагает более полный способ отключения сенсорной панели. Мы собираемся показать вам различные варианты использования панели управления.
- Откройте панель управления, затем выберите “Мышь” option.
- В “Свойствах мыши” выберите опцию сенсорной панели. Выберите “ELAN”
- Выберите “Отключить” ; затем выберите “Да” когда появляется опция. Теперь ваша сенсорная панель полностью отключена.
- Если вы хотите отключить сенсорную панель только при использовании USB-мыши , установите флажок “Отключить при использовании внешнего устройства” в том же меню. Когда вы отключите USB-мышь, тачпад автоматически включится снова.
Использование диспетчера устройств
- Правильно нажмите кнопку “Пуск” меню, затем выберите “Диспетчер устройств».
- Прокрутите и найдите “Мышь и другие указывающие устройства” Нажмите “>” чтобы развернуть параметры.
- Нажмите правой кнопкой мыши на сенсорной панели, затем выберите “Отключить устройство”
- Убедитесь, что вы выбрали правильный вариант, чтобы не отключить неправильное устройство.
Использование реестра Windows
- На клавиатуре нажмите клавишу Windows и “R” вместе. Ключ Windows — это ключ с логотипом Windows.
- Появится окно командной строки. Введите “Regedit” затем нажмите “ОК”
- Выберите “Да” когда вас спросят о разрешении доступа к управлению пользователем.
- Скопируйте и вставьте следующее в поле реестра: ComputerHKEY_CURRENT_USERSOFTWAREMicrosoftWindowsCurrentVersionPrecisionTouchPadStatus
- В разделе “Установить значение” измените 1 на 0.
- Затем нажмите “ОК. ” Ваша сенсорная панель отключена.
< li id=»step5″>Дважды щелкните “Включено”
Отключение сенсорной панели в Windows 8
Windows 8 имеет многие из тех же функций, что и Windows 10. Если вы еще не выполнили обновление, не беспокойтесь. Вот как отключить сенсорную панель в Windows 8.
Использование настроек
- Щелкните правой кнопкой мыши значок “Пуск” меню.
- Выберите “Настройки”
- Слева выберите “Устройства” затем выберите “Сенсорная панель”
- Включение и выключение сенсорной панели.
Использование панели управления
Метод панели управления предлагает более полный способ отключения сенсорной панели.
- Откройте панель управления, затем выберите “Мышь” вариант.
- В разделе “Свойства мыши” выберите опцию сенсорной панели. Выберите “ELAN”
- Выберите “Отключить” затем выберите “Да” когда появляется опция. Теперь ваша сенсорная панель полностью отключена.
- Если вы хотите отключить сенсорную панель только при использовании USB-мыши, установите флажок «Отключить при использовании внешнего устройства». в том же меню. При отключении USB-мыши сенсорная панель автоматически включается снова.
Использование диспетчера устройств
- Слева нажмите кнопку “Пуск” меню, затем выберите “Диспетчер устройств”
- Прокрутите и найдите “Мышь и другие указывающие устройства” Нажмите значок “+” символ, чтобы развернуть параметры.
- Щелкните правой кнопкой мыши на сенсорной панели и выберите “Отключить устройство”
- Убедитесь, что вы выбрали правильный вариант, чтобы не отключить не то устройство.
Использование реестра Windows
- На клавиатуре нажмите клавишу Windows и “R” вместе. Ключ Windows — это ключ с логотипом Windows.
- Появится окно командной строки. Введите “Regedit” затем нажмите “ОК”
- Выберите “Да” когда вас спросят о разрешении доступа к управлению пользователем.
- Скопируйте и вставьте следующее в поле реестра: ComputerHKEY_CURRENT_USERSOFTWAREMicrosoftWindowsCurrentVersionPrecisionTouchPadStatus
- В “Установить значение” измените 1 на 0.
- Ваша сенсорная панель отключена.
< li id=»step5″>Дважды щелкните “Включено”
Отключение сенсорной панели в Windows 7
Windows 7 может быть старой, но она точно не устарела. Он все еще используется и еще не был прекращен Microsoft. Для тех, кто любит старую школу, вот два способа отключить сенсорную панель в Windows 7.
Метод командной строки
- Нажмите кнопку меню “Пуск”.
- В поле введите “main.cpl” затем нажмите “Ввод”
- В новом окне выберите “Настройки устройства” вкладку справа.
- В следующем разделе найдите сенсорную панель, выделите ее и выберите “Отключить”
- Выберите “OK” для следующих двух окон. Ваша сенсорная панель будет отключена всякий раз, когда вы подключаете USB-мышь.
Метод панели управления
- Перейдите к &ldquo ;Мой компьютер” затем перейдите в Панель управления.
- Выберите “Оборудование и звук” затем выберите “Устройства и принтеры”
- Нажмите “Мышь”
- В «Свойствах мыши» выберите «Панель распознавания пальцев».
- Выберите «Настроить».
- Появится новое меню. появляться. В “Настроить элемент” выберите “Включить/отключить планшет”
- Перейдите к “Обнаружение USB-мыши” меню.
- Установите флажок “Отключить пэд при подключении внешнего USB-накопителя”
- Ваша сенсорная панель будет отключена и всегда будет отключаться при подключении USB-мыши.
Способы для ноутбуков
Следующие два метода доступны не на всех моделях. ноутбука. Различные бренды могут иметь разные кнопки, функции или макеты. Прежде чем попробовать эти два метода, проверьте, есть ли на вашем ноутбуке эти параметры.
“Fn” Ключевой метод
Все клавиатуры поставляются с клавишами F1-F10. С помощью “Fn” ключ, эти клавиши могут иметь дополнительные функции, помеченные разными символами на клавишах. Вот как использовать клавишу “Fn” чтобы отключить сенсорную панель.
- Найдите на клавиатуре прямоугольник с перечеркнутой линией. Обычно это клавиша F10, но на вашем ноутбуке она может быть другой.
- Нажмите клавишу “Fn” вместе с клавишей с правильным символом.
- Появится изображение, показывающее, что сенсорная панель отключена.
Нажмите на угол сенсорной панели< /h3>
На сенсорной панели некоторых ноутбуков есть небольшой квадрат. Просто коснитесь квадрата, чтобы отключить сенсорную панель.
Вне связи
Сенсорная панель является обузой для большинства людей. Тем не менее, если оставить его включенным, это сделает его еще более неприятным. Всегда обязательно отключайте его и используйте гораздо лучший вариант USB-мыши.
Вы когда-нибудь отключали сенсорную панель в Windows? Вы пробовали один из методов, которые мы использовали? Дайте нам знать в разделе комментариев ниже.

В этой статье показаны шаги по включению или выключению сенсорной панели в Windows 11, включая инструкции по отключению и включению касания сенсорной панели для нажатия в Windows 11.
Сенсорная панель на ноутбуке с Windows 11 может вызывать неудобства при использовании компьютера с мышью. Иногда вы можете по неосторожности прикоснуться к сенсорной панели при вводе текста на клавиатуре. В этом случае вам рекомендуется отключить сенсорную панель в Windows 11. Или вы также можете просто отключить функцию касания сенсорной панели для нажатия вместо отключения сенсорной панели. Отключение касания сенсорной панели для нажатия означает, что касание сенсорной панели пальцем больше не будет работать. В любом случае вы можете легко отключить или включить тачпад в своих окнах 11. Давайте проверим методы один за другим.
1 Щелкните правой кнопкой мыши значок «Пуск» на панели задач, затем нажмите «Настройки».
2 Выберите Bluetooth и устройства справа.
3 Затем прокрутите вниз, чтобы найти и нажмите «Сенсорная панель».
4 Затем нажмите переключатель сенсорной панели, чтобы выключить его.
Как отключить сенсорную панель нажатием на кнопку в Windows 11
Если вы просто хотите отключить щелчки сенсорной панели вместо отключения сенсорной панели, вы можете отключить щелчки сенсорной панели, выполнив следующие действия.
1 Нажмите клавиши Windows + i, нажмите «Настройки».
2 Нажмите «Bluetooth» и выберите «Сенсорная панель» на правой панели настроек Windows.
3 Выберите вкладки в настройках сенсорной панели и снимите флажки со следующих полей:
- Коснитесь одним пальцем, чтобы щелкнуть одним щелчком
- Коснитесь двумя пальцами, чтобы щелкнуть правой кнопкой мыши
- Дважды нажмите и перетащите, чтобы выбрать несколько
- Нажмите правый нижний угол сенсорной панели, чтобы щелкнуть правой кнопкой мыши
Как включить тачпад касанием и щелчком в Windows 11
Также легко разрешить касание еще раз, выполнив следующие действия.
1 Нажмите клавишу Windows, введите настройки сенсорной панели и нажмите ввод.
2 Нажмите «Настройки сенсорной панели» на правой панели. Прокрутите вниз, чтобы выбрать вариант сенсорной панели.
3 Щелкните переключатель сенсорной панели, чтобы включить его.
4 Затем нажмите кнопку со стрелкой рядом с параметром «Отводы».
5 Затем вы можете установить следующие флажки, чтобы включить функцию щелчка на сенсорной панели по вашему запросу:
- Коснитесь одним пальцем, чтобы щелкнуть одним щелчком
- Коснитесь двумя пальцами, чтобы щелкнуть правой кнопкой мыши
- Дважды нажмите и перетащите, чтобы выбрать несколько
- Нажмите правый нижний угол сенсорной панели, чтобы щелкнуть правой кнопкой мыши
Прочитав эту статью, вы полностью поймете, как включить или выключить сенсорную панель в Windows 11, в том числе как включить или отключить функцию касания сенсорной панели для нажатия.
Хотите использовать мышь? Отключите сенсорную панель вашего ноутбука с Windows 11 с помощью этих трюков.
Считаете ли вы сенсорную панель помехой при использовании внешнего трекпада или мыши? Вы расстроены тем, что курсор мыши прыгает по экрану, потому что ваши руки трутся о сенсорную панель при наборе документа? Планируете ли вы навсегда отказаться от сенсорной панели и полностью перейти на клавиатуру?
Независимо от того, почему вы хотите отключить сенсорную панель, Windows позволяет сделать это быстро. В этой статье мы покажем вам, как это сделать в Windows 11.
Выполните следующие шаги, чтобы отключить тачпад в Windows 11:
- На панели задач щелкните правой кнопкой мыши кнопку «Пуск» Windows и выберите «Параметры».
- На левой боковой панели выберите Bluetooth и устройства.
- Щелкните сенсорную панель на правой панели.
- Чтобы выключить сенсорную панель, поверните переключатель рядом с сенсорной панелью влево.
Когда вы отключите этот переключатель, ваша сенсорная панель немедленно перестанет работать. Когда вы это сделаете, убедитесь, что у вас есть внешняя мышь, чтобы, если вы хотите снова включить ее, вы могли легко это сделать.
Ошибочно отключенная сенсорная панель: как включить ее без мыши
Если вы по ошибке отключили сенсорную панель и у вас нет мыши, выполните следующие действия, чтобы включить сенсорную панель с помощью одной клавиатуры:
- Нажмите клавишу Win, чтобы открыть строку поиска.
- Найдите «Сенсорная панель» в строке поиска и нажмите Enter, когда появится параметр «Настройки сенсорной панели».
- Нажимайте клавишу Tab непрерывно, пока не дойдем до переключателя отключения тачпада.
- Чтобы снова включить переключатель, нажмите клавишу пробела.
Знаете ли вы, что приложения и программы Windows можно открывать только с помощью клавиатуры? Если вы еще не пробовали, ознакомьтесь с нашей статьей о назначении сочетаний клавиш.
Отключите сенсорную панель с осторожностью
В этой статье мы показали вам, как отключить тачпад в Windows 11. Это следует делать только в том случае, если поблизости есть мышь. Если вы сделаете это по ошибке, вы можете снова включить его с помощью клавиатуры.
Повторное включение сенсорной панели после того, как она иногда оставалась отключенной, не заставляет ее снова работать. Не переживайте, если с вами произойдет то же самое! Чтобы исправить это, достаточно просмотреть настройки мыши и покопаться в диспетчере устройств.
Пользователям портативных компьютеров наверняка будет полезно знать, как отключить тачпад на ноутбуке, ведь бывают случаи, когда этот полезный девайс немного мешает в работе и желательно его на время деактивировать.
Тачпад (touchpad) – это сенсорное устройство для управления курсором было специально создано компанией Synaptics, чтобы заменить собой компьютерную мышь в ноутбуках.
Выглядит он в виде прямоугольной, а реже квадратной сенсорной панели, которая воспринимает прикосновение пальцев для эмуляции работы мышки.
Микроконтроллер тачпада используется тот же, что и отвечает за работу всей подключаемой периферии – южный мост. Поэтому в случае переустановки операционной системы он воспринимается как стандартное HID устройство, что исключает необходимость установки драйверов.
Десятилетиями эта технология остается неизменной и в некоторой степени даже удобной. Удивительно, но некоторые пользователи настолько приноровились к тачпаду, что даже не ощущают какого-либо дискомфорта, и управляются не хуже, чем с мышкой.
Большинство пользователей все же пользуются сенсорной панелью исключительно в редких случаях, когда нет возможности подключить периферию или в стесненных условиях.
Бывает, что во время работы за клавиатурой лэптопа пользователи часто сталкиваются с тем, что случайные нажатия по сенсорной панели сбивают курсор, что дико неудобно – в таких случаях полезно знать, как отключить тачпад на ноутбуке с Windows 10 и других версий операционной системы.
Поэтому мы собрали несколько способов, которые помогут вам на время деактивировать тач панель.
Внимание: Если у вас нет рядом мышки, то не пытайтесь отключать сенсорную панель, пользуясь одним из нижеизложенных методов, поскольку для ее включения необходимо пользоваться курсором. Поэтому настоятельно рекомендуем подключить мышь перед манипуляциями с тачпадом.
Отключение комбинацией клавиш
Производители лэптопов используют специальные комбинации клавиш для управления дополнительными опциями.
Комбинация клавиш на ноутбуке ASUS
Как правило, отключить тачпад на ноутбуке можно с использованием сочетания нажатия «Fn + F9».
Однако комбинация клавиш может варьироваться, и вместо F9 используется любая функциональная кнопка (F1-F12), но на ней обязательно должно присутствовать изображение сенсорной панели (реже перечеркнутой). Кстати, повторное нажатие активирует работу этого устройства.
К примеру, чтобы отключить тачпад на ноутбуке Lenovo необходимо воспользоваться комбинацией «Fn + F8» или «Fn + F5«. Отключается тачпад на ноутбуке ASUS уже другой комбинацией – «Fn + F9» или «Fn + F7«, а отключить тачпад на ноутбуке HP вообще можно отдельной кнопкой.
Как видим, настройки управления сенсорной панелью индивидуальные и разнятся от модели к модели.
Дополнительные сочетания клавиш на различных моделях ноутбуков:
- Acer: Fn + F7
- Dell Inspiron: Fn + F5 или Fn + F7
- Sony VAIO: Fn + F1
- Samsung: Fn + F5
- Toshiba: Fn + F5
к оглавлению ↑
Отключение отдельной кнопкой
На некоторых моделях ноутбуков Acer, HP и Lenovo кнопка управления работой тач панели вынесена отдельно. Достаточно на нее нажать, чтобы деактивировать или активировать работу устройства.
Кнопка в лэптопе HP
В игровых ноутбуках клавиша управления touchpad дополнительно подсвечивается для удобства пользователей.
Отдельная кнопка в игровом ноутбуке Acer
к оглавлению ↑
Отключение программой
В большинстве случаев вместе с Windows поставляется программа для управления тачпадом от производителя Synaptics. Софт также включает в себя корректный драйвер и работают они совместно.
Установленный софт Synaptics можно определить в трее – это панель в правом нижнем углу возле часов – там можно заметить иконку тачпада. При нажатии правой кнопкой мышки можно вызвать настройки программы, среди которых есть опция отключения – просто активируйте ее.
Настройка сенсорной панели Synaptics
Если значок в трее отсутствует, то вызвать настройки сенсорной панели можно через настройки в Панели управления.
В Windows 10 необходимо зайти в Пуск > Настройки > Устройства, где откроется меню периферийных устройств. Там выбираем пункт «Сенсорная панель» и нажимаем на кнопку «Дополнительные параметры», после чего откроются свойства тач панели, там уже можно управлять ее настройкой.
Настройка в Windows 10
На Windows 8.1 эта опция находится по другому адресу: Пуск > Параметры компьютера > Компьютер и устройства > Мышь и сенсорная панель.
Настройки в Windows 8.1
В Windows 7 и Vista доступ к этим настройкам находится по следующему пути: Пуск > Панель управления > Оборудование и звук > Мышь. Да, в этих операционных системах тачпад вынесен в настройку мыши, и если драйвер сенсорной панели установлен, то появится отдельная вкладка с настройками, где можно отключить работу устройства.
Панель управления в Windows 7
к оглавлению ↑
Отключение через «Диспетчер задач»
Существует способ принудительного отключения софта Synaptics, отвечающего за работу тачпада. Метод отличается простотой и одинаковый для всех версий Windows.
Достаточно нажать комбинацию клавиш на клавиатуре Ctrl + Shift + Esc и появится «Диспетчер задач». Далее необходимо вручную найти программу под названием «Synaptics» или «ETD control center» (в ноутбуках ASUS) в длинном списке – поиска не предусмотрено, поэтому вам придется найти его вручную.
Отключение через Диспетчер задач
В ноутбуках ASUS используется софт ETD Control Center
После нахождения, выделяем процесс курсором мышки и нажимаем на кнопку «Завершить процесс» в правом нижнем углу окна. После этого сенсорная панель прекратит свою работу до перезагрузки ноутбука.
к оглавлению ↑
Отключение через «Диспетчер устройств»
Если нужен надежный способ деактивации тача, то отключение через «Диспетчер устройств» будет весьма кстати.
Однако этот способ подойдет для более опытных пользователей, поскольку случайное изменение настроек других аппаратных средств может привести к нестабильной работе всей системы в целом – будьте аккуратны, не отключайте ничего лишнего.
Попасть в «Диспетчер устройств» можно двумя путями.
Первый путь через опцию «Выполнить»: нажмите комбинацию клавиш «Win + R» и в открывшемся окне пропишите команду «devmgmt.msc» (без кавычек).
Окно «Выполнить» с введенной командой «devmgmt.msc»
Второй путь через сочетание клавиш «Win + Pause / Break», где в открывшемся меню «Система» выбрать «Диспетчер устройств»
Вызов «Диспетчера устройств» через «Систему»
В «Диспетчере устройств» необходимо найти пункт «Мыши и иные указатели». В открывшемся списке появится «HID-совместимая мышь» – отключаем, соглашаясь с предупреждением.
Отключение через «Диспетчер устройств»
В некоторых случаях тачпад будет продолжать работать даже после отключения, но тогда «HID-совместимых мышей» обычно бывает 2 и более – поэтому необходимо перебирать между ними, поочередно отключая каждое, пока не будет достигнут результат.
Этот метод обратим, если необходимо включить сенсорную панель обратно – кликаем правой кнопкой мыши по деактивированному устройству и просто включите его.
Включаем обратно
к оглавлению ↑
Отключение через BIOS
Немаловажным остается тот факт, что отключение через BIOS является самым надежным способом деактивации. Дело в том, что BIOS напрямую связан со всеми аппаратными частями компьютера, в частности с южным мостом, ответственным за контроль за подключаемой периферией.
Важно! Не стоит входить в BIOS, если в не понимаете зачем он нужен и как он работает. Неосторожное поведение и отключение важных опций может повлиять на загрузку операционной системы и выхода из строя отдельных узлов компьютера.
Если вы твердо намерены воспользоваться этим методом, тогда читайте внимательно.
Сперва выключите ноутбук полностью. Затем включите снова и после появления логотипа POST быстро нажмите клавишу «F2» или «F10», или «F12», или «Delete». С первого раза может не получиться, поскольку времени на выбор дается мало, а за вход в BIOS под разными моделями лэптопов отвечают различные кнопки.
Отключение Internal Pointing Device в BIOS
Если вход удался, то при помощи клавиатуры зайдите во вкладку «Advanced» (вход подтверждаем клавишей «Enter»), а затем выберите «System Properties». Далее, в зависимости от модели лэптопа будет отображаться функция «Keyboard/Mouse features» или «Device Options» – заходите туда.
Найдите строку, которая гласит как «Internal Pointing Device» – нажмите «Enter» и в появившемя окошке выберите пункт «Disable» – эта опция отключит тачпад.
Выйти из BIOS можно кнопкой «Esc»: выходите в главное меню, затем стрелками перейдите в меню «Save & Exit», выберите пункт «Save Changes and Exit» и подтвердите выход кнопкой «Yes».
Выходим из BIOS, сохраняя выбранные настройки
Если искомого пункта не нашлось, не расстраивайтесь – не все модели ноутбуков поддерживают функцию отключения тач панели. У нас есть еще один способ отключения.
к оглавлению ↑
Отключение при помощи сторонних программ
Существует ряд небольших утилит, которые блокируют работу тач панели принудительно. Созданы они как раз на тот случай, если вышеописанные способы вам не помогли или не подходят.
Мы рекомендуем универсальную утилиту — TouchPad Blocker. Небольшая бесплатная программа обладает большим набором полезных функций для работы с тачпадом: автозагрузка при старте операционной системы, отключение поинтера на время, отключение мультитача и прокрутки, а также свой выбор комбинации клавиш для включения и выключения.
Программа при работе не отвлекает и находится в трее, а вызывается правым кликом. Скачать ее можно по этому адресу.
Настройки программы TouchPad Blocker
Функции и настройки программы:
Automatically run on startup – автоматический старт программы при входе в систему. Выставьте галочку, чтобы программа начала работать сразу после запуска Windows.
Show system tray notification – опция включения и выключения уведомлений в системном трее.
Block accidental taps and clicks – блокировка случайных нажатий, иными словами отключение панели при вводе текста на клавиатуре. При выборе данного пункта становится доступным выпадающее меню, в котором необходимо указать время, на которое тачпад выключается после нажатия на любую клавишу.
Например, если выставить 3 секунды, то в течение этого времени тачпад не будет реагировать на ваши действия.
Also block move and wheel event – блокировка прокрутки страниц при её наличии на тачпаде.
Beep when click is blocked – звуковое оповещение при блокировке тачпада.
Turn blocker On and Off – настройка горячих клавиш для включения/выключения программы.
Сенсорная панель (touchpad) – неизменный атрибут любого переносного ПК, заменяющий мышку. Он незаменим в поездках и удобен, если нет возможности использовать дополнительные устройства. Но иногда он даже мешает. Итак, как отключить тачпад на ноутбуке?
Подписывайтесь на наш Telegram-канал
Содержание:
- Cпособы отключения тачпада
- С помощью клавиатуры
- Как отключить тачпад на Windows 10
- При помощи сторонних программ
- Через центр мобильности Windows
- Через BIOS
- Как отключить тачпад на разных марках ноутбуков
- Asus
- HP
- Dell
- Lenovo
- Acer
Тачпад – специализированное компактное приспособление, считывающее информацию о движении пальцев человека и переносящее ее на экран. Устанавливается на нетбуки, ноуты, некоторые виды клавиатур.
Способы отключения тачпада
Все способы деактивации touchpad — а для удобства можно разбить на три основные группы:
- Посредством HotKeys (с англ. — горячих кнопок). Единого стандарта у производителей ноутов просто не существует. Поэтому сочетание кнопок, позволяющее отключить мышку на ноутбуке HP, запросто может не сработать для модели от другого бренда.
- Средствами ОС. Это работает всегда, ведь система управляет подключенными устройствами. Для разных версий операционных систем Windows настройки будут незначительно отличаться.
- Используя сторонние программы и утилиты. Большинство компаний-производителей вычислительной техники разрабатывает утилиты, позволяющие быстро и удобно управлять функционалом переносного компьютера. Кроме того, существуют унифицированные программные средства от сторонних разработчиков.
Давайте рассмотрим эти способы более детально. Для большей наглядности, приведем несколько примеров того, как отключить тачпад, у самых широко используемых брендов.
С помощью клавиатуры
Клавиатура ноутбука, в отличие от стандартной (применяемой на ПК), оснащена дополнительной спецклавишей «Fn». Она необходима для большинства «горячих» комбинаций, позволяющих:
- Включить/отключить touchpad.
- Отрегулировать яркость монитора.
- Использовать «дополнительную» цифровую клавиатуру и т. д.
Положение кнопки «Fn» строго не регламентировано, но обычно она располагается в самом нижнем ряду, первой либо второй по счету.
Чтоб произвести отключение тачпада (Asus, Dell, HP, Acer, Lenovo — этот способ актуален для всех брендов) при помощи комбинации клавиш, требуется зажать Fn и одну из кнопок (F4, F6, F7, F9), на которой стоит соответствующая пиктограмма. Ее внешний вид может быть разным.
Точное расположение кнопки (в диапазоне F1-F12) обычно указывается в мануале, прилагаемом к каждому ноутбуку.
Как отключить тачпад на Windows 10
Любая ОС предполагает возможность полного контроля работы каждого элемента ноутбука, где она установлена. Люди, не знающие, как отключить тач пад на Windows 10, подберут здесь наиболее удобный для них совет.
Способ 1. При помощи Synaptics Touchpad Driver.
Открыть окно настройки драйвера можно таким образом:
- Нажав «Пуск» → «Панель управления» → «Мышь».
- Используя пиктограмму Synaptics.
В открывшемся окошке переходим на закладку «Параметры устройства». Тут пользователю можно произвести:
- Полное отключение (или включение) тачпада.
- Включить «Умное» управление сенсором (галочка «Отключать внутреннее указ. устройство при подключении…»).
- Настройка отображения иконки программы на панели задач.
Внимание! ПО Synaptics не является элементом виндовс. При переустановке ОС нужно устанавливать его отдельно.
Способ 2. Используя диспетчер устройств.
Так как отключить сенсорную панель на ноутбуке Windows 10 возможно через диспетчер устройств, вот несколько путей получения к нему доступа:
- Нажав ПКМ на ярлычке «Мой компьютер» либо в меню «Пуск». В новой менюшке кликнуть на «Управление компьютером» (или «Свойства»), а там – «Диспетчер устройств».
- В меню «Пуск» написать «Диспетчер устройств» (поиск компонента будет выполнен автоматически).
- Командой devmgmt.msc, запускаемой через компонент «Выполнить» (активируется через «Windows»+R).
В перечне подключенных устройств панель сенсора может иметь различные имена, зависящие от производителя компонента, модели ноута или версии драйвера. По нажатию ПКМ «выскакивает» подменю, в котором можно отключить устройство.
Способ 3. Через «сенсорную панель».
Пользователи Windows 10, использующие оригинальные драйвера для сенсорной панели, могут отключить его через меню: «Устройства» → «Сенсорная панель».
Тут пользователь может:
- Включить/отключить тачпад на ноутбуке.
- Задать темп передвижения курсора.
- Определить возможность автоматического отключения тачпада (в момент инициализации USB – мышки).
При помощи сторонних программных средств
Наиболее известна среди них — Touchpad Blocker. К сожалению, она не имеет русской и украинской локализации. Интерфейс ее очень простой, поэтому минимального знания английского языка достаточно, чтоб без проблем разобраться с ее функционалом.
В интернете можно найти множество утилит, помогающих произвести отключение тачпада на ноутбуке. Они имеют простенький интерфейс и позволяют быстро активировать/деактивировать сенсор в случае необходимости. Каждый пользователь может подобрать подходящий именно ему вариант.
Следующие способы работают не для всех моделей ноутбуков, но не рассмотреть их мы не можем.
Через центр мобильности Windows
Данная опция доступна пользователям Windows 10. Такая необходимость, как отключить сенсор на ноутбуке, возникает практически у всех пользователей. Посредством центра мобильности можно это сделать в 1 клик, а также настроить тачпад в рамках возможностей, предоставляемых установленными драйверами.
Через BIOS
Для начала необходимо войти в меню настроек BIOS. Это можно сделать, нажав специальную клавишу перед загрузкой операционной системы. У разных производителей (или даже моделей) ноутов эти клавиши (или их комбинации) различны. Наиболее распространенные: F2, Del, F1, F8, F12.
Далее в разделе «ADVANCED» находим «Internal Pointing Device» и для нее устанавливаем значение «Disabled». После этого можно подтверждать сохранение настроек и выходить из BIOS (Save and exit).
Стоит отметить, что этот способ работает не со всеми моделями ноутбуков, и, кроме того, после его использования невозможно включить touchpad средствами ОС и драйверов.
Как отключить тачпад на разных марках ноутбуков
Перед тем, как лезть в реестр и разбираться в хитросплетениях настроек системы, стоит попробовать решить проблему с сенсорным вводом простейшими методами. Дальше мы рассмотрим наиболее часто встречающиеся (и работающие!) способы отключения тачпада для машинок от популярнейших брендов.
Аsus
Чаще всего отключить тачпад в Asus можно сочетанием клавиш Fn и F7 (либо F9). Индикация изменений настроек отображается на экране.
HP
Компания HP старается сделать жизнь своих клиентов проще, поэтому во многих современных моделях ноутбуков от этой фирмы сенсор отключается специальной двойным касанием верхнего левого угла сенсора.
Определить, можно ли отключить тачпад на ноутбуке HP этим способом, очень просто: если специальной иконки с тачпадом на клавишах F1-F12 нет, то отключение двойным тапом действует. Если она присутствует, то следует воспользоваться этой кнопкой в сочетании с Fn.
Еще один способ, доступный владельцам моделей от HP: нажать на верхний левый угол тачпада и удерживать на нем палец не менее 5 секунд. Эта опция доступна только в ноутбуках с предустановленной ОС, так как подобные надстройки не входят в стандартный комплект поставки Windows.
Dell
Вот небольшое руководство для тех, кто хочет знать как отключить тачпад в ноутбуках Dell с ОС Windows версией не ниже 8.1:
- Открыть настройки сенсорной панели (в строке поиска меню «Пуск» ввести «Сенсорная панель»).
- Отключить сенсор при помощи специального переключателя (при его наличии).
- Если такого переключателя нет, войти в меню «Дополнительные параметры мыши».
- Активировать вкладку «Сенсорная панель Dell» и нажать на изображение сенсора.
- Найти там переключатель активности сенсорной панели.
- Сохранить изменения.
Для систем Windows, чья версия ниже 8.1, следует:
- Нажать Windows +R.
- Вести main.cpl.
- Перейти на вкладку «Сенсорная панель Dell» и нажать на картинку с сенсорной панелькой.
- Включить или отключить тачпад при помощи ползунка.
- Сохранить введенные настройки.
Lenovo
Перед тем, как отключить тачпад на ноутбуке Леново, найдите на клавиатуре нужную пиктограмму. Комбинации, которые работают для ноутбуков Lenovo чаще всего: F5 или F8 в сочетании с Fn.
Acer
Компания Асер предпочитает стабильность, поэтому если не знаете, как отключить сенсорный экран на ноутбуке Acer, пробуйте Fn + F7. В большинстве моделей их производства используется именно эта комбинация.
В этой статье мы постарались простым и понятным языком рассказать о таком сложном и многогранном процессе, как отключение тачпада на ноуте. Воспользуйтесь одним из наших советов и сделайте свою жизнь еще чуточку проще и удобнее!
Touchpad giving you trouble, or you prefer a mouse? Turn it off or lock it down
Updated on January 16, 2022
What to Know
- Open Settings > Bluetooth & devices > Touchpad, and click the Touchpad toggle.
- You can temporarily lock the touchpad if your laptop has a physical switch or turn off touchpad-clicking in Windows Settings.
- To lock touchpad tap clicking: Open Settings > Bluetooth & devices > Touchpad > Taps, and click each checkmark to remove them.
This article explains how to disable the touchpad on Windows 11, including instructions for turning the touchpad back on later, even if you don’t have a mouse plugged in.
How Do I Disable My Microsoft Touchpad in Windows 11?
The touchpad on your Windows 11 laptop may end up getting in the way if your hands brush against it while typing, or you may not want it enabled if you’re using your laptop with a mouse. In either case, you can disable the touchpad in Windows 11 at any time through the device settings.
Here’s how to disable your touchpad in Windows 11:
-
Right click the Windows icon on the taskbar.
-
Click Settings.
-
Click Bluetooth & devices.
-
Scroll down if necessary, and click Touchpad.
-
Click the Touchpad toggle to turn it off.
How Do I Lock the Touchpad on Windows 11?
There’s no way to quickly and temporarily lock your touchpad on Windows 11 unless your laptop has a physical touchpad switch or a touchpad function key. If it does, you should be able to activate that switch or use that function key to lock your touchpad and switch it again to unlock it.
If you don’t have a physical switch and you’re having trouble with the touchpad registering accidental clicks, you can lock the touchpad so that it no longer happens. Doing so will prevent you from clicking anything, though, unless your laptop has physical mouse buttons or you have a USB or wireless mouse connected.
Here’s how to lock the clicking feature of your touchpad in Windows 11:
-
Navigate to Settings > Bluetooth & devices > Touchpad.
-
Click Taps.
-
Click each check box, starting with the bottom and working your way up.
-
Once you’ve removed every check, tap clicking will no longer work.
-
To unlock the touchpad and allow tap clicking again, you can click the checkboxes again if your laptop has physical mouse buttons. If it doesn’t, you will have to connect a mouse or use the method in the next section.
How to Turn the Touchpad On in Windows 11?
If you have disabled the touchpad in Windows 11, you can turn it back on by navigating to Settings > Bluetooth & devices > Touchpad and either clicking the Touchpad toggle or clicking the checkboxes in the Taps section.
If you don’t have a mouse, you can still turn the touchpad back on using keyboard commands. Here’s how to do that:
-
Press the Windows key on your keyboard.
-
Type touchpad, and press enter.
-
Use the tab key and arrow keys to navigate this menu, highlight Touchpad, and press enter.
-
Use the tab and arrow keys to highlight Touchpad and press enter if the touchpad toggle is off, or highlight Taps and press enter if you have disabled tap clicking.
-
If tap clicking is disabled, use the tab and arrow keys to highlight Tap with a single finger to single-click and press enter. You can then use your touchpad to turn the other tap-clicking features on if you wish.
FAQ
-
How do I disable the touchpad in Windows 10?
To disable the touchpad in Windows 10, open Settings > Devices > Touchpad and move the toggle to the left to turn it off. If you’d like to make sure the touchpad remains off when you connect a mouse, deselect Leave touchpad on when a mouse is connected.
-
How do I disable the touchpad on an HP laptop running Windows 10?
If you have an HP Synaptics TouchPad laptop, double-tap the upper-left corner of the touchpad to disable and enable touch. If you have trouble getting this feature to respond, try these tips for unlocking the touchpad on HP laptops. To turn off this double-tap functionality, open the mouse settings and select Additional mouse options > TouchPad > and uncheck Double Tap to Enable or Disable TouchPad.
-
How do I disable the touchpad on a Dell laptop?
On Windows 10, search for Mouse & touchpad settings and move the Touchpad toggle to the off position. If your laptop doesn’t have this toggle, open Additional mouse options > Dell TouchPad. Select the touchpad figure to turn it off or move the on/off toggle and choose Save.
Thanks for letting us know!
Get the Latest Tech News Delivered Every Day
Subscribe