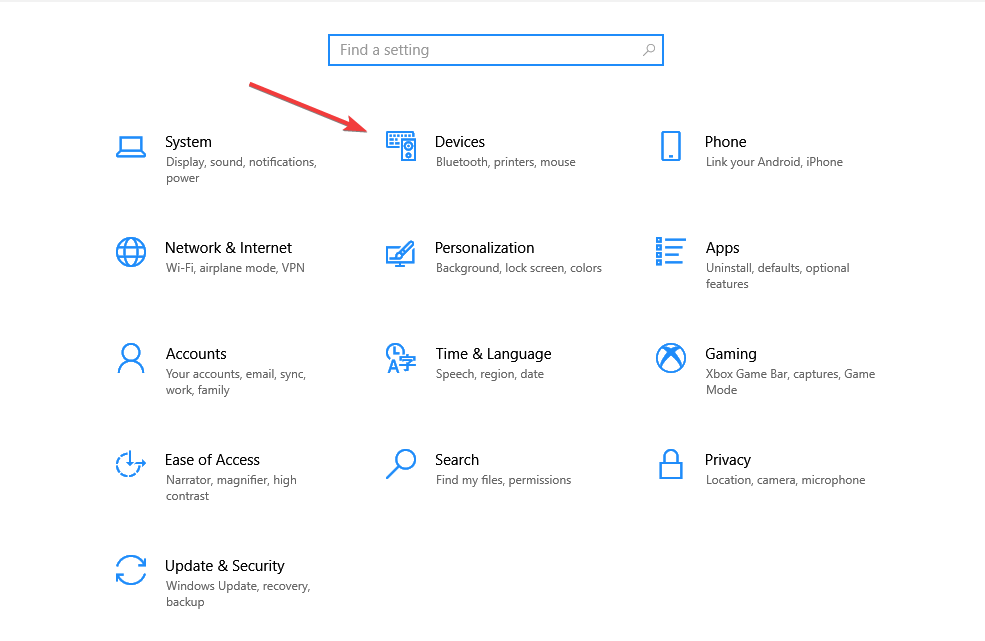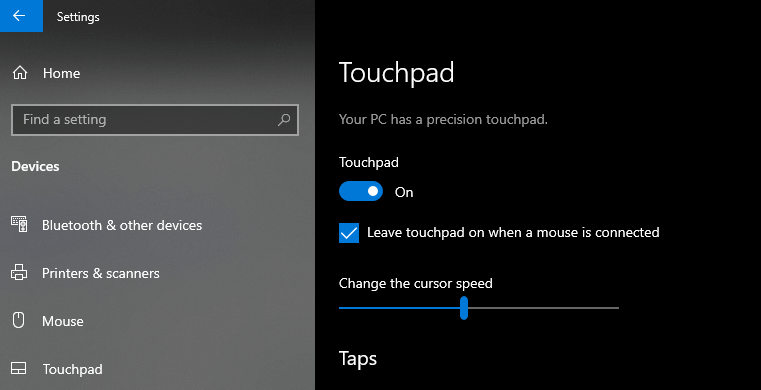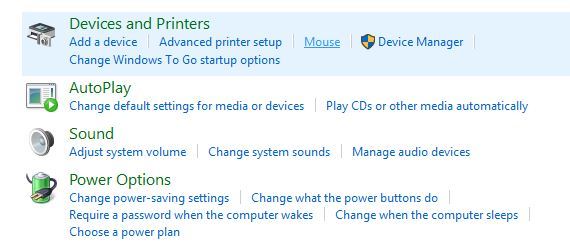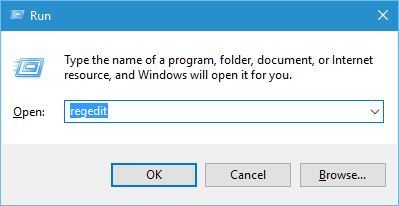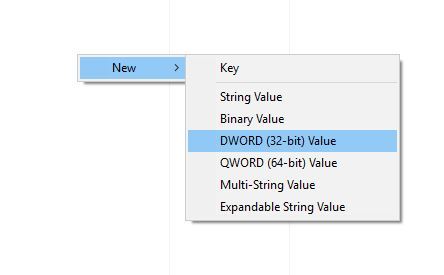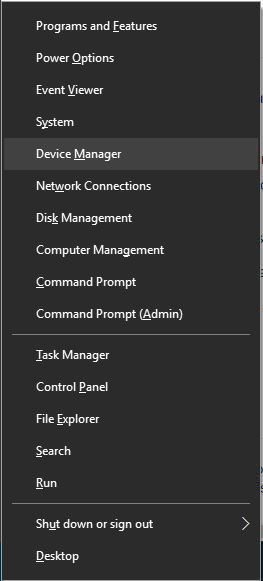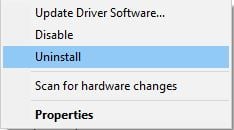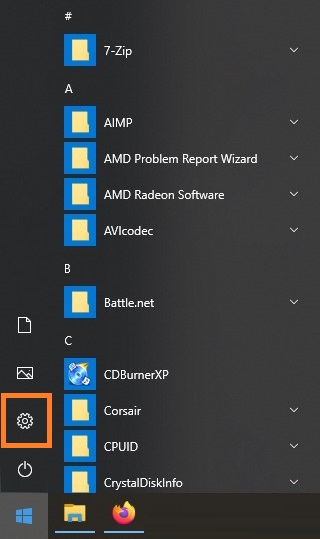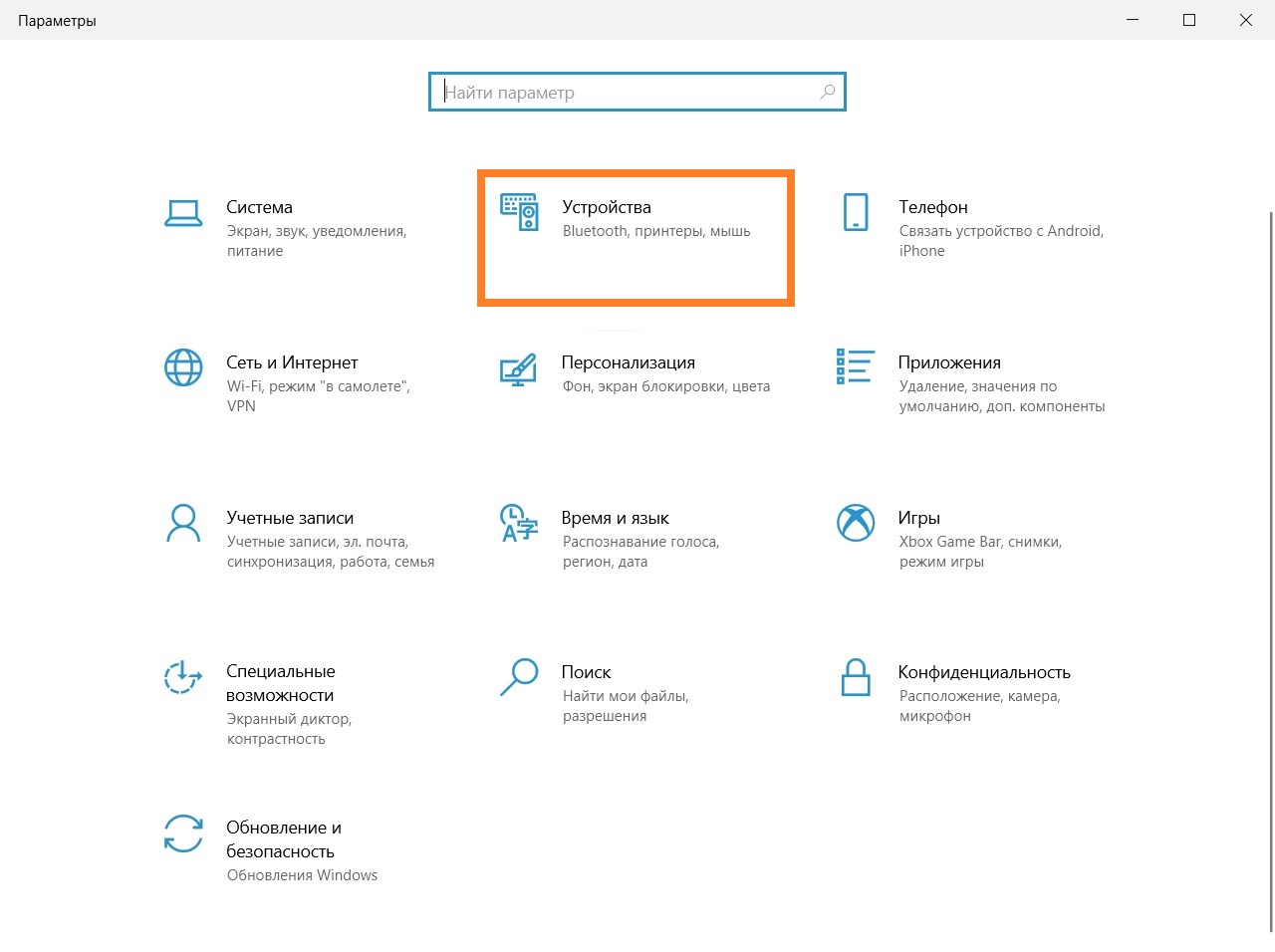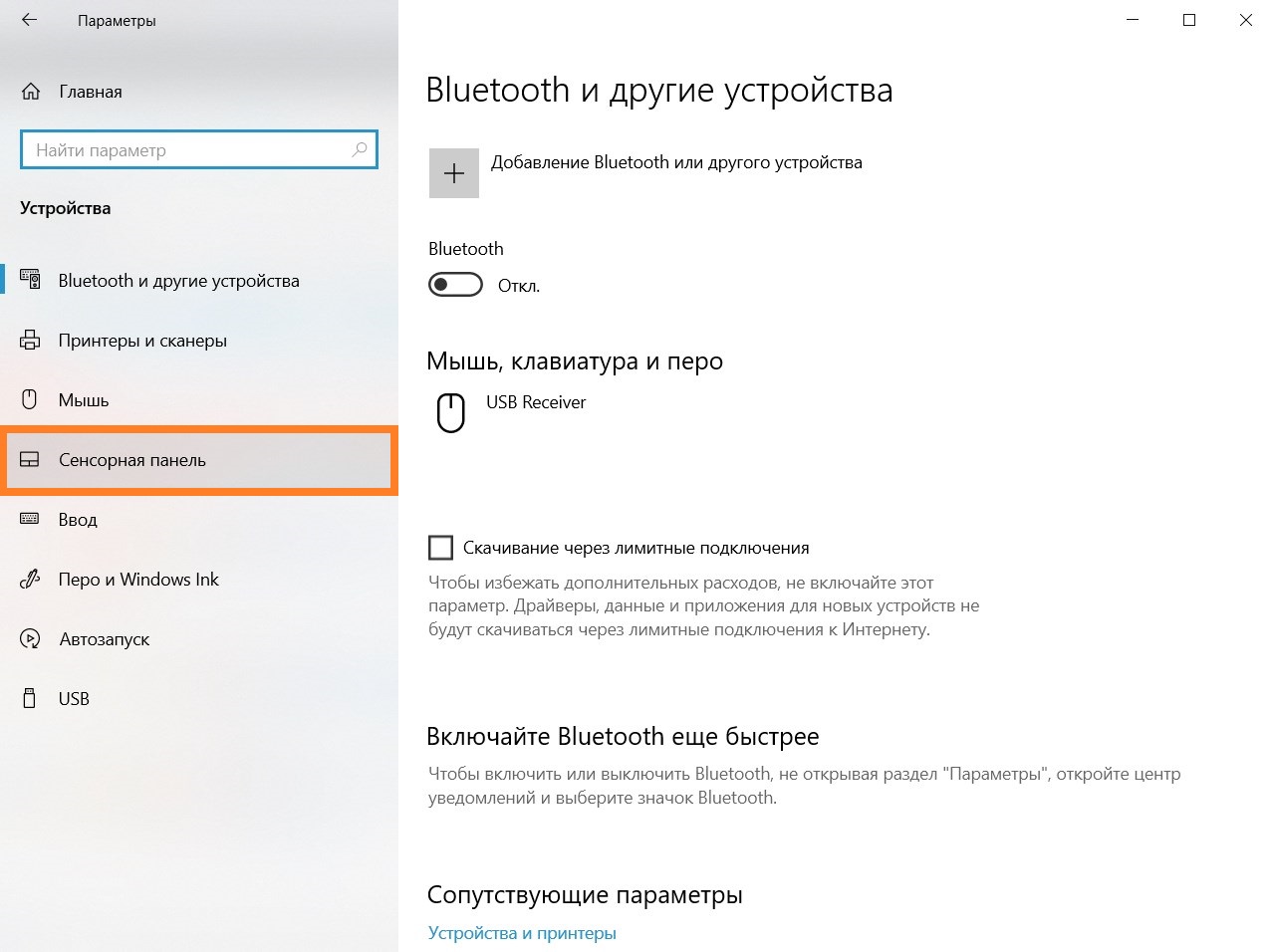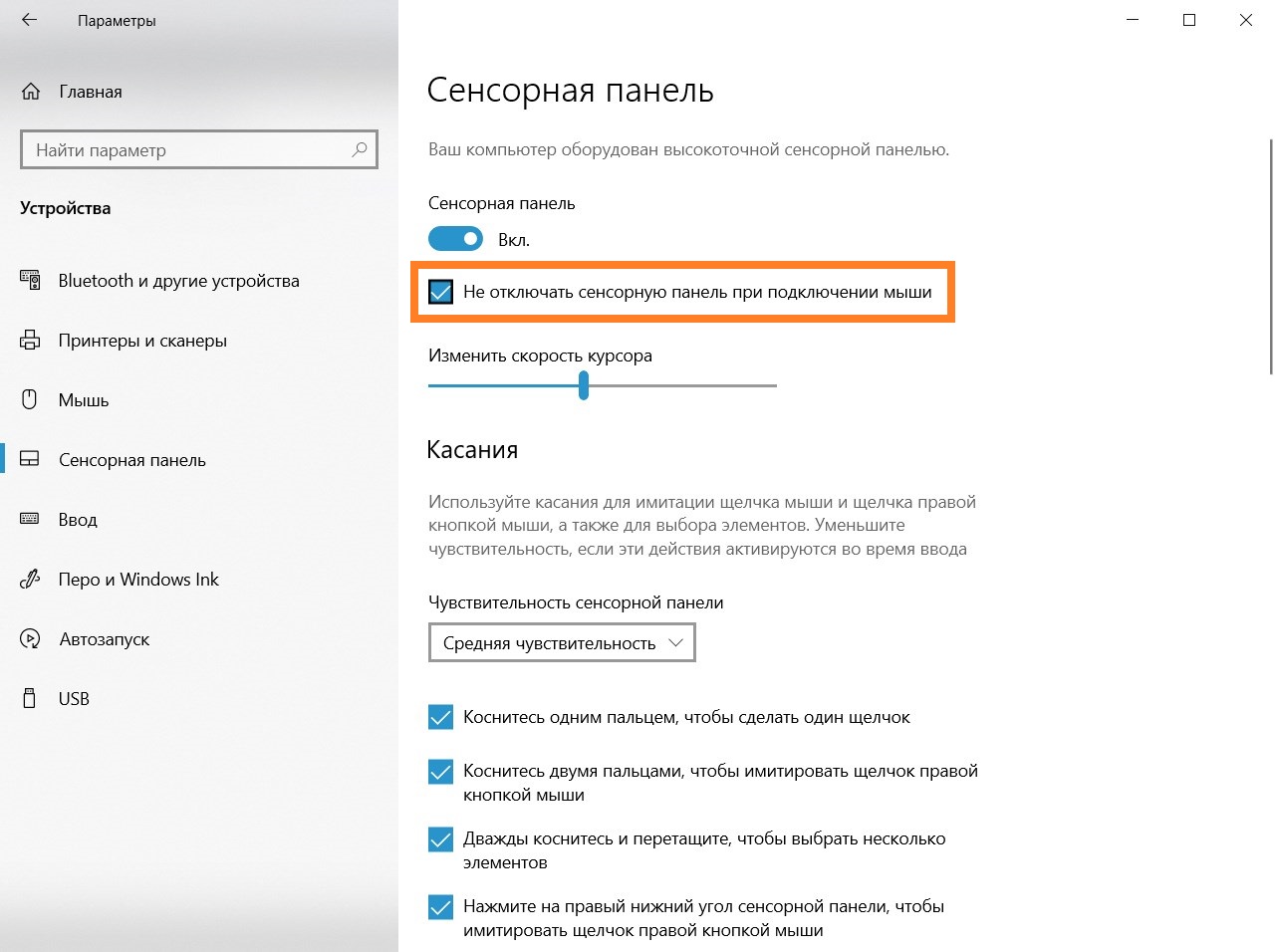The touchpad can cause your mouse to malfunction
by Milan Stanojevic
Milan has been enthusiastic about technology ever since his childhood days, and this led him to take interest in all PC-related technologies. He’s a PC enthusiast and he… read more
Updated on
- Almost all laptops have a touchpad as their input device.
- However, many users tend to use a mouse on their laptop because using a mouse is much simpler than using a touchpad.
- You can set the touchpad to turn off from Settings but if this doesn’t work, then you can modify the registry as a last resort.
Almost all laptops have a touchpad as their input device, but many users tend to use a mouse on their laptops because using a mouse is much simpler than using a touchpad.
Since many users prefer using their mouse over the touchpad, today we’re going to show you how to disable the touchpad when the mouse is connected on Windows 10.
How do I turn off the touchpad when a mouse is connected in Windows 10?
As we previously mentioned, many users tend to use a mouse on their laptop because it’s more comfortable for them, but sometimes certain problems can occur when you connect a mouse to your laptop.
In many cases your touchpad will remain enabled, so you might accidentally touch it and move your pointer while you’re typing. This is a minor inconvenience, but there are several ways to fix this problem.
1. Via Settings
You can easily use the built-in Settings menu on your PC to disable the touchpad every time you have a mouse connected.
The touchpad is enabled by default, but you can change this setting from the Mouse & touchpad tab.
1. Press Windows Key + I on your keyboard to open the Settings app.
2. Go to Devices.
How we test, review and rate?
We have worked for the past 6 months on building a new review system on how we produce content. Using it, we have subsequently redone most of our articles to provide actual hands-on expertise on the guides we made.
For more details you can read how we test, review, and rate at WindowsReport.
3. Navigate to Mouse & touchpad. Here you will find the Leave touchpad on when a mouse is connected option. It should be checked by default.
4. Uncheck the box to turn this option off.
5. Now the touchpad will be disabled every time you have a mouse connected.
2. Check Mouse settings
- Press Windows Key + X to open the Win + X menu and select Control Panel from the list.
- When Control Panel opens, go to Hardware and Sound section and select Mouse.
- When the Mouse settings window opens, you should see the ELAN or Device Settings tab. Switch to it.
- Locate Disable internal pointing device when external USB pointing device is attached option and enable it.
- Click Apply and OK to save changes.
One way to fix the problem with a touchpad on Windows 10 is to change your mouse settings. Sometimes touchpad drivers add their own settings to mouse settings, therefore you should be able to disable the touchpad right from there.
3. Edit your registry
This solution works with Synaptics touchpads, so if your laptop has a Synaptics touchpad, you might want to try this solution.
By performing this solution you should be able to see the option to disable the touchpad when you connect a mouse in your Mouse settings.
Keep in mind that modifying your registry can lead to system instability, therefore we suggest that you create a backup of your registry in case anything goes wrong. To make changes to your registry, do the following:
- Press Windows Key + R and enter regedit. Press Enter or click OK.
- When Registry Editor opens, go to the HKEY_LOCAL_MACHINESOFTWARESynapticsSynTPEnh key in the left pane.
- In the right pane, right-click the empty space and choose New > DWORD (32-bit Value).
- Enter DisableIntPDFeature as the name of the new DWORD and double click it to open its properties.
- Select the Hexadecimal option and change the Value data to 33. Click OK.
- Close Registry Editor and restart your PC.
After making these changes in the registry, you should see the option to disable your touchpad in Mouse settings.
- Protected: How to Download Video from Facebook on PC
- Microsoft Authenticator App: Download & Install
4. Install the latest drivers
Sometimes the option to disable the touchpad when the mouse is connected isn’t available unless you have the latest drivers.
To fix this problem, simply visit your laptop manufacturer’s website and download the latest drivers’ touchpad drivers for your laptop.
After downloading the latest drivers, uninstall your current driver by following these steps:
- Press Windows Key + X and select Device Manager from the list.
- When Device Manager opens, locate your Touchpad driver, right-click it and choose Uninstall.
- If available, select Delete the driver software for this device and click OK.
- After the driver is removed, restart your PC.
- When your PC restarts, install the latest touchpad driver and check if that fixes the problem.
4.1 Update drivers automatically
If you don’t want to install the touchpad drivers on your own, there’s a great tool that’ll do that for you.
Using specialized software will help you update drivers automatically and prevent PC damage caused by installing the wrong driver versions. After several tests, our team concluded that this is the best-automatized solution.
It works with all versions of Windows and makes upgrading drivers a breeze, because Outbyte Driver Updater may be set to detect outdated drivers automatically.
⇒ Get Outbyte Driver Updater
5. Disable the touchpad with the Smart Gesture app
If you use the ASUS laptop, you should be able to disable your touchpad through the Smart Gesture app. To do that, follow these simple steps:
- Locate the Smart Gesture app and run it. Smart Gesture application should be available from your Taskbar, so you can easily access it from there.
- Go to the Mouse Detection tab and check Disable Touchpad when mouse is plugged in option.
- Save changes and check if the problem is resolved.
6. Use the keyboard shortcut
If you can’t find the option to automatically disable the touchpad, you could try using a keyboard shortcut to disable your touchpad manually. For ASUS laptops the keyboard shortcut should be FN + F9, but it might be different on your laptop, therefore you might want to check your laptop’s instruction manual.
7. Tweak the Registry
Some users reported that there’s no option available to disable their touchpad in the mouse settings, but you can circumvent this problem by editing your registry. To do that, follow these steps:
- Open Registry Editor and go to HKEY_CURRENT_USER > Software > Elantech > Othersetting > DisableWhenDetectUSBMouse key in the left pane.
- Change the value from 0 to 1 and close Registry Editor.
After making those changes your touchpad will now be disabled every time you connect a mouse to your laptop. As you can see, even though this option isn’t available, you can still enable it by following these steps. We have to mention that this solution applies only if you’re using the ELAN touchpad.
8. Reinstall ASUS Smart Gesture
According to users, you can fix this problem simply by reinstalling ASUS Smart Gesture software. To do that, first, you need to remove the software from your PC. After that, navigate to the ASUS website, download the latest version of ASUS Smart Gesture and install it.
After that, you should be able to turn off the touchpad when a mouse is detected without any problems. In addition, some users are also suggesting downloading and installing the ATK package, so you might want to try that as well.
Having both touchpad and mouse enabled at the same time can be problematic, but you can easily disable the touchpad when you connect your mouse simply by using one of our solutions.
Windows 10
 Настройка отключения сенсорной панели (тачпада) при подключении мыши
Настройка отключения сенсорной панели (тачпада) при подключении мыши
- 11.09.2021
- 9 693
- 9
- 07.02.2023
- 18
- 16
- 2
- Содержание статьи
- Настройка Windows 10
- Комментарии к статье ( 9 шт )
- Добавить комментарий
Используя ноутбук, у которого есть сенсорная панель (так же называемая тачпад), можно столкнуться со следующей проблемой — при подключении мыши, тачпад по прежднему продолжает работать, и может случайно активироваться, что будет приводить к самым разным действиям. К счастью, в современных версиях Windows предусмотрена настройка системы, которая позволяет отключать тачпад при подключении мыши.
Настройка Windows 10
В Windows 10, для отключения тачпада при подключении мыши, нужно проделать следующие действия:
- Открываем меню «Пуск«, и нажимаем на значок «Параметры» (изображен в виде шестеренки).
- В «Параметрах» выбираем пункт «Устройства«.
- В боковом меню выбираем раздел «Сенсорная панель«.
- Далее ищем пункт «Не отключать сенсорную панель при подключении мыши«, и снимаем с него отметку.
- Теперь, если к ноутбуку будет подключена мышь, сенсорная панель (тачпад) будет отключена.
Отключать тачпад при подключении мыши в Windows 10 можно используя дополнительные параметры тачпада. Вначале откройте Параметры Windows, используйте для этого клавиши WIN+I. Перейдите в параметрах — Устройства — Сенсорная панель. В правой части параметров найдите пункт Дополнительные параметры на которые нужно будет нажать.
В результате у вас откроется новое окно под названием Свойства мыши. В этом окне нужно перейти на вкладку ELAN. На этой вкладке найдите пункт Отключение при подсоединении внешней USB-мыши. Поставьте галочку перед этим пунктом, а затем нажмите на кнопку ОК.
После этих действий у вас на ноутбуке будет отключаться тачпад когда вы к нему по USB подключите мышку. Когда вы USB мышку отключите на ноутбуке снова заработает тачпад. Таким образом можно на ноутбуке отключить тачпад при подключении мыши Windows 10.
Автоматический перевод этой страницы выполнен Microsoft Translator
Можно настроить, чтобы сенсорная панель была отключена автоматически при подключении внешней мыши к компьютеру и повторно
включить ее при отсоединении мыши от компьютера.
Прим.:
Если используется беспроводная мышь, подключенная к компьютеру через USB-приемник, необходимо отсоединить USB-приемник из
компьютера, чтобы отключить мышь и повторно включить сенсорную панель.
Включение или отключение сенсорной панели в Windows
Включение или отключение сенсорной панели при подключении внешней USB-мыши к компьютеру. Можно также настроить сенсорную панель
на отключение автоматически при подключении внешней мыши.
-
Выберите значок поиска на панели задач, введите параметры сенсорной панели в поле поиска и нажмите клавишу ввода.
-
Нажмите кнопку тачпада , чтобы отключить или включить сенсорную панель.
Прим.:
Чтобы настроить автоматическую отключение сенсорной панели при подключении мыши, убедитесь, что кнопка сенсорной панели включена.
Прим.:
Если вы не используете внешнюю мышь, нажимайте клавишу Tab несколько раз, пока указатель не будет расположен на кнопке сенсорной панели. Затем нажмите пробел , чтобы выбрать кнопку.
-
Чтобы автоматически отключить сенсорную панель при подключенной к компьютеру внешней мыши, настройте параметры, следуя инструкциям
для вашей операционной системы.-
В Windows 11 щелкните значок со стрелкой,
чтобы развернуть параметры сенсорной панели, затем снимите флажок «Оставьте сенсорную панель включена, если мышь подключена«.
-
В Ос Windows 10 снимите флажок «Оставьте сенсорную панель включенной при подключении мыши».
-
Запуск Центра обновления Windows
Обновите компьютер с ОС Windows 11 или Windows 10 с помощью Центра обновления Windows.
-
В ОС Windows выполните поиск и откройте Проверка обновлений.
При наличии доступных обновлений их установка запускается автоматически.
Прим.:
Чтобы загрузить и установить необязательные обновления, выполните следующие инструкции для своей операционной системы:
-
В Windows 11 выберите «Дополнительные параметры > необязательные обновления», выберите обновления, которые необходимо установить, затем нажмите «Загрузить и установить».
-
В Windows 10 выберите «Просмотреть все необязательные обновления «, выберите обновления, которые необходимо установить, затем щелкните «Загрузить и установить».
-
-
Перезапустите компьютер после установки обновлений при появлении соответствующего запроса.
В большинстве случаев для удобства мы подключаем к нашему ноутбуку с Windows внешнюю мышь. В то же время мы сталкиваемся с трудностями при наборе текста, поскольку склонны случайно касаться тачпада. Microsoft предоставила функцию временного отключения тачпада, пока к вашему устройству с Windows 10 подключена внешняя мышь. Плюс в том, что эта функция полностью автоматизирована, и вы можете автоматически включать сенсорную панель при отключении мыши и настроить автоматическое отключение сенсорной панели при подключении мыши. В этой статье мы расскажем, как отключить тачпад при подключении внешней мыши. Этого можно добиться следующими способами:
- Оставьте сенсорную панель Precision включенной или выключенной, когда мышь подключена в настройках
- Оставьте сенсорную панель Precision включенной или выключенной, когда мышь подключена с помощью файла REG
- Оставьте сенсорную панель Synaptics включенной или выключенной, когда мышь подключена на панели управления
Обратите внимание, что это конкретное руководство применимо только к сенсорной панели Synaptics.
Оставить сенсорную панель Precision включенной или выключенной, когда мышь подключена, в настройках:
- Нажмите одновременно клавиши «Win + I», чтобы открыть приложение «Настройки».
- Щелкните значок «Устройства».
- Нажмите на опцию «Тачпад» с левой стороны.
- На правой панели установите (вкл.) Или снимите (выкл.) Флажок « Оставлять сенсорную панель включенной при подключении мыши» в соответствии с вашими требованиями.
- Теперь вы можете закрыть приложение «Настройки». Чтобы проверить настройки, подключите / отключите внешнюю мышь.
Оставить сенсорную панель Precision включенной или выключенной, когда мышь подключена с помощью файла REG:
Microsoft предоставляет вам другой способ включения или выключения сенсорной панели, когда к вашему устройству с Windows 10 подключена внешняя мышь. Здесь мы говорим об изменении реестра вашего устройства; Перед тем как продолжить, обязательно сделайте резервную копию реестра. Пожалуйста, выполните следующие шаги
- Нажмите клавиши «Win + R» на клавиатуре, чтобы открыть диалоговое окно «Выполнить».
- Введите «regedit» и нажмите клавишу ввода, чтобы открыть редактор реестра.
- Перейдите по указанному ниже пути
HKEY_CURRENT_USER\SOFTWARE\Microsoft\Windows\CurrentVersion\PrecisionTouchPad
- Создайте новое свойство DWORD с подробностями ниже
Name: LeaveOnWithMouse
Type: DWORD
Value: ffffffff (hex) = Check (off)
0 = Uncheck (on)
- Нажмите кнопку ОК, чтобы сохранить изменения. Теперь вы можете закрыть редактор реестра
Если вы столкнетесь с трудностями при выполнении вышеуказанных шагов, загрузите файл reg и дважды щелкните, чтобы внести изменения в реестр.
Ссылка для скачивания:
Touchpad_on_when_mouse_connected.reg
Touchpad_off_when_mouse_connected.reg
1 Сохраните файл .reg на свой рабочий стол.
2 Дважды щелкните / коснитесь загруженного файла .reg, чтобы установить его.
3 При появлении запроса нажмите / коснитесь « Выполнить» , « Да ( UAC )», « Да» и « ОК», чтобы подтвердить установку.
4 Чтобы применить, перезагрузите компьютер .
5 Теперь вы можете удалить загруженный файл .reg, если хотите.
Как только файл реестра будет объединен с реестром, подключите / отключите внешнюю мышь, чтобы проверить состояние сенсорной панели.
Оставьте сенсорную панель Synaptics включенной или выключенной, когда мышь подключена на панели управления:
Пользовательский интерфейс Synaptics зависит от версии драйвера и может отличаться в вашем случае. Пожалуйста, выполните следующие шаги
- Откройте приложение «Панель управления» и нажмите значок «Мышь».
- Щелкните настройку «Тачпад» в свойствах мыши.
- Установите (выкл.) Или снимите (вкл.) (По умолчанию) флажок « Отключить внутреннее указывающее устройство при подключении внешнего указывающего USB-устройства» для того, что вы хотите, и нажмите / коснитесь « OK» .
- Чтобы проверить состояние настройки сенсорной панели, подключите / отключите внешнюю мышь.
Вывод:
В этой статье вы прочли материал по включению / отключению тачпада, когда мышь подключена к вашему устройству с Windows 10. Если вы столкнетесь с трудностями при выполнении вышеуказанных шагов, оставьте комментарий ниже.