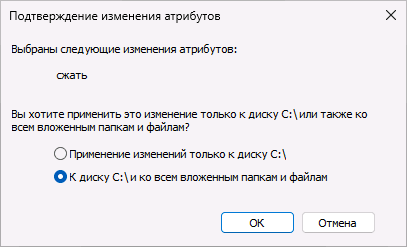Enable NTFS file compression and save some room on Windows 11.
Is your Windows computer running out of storage? There are plenty of ways to remove redundant data and free up some extra space. Among all, the most preferred method is using NTFS file compression.
NTFS file compression is a Windows feature that compresses files and folders by removing reductant data from them. The best part about this feature is that it does its job without damaging the file and losing the data.
Nevertheless, let’s check out some ways to enable NTFS file compression in Windows 11.
1. Enable NTFS File Compression Through the File Explorer
The quickest way to enable NTFS file compression is through File Explorer. Below are the steps to compress a folder:
- Open the File Explorer and head toward the folder you want to compress.
- Right-click on the target folder and choose Properties from the context menu.
- In the General tab, select the Advanced option.
- Under the Compress or Encrypt attributes section, check the Compress contents to save disk space box and click OK.
- Click Apply > OK to save the changes.
- In the confirmation dialog box that crops up, choose the Apply changes to this folder, subfolders, and files option.
- Click OK.
That’s it, the folder has now been compressed. You can confirm this by comparing the current folder size with its previous size.
From now on, every file or folder that you will move inside the compressed folder will be compressed automatically. To disable compression, uncheck the Compress contents to save disk space box and save the changes.
Similarly, you can compress an entire drive. Here’s how:
- Open the File Explorer, and right-click on the drive you want to compress.
- In the General tab, check the Compress this drive to save disk space box.
- Click Apply and then click OK on the confirmation box that crops up.
2. Enable NTFS File Compression Using the Command Prompt
If you are a power user, you can use the Command Prompt to enable file compression on Windows 11. Here are the steps to do it:
- Press the Win + S hotkeys to open the Windows Search.
- In the search bar, type Command Prompt and choose Run as administrator from the right pane. If this method is not working, you can use any other way to open Command Prompt with admin rights.
- Type the following command and press Enter to enable file compression.
fsutil behavior set disablecompression 0

You’ll see the «A reboot is required for this change to take effect» message on the console. So, restart your computer to apply the changes.
If you want to disable File Compression, execute the following command in the elevated Command Prompt window, followed by a system restart.
fsutil behavior set disablecompression 1
3. Enable NTFS File Compression Using the Registry Editor
Another quick way to enable compression is through the Registry Editor. Follow the below steps to do it:
- Open the Run dialog box by pressing the Win + R hotkeys.
- Type regedit in the text field and click OK.
- In the Registry Editor, navigate to the below location:
Computer\HKEY_LOCAL_MACHINE\SYSTEM\CurrentControlSet\Policies - Right-click on the Policies folder in the left sidebar, hover the cursor to New, and choose DWORD (32-bit) Value from the context menu.
- Right-click on the newly created value and choose Rename.
- Type Ntfsenablecompression in the text field.
- Select and right-click on Ntfsenablecompression again, and choose Modify.
- Type 1 in the Value data.
- Click OK to save the changes.
File compression is now enabled on your computer. If you want to disable it, type 0 in Value data and save the changes.
4. Enable NTFS File Compression Using the Local Group Policy Editor
The Local Group Policy Editor is the go-to place to configure important Windows policies. To use it to enable file compression, follow the below instructions:
- In the Run dialog box, type gpedit.msc and click OK.
- Head towards the following location in the Local Group Policy Editor:
Computer Configuration\Administrative Templates\System\Filesystem\NTFS - Double-click on the Do not allow compression on all NTFS volumes policy to open its properties window.
- Choose the Disabled option.
- Click Apply > OK to enable file compression.
You can disable the file compression by choosing the Enabled option in the Do not allow compression on all NTFS volumes policy properties window.
Free Up Space on Windows 11 With File Compression
Enabling file compression is a great way to free up some space on Windows 11. Using this feature can come in handy when you are running out of space but also don’t want to compress your files using third-party compression tools.
Meanwhile, you might be interested in learning more about the NTFS file system.
Сжатие памяти в Windows 10/11: какие варианты?
Одна из главных задач любой операционной системы — эффективно распределять ресурсы компьютера. Особое внимание уделяется именно оперативной памяти. В Windows 10 появилась возможность управлять одним из типов памяти при помощи функции MM (она же Memory Management) с целью сжатия страниц с редким к ним обращением. Это призвано изменить объём операций записи/чтения на/с диска (речь сейчас идёт за пресловутый pagefile.sys), теоретически давая возможность пользователю поиграть с производительностью вцелом. Сжимая память мы сокращаем общий её объём, используемый на обслуживание каждого конкретного процесса. Тем самым (продолжая логическую цепочку) давая всё большему количеству приложений работать именно с RAM до обращения к pagefile на диске, чья скорость ниже, чем у планок оперативной памяти. Даже сейчас, когда HDD заменяются на гораздо более быстрые SSD.
Когда Менеджер памяти заставляет вносить запись в pagefile, данные, записываемые на диск или с него читаемые, уже сжаты в среднем на 40% по сравнению с оригинальным своим размером. Сжатие таким образом призвано улучшить производительность остальных процессов за счёт снятия (или хотя бы снижения) воздействия или влияния на общий объём данных при вводе/выводе информации уже на экране. В итоге пользователь должен заметить более быстрые запуск и ответ от приложений. Но как всегда здесь есть одно НО: производительность в части высвобождения памяти в этом случае ложится на плечи центрального процессора. Сжатие памяти ускоряет производительность системы за счёт уменьшения числа обращений к pagefile.sys, то бишь к диску (который — файл — конечно, никуда не удаляется). Но процессор при этом «немного поднагрузится». При этом следует учесть, что под улучшением производительности не стоит понимать именно УСКОРЕНИЕ системы. Если вы видите большой объём памяти в части сжатой в Диспетчере задач, и в этом вы вините именно нехватку памяти, есть смысл прибегнуть к:
- установке дополнительных планок оперативной памяти (увеличение физической памяти компьютера);
- или отключению сжатия памяти, перенося нагрузку на процессор.
Включено ли сжатие памяти сейчас?
- запускаем консоль Powershell от имени администратора
- вводим команду
Get-MMAgent
- проверяем вывод консоли. В части выводимых данных в строке MemoryCompression вы увидите либо False (Не Включено) либо True (Включено):
Как включить или выключить сжатие в Windows 10/11?
- Сжатие включается из той же консоли Powershell командой
Enable-MMAgent -mc
Результаты включения сжатия проявят себя при определённых обстоятельствах, то есть при серьёзной нагрузке на систему.
- Выключаем так:
Disable-MMAgent -mc
Обе операции подразумевают перезагрузку Windows.
ВНИМАНИЕ. При отключении сжатия Windows после перезагрузки может на некоторое время зависнуть.
Нужно ли включать сжатие памяти в Windows?
Вопрос, как вы поняли по предыдущим абзацам, скользкий. По идее система выбирает эту «настройку» самостоятельно. Однако мне лично известен случай, когда на компьютере со следующими характеристиками:
- Windows 10 Профессиональная
- Intel® Core™ i5 2,8 ГГц 6200U
- 16 ГБ RAM
пользователь начал замечать серьёзные лаги в части производительности при загрузке процессора в границах 80% и выше. Короче, играл напропалую. При этом владка Диспетчера с памятью не диагностировала подъём потребления выше 60%, а сжатие памяти было включено. В качестве пробы было принято решение ОТКЛЮЧИТЬ сжатие, после чего системные прерывания перестали перегружать процессор. Беспричинные задержки в работе Windows также прекратились. Не рассматривайте описанное как призыв к действию, просто бросьте в копилку знаний.
Успехов.
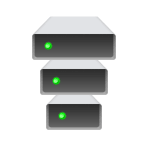
Далее в статье подробно о том, что делает параметр «Сжать этот диск для экономии места», на что влияет и про другие возможности сжатия данных, которые присутствуют в Windows 11 и Windows 10.
Сжать этот диск для экономии места — прозрачное сжатие файлов на диске средствами NTFS
Включив отметку «Сжать этот диск для экономии места», подтвердив применение атрибутов и подождав некоторое время, вы включите встроенную функцию сжатия файлов драйвером файловой системы NTFS. Первоначальное сжатие может занять продолжительное время.
После применения атрибутов файлы на диске будут сжиматься и распаковываться «на лету» — то есть с точки зрения пользователя какого-либо изменения в поведении не произойдёт, кроме появления «стрелок» у значков папок и файлов, обозначающих сжатие.
Несмотря на то, что для компрессии и распаковки используются ресурсы процессора, используемый алгоритм LZNT1 как правило почти не сказывается на производительности современной системы.
Насколько сильно влияет сжатие NTFS на размер свободного места на диске? Для большинства двоичных файлов — не слишком значительно. Выше был приведен скриншот для системного диска только что установленной Windows 11 без сжатия, а ниже вы можете увидеть результат сжатия:
Сжатие средствами NTFS можно включить не только для диска в его свойствах, но и для папки:
Достаточно зайти в свойства папки, нажать кнопку «Другие» в разделе «Атрибуты» вкладки «Общие» и включить опцию «Сжимать содержимое для экономии места на диске».
Для большинства пользователей включение опции «Сжать этот диск для экономии места» не принесёт каких-либо заметных выгод на современных компьютерах с достаточно объёмными HDD и SSD. Впрочем, вреда в большинстве случаев тоже нет, но потенциально можно допустить более проблематичное восстановление данных при необходимости.
Другие возможности сжатия данных в Windows 11 и Windows 10
В Windows последних версий присутствует ещё одна функция, предназначенная для сжатия файлов операционной системы — CompactOS. Эта функция:
- Была создана для устройств с малым объемом системного диска (планшеты, нетбуки и аналогичные).
- Обеспечивает большую степень сжатия, чем средства файловой системы. Пример
- Применяется к файлам операционной системы.
- Использует другой алгоритм сжатия (XPRESS4K) и позволяет выбрать другой алгоритм для исполняемых файлов.
- Потенциально может в большей степени влиять на производительность системы при работе, чем сжатие NTFS, но обычно это влияние не критично.
Для настройки CompactOS можно использовать командную строку, запущенную от имени Администратора и инструмент compact.exe. В отдельных случаях при недостатке места на диске сжатие может быть предложено во встроенной утилите «Очистка диска». Несколько примеров команд, а также скриншоты изменения свободного места на диске на той же системе, с которой проводились эксперименты ранее в этой статье:
В случае, если вы не испытываете недостатка в месте на системном диске, включать CompactOS не имеет смысла, а если ваше устройство оснащено миниатюрным SSD или eMMC, не исключено, что функция уже включена. Более подробно о функции я ранее писал в материале про сжатие CompactOS в Windows.
Благодаря сжатию памяти в Windows 11 ваше устройство будет работать медленнее даже с ограниченным объемом оперативной памяти. В этой статье мы покажем вам, как включить или отключить сжатие памяти в Windows 11.
Что такое сжатие памяти? Сжатие памяти — это функция, которая сжимает данные перед их записью в ОЗУ, обеспечивая тем самым больше места для хранения.
Конечно, чем больше данных хранится в физической памяти, тем быстрее работает система и повышается общая производительность. Эта функция включена по умолчанию в Windows 11, но вы можете отключить или повторно включить ее, если она по каким-либо причинам неактивна.
- Нажмите на строку поиска, введите powershell и нажмитеЗапустить от имени администратораиз результатов.
- Введите или вставьте следующую команду, чтобы проверить, включено ли сжатие памяти, и нажмите Enter, чтобы запустить ее:
get-mmagent - Если вы видите значениеИстинныйсправа от MemoryCompression, это означает, что оно активировано.
- Если значениеЛОЖЬвведите следующую команду, чтобы включить сжатие памяти в Windows 11, и нажмите Enter:
enable-mmagent -mc - Перезагрузите компьютер, чтобы изменения вступили в силу.
- Чтобы проверить, работает ли сжатие памяти, щелкните правой кнопкой мыши значокStartкнопку и выберите «Диспетчер задач» в меню.
- Теперь нажмите «Память» наПроизводительностьвкладку, а внизу вы увидите «Используется (сжатая) память».
- Если вы наведете указатель мыши наСостав памятивыше вы увидите более подробную информацию о состоянии сжатия памяти в вашей системе.
Мы рекомендуем сначала использовать команду Get-Mmagent, поскольку текущий статус управления памятью может быть уже True.
Обратите внимание, что вы также можете использовать Терминал Windows (Администратор) в Windows 11 для выполнения тех же команд.
Как остановить сжатие памяти в Windows 11?
- Нажать наПоискполе в Windows 11 введите powershell и выберитеЗапустить от имени администраторадля запуска PowerShell с полными привилегиями.
- Введите следующую команду и нажмите Enter, чтобы отключить сжатие памяти в Windows 11:
disable-mmagent -mc - Перезагрузите компьютер, чтобы изменения вступили в силу.
Функция сжатия памяти удобна, поскольку она оптимизирует использование физической памяти, поэтому мы не рекомендуем ее отключать.
Фактически, вы можете отключить функцию управления памятью, поработать на ПК и включить ее снова, чтобы увидеть разницу между состояниями.
Если ваш компьютер по-прежнему работает медленно, возможно, он не использует всю доступную оперативную память, но выделенное руководство поможет вам решить эту проблему.
Почему сжатие памяти занимает так много оперативной памяти?
На самом деле сжатие памяти не занимает оперативную память. Чем больше сжатой памяти обрабатывается, тем больше данных можно записать в физическую память.
Другими словами, высокий уровень сжатия памяти приводит к повышению эффективности ее использования.
Однако высокое использование оперативной памяти означает, что вы запускаете ресурсоемкие процессы и приложения, которые обычно также требуют высокой загрузки ЦП. Закрытие некоторых из них вернет ситуацию в нормальное русло.
Если система и сжатая память вызывают высокую загрузку диска, выделенное руководство предоставит необходимые исправления.
Вас также может заинтересовать, как исправить нехватку места на диске для завершения операции.
Мы надеемся, что вам удалось включить или отключить сжатие памяти в Windows 11, и теперь система работает без сбоев.
Если у вас есть какие-либо вопросы или предложения по этой теме, не стесняйтесь использовать раздел комментариев ниже.
Содержание
- 1 Можно ли Сжимать диск для экономии места?
- 2 Как убрать сжатие диска?
- 3 Что будет если сжать файлы на диске С?
- 4 Как убрать сжатие файлов Windows 10?
- 5 Что значит Сжать этот диск для экономии места?
- 6 Можно ли сжать диск С?
- 7 Как уменьшить размер диска с Windows 10?
- 8 Как сжать диск D?
- 9 Какие программы можно удалить с диска С?
- 10 Зачем нужно сжимать том?
- 11 Можно ли сжать папку Windows?
- 12 Как уменьшить размер файла mp4?
- 13 Как сжать видео средствами Windows?
Можно ли Сжимать диск для экономии места?
Как сжать диск
Чтобы сжать весь диск, щелкните правой кнопкой мыши диск и на вкладке «Общие» установите флажок «Сжать этот диск» для экономии места на диске. Нажмите Применить/ОК. Хотя это может не относиться к нам сейчас, полезно знать, что вы можете сжимать содержимое только в разделе NTFS.
Как убрать сжатие диска?
Отмена сжатия диска из Проводника
- Запустите Проводник Windows.
- Кликните правой кнопкой мыши по диску компьютера.
- В открывшемся меню нажмите на «Свойства».
- В окне свойств диска, во вкладке «Общие» снимите галку напротив пункта «Сжать этот диск для экономии места», а потом нажмите на кнопку «ОК».
16 сент. 2019 г.
Что будет если сжать файлы на диске С?
Что значит сжать диск для экономии места? При сжатии, на диске уменьшается размер занимаемого пространства, становится больше свободного места. Действие инструмента операционной системы напоминает работу архиватора. Windows перезаписывает данные, в итоге, они занимает меньше места на локальном диске.
Как убрать сжатие файлов Windows 10?
Как разжать файлы в Windows 10
Нажмите правую кнопку мыши и выберите Свойства. В открывшемся окне на вкладке Общие нажмите кнопку Другие. В окне Дополнительные атрибуты снимите отметку Сжимать содержимое для экономии места на диске. Нажмите Ок.
Что значит Сжать этот диск для экономии места?
Сжатие диска на компьютере применяется в случаях, когда на нём недостаточно места. Если места вам хватает, то можете этого не делать. То есть, сжатие – это процесс, который применяется для экономии места на компьютере, когда места там впритык.
Можно ли сжать диск С?
Да, действительно, сжатие тома выполнить можно. Технология проведения таких действий в чем-то очень сильно напоминает работу со встроенным в последние версии Windows Zip-архиватором, когда есть возможность просто зайти в упакованный архив и просмотреть его содержимое или открыть нужный файл. Точно так и тут.
Как уменьшить размер диска с Windows 10?
Сжать том в управлении дисками
- Откройте управление дисками: один из способов – нажмите на меню “Пуск” правой клавишей мыши и из открывшегося меню выберите “Управление дисками” (или в строке поиска введите команду diskmgmt. …
- Нажмите на том, который вы хотите сжать, правой клавишей мыши и выберите “Сжать том”.
Как сжать диск D?
Для того, чтобы разделить диск C на C и D, кликните правой кнопкой мыши по соответствующему тому (по диску С) и выберите пункт «Сжать том». По умолчанию, вам будет предложено сжать том (высвободить место для диска D, другими словами) на все доступное свободное пространство жесткого диска.
Какие программы можно удалить с диска С?
Что можно удалить, если диск переполнен
- Содержимое Корзины.
- Каталогов библиотек.
- Папок Temp и Downloaded Program Files в каталоге Windows.
- Кэш браузеров и некоторых сторонних программ.
- Эскизы значков.
- Журналы и дампы памяти для системных ошибок.
- Старые файлы утилиты Chkdsk.
- Отчёты об ошибках.
19 сент. 2017 г.
Зачем нужно сжимать том?
Эта возможность может быть полезной, если вы окажитесь в ситуации, когда вам потребуется дополнительный раздел и вам не хватает дополнительных дисков. Выполнив сжатие тома, вы освободите место на диске; это незанятое пространство затем можно будет использовать для создания других необходимых разделов.
Можно ли сжать папку Windows?
Как сжать папку в Windows
Чтобы включить NTFS сжатие на каталоге, необходимо в проводнике Windows Explorer щелкнуть по нему правой кнопкой мыши и выбрать свойства. … В результате имя сжатого каталога и его содержимое будет отображаться в проводнике синим цветом, что означает – к объекту применено NTFS сжатие.
Как уменьшить размер файла mp4?
Как я могу уменьшить видео онлайн?
- Загрузите ваш видео файл с помощью кнопки «Выбрать файл».
- Выберите целевой формат (обычно .mp4 — хороший выбор)
- Нажмите «Сжать видео!»
- Загрузка начнется автоматически на следующей странице, как только преобразование будет завершено. Затем вы найдете файл в папке загрузки.
Как сжать видео средствами Windows?
Как сжать видеофайл в Windows
Нажмите Задачи > захват > Импорт видео, затем выберите видео файл и нажмите Импортировать кнопку. Выберите тот, который вы хотите сжать и перетащите его в Лента панели. Изменить настройки во всплывающем окне и нажмите скидка.