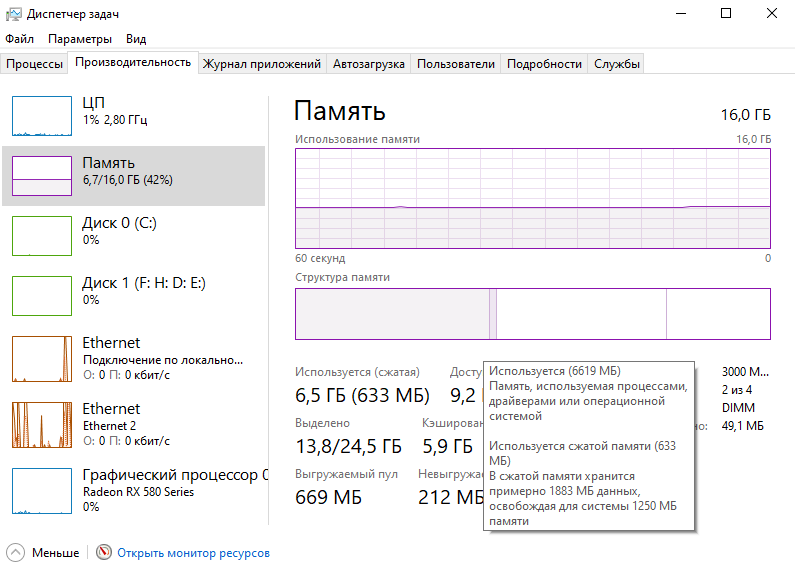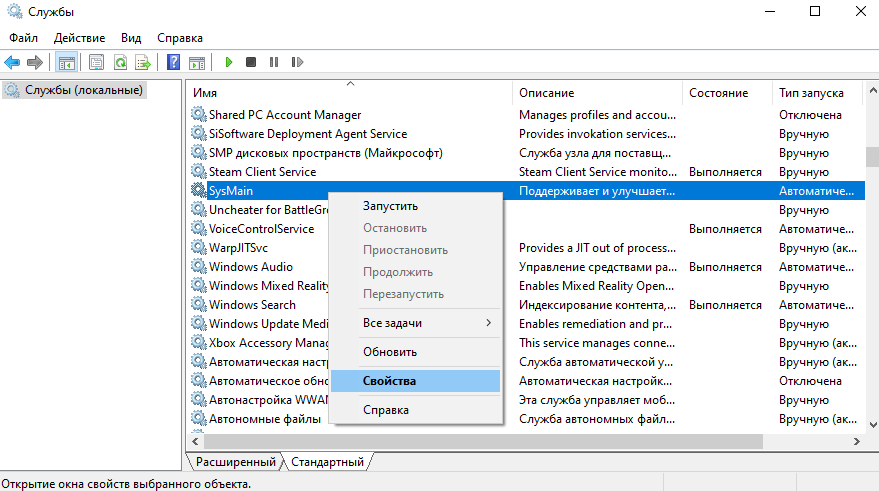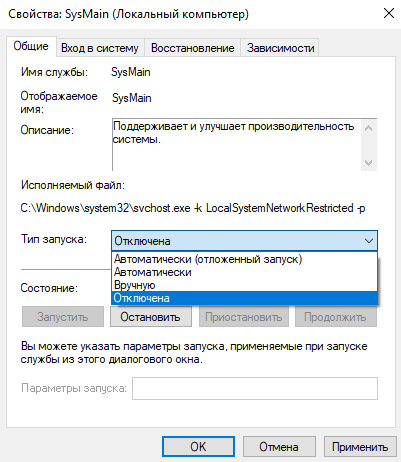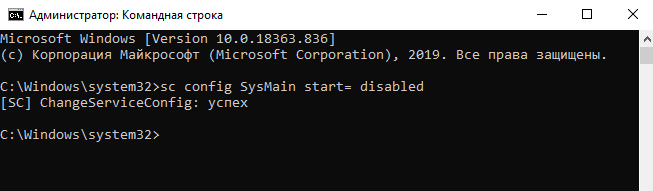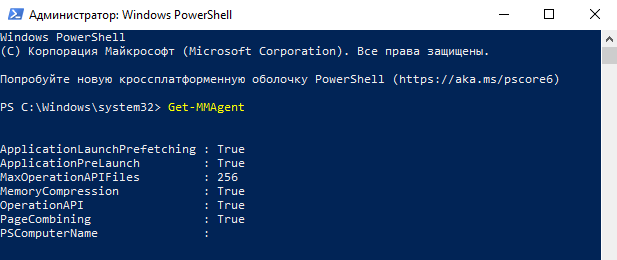В данной статье показаны действия, с помощью которых можно отключить службу SysMain (Superfetch) в операционной системе Windows 10.
Функциональность SuperFetch отслеживает, какие приложения используются наиболее часто. Эта информация учитывается и используется для предварительной загрузки приложений в оперативную память компьютера. Таким образом обеспечивается более быстрый запуск приложений, потому как они уже частично находились в оперативной памяти.
Причины для отключения службы SysMain (Superfetch) могут быть разные. Например если в системе используется SSD или M.2 накопители, то от функционала SuperFetch можно не увидеть прироста производительности, потому что твердотельные накопители (SSD, M.2) работают быстро сами по себе. Также, иногда SuperFetch может вызвать высокую загрузку жесткого диска, что и является причиной для отключения службы SysMain (Superfetch).
Чтобы отключить службу SysMain (Superfetch), необходимо войти в систему с правами администратора
Содержание
- Как отключить службу SysMain (Superfetch) используя консоль «Службы»
- Как отключить службу SysMain (Superfetch) в командной строке
- Как отключить службу SysMain (Superfetch) в Windows PowerShell
- Видео-инструкция
Как отключить службу SysMain (Superfetch) используя консоль «Службы»
Чтобы отключить службу SysMain (Superfetch) откройте консоль «Службы», для этого нажмите сочетание клавиш + R, в открывшемся окне Выполнить введите services.msc и нажмите клавишу Enter ↵.
В окне «Службы» дважды щелкните левой кнопкой мыши службу с названием SysMain.
В открывшемся окне «Свойства: SysMain (локальный компьютер)» остановите службу нажав кнопку Остановить.
Затем в выпадающем списке Тип запуска: выберите пункт Отключена и нажмите кнопку OK.
Как отключить службу SysMain (Superfetch) в командной строке
Также отключить или включить службу SysMain (Superfetch) можно используя командную строку.
Чтобы отключить службу SysMain (Superfetch), запустите командную строку от имени администратора и выполните следующую команду:
sc stop «SysMain» && sc config «SysMain» start=disabled
Чтобы включить службу SysMain (Superfetch), запустите командную строку от имени администратора и выполните следующую команду:
sc config «SysMain» start=auto && sc start «SysMain»
Как отключить службу SysMain (Superfetch) в Windows PowerShell
Также можно использовать консоль PowerShell для отключения или включения службы SysMain (Superfetch).
Чтобы отключить службу SysMain (Superfetch), откройте консоль Windows PowerShell от имени администратора и выполните следующую команду:
Stop-Service -Force -Name «SysMain»; Set-Service -Name «SysMain» -StartupType Disabled
Чтобы включить службу SysMain (Superfetch), откройте консоль Windows PowerShell от имени администратора и выполните следующую команду:
Set-Service -Name «SysMain» -StartupType Automatic -Status Running
Используя рассмотренные выше действия, можно отключить или включить службу SysMain (Superfetch) в операционной системе Windows 10.
Видео-инструкция
Также, можно посмотреть видео ролик в котором показано как отключить службу SysMain в операционной системе Windows 10.
.
Включив компьютер и загрузив операционную систему, мы можем обнаружить, что наш ПК существенно подтормаживает. Изучив причины дисфункции, мы видим, что виновником проблемы является процесс «SysMain», нагружающий процессор практически на все 100%. После перезапуска системы ПК может какое-то время работать нормально, после чего проблема проявляется вновь. Что это за служба узла под именем «SysMain», почему она грузит диск вашего ПК на Виндовс 10, и как устранить возникшую проблему? Расскажем об этом в нашем материале.
- Что это за служба узла SysMain?
- Как остановить службу SysMain
- Также вы можете деактивировать службу SysMain использовав функционал командной строки
- Измените значение реестра Виндовс
- Обновите вашу ОС Виндовс
- Обновите драйвера для компонентов вашего ПК
- Рассмотрите апргейд вашего диска до SSD
- Заключение
Что это за служба узла SysMain?
Как известно, «SysMain» – это служба ОС Windows 10, предназначенная для оптимизации работы с памятью и ускорения запуска приложений. Она анализирует особенности использования вашего компьютера, и оптимизирует запуск приложений и программ на вашем ПК.
В состав данной службы входят несколько системных процессов, в частности:
- ApplicationLaunchPrefetching – основной виновник загрузки процессора и диска;
- ApplicationPreLaunch – ответственен за предугадывание запуска часто используемых пользователем приложений;
- PageCombining – объединяет страницы памяти со схожим содержимым;
- MemoryCompression – ответственен за сжатие памяти;
- OperationAPI – предоставляет приложениям доступ через API к SysMain.
До обновления ОС Виндовс 10 под номером 1809 рассматриваемая нами служба называлась «Superfetch», но с выходом обновления 1809 она получила название «SysMain».
Несмотря на то, что эта служба SysMain предназначена для ускорения приложений, она может создавать проблемы для некоторых пользователей. Это проявляется в высокой загрузке центрального процессора и диска ПК, вследствие чего компьютер начинает сильно сбоить и тормозить. Запущенные же пользователем приложения при этом могут вылетать на рабочий стол
Выяснив, что за служба SysMain загружает диск вашей ОС Windows 10 и для чего она предназначена. Давайте рассмотрим способы, позволяющие исправить возникшую проблему.
Это пригодится: Windows Modules Installer Worker нагружает процессор в Виндовс 10.
Как остановить службу SysMain
Эффективным средством борьбы с загрузкой вашего диска процессом (службой) SysMain является отключение данной службы. Обычно это мало сказывается на общей работе ПК (особенно если вы используете SSD), а вот торможения ПК из-за SysMain прекращаются.
Для отключения службы выполните следующее:
- Нажмите на кнопки Win+R;
- В открывшемся окне введите
services.mscи нажмите на ввод; - Откроется окно с перечнем служб. Найдите в списке SysMain;
Отыщите в перечне открывшихся служб SysMain - Наведите на неё курсор мышки, щёлкните правой клавишей, и в меню выберите «Свойства»;
- В окне свойств нажмите на кнопку «Остановить», а затем поставьте «Тип запуска» на «Отключена»;
- Нажмите внизу на «Ок» для сохранения изменений.
Также вы можете деактивировать службу SysMain использовав функционал командной строки
Для этого выполните следующее:
- Нажмите на кнопку Windows;
- Просто наберите
cmd - В перечне соответствий отобразится «Командная строка»;
- Наведите на неё курсор, нажмите правую клавишу мышки, и выберите «Запуск от имени администратора»;
- В запущенной командной строке наберите код ниже и нажмите ввод. Вы увидите уведомление об отключенной службе SysMain
sc stop “SysMain” & sc config “SysMain” start=disabled
Измените значение реестра Виндовс
Также может помочь избавиться от загрузки диска Виндовс 10 службой SysMain изменение ряда параметров реестра ОС Виндовс 10. Вам понадобится выполнить следующее:
- Нажмите на кнопки Windows+R;
- В открывшемся окне введите
regeditи нажмите ввод; - В окне реестра перейдите по следующему пути:
- В правой панели найдите параметр «Start», наведите на неё курсор, нажмите правую клавишу мышки, и нажмите на «Изменить»;
Отыщите в перечне «Start» и выберите «Изменить» - Вместо значения «2» поставьте там «4» и нажмите на «Ок»;
- Закройте окно реестра и перезагрузите PC.
Обновите вашу ОС Виндовс
В некоторых случаях устранить проблему с SysMain может помочь обновление ОС Виндовс, выполненное стандартным образом. Для этого осуществите следующие шаги:
- Нажмите на кнопку «Пуск», и выберите «Параметры»;
- Далее перейдите в раздел «Обновление и безопасность»;
- Затем кликните на «Проверить наличие обновлений»;
- При необходимости установите имеющиеся обновления.
Обновите драйвера для компонентов вашего ПК
Также рекомендуется обновить все драйвера для компонентов вашего PC до актуального уровня. Это можно сделать как вручную, скачав драйвера для ваших устройств с сайта разработчика, так и использовав полуавтоматизированные продукты уровня «DriverPack Solutions», «Driver Easy», «Driver Genius» и других.
В случае запуска перечисленных программ они просканируют вашу систему на предмет устаревших драйверов, определят перечень новых драйверов для загрузки, загрузят и установят их. Вам останется только подождать. К недостаткам данных продуктов относят обилие рекламы и бандлинг, в ходе которого помимо драйверов в вашу систему может установиться Яндекс.Браузер, различные антивирусы и прочий ненужный софт.
Это также интересно: хост-процесс для служб Виндовс грузит память и процессор.
Рассмотрите апргейд вашего диска до SSD
Если на вашем PC с ОС Виндовс 10 установлен стандартный механический жёсткий диск, стоит подумать о переходе на твердотельный накопитель (SSD). Размещение вашей Виндовс и других часто используемых программ на SSD имеет важное значение, и позволит существенно ускорить работу вашей системы.
Большинство модерных лептопов оснащены слотом М.2. для подключения твердотельного накопителя NVMe. Если же такого слота нет, вы можете приобрести отдельный держатель для установки SSD на свой старый лептоп.
После установки SSD-накопителя и инсталляции на нём операционной системы скорость работы вашей Виндовс существенно возрастёт.
Заключение
В нашем материале мы разобрали, что это за служба SysMain, почему она грузит диск при работе Виндовс 10, и как устранить возникшую проблему. Если вы обновили вашу систему, и служба продолжает нагружать диск и ЦП вашего ПК, рекомендуем её отключить, для чего используйте один из перечисленных способов. Альтернативой данному решению может стать терпеливое ожидание, пока служба не выполнит все необходимые операции, или установке в системе SSD-диска, который позволит существенно ускорить работу вашего ПК.

В некоторых пользователей служба узла SysMain грузит диск Windows 10. Она может полностью загрузить слабый процессор компьютера. Раздел служб содержит её описание: поддерживает и улучшает производительность системы. Не очень похоже на повышение производительности.
Эта статья расскажет, что это за служба SysMain грузит диск в Windows 10. В двух словах постоянно используемые приложения заранее переносятся в оперативную память в сжатом виде. Вопрос заключается в том нужно и можно ли её полностью отключить и в какой ситуации.
Описание SysMain полностью соответствует описанию ранее известной службы SuperFetch. В актуальной версии операционной системы уже не получится найти SuperFetch, есть только SysMain. Работает скрытно в фоновом режиме, анализируя данные в оперативной памяти.
Часто используемые приложения заранее кэшируются в ОЗУ. Идея заключается в том, что когда Вы запускаете приложение оно в несколько раз быстрее загружается. Во время работы служба обращается к диску. Жёсткий диск начинает тормозить, что сказывается на работе ПК.
В диспетчере задач раздел Структура памяти отображает, сколько Используется сжатой памяти или, сколько В сжатой памяти хранится данных и собственно Зарезервировано (память, содержащая кэшированные данные и код, которые сейчас не используются).
В сравнении с классическим файлом подкачки (которым собственно ещё можно управлять и настраивать), служба SysMain работает автоматически без вмешательства пользователя. Её можно только отключить или включить (собственно по умолчанию она и включена).
Как отключить службу SysMain в Windows 10
Важно! Не рекомендуем полностью отключать службу узла SysMain. Если же она грузит диск или процессор, можете в несколько нажатий перезапустить её. Обладателям мощных игровых компьютеров она просто не нужна. У них всё и так молниеносно запускается.
Локальные службы
Откройте службы, выполнив команду Services.msc в окне Win+R. В списке всех служб (локальных) перейдите в Свойства службы SysMain.
Измените Тип запуска с Автоматически на значение Отключена. Чтобы, убрать нагрузку можно Остановить и заново Запустить службу.
Командная строка
Запустите командную строку от имени администратора Windows 10. Теперь выполните простую команду: sc config SysMain start= disabled.
Windows PowerShell
За что отвечает служба узла SysMain более-менее понятно. Можно с уверенностью сказать: за сжатие данных в оперативной памяти. И собственно их кэширование для увеличения скорости. Есть возможность включать или отключать отдельные компоненты службы.
В оболочке Windows PowerShell выполните команду Get-MMAgent. В результатах смотрите все компоненты службы SysMain. Думаю нужно отдельно добавить их краткое описание.
- ApplicationLaunchPrefetching — системный Prefetching запуска нужных приложений. Это собственно основной виновник загрузки диска и процессора.
- ApplicationPreLaunch — собственно и есть функция предугадывания запуска часто используемых приложений. Заранее загружает их в память.
- PageCombining — отвечает за объединение страниц памяти с одинаковым содержимым. Уменьшает количество запросов/обращений к памяти.
- MemoryCompression — указывает на сжатие памяти.
- OperationAPI — предоставление другим приложениям доступа к SysMain (SuperFecth) через API. Разработчикам Microsoft не закручивает гайки.
Например, для отключения компонента сжатия памяти MemoryCompression достаточно выполнить команду: Disable-MMagent -MemoryCompression. Всё просто! Можно его включить обратно: Enable-MMagent -MemoryCompression.
Компонент Prefetcher отключается только изменением значений реестра. Перейдите в раздел: HKEY_LOCAL_MACHINE\ SYSTEM\ CurrentControlSet\ Control\ Session Manager\ Memory Management\ PrefetchParameters. Измените значение параметра EnablePrefetcher на 0.
Заключение
- В случае нехватки памяти происходит процесс сжатия данных. Как минимум сразу же объединяются страницы с одинаковым содержимым. Снижается число обращений к памяти, а в итоге и объём данных записи на диск. Сейчас можно отследить количество сжатых данных.
- Служба узла SysMain является лучшей в сравнении с файлом подкачки. Из минусов система использует мощности процессора для работы со сжатой памятью. Может быть, более заметно на ноутбуках или слабых ПК. Тогда в диспетчере наблюдается загрузка диска и процессора.
- Диспетчер задач в обновлении Creators Update (1703) получил возможность отслеживания использования оперативной памяти. В разделе производительность можно посмотреть структуру памяти. Возможно, Вам не помешает обновить до последней версии Windows 10.
(19 оценок, среднее: 4,47 из 5)
Администратор и основатель проекта Windd.pro. Интересуюсь всеми новыми технологиями. Знаю толк в правильной сборке ПК. Участник программы предварительной оценки Windows Insider Preview. Могу с лёгкостью подобрать комплектующие с учётом соотношения цены — качества. Мой Компьютер: AMD Ryzen 5 3600 | MSI B450 Gaming Plus MAX | ASUS STRIX RX580 8GB GAMING | V-COLOR 16GB Skywalker PRISM RGB (2х8GB).
Download Windows Speedup Tool to fix errors and make PC run faster
A lot of users have reported that the SysMain process (earlier known as Superfetch) causes high CPU usage. While the SysMain service is helpful in understanding how you use your hard drive, it isn’t exactly necessary for your computer.
The SysMain service is the one that is related to Superfetch. Its job is to maintain and improve system performance over time. It is found in the System32 folder. Basically, the SysMain process is responsible for collecting data of every kind of usage on the system. Then that data is reorganized in the forms of blocks for your hard drive and prioritized accordingly.
If the Service Host SysMan process is causing high-resource utilization, then before you decide to disable it, try the following:
- Run System File Checker
- Repair System Image
- Run Disk Cleanup Tool
- Troubleshoot in Clean Boot State.
If you use an HDD on your system, then it’s quite probable that SysMain will cause a high CPU because of the simple fact that HDD is slow in reorganizing itself. If you encounter a problem with high CPU usage due to SysMain, the clear solution is to disable the service.
- Disable the SysMain service from the Service Manager
- Using elevated Command Prompt
- Using the Registry Editor
Try the following methods to disable the SysMain service:
1] Disable the SysMain service from the Service Manager
The easiest method to kill the process associated with SysMain is to disable the SysMain service from the service manager.
- Press Win+R to open the Run window and type the command services.msc.
- Hit Enter to open the Service Manager window.
- Scroll down to the SysMain service.
- Right-click on the SysMain service and select Properties.
- Change the Startup Type to Disabled.
- Hit Apply and then on Ok.
2] Disable SysMain using elevated Command Prompt
The method involving Command Prompt is somewhat easier since all you would need to do is copy-paste a command.
Search for “command prompt” in the Windows Search bar.
In the right-pane corresponding to Command Prompt, select Run as administrator.
Then, in the elevated command prompt window, type the following command and hit Enter:
sc stop "SysMain" & sc config "SysMain" start=disabled
Once you get the SUCCESS message, consider the job done.
Restart your computer.
Read: Service Host: Diagnostic Policy Service 100% Disk Usage.
3] Disable the SysMain using the Registry Editor
The Registry Editor is a wonderful tool for making long-term changes to your system. The procedure to disable the SysMain service through the Registry editor is as follows:
Press Win+R to open the Run window and type the command regedit. Hit Enter to open the Registry Editor window.
Go to the following path in the Registry Editor:
HKEY_LOCAL_MACHINE\SYSTEM\CurrentControlSet\Services\SysMain
On the right-pane, double-click on the value Start.
Change the value of the Value Data to 4 and click on OK to save the settings.
We hope something helpe you fix the High Resource Utilization issue on your computer.
Why is my service host SysMain using so much memory?
The SysMain process is responsible for collecting data on all usage patterns on the system. It is a service related to Superfetch, to maintain and improve system performance over time.
Is it OK to disable Service Host SysMain?
No. If you load a program, Windows has to copy the executable into memory in order to run it. If you close the application, the program still exists in RAM. If you run the program again, Windows won’t have to load anything from disk – it will all be sitting in RAM.
Karan is a B.Tech, with several years of experience as an IT Analyst. He is a passionate Windows user who loves troubleshooting problems and writing about Microsoft technologies.
Снижение быстродействия – нередкое явление, с которым сталкивался практически каждый пользователь Windows. Хотя производительность компьютера и зависит от аппаратной части, программными средствами оптимизации также удаётся ускорить процессы. Возможность кэширования данных позволяет сделать доступ к программам и компонентам, к которым пользователь обращается чаще всего, более быстрым, чем и занимается встроенный инструмент SysMain. Но случается и так, что служба становится причиной полной загрузки диска и просадок производительности. Что это за инструмент и как действовать, если он сильно грузит ресурсы, что никак не вяжется с повышением производительности, мы и рассмотрим.
Что такое SysMain в Windows 10
Чрезмерное потребление ресурсов отображается в Диспетчере задач, окно которого сообщает пользователю о запущенном софте и процессах, здесь видно и что именно спровоцировало утрату быстродействия. Заметив, что источником загруженности HDD на 100% стала служба SysMain, пользователи желают узнать, за что она отвечает и можно ли её деактивировать. Работает данный системный инструмент под процессом svhost.exe и ранее в Windows он именовался как SuperFetch (сервис появился в Vista и заменил собой Prefetch, реализованный в XP), так что описание полностью совпадает с тем, что было применено для предшествующей версии.
Служба работает в фоне и предназначается для оптимизации операционной системы путём кэширования, позволяющего ОС и наиболее востребованному софту загружаться быстрее. Статистика часто использующего системные ресурсы софта ведётся методом анализа обмена данными между RAM и установленным накопителем, на основании сведений, ранее собранных и записанных в файл, службой SysMain подгружается кэш в оперативную память, что и позволяет пользователю быстрее обращаться к приложениям. Сервис задействует свободную часть ОЗУ, но при необходимости освобождения больше памяти под другие задачи отдаст для этого необходимый объём.
В отличие от файла подкачки, поддающегося управлению, служба SysMain обходится без вмешательства пользователя и включена по умолчанию. С ней можно выполнять только такие манипуляции как включение и выключение. Папка под названием prefetch, содержащая сведения о работе службы находится в каталоге Windows на системном разделе.
Как включить SysMain в Windows 10
Хотя сервис и активируется автоматически, функционируя в фоне и не требуя вашего участия, рассмотрим, как включить службу SysMain, на случай, если потребовалось это сделать, например, ранее вы или другой пользователь деактивировали Суперфетч.
Как и любую другую службу на Windows 10 или ранних версиях ОС вручную запустить SuperFetch можно, используя стандартную оснастку «Службы»:
Почему служба грузит диск
Причины, почему служба узла SysMain грузит жёсткий диск, могут быть разными. Сервис всегда использует часть ресурсов и обычно отличается стабильностью, а юзер зачастую и не знает о нём. Но в отдельных случаях SuperFetch начинает сильно нагружать ресурсы, замедляя работу системы:
- служба SysMain может нагружать не только жёсткий диск, но и процессор, что обусловлено большим количеством установленных на компьютере программ;
- к тому же работа сервиса способна спровоцировать просадки производительности в играх, которые задействуют большой объём оперативной памяти, явление характерно для систем с памятью в 4 Гб и меньше. Если игра регулярно запрашивает и высвобождает память, это заставляет SysMain загружать и выгружать информацию;
- замедление старта ОС может быть связано с предварительной загрузкой большого объёма данных с диска в оперативную память службой;
- ещё одной причиной проблемы сильной загруженности является засилье в системе вредоносного софта.
При выявлении в Диспетчере задач повышенной нагрузки, спровоцированной службой, это говорит о недостатке ОЗУ. Проблема решается и программными средствами, путём манипуляций с размером файла подкачки в параметрах быстродействия системы. Если чистая загрузка Windows позволяет компьютеру вернуть быстродействие, стоит заняться очисткой жёсткого диска от ненужного софта.
Как снизить нагрузку на диск
Можно ли деактивировать службу SysMain? Да, и даже нужно, с целью диагностики, когда в сервисе нет необходимости или он провоцирует проблемы. Удалить системный компонент не получится, но возможно его отключение, что актуально при обнаружении повышенной нагрузки на HDD, чрезмерного потребления памяти или при заметном снижении производительности.
Отключить SysMain в Windows 10 или других версиях ОС можно с применением встроенного инструментария. Есть несколько методов это сделать.
Через службы
Деактивировать работу компонента, как и включить или перезагрузить, можно, используя оснастку «Службы»:
Через командную строку
Этот способ подразумевает запуск командной строки от имени администратора. Для отключения службы SysMain:
Через PowerShell
Альтернативный вариант – использование оболочки Windows PowerShell:
Посредством реестра
ВНИМАНИЕ. При работе с реестром, внесении коррективов от пользователя потребуется предельная осторожность, так как ошибочные правки могут повлечь нестабильность или даже отказ ОС. Перед правкой реестра лучше сделать его резервную копию.
Чтобы выключить SuperFetch:
Для активации службы устанавливается значение «3» для EnableSuperfetch.
Отключать сервис целесообразно, когда он в действительности нагружает диск. При наличии большого объёма ОЗУ, освобождение такого незначительного количества памяти роли не сыграет, при этом запускаться софт будет быстрее. При небольшом объёме ОЗУ отключение службы может повлечь замедление девайса. В случае установки системы на SSD, в SysMain нет никакой необходимости, поскольку скорость твердотельных накопителей и без того высока. Система сама отключает некоторые службы, в том числе Superfetch, но если этого не произошло, можно деактивировать сервис вручную.