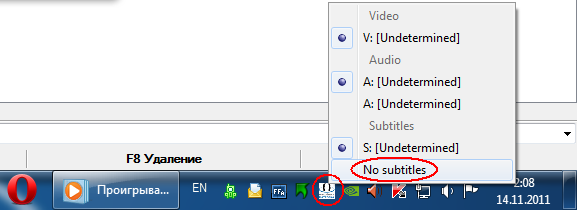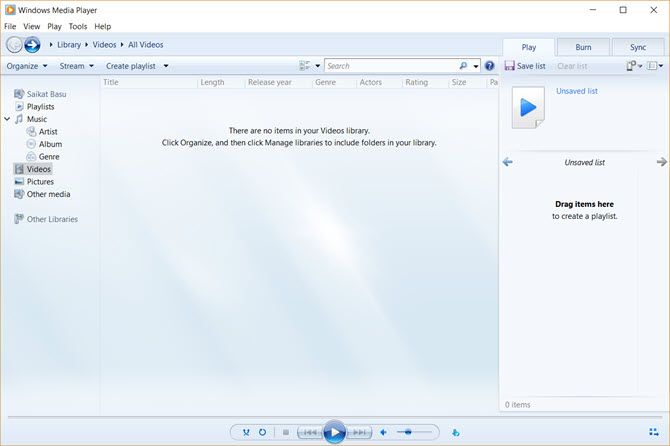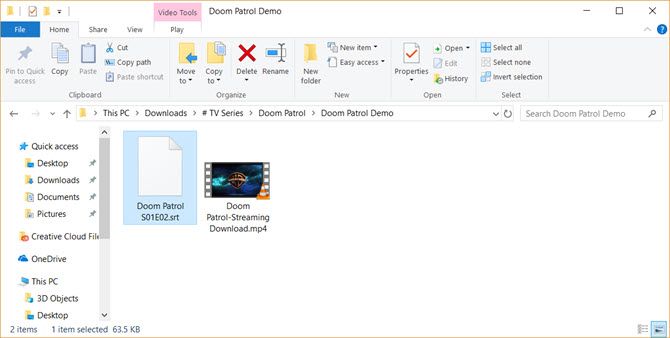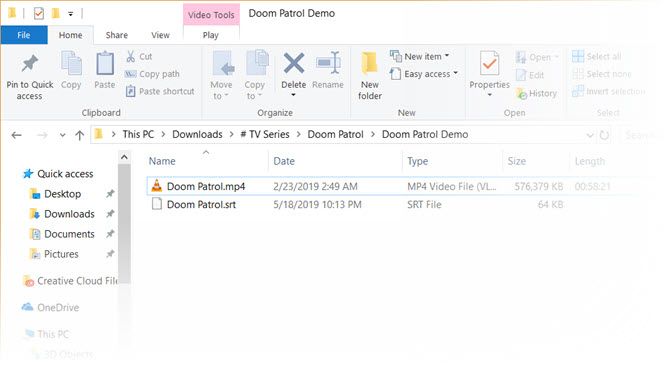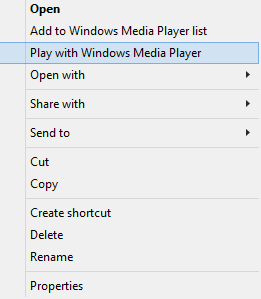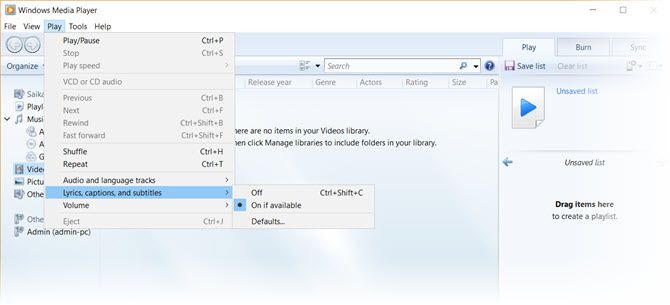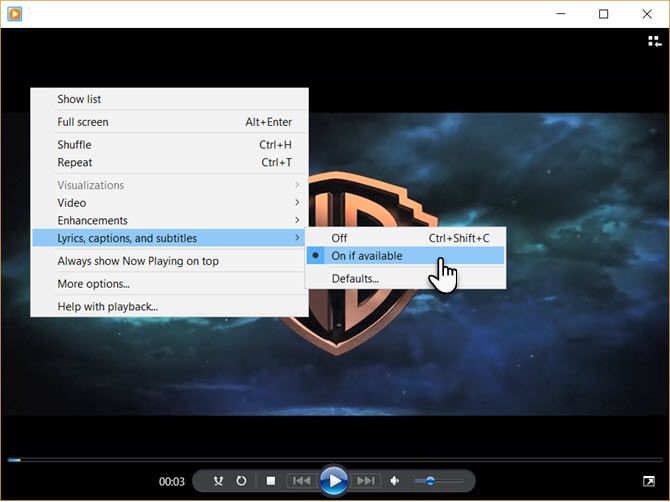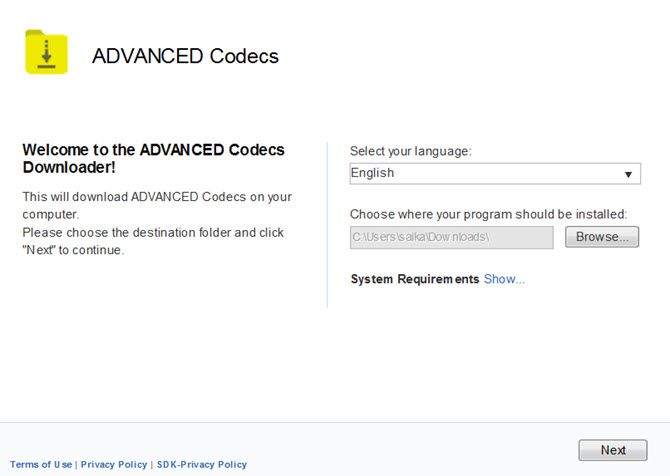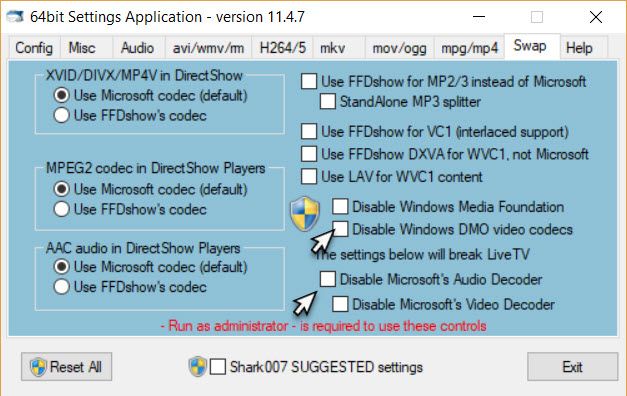интересные записи об окружающем мире, хранение информации, блог в гостях у Antonio Nemcd
- Начало
- Важное
- Об авторе
- Карта
Windows Media Player 11 как отключить субтитры?
Раздел: Советы
Написано: 14.11.2011
Автор: Antonio
Вопрос: Windows Media Player 11 как отключить субтитры?
Ответ: Внизу, в системном трее около часов и прочих значков находим иконку фильтров фильтры, щелкаем правой кнопкой мыши и вылазит меню — там и выбираем No subtitles
Конечно бывают и другие ситуации.
Поделиться с друзьями или в соц.сетях (спасибо)
Ещё похожие заметки:
Как отключить экранную клавиатуру при загрузке Windows 2012
Как отключить всплывающее окно при печати?
Пропадают ярлыки с рабочего стола Windows 7
Отключить RDP пользователя через определенное время
Видео проигрыватель с переворотом на 180 градусов
10 комментариев
Екатерина
Янв 10, 2012 22:39
Спасибо огромное за очень дельный совет! ни за что бы не догадалась заглянуть в фильтры))
Сергей
Янв 27, 2012 16:58
Спасибо за помощь! А то никак не мог отключить эти долбанные субтитры!
Аноним
Мар 1, 2012 04:44
спасибо!!!!!!
Алексей
Июл 29, 2012 00:22
Искреннее спасибо!
Antonio
Июл 29, 2012 12:13
Пожалуйста! 
Аноним
Ноя 13, 2012 11:11






k0ba1t
Ноя 24, 2012 11:23
Только придурки из майкрософт могли додуматься вынести управление плэйером в системный трей! Все равно что чесать правое ухо левой рукой. Дебилы, блин! Разве неясно что выбор трэка и управление субтитрами — первое что нужно при запуске видео? Элементарно же сделать дроп-даун меню по правому клику… Или это слишком просто и все ламеры возрадуются?
Спасибо за инфу — а то полчаса парился…
Аноним
Окт 27, 2014 15:14
пля спосибо брат 
Олег
Мар 18, 2015 23:12
спасибо 
Александр
Янв 5, 2018 18:11
Спасибо!
Написать
Имя
Эл.почта (будет скрыта)
Ваш сайт











Уведомлять меня о новых комментариях по почте
Поиск
Свежие комментарии
- Исус к записи Польский студент прокатился по России
- Аноним к записи Samsung R40 Plus видео драйвер скачать для Windows 7
- Antonio к записи Power Bank Xiaomi Mi 10000mAh дополнительная батарея
- Человек2 к записи Gigabyte не заходит в BIOS черный экран
- Кирилл к записи Ошибка SSH Server refused our key Error
Рубрики
- 1С (7)
- Android (5)
- Apple (15)
- Forex (50)
- FreeBSD (73)
- Linux (65)
- SEO (17)
- Windows (120)
- Автомобили (11)
- Биржа (9)
- Видео (193)
- Деньги (46)
- Драйвера (24)
- Железяки (186)
- Животные (86)
- Жизнь (206)
- Здоровье (51)
- Игрушки (144)
- Инструменты (47)
- Интересные люди (35)
- Интернет (104)
- Как заработать (13)
- Кулинария (18)
- Непонятное (7)
- Прикольные темы (155)
- Программирование (33)
- Программы (55)
- Путешествия (38)
- Развод и кидалово (13)
- Разные «бока» (51)
- Скидки (8)
- Советы (301)
- Спорт (28)
- Тексты песен и аккорды (9)
- Фото знаменитостей (11)
Новые записи
- Администратор запретил использовать сохраненные учетные данные так как его подлинность проверена не полностью — нельзя сохранить пароль
- Cisco AnyConnect проблема с IPv6 — пропадает интернет
- Hetzner — отличные выделенные сервера и VPS
- Сетевые диски в net use есть, а в проводнике нет
- Ошибка SSH Server refused our key Error
Копирование информации с сайта возможно только с указанием прямой ссылки — https://nemcd.com
Windows Media Player (WMP) является популярной программой для воспроизведения аудио и видео на компьютере под управлением операционной системы Windows. Одной из полезных функций WMP является возможность добавления субтитров к воспроизводимым файлам. Субтитры типа SRT являются одним из наиболее распространенных форматов субтитров и широко поддерживаются различными программами.
Добавление субтитров SRT в Windows Media Player дает возможность более полного понимания содержания аудио или видео, особенно для пользователей, не владеющих языком оригинала. Для добавления субтитров SRT в WMP необходимо выполнить несколько простых шагов.
Шаг 1: Сохраните файл субтитров SRT в одной папке с воспроизводимым аудио или видеофайлом.
Важно, чтобы имя файла субтитров и имя аудио или видеофайла были идентичными, кроме расширений файлов. Например, если ваш аудио или видеофайл называется «фильм.mp4», то файл субтитров должен быть назван «фильм.srt». Это поможет Windows Media Player автоматически распознать субтитры и связать их с соответствующим файлом.
После того, как вы сохраните файл субтитров в той же папке, где находится сам аудио или видеофайл, вы можете перейти к следующему шагу — включению субтитров в Windows Media Player.
Содержание
- Как добавить субтитры SRT в Windows Media Player
- Шаг 1: Подготовка субтитров
- Шаг 2: Проверка совместимости субтитров
- Шаг 3: Добавление субтитров в Windows Media Player
- Шаг 4: Настройка субтитров
- Как отключить субтитры SRT в Windows Media Player
Для добавления субтитров SRT в Windows Media Player, следуйте этим простым шагам:
Шаг 1: Сохраните субтитры в формате SRT на вашем компьютере. Если у вас нет субтитров, вы можете найти их в Интернете, скачать их с сайта или создать собственные субтитры с помощью специальных программ.
Шаг 2: Переместите видеофайл и субтитры в одну и ту же папку на вашем компьютере.
Шаг 3: Откройте Windows Media Player и выберите видеофайл, к которому вы хотите добавить субтитры.
Шаг 4: Нажмите правой кнопкой мыши на окне проигрывателя и выберите пункт «Подключаемые модули», а затем «Субтитры».
Шаг 5: В появившемся окне «Субтитры» выберите пункт «Загрузить субтитры» и найдите папку, в которой сохранены ваши субтитры SRT. Выберите файл субтитров и нажмите «Открыть».
Шаг 6: После выбора файла субтитров, они автоматически отобразятся на видео в Windows Media Player. Теперь вы можете наслаждаться просмотром видео с субтитрами.
Добавление субтитров SRT в Windows Media Player позволяет улучшить восприятие видеофайлов, особенно когда они на иностранном языке или содержат громкую фоновую музыку. Следуйте этим простым шагам и наслаждайтесь вашими любимыми видеофайлами с субтитрами.
Шаг 1: Подготовка субтитров
Перед добавлением субтитров в Windows Media Player необходимо подготовить файл субтитров в формате SRT. Для этого следуйте инструкциям:
- Откройте текстовый редактор, такой как Notepad или Sublime Text.
- Создайте новый документ и сохраните его с расширением .srt (например, subtitles.srt).
- Введите номер субтитра в первой строке, начиная с 1. Например: 1
- Введите время начала и время окончания субтитра во второй строке, разделив их символом «—>». Например: 00:01:23 —> 00:01:27
- В третьей строке введите текст субтитра.
- Повторите шаги 3-5 для всех остальных субтитров.
- Сохраните файл и закройте текстовый редактор.
Теперь у вас есть подготовленный файл субтитров в формате SRT, готовый к добавлению в Windows Media Player. В следующем шаге мы расскажем, как добавить субтитры в плеер.
Шаг 2: Проверка совместимости субтитров
Перед тем, как добавить субтитры к видео в Windows Media Player, важно убедиться в их совместимости. Windows Media Player поддерживает субтитры в формате SRT (SubRip).
Чтобы убедиться, что ваши субтитры совместимы с Windows Media Player:
| Шаг | Действие |
|---|---|
| 1 | Откройте файл с субтитрами в любом текстовом редакторе, например в Notepad. |
| 2 | Убедитесь, что субтитры имеют расширение файла .srt. |
| 3 | Убедитесь, что форматирование субтитров соответствует стандарту SRT: |
| — | Каждая строка субтитров должна начинаться с порядкового номера. |
| — | Затем должна следовать временная метка, указывающая начало и конец отображения субтитров. |
| — | В последней строке каждых субтитров должен быть текст собственно субтитра. |
| — | Между каждыми субтитрами должна быть пустая строка. |
| 4 | Сохраните файл с субтитрами с расширением .srt. |
Если субтитры соответствуют стандарту SRT и имеют расширение файла .srt, они должны быть совместимы с Windows Media Player.
1. Запустите Windows Media Player и откройте видеофайл, к которому вы хотите добавить субтитры.
2. В верхней части программы найдите меню «Вид». Нажмите на него и в выпадающем списке выберите «Субтитры».
3. В появившемся подменю выберите «Включить» для включения субтитров. Если субтитров нет, вы увидите опцию «Выбрать язык субтитров», которую вы можете выбрать, чтобы найти и загрузить субтитры из Интернета.
4. Если у вас уже есть файл субтитров в формате SRT на вашем компьютере, выберите «Выбрать субтитры из файла» и укажите путь к файлу субтитров.
5. Если вы правильно выполните все эти действия, субтитры автоматически появятся на экране во время воспроизведения видео в Windows Media Player.
Шаг 4: Настройка субтитров
1. Откройте Windows Media Player и запустите видеофайл, к которому хотите добавить субтитры.
2. В верхней панели меню выберите раздел «Вид» и далее «Субтитры».
3. В выпадающем меню выберите опцию «Поиск субтитров в Интернете».
4. Windows Media Player автоматически начнет поиск субтитров для вашего видеофайла. Подождите несколько секунд.
5. Если субтитры найдены, они будут отображены на экране. Выберите нужные субтитры и нажмите на них.
6. Субтитры будут добавлены к видеофайлу и начнут отображаться вместе с ним.
7. Если субтитры не найдены автоматически, вы можете попробовать найти их вручную. Для этого выберите опцию «Выбрать субтитры» в меню «Субтитры».
8. В появившемся окне выберите путь к файлу субтитров (обычно файлы субтитров имеют расширение .srt) и нажмите «Открыть».
9. Субтитры будут добавлены к видеофайлу и начнут отображаться вместе с ним.
10. Чтобы отключить субтитры, выберите опцию «Субтитры» в меню «Вид» и снимите галочку рядом с нужными субтитрами.
11. При необходимости вы можете изменить настройки субтитров, такие как размер, цвет и расположение, в меню «Субтитры» в разделе «Настройки».
12. Готово! Теперь вы знаете, как добавить и отключить субтитры SRT в Windows Media Player.
Windows Media Player предлагает возможность добавлять и отключать субтитры SRT для улучшения просмотра видео. Если вам необходимо отключить субтитры SRT в Windows Media Player, следуйте этим простым шагам:
| Шаг | Инструкция |
|---|---|
| 1 | Откройте Windows Media Player. |
| 2 | Кликните правой кнопкой мыши на окне Windows Media Player и выберите пункт меню «Субтитры» в выпадающем меню. |
| 3 | Выберите пункт меню «Выключить субтитры». |
После выполнения этих шагов субтитры SRT будут отключены в Windows Media Player. Теперь вы сможете наслаждаться просмотром видео без субтитров. Если вам вновь понадобятся субтитры SRT, вы всегда сможете повторить эти шаги и включить их снова.
Если вы закоренелый традиционалист и сторонним мультимедийным проигрывателям предпочитаете классический Windows Media Player, возможно вам будет интересно узнать, каким образом к просматриваемому в этом проигрывателе фильму можно подключить внешние субтитры.
Как всегда, в таких случаях мы готовы предложить вашему вниманию готовое решение. Но перед тем как мы перейдем к его рассмотрению, позвольте сделать маленькое примечание. Описываемый здесь способ действенен для Windows Media Player 12, а вот для более ранних версий он может оказаться нерабочим.
Итак, предположим, что у нас установлена соответствующая версия проигрывателя, где-то в папке лежит фильм, а где-то хранятся подготовленные или загруженные из Интернета файлы субтитров в формате STR.
Способ, надо сказать, донельзя прост. Чтобы заставить Media Player читать внешние субтитры поместите фильм и файл STR в отдельную папку, а затем переименуйте последний так, чтобы его название в точности соответствовало названию фильма. Расширения файлов, разумеется, это не касается. В нашем примере файл видео получил имя seminar.avi, а файл субтитров seminar.srt.


Теперь кликаем по видео правой клавишей мыши и в контекстном меню выбираем «Воспроизвести с помощью проигрывателя Windows Media». По идее, при воспроизведении видео файл субтитров также должен быть захвачен.
Если субтитры не показываются, делаем следующее. Сначала убедитесь, что опция воспроизведения текста в настройках проигрывателя включена. Для этого (в режиме библиотеки) кликнете правой клавишей по верхней панели выбора действий и перейдите к пункту «Слова песен, субтитры и подписи». Выберите опцию «Включить, если доступно». Проверьте корректность отображения субтитров еще раз.



Если это не принесло ожидаемого результата, возможно, вам поможет установка дополнительного программного модуля DirectVobSub (VSFilter). Он совершенно бесплатен, прост в установке и не нуждается в настройках.
Установка этого компонента помогает в 90 процентах случаем проблем с отображением внешних субтитров. Если Windows Media Player и на этот раз будет продолжать упорствовать, попробуйте немного схитрить. Измените расширение файла субтитров с SRT на SUB. Это должно окончательно решить ваши проблемы с отображением субтитров.
Поскольку в примере мы использовали случайный файл субтитров и к тому же англоязычный, к видео отображаемый текст отношения не имеет. Впрочем, это совершенно неважно, субтитры отображаются и это главное.
Скачать DirectVobSub: http://www.free-codecs.com
Часто пользователям необходимо установить другой кодек или программное обеспечение для видеоплеера в Windows для просмотра видео с субтитрами. Однако в проигрывателе Windows Media это могло немного измениться.
Пользователи не знают, что программное обеспечение Windows Media Player также поддерживает воспроизведение видео с субтитрами.
Если на вашем компьютере еще нет проигрывателя Windows Media, загрузите проигрыватель Windows Media на свой компьютер и установите его здесь.
Примечание. Проигрыватель Windows Media недоступен в Windows RT.
Во-первых, вам нужен файл субтитров для видео, которое вы запустили RIP с DVD на компьютер (в формате .AVI). Вы можете найти и скачать их на сайтах обмена субтитрами, таких как SubtitleHub или Subscene.
Имеет 2 компонента, включая видеофайл (в формате .AVI) и 1 файл субтитров (обычно в формате .SRT). Мы складываем их вместе и помещаем в отдельную папку, затем называем эти два файла одинаковыми, только с разными расширениями.
Теперь откройте видеофайл в проигрывателе Windows Media, щелкнув его правой кнопкой мыши и выбрав «Воспроизвести с помощью проигрывателя Windows Media».
В интерфейсе проигрывателя Windows Media щелкните его правой кнопкой мыши и выберите «Воспроизведение»> «Слова, подписи и субтитры»> «Вкл.», Если доступно.
Затем установите надстройку DirectVobSub для проигрывателя Windows Media, чтобы оптимизировать отображение субтитров. После установки перейдите в папку, содержащую ранее видеофайлы и субтитры, щелкните правой кнопкой мыши файл субтитров и измените ‘.srt’ на ‘.sub’.
Теперь все готово, выключите и снова откройте видео в проигрывателе Windows Media, чтобы насладиться им.
Если вы хотите быстрее и удобнее, вы можете использовать другие профессиональные видеоплееры, такие как VLC Player или KMPlayer.
2. Как скрыть, показать тексты песен, подписи и субтитры в видеороликах Windows 10
Вы можете включить или отключить субтитры прямо из проигрывателя Windows Media. Для этого сначала откройте Windows Media Player, затем щелкните правой кнопкой мыши на панели инструментов, затем нажмите «Воспроизвести» => «Тексты, подписи и субтитры» => «Выключить» или «Включить» (выключить или включить субтитры), если они доступны.
Кроме того, вы можете указать, следует ли включать или отключать субтитры к видео в Windows 10 через меню настроек:
Сначала нажмите комбинацию клавиш Windows + I, чтобы открыть меню настроек, затем выберите Легкость доступа.
Здесь вы можете настроить такие параметры, как настройка цвета субтитров, стиля и размеров субтитров или некоторых других эффектов субтитров.
См. Некоторые из следующих статей:
-
Как создать субтитры для видео?
-
Как конвертировать видео хвост WMV в MP4?
-
5 простых шагов для просмотра фильмов на вьетнамском языке на Netflix
Удачи!
Действительно возможно добавить внешние субтитры к фильму, который вы смотрите с помощью Windows Media Player. Если вы долго скручивали волосы, вот решение, которое решает проблему.
Классический проигрыватель Windows Media 12 является аудио- и видеоплеером по умолчанию от Microsoft. Но он не обновлялся с 2009 года. Возможно, вам нравится простота использования медиаплеера, поставляемого с вашим ПК.
Пока что с тобой все в порядке … за исключением случаев, когда речь идет о субтитрах. Здесь мы собираемся пройти процесс добавления субтитров в WMP в два основных этапа.
- Загрузите свой фильм и файл субтитров.
- Установите сторонний кодек, который называется Advanced Codecs.
Но сначала давайте посмотрим, установлен ли у вас Windows Media Player на ПК с Windows 10.
Не беспокойтесь, если вы не увидите Windows Media Player 12 в списке программ. Проигрыватель Windows использовался как медиаплеер по умолчанию в Windows 7, Windows 8 или Windows 8.1. Ситуация изменилась с Windows 10, где она стала дополнительной функцией.
Теперь вам нужно скачать и установить Windows Media Player
Как скачать Windows Media Player 12 для Windows 10
Как скачать Windows Media Player 12 для Windows 10
Windows 10 больше не поставляется с Windows Media Player. Вот как установить Windows Media Player бесплатно и легально.
Прочитайте больше
если его нет в вашей версии Windows 10. Служба поддержки Майкрософт имеет список версий WMP, которые помогут вам найти правильную версию проигрывателя для вашей системы.
Подготовьте файл фильма и файл субтитров
Многие загрузки торрента включают субтитры. Но давайте предположим, что вы скачали или скопировали видеофайл, в котором нет субтитров.
Есть много сайтов, которые предлагают субтитры для скачивания
Скачать субтитры для фильмов бесплатно: 3 лучших сайта
Скачать субтитры для фильмов бесплатно: 3 лучших сайта
Субтитры улучшают качество просмотра, но где вы можете получить качественные субтитры бесплатно? Мы рекомендуем эти сайты субтитров.
Прочитайте больше
на нескольких языках. Выберите любой из трех перечисленных ниже. Есть много других, которые вы можете найти с помощью поиска Google.
я предпочитаю Subscene.com потому что он перечисляет все популярные субтитры в незагроможденном интерфейсе, который делает поиск легким.
Найдите и загрузите точно соответствующий файл субтитров, который был синхронизирован с этим конкретным видеофайлом. Выберите субтитр, имя файла загрузки которого совпадает с именем файла фильма. Или сопоставьте имя с разорванным типом.
Загрузите файлы и распакуйте их, если они приходят в формате ZIP.
Для демонстрации у меня есть эпизод Doom Patrol и несколько субтитров, которые я положил в одну общую папку под названием «Сериалы с субтитрами Doom Patrol». Обратите внимание, что у обоих еще нет совпадающих имен.
Переименуйте оба файла, чтобы они соответствовали друг другу
Теперь просто поместите оба файла в одну папку и убедитесь, что они имеют одинаковое имя (кроме расширения). В этом случае видео — «Doom Patrol», а файл субтитров — «Doom Patrol.srt».
Щелкните правой кнопкой мыши на видео и выберите «Воспроизвести с помощью проигрывателя Windows Media». Надеюсь, ваше видео теперь воспроизводится с субтитрами. Но если он все еще не работает, у вас есть еще несколько вариантов.
Установите WMP для отображения подписей. На главном экране по умолчанию вы можете щелкнуть правой кнопкой мыши на панели вверху и выбрать Play> Тексты, подписи и субтитры> On, если доступно,
Если видео уже воспроизводится, щелкните правой кнопкой мыши в любом месте плеера и выберите Тексты, подписи и субтитры> Включено, если доступно,
Скачать сторонний кодек
Одна из больших ошибок WMP заключается в том, что он не распознает загруженные файлы субтитров с расширениями .SRT и .SUB. В этом случае вам придется воспользоваться помощью сторонних кодеков.
Кодеком выбора был DirectVobSub. Но во всех моих попытках я не мог заставить его воспроизводить субтитры с последней версией.
Решение:
Альтернативный кодек для WMP 12, который работал для меня, называется ADVANCED Codec (версия 11.5.1) от разработчика по имени Shark007. Это пакет аудио и видео кодеков для Windows 7, 8 и 10. Релиз содержит полный набор декодеров как для 32-битных, так и для 64-битных систем.
Также в комплект входит DirectVobSub / VSFilter (надстройка для Microsoft Windows, которая может читать внешние файлы субтитров) с графическим контроллером для установленных кодеков.
Кодек доступен от MajorGeeks и несколько альтернативных зеркал для скачивания. MajorGeeks является надежным веб-сайтом и занимается загрузкой с 2002 года. Да, дизайн сайта все еще возвращается к старым добрым временам!
Запустите исполняемый кодек ADVANCED. Программа установки загрузит кодеки на ваш компьютер перед завершением установки.
ADVANCED Codec также устанавливает приложение «Настройки» в меню «Программы» или на рабочем столе. Это дает вам графический интерфейс для настройки нескольких параметров, если ваши субтитры не отображаются.
Когда проигрыватель Windows Media не отображает субтитры
WMP 12 угрюм с несколькими типами файлов. У меня возникли проблемы с видеоформатами MP4.
Вы можете попробовать несколько настроек, предложенных Shark007.
- Для файла AVI выберите отключение Кодеки DMO на Своп вкладка приложения ADVANCED Codec Settings.
- Если это файл MP4, выберите отключить Microsoft Audio декодер на Поменять вкладку, Вам также может понадобиться отключить декодер Microsoft Video.
Однако, если вы все еще не видите субтитры, вы можете попробовать еще одну вещь. Переименуйте файл субтитров и измените «.srt» на «.sub». Для меня субтитры воспроизводились независимо от того, назывались ли они .srt или .sub, но некоторые пользователи сообщают, что один работает чаще, чем другой.
Попробуйте альтернативу проигрывателю Windows Media
Классический проигрыватель Windows Media видел лучшие времена. Сегодня нет необходимости идти на такую длину, чтобы проигрывать ваши любимые видео с субтитрами, поскольку есть достаточно альтернатив для устаревшего WMP
5 лучших бесплатных медиаплееров для Windows
5 лучших бесплатных медиаплееров для Windows
Лучший медиаплеер для вас — тот, который вам больше всего нравится использовать. Вот лучшие бесплатные медиаплееры для Windows.
Прочитайте больше
, Популярный проигрыватель VideoLAN (VLC) является наиболее популярным, поскольку он может воспроизводить все прямо из коробки. Он бесплатный, за ним стоит активное сообщество разработчиков ПО с открытым исходным кодом и кроссплатформенный.
Узнайте больше о: Media Player, Video Editor, Windows Media Player.
Лучшее антивирусное программное обеспечение для Windows 10
Как отключить субтитры в Виндовс Медиа Проигрыватель
На чтение 3 мин Опубликовано Обновлено
Windows Media Player является одним из наиболее популярных медиаплееров, который активно используется пользователями для воспроизведения видео и аудио файлов на компьютере. Однако, при воспроизведении некоторых видеофайлов, в особенности фильмов и сериалов, субтитры могут быть включены по умолчанию. Если вы не хотите, чтобы субтитры отображались при просмотре видео, в этой статье мы расскажем вам, как их отключить в Windows Media Player.
Снимаем подписи в Windows Media Player довольно просто. Сначала запустите Windows Media Player, затем откройте видеофайл, в котором необходимо отключить субтитры. По умолчанию Windows Media Player автоматически ищет субтитры, если они доступны, и включает их во время воспроизведения. Если субтитры включены, на экране будет отображена надпись «Субтитры включены» в верхней части окна.
Чтобы отключить субтитры в Windows Media Player, нажмите правой кнопкой мыши на экране и выберите пункт меню «Субтитры».
В открывшемся меню выберите «Субтитры выкл.». Это отключит субтитры во время воспроизведения видео. Если фильм содержит несколько дорожек субтитров, вы также можете выбрать нужную дорожку в меню «Субтитры».
Теперь вы знаете, как отключить субтитры в Windows Media Player. Хотя субтитры могут быть полезными, в некоторых случаях вы можете захотеть просмотреть видео без них. Надеемся, что эта инструкция была полезной для вас и помогла вам настроить Windows Media Player по вашим предпочтениям.
Содержание
- Откройте Windows Media Player
- Найдите настройки субтитров
- Выберите опцию отключения субтитров
- Вопрос-ответ
Windows Media Player является предустановленным мультимедийным проигрывателем в операционной системе Windows. Он позволяет воспроизводить различные типы аудио и видео файлов, а также просматривать изображения.
Следуйте следующим шагам, чтобы открыть Windows Media Player:
- Нажмите кнопку «Пуск» в нижнем левом углу экрана Windows или нажмите клавишу «Windows» на клавиатуре.
- В появившемся меню найдите и выберите пункт «Windows Media Player».
- Windows Media Player откроется и будет готов к использованию.
Вы также можете открыть Windows Media Player, щелкнув на ярлык программы на рабочем столе или в папке «Программы».
Найдите настройки субтитров
Чтобы отключить субтитры в Windows Media Player, вы можете воспользоваться специальными настройками плеера. Вот как это сделать:
- Откройте Windows Media Player. Для этого нажмите на кнопку «Пуск» в левом нижнем углу экрана, введите «Windows Media Player» в поле поиска и выберите соответствующий результат.
- После открытия плеера щелкните правой кнопкой мыши на свободное пространство в окне плеера. В появившемся контекстном меню выберите пункт «Субтитры» и перейдите к разделу настроек.
- В окне настроек субтитров вы можете выбрать опцию «Отключить субтитры» и нажать на кнопку «Применить». Это позволит отключить субтитры при воспроизведении видео.
Если у вас нет возможности отключить субтитры с помощью вышеуказанных действий, возможно, что видеофайл содержит встроенные субтитры. В таком случае вы можете попробовать удалить субтитры или воспользоваться сторонним программным обеспечением для воспроизведения видео без субтитров.
Теперь вы знаете, как найти настройки субтитров в Windows Media Player и отключить их при необходимости.
Выберите опцию отключения субтитров
Чтобы отключить субтитры в Windows Media Player, следуйте этой инструкции:
- Откройте Windows Media Player.
- Щелкните правой кнопкой мыши на плеере и выберите пункт «Субтитры» из контекстного меню.
- В появившемся меню выберите «Субтитры выключены».
Теперь субтитры должны быть отключены в Windows Media Player.
Вопрос-ответ
Windows Media Player — это популярный проигрыватель для воспроизведения видео и аудиофайлов на компьютере под управлением операционной системы Windows. Одной из функций этого плеера является возможность отображения субтитров, что может быть полезно при просмотре фильмов на иностранном языке или для людей с проблемами слуха. Однако, иногда пользователю может потребоваться отключить субтитры по какой-либо причине.
Отключить субтитры в Windows Media Player довольно просто. Для этого необходимо открыть плеер, выбрать в меню «Вид» и перейти к разделу «Субтитры». В этом разделе пользователю предлагается несколько вариантов, связанных с настройкой субтитров. Для отключения субтитров необходимо выбрать пункт «Субтитры отсутствуют».
После выбора этого пункта субтитры будут автоматически отключены, и пользователь сможет наслаждаться просмотром видео без ненужных надписей. Если в будущем потребуется снова включить субтитры, достаточно будет выбрать соответствующий пункт меню и выбрать нужный язык субтитров.
Вывод
Отключить субтитры в Windows Media Player — это простая задача, которая займет всего несколько секунд. Пользуйтесь этой функцией для комфортного просмотра видео на вашем компьютере под управлением операционной системы Windows.
Первым шагом для отключения субтитров в Windows Media Player необходимо открыть само приложение. Существует несколько способов открыть Windows Media Player в операционной системе Windows:
- Нажмите на кнопку «Пуск» в левом нижнем углу рабочего стола, затем найдите и щелкните по значку Windows Media Player в списке программ.
- Нажмите сочетание клавиш «Win + R» на клавиатуре, чтобы открыть окно «Выполнить». Введите «wmplayer» в поле «Открыть» и нажмите кнопку «OK».
- Откройте проводник Windows, найдите и откройте папку «Программы» (обычно находится в диске C). Затем найдите и дважды щелкните по папке «Windows Media Player». Выполните файл «wmplayer.exe», чтобы открыть приложение.
После выполнения одного из этих действий должно открыться приложение Windows Media Player.
Откройте меню «Пуск»
Чтобы отключить субтитры в Windows Media Player, первым шагом откройте меню «Пуск». Для этого выполните следующие действия:
- Найдите значок «Пуск» в левом нижнем углу экрана.
- Нажмите на значок «Пуск».
- Откроется меню «Пуск», в котором вы можете найти необходимые программы и настройки.
После открытия меню «Пуск» вы будете готовы приступить к следующим шагам по отключению субтитров в Windows Media Player.
Найдите Windows Media Player в списке программ
Если вы хотите отключить субтитры в Windows Media Player, в первую очередь вам необходимо найти сам плеер в списке установленных программ на вашем компьютере. Для этого следуйте следующим инструкциям:
- Нажмите на кнопку «Пуск» в левом нижнем углу экрана. Откроется меню «Пуск».
- В появившемся меню «Пуск» найдите раздел «Приложения».
- Прокрутите список приложений вниз до тех пор, пока не найдете папку «Windows Accessories».
- Щелкните на папку «Windows Accessories» правой кнопкой мыши. В контекстном меню выберите «Открыть».
- В открывшейся папке найдите иконку Windows Media Player.
- Щелкните на иконке Windows Media Player правой кнопкой мыши. В контекстном меню выберите «Закрепить на панели задач», чтобы создать ярлык на панели задач для быстрого доступа к плееру.
Теперь, когда вы нашли Windows Media Player, вы можете легко открыть его и перейти к настройке отключения субтитров.
Кликните по иконке Windows Media Player для открытия программы.
Чтобы отключить субтитры в Windows Media Player, первым делом необходимо открыть саму программу. Для этого следуйте инструкциям ниже:
- Перейдите на рабочий стол вашего компьютера.
- Найдите иконку Windows Media Player. Обычно она выглядит как прямоугольник с разноцветной картой мира.
- Кликните по иконке Windows Media Player левой кнопкой мыши.
После выполнения этих действий должно открыться окно программы Windows Media Player. Теперь вы можете продолжить настройку отключения субтитров согласно другим инструкциям.
Если в Windows Media Player включены субтитры и вы хотите их отключить, следуйте этим простым шагам:
- Откройте Windows Media Player
- Откройте панель управления субтитрами
- Отключите субтитры
- Закройте панель управления субтитрами
Запустите Windows Media Player, нажав значок программы или введя «Windows Media Player» в строке поиска.
При проигрывании видео щелкните правой кнопкой мыши в области проигрывателя и выберите опцию «Субтитры» в контекстном меню.
В выпадающем меню «Субтитры» выберите опцию «Выключить». Это отключит отображение субтитров во время проигрывания видео.
После отключения субтитров закройте панель управления субтитрами, нажав на крестик в правом верхнем углу панели.
Выберите видеофайл, в котором включены субтитры
Если в вашем видеофайле уже содержатся субтитры, то вы можете легко включить или отключить их при воспроизведении в Windows Media Player.
Чтобы выбрать видеофайл с субтитрами, выполните следующие действия:
- Откройте Windows Media Player на вашем компьютере.
- Нажмите на кнопку «Открыть файл» в верхнем левом углу программы.
- Выберите нужный видеофайл в проводнике и нажмите «Открыть».
После выбора видеофайла Windows Media Player автоматически начнет его воспроизведение. Если в вашем видеофайле есть субтитры и они включены по умолчанию, они будут отображаться на экране. Вы также можете изменить настройки субтитров во время воспроизведения.
Теперь у вас есть выбранный видеофайл с включенными субтитрами в Windows Media Player!
Кликните правой кнопкой мыши на видео и выберите «Субтитры»
Чтобы отключить субтитры в Windows Media Player, выполните следующие шаги:
- Откройте Windows Media Player.
- Воспроизведите видео, для которого хотите отключить субтитры.
- Кликните правой кнопкой мыши на видео.
- В выпадающем меню выберите опцию «Субтитры».
- В появившемся подменю выберите «Отключить субтитры».
После выполнения этих шагов субтитры должны быть успешно отключены. Если вам все же не удается отключить субтитры, возможно, вы используете файл видео, в котором субтитры были встроены непосредственно в видео. В этом случае отключить субтитры можно будет только с помощью специальных программ для редактирования видео или конвертирования файлов.
В появившемся меню выберите «Выключить субтитры»
Чтобы отключить субтитры в Windows Media Player, выполните следующие действия:
- Откройте Windows Media Player.
- В верхней части программы найдите панель меню.
- Щелкните правой кнопкой мыши по панели меню.
- В появившемся меню выберите пункт «Субтитры».
- В дополнительном списке выберите «Выключить субтитры».
После выполнения этих действий субтитры должны быть выключены. Если субтитры все еще отображаются, возможно, в вашем видео файле есть встроенные субтитры, которые не могут быть отключены в настройках Windows Media Player. В таком случае вам может потребоваться использовать специализированный программный плеер или изменить параметры субтитров непосредственно в видео файле.
Вопрос-ответ:
Как отключить субтитры в Windows Media Player?
Чтобы отключить субтитры в Windows Media Player, просто щелкните правой кнопкой мыши на видео воспроизводимого файла во время его воспроизведения и выберите пункт «Субтитры» в контекстном меню. Затем выберите «Выключить субтитры».
Каким образом можно отключить субтитры в Windows Media Player?
Отключить субтитры в Windows Media Player можно двумя способами: 1) Во время воспроизведения видео воспользуйтесь контекстным меню, нажав правой кнопкой мыши на видео и выбрав «Субтитры» -> «Выключить субтитры». 2) Нажмите на панели инструментов кнопку «Субтитры» и выберите «Выключить субтитры».
Что нужно сделать, чтобы отключить субтитры в Windows Media Player?
Для отключения субтитров в Windows Media Player необходимо во время воспроизведения видео щелкнуть правой кнопкой мыши на видео и выбрать «Субтитры» в контекстном меню. Затем выберите пункт «Выключить субтитры».
Возможно ли убрать субтитры в Windows Media Player?
Да, в Windows Media Player есть возможность убрать субтитры. Чтобы это сделать, откройте воспроизводимый видеофайл и во время его воспроизведения щелкните правой кнопкой мыши на видео. В контекстном меню выберите «Субтитры» и затем «Выключить субтитры». Таким образом, субтитры будут отключены.
Как отключить субтитры при просмотре видео в Windows Media Player?
Если вы хотите отключить субтитры, когда смотрите видео в Windows Media Player, просто нажмите на правую кнопку мыши во время воспроизведения видео и выберите «Субтитры» -> «Выключить субтитры». Субтитры тогда будут отключены и вы сможете наслаждаться просмотром видео без них.
Как можно убрать субтитры в Windows Media Player?
Убрать субтитры в Windows Media Player можно, щелкнув правой кнопкой мыши на видео во время воспроизведения и выбрав пункт «Субтитры» в контекстном меню. Затем просто выберите «Выключить субтитры». Таким образом, субтитры будут убраны и вы можете смотреть видео без них.