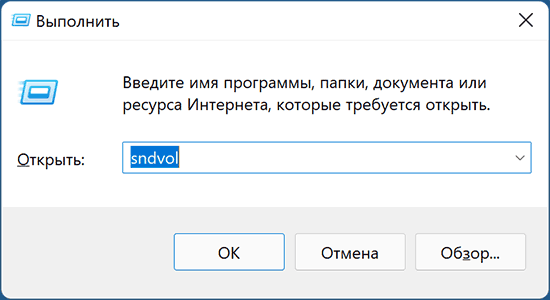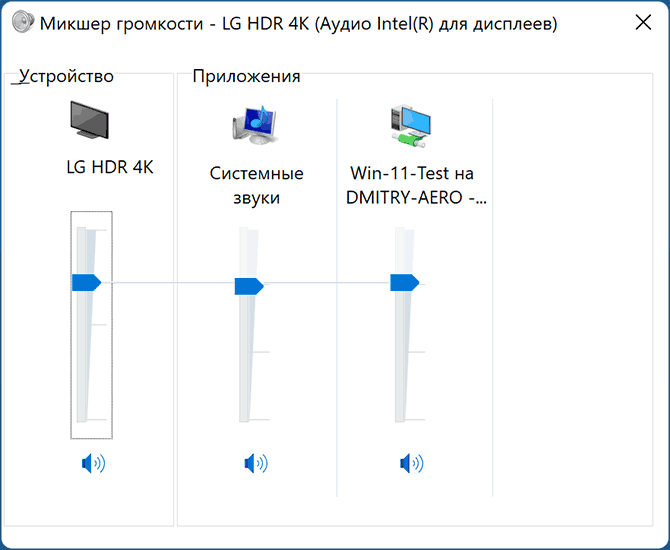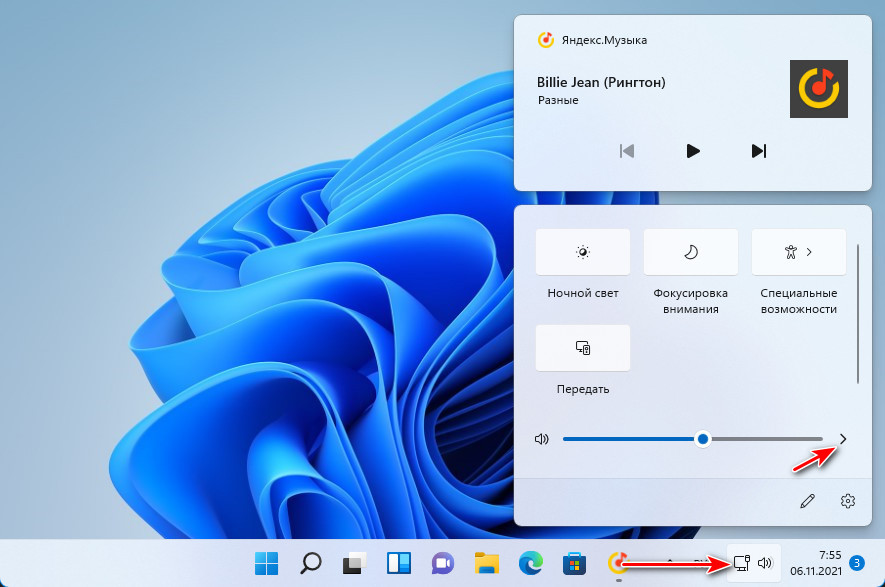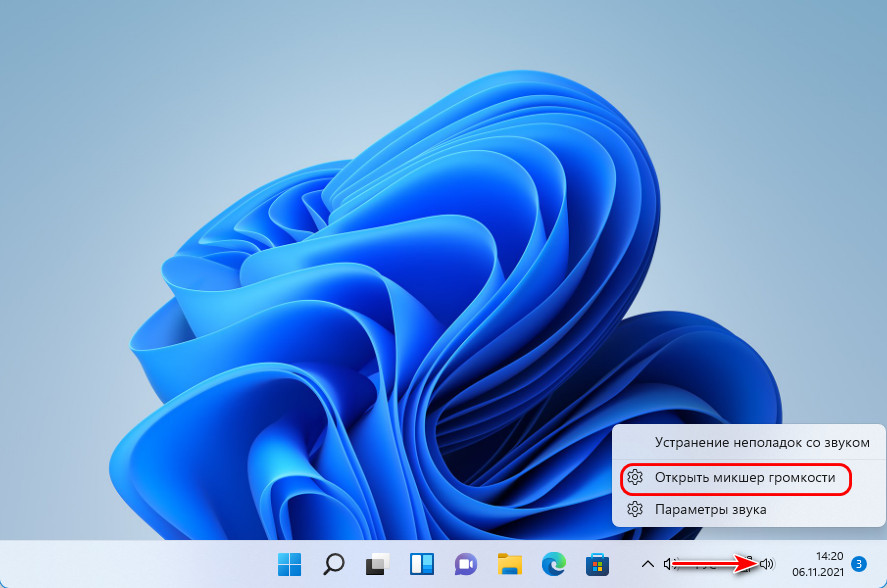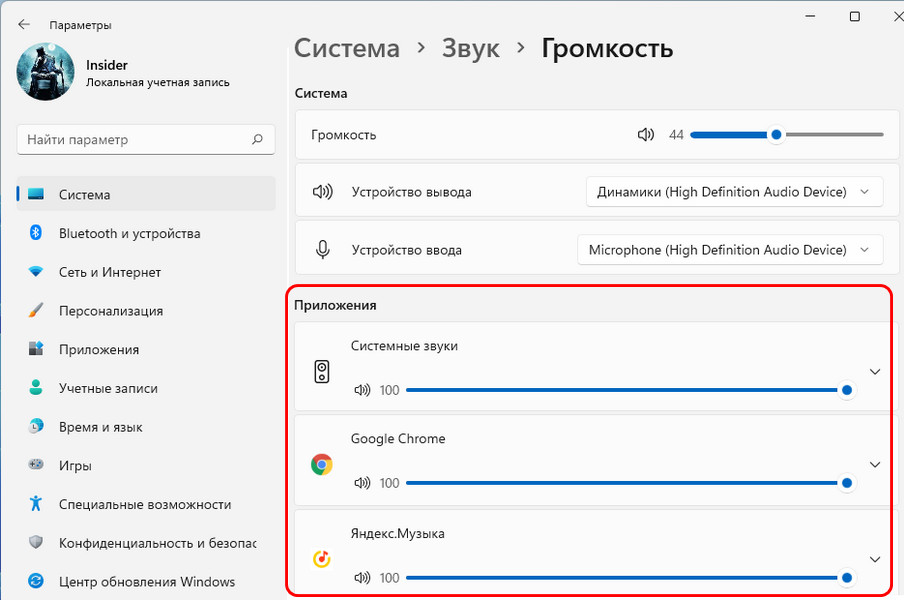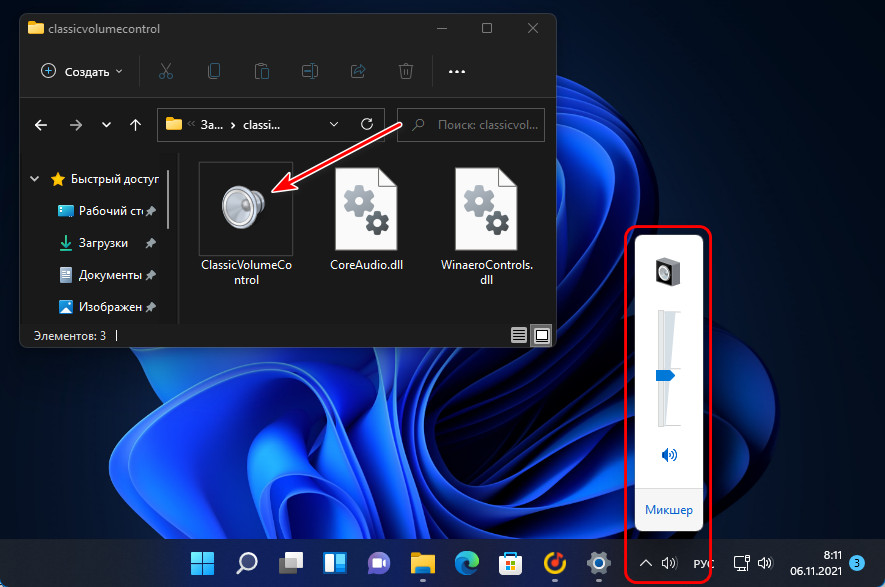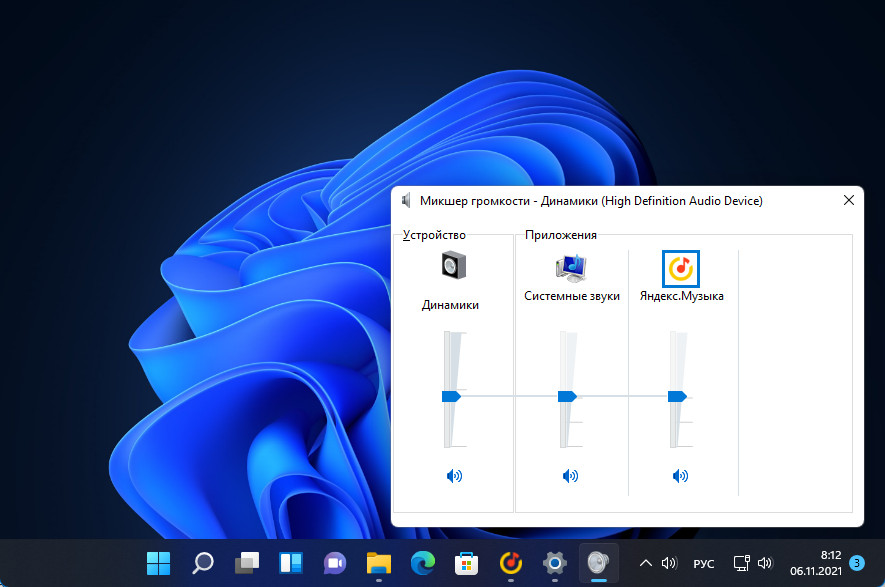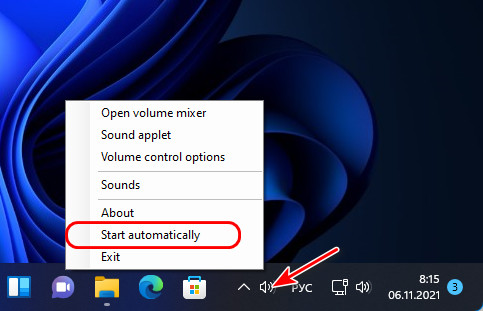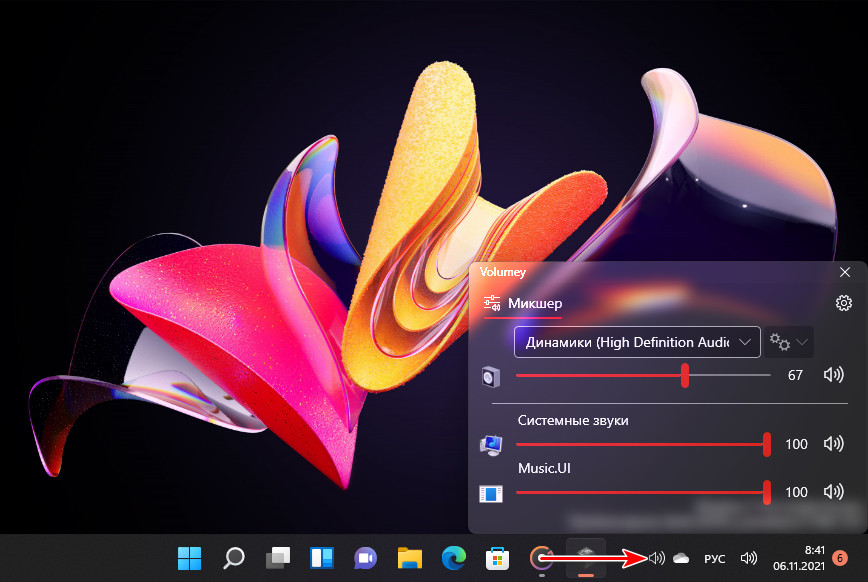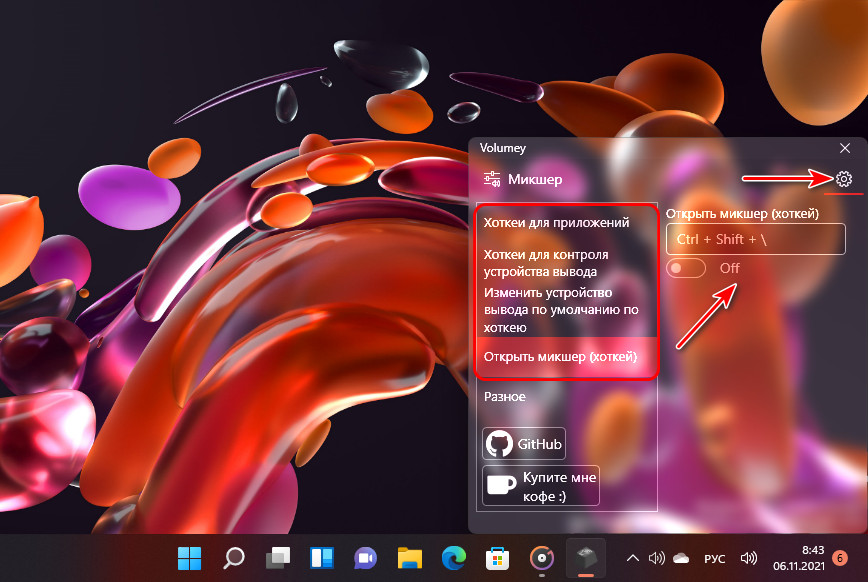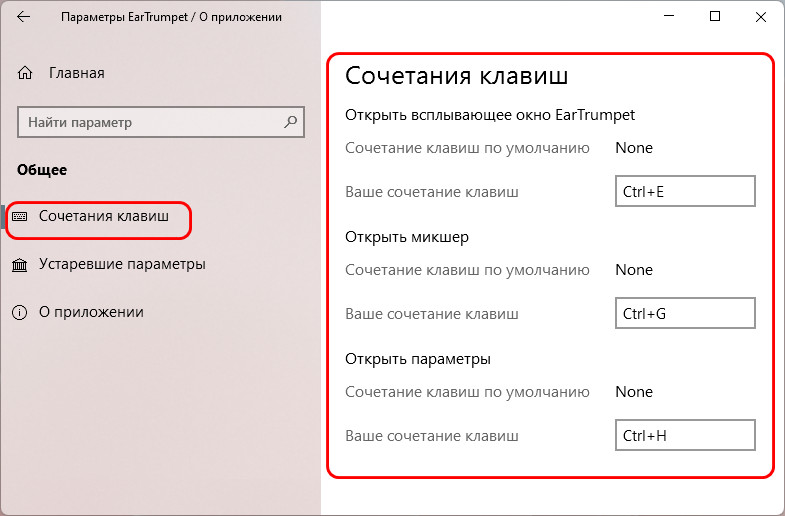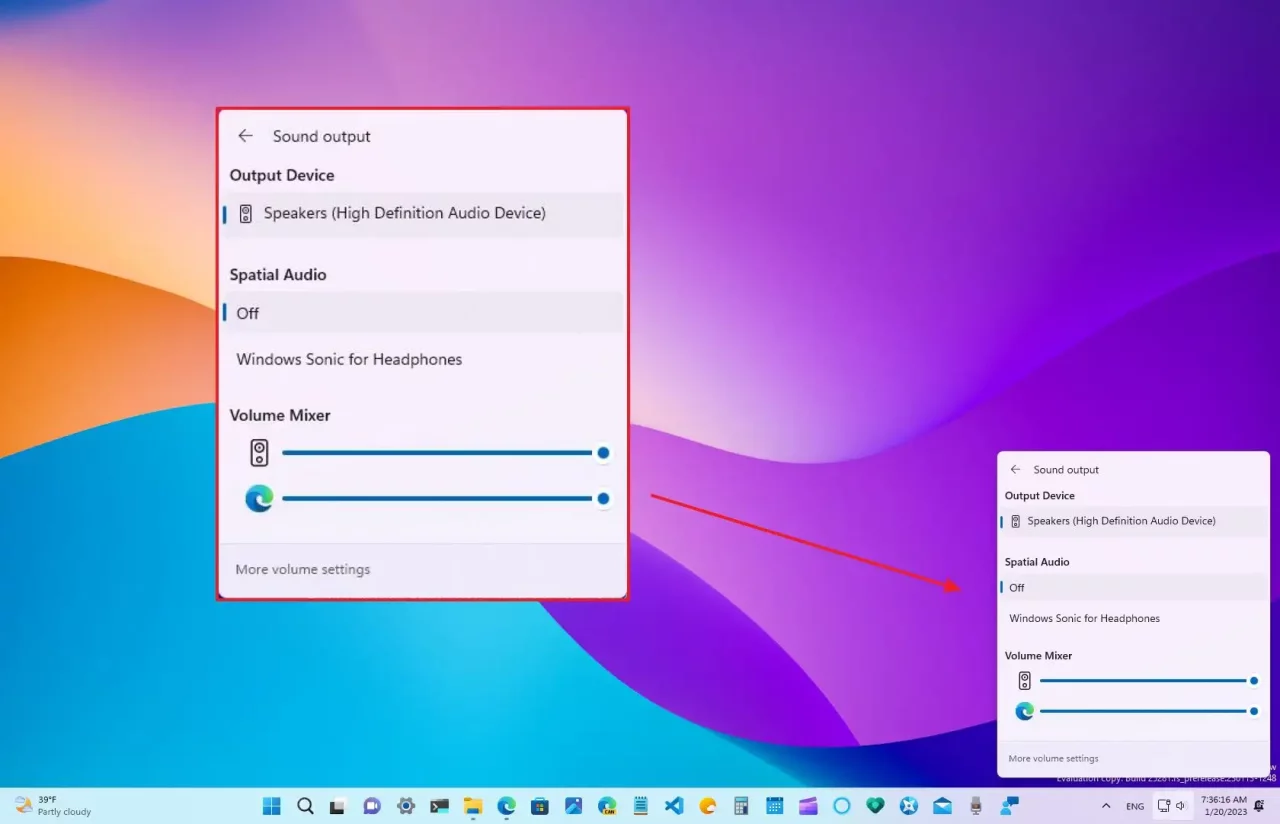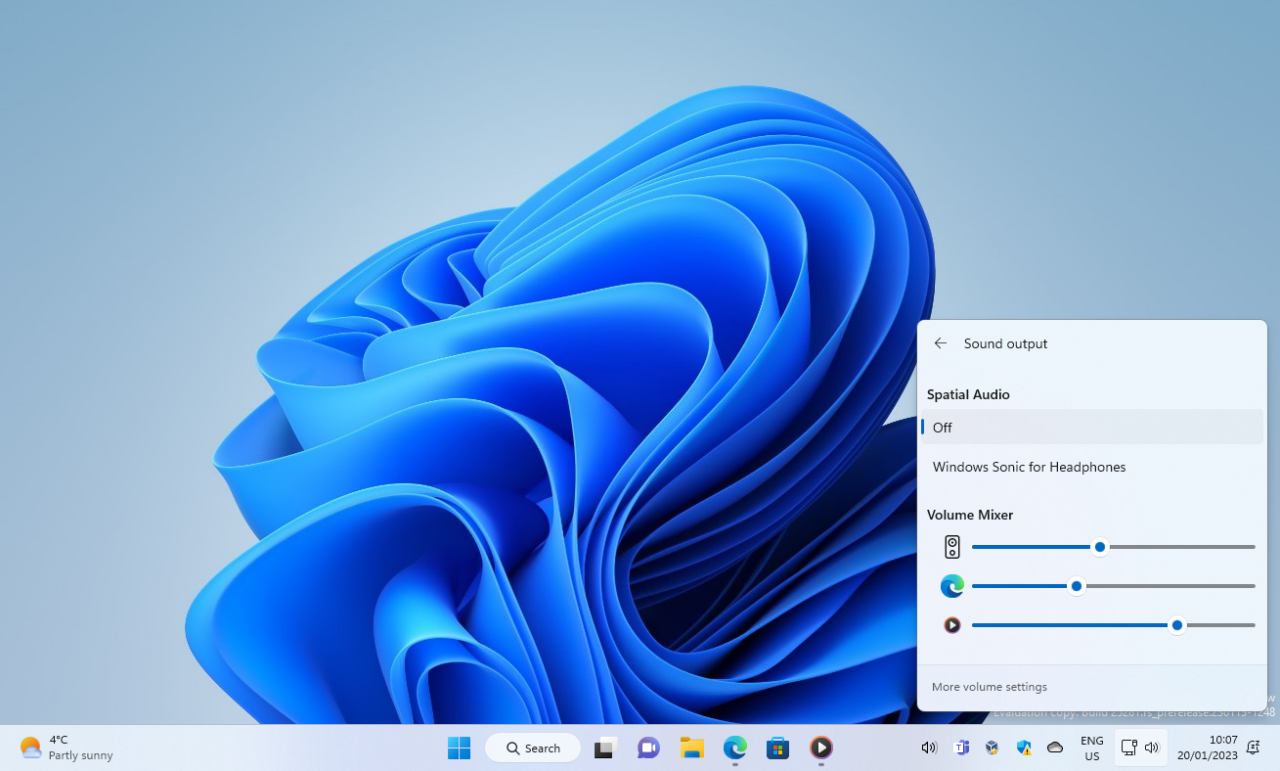Стереомикшер – это одно из устройств записи звука в среде операционной системы компьютера. Но это не физическое устройство, как микрофон, музыкальные инструменты или прочее оборудование, подключаемое через линейный вход. Это программная наработка, которая позволяет смешивать источники звука, воспроизводимые внутри операционной системы и получаемые с микрофона или оборудования линейного входа.
Зачем нужна такая программная наработка? И как с ней работать в среде Windows?
Содержание статьи:
1. Зачем нужен стереомикшер
Итак, стереомикшер позволяет смешивать системные звуки и звуки, идущие с микрофона. Благодаря этому мы можем записывать аудиокасты, скринкасты, вести прямые трансляции и с системным звучанием, и с тем, что мы говорим в микрофон. Можем записать видео прохождения игры с её озвучкой и нашими комментариями. Можем сделать видеоурок с приятной фоновой музыкой из своего плей-листа. А можем отснять на YouTube видеоролик с обсуждением какого-то другого YouTube-видеоролика, фильма или ТВ-передачи. И воспроизводить последние в браузере или плеере, а не делать свою озвучку поверх исходного видеоряда, чтобы не получить страйк.
Практически все более-менее функциональные программы для захвата экрана монитора и стриминга предусматривают возможность выбора источника записи звука:
• Только системное звучание,
• Только микрофон,
• Системное звучание + микрофон.
Даже современный Скайп при выборе функции демонстрации собеседнику своего рабочего стола предлагает нам запустить эту функцию с включением системных звуков или без них. Но, увы, не все даже функциональные программы позволяют тонко настроить уровни громкости разных источников. Как, например, это позволяет делать Movavi Screen Capture Studio.
Системное звучание может если не полностью заглушать звук со слабого микрофона, то как минимум отчётливо контрастировать на фоне нашей более тихой речи. Безусловно, можно усилить микрофон в системных настройках, но даже при +20 дБ устройства (особенно бюджетные) могут шипеть, хрипеть, фонить или выдавать прочие искажения. Тогда как стереомикшер будет выводить на запись или стрим системный звук в фоне с таким уровнем громкости, который мы настроим обычным ползунком громкости в трее Windows. Делаем пару-тройку тестовых записей «Раз-два, раз-два, проверка аппаратуры» с разной громкостью системного звучания. И сможем выбрать оптимальное соотношение сигнала с микрофона и системной озвучки.
Стереомикшер можно использовать для транскрибации – расшифровки видео- и аудиозаписей. Воспроизводимое проигрывателем видео- или аудиофайлов благодаря стереомикшеру будет восприниматься программами распознавания человеческой речи как сигнал с микрофона. И такие программы будут преобразовывать в текст всё, что говорится фигурантами видео- или аудиоисходников.
2. Как включить стереомикшер
Чтобы включить стереомикшер, вызываем контекстное меню на значке системной громкости. Выбираем «Записывающие устройства».
Теперь контекстное меню вызываем на значке стереомикшера (если он по умолчанию неактивен). Жмём «Включить».
Всё — теперь в эфир будет идти микшированное звучание с микрофона и приложений Windows. Открытые программы для захвата видео с экрана, звукозаписи или стрима перезапускаем. Обновляем страницы запуска вещания в окне браузере. И можем приступать к тестированию и настройке системной громкости.
Если нам нужно транскрибировать видео- или аудиозапись, лучше на время этого процесса микрофон отключить. Чтобы программы для распознавания речи не «слышали» его как источник ненужных звуков. Это могут быть скрипы компьютерного кресла, стук клавиатуры, общение других людей в помещении и т.п.
3. Что делать, если стереомикшера нет
Что делать, если стереомикшера нет среди записывающих устройств Windows?
3.1. Отображение всех устройств звукозаписи
В системных настройках устройств получения звука – там, где мы выше включали стереомикшер – последний может просто не отображаться. Чтобы это проверить, вызываем контекстное меню на пустом месте окна настроек и ставим галочку отображения отключённых устройств. Затем включаем стереомикшер.
3.2. Установка аудиодрайвера
За реализацию стереомикшера в среде Windows отвечает аудиодрайвер. При установке системы в неё обычно автоматически внедряются базовые драйверы, обеспечивающие простейший функционал типа наличия звука как факт. Но более продвинутые возможности по настройке аудио – тонкая регулировка параметров аудиосистем, применение фильтров и пресетов, реализация того же стереомикшера – всё это обеспечивается полноценным аудиодрайвером от производителя аудиокарты. Следовательно, если стереомикшера нет даже среди отключённых устройств, необходимо установить/переустановить аудиодрайвер. Но его установщик нужно взять с официального сайта ноутбука, материнской платы ПК или непосредственно аудиокарты, если она дискретная.
Идём на сайт производителя устройства. Ищем страничку спецификаций нашего устройства, заходим в раздел поставки ПО. Выбираем драйвер для аудио, выбираем версию Windows, скачиваем инсталлятор.
Запускаем файл Setup.exe. По завершении установки перезагружаем компьютер. И пробуем активировать стереомикшер, как показано выше.
В качестве альтернативы можно использовать оптический диск с драйверами, который идёт в комплекте поставки ноутбуков, материнских плат или дискретных аудиокарт. Конечно, если они не приобретались на вторичном рынке без комплекта поставки.
3.3. Универсальное решение от Realtek
Если не получается установить/переустановить аудиодрайвер или по какой-то причине его присутствие в системе всё равно не реализует стереомикшер, можно прибегнуть к помощи универсальной утилиты от компании Realtek – производителя большей части аудиокарт в составе материнских плат компьютерных устройств.
На сайте Realtek по адресу:
http://www.realtek.com/downloads/
Можем скачать некую утилиту High Definition Audio Codecs.
Это не аудиодрайвер, утилита не заменяет собой конкретный драйвер для конкретного аудиоустройства от Realtek, она лишь являет собой нечто менеджера настройки звука и, возможно, сможет реализовать стереомикшер.
Загрузка…

В этой инструкции о том, как запустить классический микшер громкости в Windows 11, а при необходимости частого использования — ускорить его запуск.
Запуск старого микшера громкости
Старый вариант микшера громкости в Windows 11 никуда не делся, он всё также присутствует в системе, во всяком случае на дату написания статьи. Чтобы открыть его:
- Нажмите клавиши Win+R на клавиатуре (Win — клавиша с эмблемой Windows), введите sndvol в окно «Выполнить» и нажмите Enter.
- Откроется привычный микшер громкости со всеми доступными ранее возможностями настройки звука.
К сожалению, если он требуется часто, каждый раз выполнять запуск с помощью диалогового окна «Выполнить» не очень удобно, а способ возврата классического регулятора громкости с помощью реестра, который работал в предыдущей версии системы, в Windows 11 больше не работает.
Если стандартный микшер громкости вам нужен регулярно, сделать его открытие более удобным можно следующим способом:
- В удобном вам расположении — папке или на рабочем столе нажмите правой кнопкой мыши и выберите пункт «Создать» — «Ярлык» в контекстном меню.
- В поле «Укажите расположение объекта» введите sndvol.exe и нажмите «Далее».
- Укажите желаемое имя ярлыка.
- Теперь по запуску ярлыка будет открываться стандартный микшер громкости, а сам ярлык вы можете закрепить на панели задач: правый клик по ярлыку — показать дополнительные параметры — закрепить на панели задач.
Бесплатное приложение Classic Volume Mixer
Дополнительная возможность восстановления стандартных регулировок громкости — бесплатная программа Classic Volume Mixer для Windows 11, доступная для загрузки на странице разработчика: https://github.com/popeen/Classic-Volume-Mixer/releases. Учитывайте, что при загрузке приложения, оно может быть заблокировано фильтром SmartScreen, как «малоизвестное».
После запуска программы она добавит свой значок в область уведомлений. Значок может быть скрыт, чтобы отображался всегда — используйте параметры панели задач (открыть можно через правый клик по панели задач), раздел «Переполнение угла панели задач». По нажатии на значок будет открываться стандартный микшер громкости.
Возможно, для кого-то из читателей описанное упростит рассмотренный аспект работы с Windows 11. Однако нельзя исключать, что в будущих обновлениях системы стандартный микшер громкости может и исчезнуть.
Поскольку компьютер является мультимедийным устройством, в процессе его работы важную роль играет звук. Одна из базовых настроек – изменение громкости. Ею научился пользоваться каждый владелец ПК, но функционала опции недостаточно для решения всех задач. Она изменяет громкость сразу всех приложений, и только стереомикшер на операционной системе Windows 10 позволяет настроить параметры по отдельности, а также совместить устройства ввода и вывода.
Что такое стереомикшер, и зачем он нужен
Стереомикшер (Stereo Mix) – это встроенный компонент компьютера, позволяющий одновременно записывать системные звуки, а также звуки, которые поступают через микрофон. Таким образом, данный элемент сочетает в себе устройства ввода и вывода для дальнейшего преобразования звуковых волн в единый файл.
Опция будет полезна тем, кто записывает аудиокасты или ведет прямые эфиры в интернете. К примеру, вы можете создать ролик, где будете смотреть видео на YouTube и попутно обсуждать происходящее на экране. Отдельно от стереомикшера стоит рассматривать микшер громкости. Это софтверное средство, позволяющее настроить громкость в отдельных программах. Процесс взаимодействия с двумя обозначенными инструментами будет подробно изложен далее.
Как его включить или отключить
Активация и деактивация стереомикшера – задача, с которой может справиться любой пользователь компьютера на базе операционной системы Windows 10. Вот, что понадобится для включения элемента:
- Щелкнуть ПКМ по значку динамика в Панели задач.
- Выбрать «Звуки».
- Перейти во вкладку «Запись».
- Кликнуть ПКМ по значку «Stereo Mix» («Стереомикшер»).
- Нажать на кнопку «Включить».
Аналогичным образом выполняется деактивация аппаратного компонента. Если вы не увидите в списке стереомикшер, то обязательно дочитайте материал, так как в конце мы рассмотрим возможные причины отсутствия Stereo Mix в списке.
Как бы то ни было, включение или отключение стереомикшера – это лишь часть настройки. Также пользователю необходимо отрегулировать громкость отдельных программ перед записью звука. О том, как открыть микшер громкости, дальше и пойдет речь.
Панель задач
Это самый простой вариант внесения корректив в настройки микшера. Инструмент запускается через Панель задач, а точнее – через один из ее элементов:
- Щелкните ПКМ по значку в виде динамика.
- Выберите пункт «Открыть микшер громкости».
- Отрегулируйте параметры по своему усмотрению.
Еще здесь вы сможете включить стереомикшер, кликнув ЛКМ по «Системным звукам» и перейдя во вкладку «Запись». То же самое касается других способов доступа к микшеру, которые будут рассмотрены далее.
Панель управления
Альтернативный вариант для тех, кто хочет добавить или убавить громкость, но не может найти значок динамика в Панели задач. Действуйте по инструкции:
- Откройте «Панель управления» любым удобным способом (например, через поисковую строку).
- Перейдите в раздел «Оборудование и звук».
- Под заголовком «Звук» щелкните по надписи «Настройка громкости».
Совет. Если в Панели управления отсутствуют некоторые пункты, то в качестве способа просмотра установите значение «Категория».
После выполнения указанных действий откроется микшер, через который вы сможете изменить громкость или активировать/деактивировать Stereo Mix.
Командная строка
Если вы захотите включить или выключить стереомикшер, то попробуйте открыть соответствующее меню средствами Командной строки:
- Щелкните ПКМ по иконке «Пуск».
- В диалоговом окне выберите запуск Командной строки с правами Администратора.
- Введите запрос «sndvol».
- Нажмите на клавишу «Enter».
КС запускается и другими способами (через окно «Выполнить», поисковую строку и так далее), но от этого не меняется суть. В любом случае, перед вами откроется меню микшера.
PowerShell
PowerShell – это инструмент, который по принципу функционирования очень похож на Командную строку. Основное отличие будет заключаться только в интерфейсе ПО:
- Сделайте клик ПКМ по значку «Пуск».
- Из предложенного списка выберите запуск PowerShell от имени Администратора.
- В консоли введите запрос «sndvol».
- Нажмите на клавишу «Enter».
Как видите, процесс получения доступа к звуковой настройке не отличается от того, который предлагался при использовании Командной строки. Поэтому вы можете обратиться к любому понравившемуся инструменту и осуществить задуманное.
«Выполнить»
Перейти к настройкам звука позволяет известное многим исполняемое окно «Выполнить». В данном случае мы будем использовать тот же запрос, что применялся в Командной строке или PowerShell. А если для вас окно «Выполнить» является чем-то новым, то обратитесь к инструкции:
- Зажмите клавиши «Win» + «R» для запуска исполняемого окна.
- Введите запрос «sndvol».
- Нажмите на кнопку «ОК» или клавишу «Enter».
Принцип действия очень простой, но, в зависимости от стабильности работы компьютера, некоторые варианты могут не работать. Учитывайте этот фактор, выбирая оптимальный вариант запуска микшера.
Диспетчер задач
Похожий метод, но использующий другой интерфейс обработки пользовательского запроса – Диспетчер задач. И хотя этот инструмент используется большинством владельцев ПК только для проверки исполняемых процессов, ДЗ также позволяет запустить задачу, которой может стать микшер громкости:
- Зажмите клавиши «Ctrl» + «Shift» + «Esc» или воспользуйтесь другим способом запуска Диспетчера задач.
- Кликните ЛКМ по вкладке «Файл».
- Выберите опцию «Запустить новую задачу».
- В появившемся окне введите запрос «sndvol».
- Нажмите на кнопку «ОК» или клавишу «Enter».
В эту же секунду на экране появится окно стереомикшера. Дальнейшие действия зависят от ваших потребностей. Вы можете активировать или деактивировать Stereo Mix, а также изменить громкость отдельных приложений.
Системный поиск
Существует еще более простой способ открыть настройки звука. Разумеется, в данном случае речь идет о поисковой строке. Она вызывается кликом ЛКМ по значку с лупой. Также, в зависимости от пользовательских настроек, сама строка может по умолчанию отображаться на Панели задач.
На заметку. Если у вас не получается найти значок лупы или поисковую строку, то воспользуйтесь комбинацией клавиш «Win» + «S». Она поможет открыть интерфейс в принудительном порядке.
Теперь, когда строка поиска открыта, остается лишь ввести запрос, в качестве которого выступает «sndvol». Нажав на клавишу «Enter», вы сможете ознакомиться с поисковой выдачей, где первым будет идти меню звуковых настроек.
«Параметры»
Еще один метод, позволяющий установить необходимую громкость в микшере. С точки зрения интерфейсов управления он является самым удобным, а для выполнения операции потребуется:
- Открыть «Параметры» через меню «Пуск».
- Перейти в раздел «Система», а затем – «Звук».
- Щелкнуть ЛКМ по пункту «Параметры устройств и громкости приложений».
После этого вы увидите меню настроек. Внешне оно будет отличаться от того, которое становится доступным при помощи ранее рассмотренных вариантов запуска микшера. Однако с функциональной точки зрения никакой разницы нет.
Горячие клавиши
К сожалению, для запуска средства настроек звука не предусмотрена комбинация клавиш. Поэтому операция выполняется только в ручном режиме. Однако вы можете воспользоваться горячими кнопками «F5» и «F6» для регулировки общего уровня громкости.
Возможные проблемы
Стереомикшер – встроенный компонент ПК, но некоторые пользователи жалуются на то, что он не работает или просто отсутствует в меню настроек. Самой частой причиной возникновения проблемы становятся неправильные параметры реестра. Их нужно исправить:
- Откройте окно «Выполнить».
- Обработайте запрос «regedit».
- Перейдите в директорию «HKEY_CURENT_USER/Control Penel/Dasktop».
- Щелкните ПКМ.
- Создайте два string-параметра с именами «WaitToKillAppTimeout» и «HungAppTimeout».
- Для каждого из них установите значение «2000».
Еще одна проблема заключается в том, что сам стереомикшер не пропал и легко активируется, но при записи звука не фиксируются данные, поступающие через микрофон. То есть записывается только системное аудио. Причина такой неполадки крайне банальна – отключение микрофона. Вам потребуется открыть «Параметры», перейти в настройки звука и выбрать «Микрофон». Здесь активируйте устройство ввода и разрешите его использование для всех приложений.
В этой публикации, друзья, поговорим о том, как реализовать в Windows 11 альтернативный регулятор громкости, в том числе микшер громкости – регулятор отдельных воспроизводимых звуков в операционной системе (её системных звуков и звуков в отдельных программах). В рамках переделки интерфейса Windows 11 получила новую панель задач с новым центром уведомлений и панелью быстрых действий, в которую интегрирован регулятор громкости. И он запускается вместе с этой и мультимедийной панелью. В Windows 11 регулятор громкости более не является отдельной небольшой панелькой, как в Windows 10. Микшер громкости же, как и в Windows 10, в Windows 11 интегрирован в приложение «Параметры». Если вам такое дело неудобно или, возможно, непривычно, давайте посмотрим на альтернативные регуляторы и микшеры.
Итак, друзья, у Windows 11 новая панель задач, и в ней регулятор громкости интегрирован в панель быстрых действий, запускается вместе с ней и мультимедийной панелью. Значок «>» в конце ползунка громкости ведёт нас к выбору устройства звучания, т.е. к доступным динамикам.
Если нам нужен микшер громкости, например, мы хотим отрегулировать громкость воспроизводимой музыки, звуков в игре, мессенджере или какой-то программе, дабы сбалансировать общее звучание, мы жмём контекстное меню на значке громкости в системном трее и выбираем «Открыть микшер громкости».
Откроется системное приложение «Параметры», где нам будет предложен интегрированный в это приложение микшер громкости современного формата.
А теперь давайте рассмотрим, какие есть альтернативы нативным регулятору и микшеру громкости Windows 11.
Бесплатное приложение-твик Volume Control for Windows 11 – это единичный твик от разработчика комплексной программы-твикера Winaero Twеaker. Этот твик реализует в Windows 11 классический регулятор и микшер громкости формата Windows 7. Причём это нативный классический регулятор и микшер громкости Windows, он просто скрыт в современных версиях операционной системы и реализуется путём внесения твиком правки в системный реестр. Запускаем приложение-твик, и в системном трее у нас появляется отдельный староформатный регулятор громкости с вертикальным ползунком.
Регулятор содержит отсылку на микшер, и его мы получаем тоже формата Windows 7.
Если впоследствии нам надоест классический регулятор и микшер, в контекстном меню на его значке в системном трее снимаем его приложение с автозагрузки и закрываем приложение.
Если же вам больше нравится современный формат интерфейса Windows, вот вам целых два приложения из Microsoft Store, реализующих в Windows 11 регулятор и микшер громкости в современном стиле.
Бесплатное современное UWP-приложение Volumey из Microsoft Store реализует регулятор и микшер громкости в едином окошке-панели со стильным акриловым эффектом. И на этой панели ещё можно выбрать динамики воспроизведения звука.
Приложение предусматривает назначение горячих клавиш для уменьшения и увеличения громкости, запуска панели регулятора и микшера громкости, смены динамиков.
Бесплатное современное UWP-приложение EarTrumpet из Microsoft Store реализует регулятор и микшер громкости на единой всплывающей панели с эффектом слюды. Реализует отдельно для разных динамиков.
В контекстном меню на значке приложения в трее есть опции запуска звуковых функций в классическом формате, в частности, классического микшера громкости. И есть опция запуска микшера приложения как обычного окошка, а не всплывающей панели.
В параметрах приложения можно настроить горячие клавиши для запуска регулятора и микшера как всплывающей панели и как окошка-панели.
Накануне Microsoft выпустила новую инсайдерскую сборку Windows 11 под номером 22581 для канала Dev, в которой вновь появилось несколько скрытых нововведений. Например, добавлен обновлённый микшер громкости, позволяющий изменять громкость отдельных приложений из меню быстрых действий без перехода в приложение «Параметры». Новая функция отчасти напоминает приложение EarTrumpet.
Важно отметить, что обновлённый микшер громкости пока официально не анонсирован, но, вероятно, он будет представлен в ближайших инсайдерских сборках. Чтобы принудительно включить новшество, необходимо воспользоваться утилитой ViVeTool и инструкцией ниже.
Инструкция
- Скачайте утилиту ViVeTool по этой ссылке. Это новая версия ViveTool 0.3.2, подробности о которой мы рассказали в нашем материале.
- Распакуйте скачанный архив в любое место на вашем компьютере (например, можно создать папку ViVeTool в корне диска C: и поместить файлы туда).
- Откройте командную строку от имени администратора (например, набрав CMD в поиске и выбрав соответствующий пункт).
- В командной строке перейдите в папку с ViVeTool с помощью команды cd /d <путь к папке>, после чего нажмите Enter. Например:
cd /d "C:\ViVeTool" - Введите команду
vivetool /enable /id:42106010 /store:bothи нажмите Enter. - Убедитесь, что в командной строке появилось сообщение «Successfully set feature configuration»
- Перезагрузите компьютер для применения изменений.
Для отключения функции воспользуйтесь командой:
vivetool /disable /id:42106010 /store:both