4 quick methods to get rid of this feature
by Ivan Jenic
Passionate about all elements related to Windows and combined with his innate curiosity, Ivan has delved deep into understanding this operating system, with a specialization in drivers and… read more
Updated on
- If you used to be able to freely arrange icons within a folder, in Windows 10 you have to perform some additional steps.
- Check out this article to see how to disable auto arrange in folders in Windows 10 with ease.
- A first solution would be to use the Registry Editor, and follow a few simple steps there.
- You can also use a tweak that allows you to disable the automatic arrangement of icons in File Explorer in Windows 10.
In previous versions of Windows, you could arrange icons inside a folder freely. However, this option was removed from Windows 7 and all other versions that came after Windows 7.
If you’re missing this feature in Windows 10, there’s a way to disable auto arrange in folders in Windows 10, so keep reading.
How can I disable auto arrange in folders?
- How can I disable auto arrange in folders?
- 1. Disable auto arrange in Registry Editor
- 2. Turn off auto arrange in Registry Editor
- 3. Disable auto arrange in File Explorer
- 4. Manually arrange files in a folder
1. Disable auto arrange in Registry Editor
- Press the Windows Key+ R, and type regedit to open Registry Editor.
- Navigate to the following key on the left panel, and delete the Bags subkey:
HKEY_CURRENT_USER\Software\Classes\Local Settings\Software\Microsoft\Windows\Shell - Go to the following key on the left panel, and delete the Bags subkey here again:
HKEY_CURRENT_USER\Software\Microsoft\Windows\Shell - Navigate to the following key, and delete the Bags subkey here as well:
HKEY_CURRENT_USER\Software\Microsoft\Windows\Shell\NoRoam - Close Registry Editor.
- Open Task Manager by pressing Ctrl+ Shift+ Esc.
- Locate Windows Explorer from the list of processes, and click the Restart button.
- Download disable-auto-arrange.zip.
- Extract the files from the archive you just downloaded.
- Run disableautoarrange.reg to add it to your registry.
- Open This PC, and close it.
- Repeat Step 7 to restart Windows Explorer.
Auto arrange should be disabled now, and you can manually arrange files in a folders. We have to mention that this method works only for large icons, medium icons, small icons, and extra-large icons icon views.
If you can’t edit Windows 10’s Registry, try our quick solution to solve this problem.
How we test, review and rate?
We have worked for the past 6 months on building a new review system on how we produce content. Using it, we have subsequently redone most of our articles to provide actual hands-on expertise on the guides we made.
For more details you can read how we test, review, and rate at WindowsReport.
2. Turn off auto arrange in Registry Editor
- Press the Windows Key+ R, and type regedit to open Registry Editor.
- Navigate to the following key, and delete the Bags subkey:
HKEY_CURRENT_USER\Software\Microsoft\Windows\Shell\NoRoam - Close Registry Editor.
- Open Task Manager by pressing Ctrl+ Shift+ Esc.
- Locate Windows Explorer from the list of processes, and click the Restart button.
- Download disable-auto-arrange.zip.
- Extract the files from the archive you just downloaded.
- Run disableautoarrange.reg to add it to your registry.
- Open This PC, and close it.
- Repeat Step 5 to restart Windows Explorer.
Auto arranges should be disabled. Try to freely arrange files inside folders to check if this method worked.
Again, keep in mind that this method works only for the large icons, medium icons, small icons, and extra-large icons icon views.
Most users have no idea how to deal with a slow Task Manager. Don’t be one of them and read this quick guide to learn how to make it faster!
3. Disable auto arrange in File Explorer
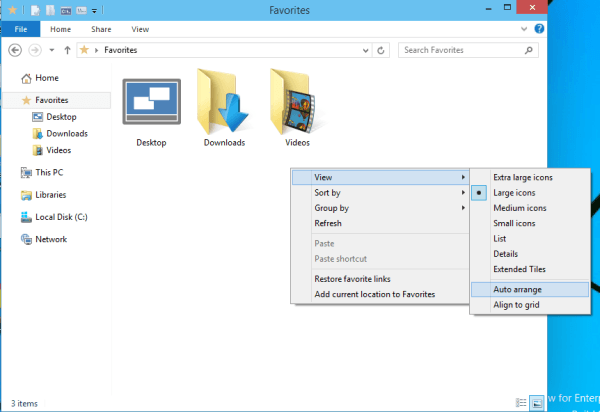
- Open any folder using File Explorer, and right-click the empty space.
- Go to View, and make sure that the Auto arrange option is unchecked.
- If the option is turned off, you can easily arrange items in any way you want.
4. Manually arrange files in a folder
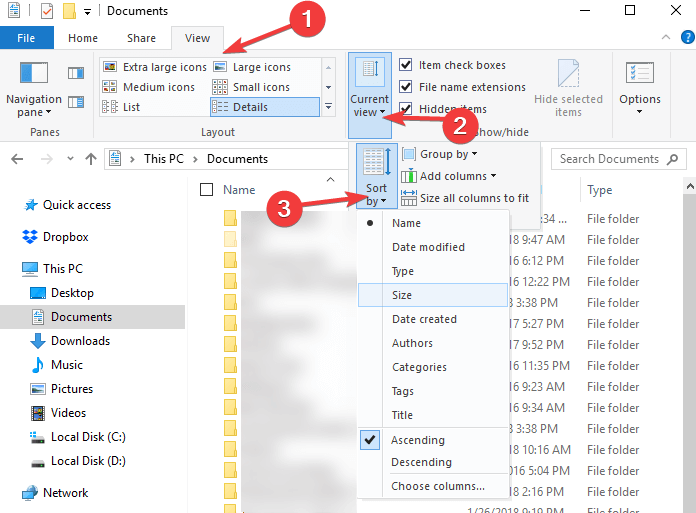
There is another method to sort files and folders in File Explorer.
There is an option called Sort by that allows you to sort your files and folder depending on various criteria, including file size, date modified, name, and so on.
Of course, you can also choose to sort your files in ascending or descending alphabetical order.
- Protected: How to Download Video from Facebook on PC
- Microsoft Authenticator App: Download & Install
- How to Change the Icon Size on Windows 10
- How to Use Steam Deck’s Keyboard in Desktop Mode
- How to Format an NVMe SSD on Windows 11
That’s about it, we hope this article helped you to disable auto arrange inside a folder. If you have any comments or questions, just reach for the comments below.
|
595 / 445 / 69 Регистрация: 29.04.2019 Сообщений: 2,160 |
|
|
1 |
|
Не могу отключить автоматическое упорядочивание файлов и папок29.06.2019, 18:57. Показов 12503. Ответов 27
Здравствуйте. Disable_Auto_Arrange.reg Код Windows Registry Editor Version 5.00
;Отключение автоматического упорядочивания файлов в папках проводника.
;Учтите ограничения [url]http://www.outsidethebox.ms/10971/[/url]
;Сброс вида папок
[-HKEY_CURRENT_USER\Software\Classes\Local Settings\Software\Microsoft\Windows\Shell\Bags]
; Отключение упорядочивания для шаблона "Общие элементы"
[HKEY_CURRENT_USER\Software\Classes\Local Settings\Software\Microsoft\Windows\Shell\Bags\AllFolders\Shell\{5C4F28B5-F869-4E84-8E60-F11DB97C5CC7}]
"FFLAGS"=dword:43000000
"Mode"=dword:00000004
; Отключение упорядочивания для шаблона "Документы"
[HKEY_CURRENT_USER\Software\Classes\Local Settings\Software\Microsoft\Windows\Shell\Bags\AllFolders\Shell\{7D49D726-3C21-4F05-99AA-FDC2C9474656}]
"FFLAGS"=dword:43000000
"Mode"=dword:00000004
; Отключение упорядочивания для шаблона "Музыка"
[HKEY_CURRENT_USER\Software\Classes\Local Settings\Software\Microsoft\Windows\Shell\Bags\AllFolders\Shell\{94D6DDCC-4A68-4175-A374-BD584A510B78}]
"FFLAGS"=dword:43000000
"Mode"=dword:00000004
; Отключение упорядочивания для шаблона "Изображения"
[HKEY_CURRENT_USER\Software\Classes\Local Settings\Software\Microsoft\Windows\Shell\Bags\AllFolders\Shell\{B3690E58-E961-423B-B687-386EBFD83239}]
"FFLAGS"=dword:43000000
"Mode"=dword:00000004
; Отключение упорядочивания для шаблона "Видео"
[HKEY_CURRENT_USER\Software\Classes\Local Settings\Software\Microsoft\Windows\Shell\Bags\AllFolders\Shell\{5FA96407-7E77-483C-AC93-691D05850DE8}]
"FFLAGS"=dword:43000000
"Mode"=dword:00000004
Но файлы и папки при выборе вида «Расширенная плитка» все равно автоматически выстраиваются по алфавитному порядку. То есть, если я перемещаю файлы и папки как мне нужно, то они то перемещаются, но при выходе из папки где перемещал, и заходе опять в эту папку, файлы и папки все равно автоматически выстраиваются по алфавитному порядку, т.е. отключение автоматического упорядочивания не сработало. До этого у меня была Windows 10 Enterprise 2016 LTSB Build 14393 Version 1607 и там срабатывало отключение автоматического упорядочивания файлов в папках проводника. Помогите, пожалуйста отключить автоматическое упорядочивание
2 |
|
595 / 445 / 69 Регистрация: 29.04.2019 Сообщений: 2,160 |
|
|
30.06.2019, 17:54 [ТС] |
2 |
|
Столько советов. Я прямо не знаю даже с какого начать
0 |
|
Модератор 7457 / 4006 / 502 Регистрация: 13.03.2013 Сообщений: 14,709 Записей в блоге: 12 |
|
|
01.07.2019, 14:57 |
3 |
|
1 |
|
595 / 445 / 69 Регистрация: 29.04.2019 Сообщений: 2,160 |
|
|
01.07.2019, 18:05 [ТС] |
4 |
|
Winston Mint, Слетает расположение ярлыков на рабочем столе при перезагрузке и пкм. — обновить Maks, не работает ничего по вашей ссылке. Подскажите, как правильно внести изменения в реестр, чтобы изменения фиксировались там и не пропадали?
0 |
|
Модератор 7457 / 4006 / 502 Регистрация: 13.03.2013 Сообщений: 14,709 Записей в блоге: 12 |
|
|
01.07.2019, 21:18 |
5 |
|
Тут просто винда новая и на ней все больше и больше полезных фичей негодяи «программеры» из микрософт удаляют. У меня установлена точно такая же версия и сборка не более 10 ПК, и ни на одном из них нет такой проблемы.
0 |
|
595 / 445 / 69 Регистрация: 29.04.2019 Сообщений: 2,160 |
|
|
01.07.2019, 23:26 [ТС] |
6 |
|
У меня установлена точно такая же версия и сборка не более 10 ПК, и ни на одном из них нет такой проблемы. Я очень за вас рад. Вы или по теме или проходите мимо. И научитесь читать про что спрашивают.
0 |
|
Модератор 7457 / 4006 / 502 Регистрация: 13.03.2013 Сообщений: 14,709 Записей в блоге: 12 |
|
|
02.07.2019, 06:19 |
7 |
|
Winston Mint, я всего лишь поинтересовался у Вас о чистоте сборки дистрибутива, который Вы установили.
0 |
|
595 / 445 / 69 Регистрация: 29.04.2019 Сообщений: 2,160 |
|
|
02.07.2019, 08:29 [ТС] |
8 |
|
как специалиста в области Windows
Добавлено через 2 минуты
Если Вы не в состоянии ответить на простейший вопрос Если вы не в состоянии понять, о чем спрашивают, то лучше проходите мимо. А не грузите всякими лицензиями. Ваши лицензии проблемы не решают. Добавлено через 5 минут Добавлено через 1 минуту
Желаю Вам удачи в решении Вашего вопроса Пока я сам его не решу, никто не поможет, по крайней мере здесь. Так как я понял, что здесь нет специалистов. Добавлено через 2 минуты
я всего лишь поинтересовался у Вас о чистоте сборки дистрибутива, который Вы установили С какой целью? Выведать, купил я винду или нет? Не купил, скачал на торренте.
0 |
|
Модератор 15832 / 7867 / 742 Регистрация: 03.01.2012 Сообщений: 32,605 |
|
|
02.07.2019, 10:25 |
9 |
|
Может, реестр восстанавливается из «более влиятельной» ветки HKEY_LOCAL_MACHINE? А править суммарную ветку HKEY_CLASSES_ROOT не приходило в голову? Миниатюры
1 |
|
Модератор 7457 / 4006 / 502 Регистрация: 13.03.2013 Сообщений: 14,709 Записей в блоге: 12 |
|
|
03.07.2019, 06:31 |
10 |
|
Disable_Auto_Arrange.reg Этот твик Вы взяли из статьи, применимой к Windows 7. Folder Options X Не по теме: Winston Mint, (ака ОСЕТР) на другом форуме Вы более детально расписали проблему, даже скриншоты приложили.
1 |
|
595 / 445 / 69 Регистрация: 29.04.2019 Сообщений: 2,160 |
|
|
03.07.2019, 07:29 [ТС] |
11 |
|
Этот твик Вы взяли из статьи, применимой к Windows 7 Maks, да, но
До этого у меня была Windows 10 Enterprise 2016 LTSB Build 14393 Version 1607 и там срабатывало отключение автоматического упорядочивания файлов в папках проводника. точно так же срабатывало, как и в Windows 7. Но в этой новой Windows 10 уже не срабатывает((
Стандартными средствами можно, разве что, отключить числовую сортировку Пробовал, не срабатывает((
В качестве альтернативного варианта воспользуйтесь программой Folder Options X Тоже не срабатывает, потому что в новой винде 10 какую то пакость сделали, сильно проводник испаганили(( Добавлено через 3 минуты
на другом форуме Вы более детально расписали проблему, даже скриншоты приложили. Maks, да так же само описал проблему и там, только да, здесь скрины не приложил.
0 |
|
595 / 445 / 69 Регистрация: 29.04.2019 Сообщений: 2,160 |
|
|
03.07.2019, 08:12 [ТС] |
12 |
|
Может, реестр восстанавливается из «более влиятельной» ветки HKEY_LOCAL_MACHINE? gecata, я ж не знаю, может и восстанавливается. Как тогда сделать, чтобы он не восстанавливался.
А править суммарную ветку HKEY_CLASSES_ROOT не приходило в голову? Приходило. Туда эти параметры с файла Disable_Auto_Arrange.reg вносятся, в раздел HKEY_CURRENT_USER сейчас стали тоже вносится
0 |
|
595 / 445 / 69 Регистрация: 29.04.2019 Сообщений: 2,160 |
|
|
03.07.2019, 08:35 [ТС] |
13 |
|
Только вот не вносится 1 раздел Добавлено через 16 минут Я хочу переместить папку Фильмы и поставить её после папки Музыка: Она перемещается Но если выйти с папки D: и зайти опять в папку D:, всё опять становится на круги своя(( То есть отключение автоматического упорядочивания файлов в папках не сработало((
0 |
|
595 / 445 / 69 Регистрация: 29.04.2019 Сообщений: 2,160 |
|
|
03.07.2019, 08:42 [ТС] |
14 |
|
И после того как я папку Фильмы переместил и вышел с папки D: и зашёл опять в папку D:, внесенные в реестр значения с файла Disable_Auto_Arrange.reg пропали(( Она меня уже бесить начинает эта винда
0 |
|
Модератор 15832 / 7867 / 742 Регистрация: 03.01.2012 Сообщений: 32,605 |
|
|
03.07.2019, 10:31 |
15 |
|
Winston Mint, А нет ли подкаталогов, аналогичных тем подкаталогам, что вы пытаетесь править, в вашей ветке HKEY_USERS\.DEFAULT ? (Выделила слово «вашей», потому что у меня в дефолтном юзере такого подкаталога нет. И, думаю, что у тех, у кого этой проблемы нет, тоже такого нету. Но должен же приказ об откате ваших правок откуда-то поступать! И, если другие подкаталоги вашего реестра не откатываются, то логичнее всего думать, что он поступает от аналогичных веток реестра «старших по званию»
1 |
|
561 / 157 / 70 Регистрация: 07.01.2014 Сообщений: 250 |
|
|
03.07.2019, 10:45 |
16 |
|
Решение
У меня сейчас установлена Windows 10 Enterprise LTSC build 17763.316 v1809 (март 2019).
До этого у меня была Windows 10 Enterprise 2016 LTSB Build 14393 Version 1607 и там срабатывало отключение автоматического упорядочивания файлов в папках проводника. Эта функция была сломана в обновлении Windows 10 Creators Update (версия 1703). Об этом написано в дополнении к статье, в которой был изложен способ отключения упорядочивания, на одном известном форуме. This tutorial no longer works starting with the Windows 10 Creators Update version 1703. While you can still arrange items how you like, they will now reset back to their original position whenever you close/open or refresh (F5) the folder window.
2 |
|
595 / 445 / 69 Регистрация: 29.04.2019 Сообщений: 2,160 |
|
|
03.07.2019, 15:31 [ТС] |
17 |
|
Эта функция была сломана в обновлении Windows 10 Creators Update (версия 1703). Об этом написано в дополнении к статье, в которой был изложен способ отключения упорядочивания, на одном известном форуме. Wladislaw, можете дать ссылку на эту статью, хотя бы в личку. Пожалуйста. Может там кто нибудь нашел решение. Зараннее спасибо! Добавлено через 4 минуты
И, думаю, что у тех, у кого этой проблемы нет, тоже такого нету gecata, просто по умолчанию в Windows включено автоматическое упорядочивание и люди просто не знают, что его можно было отключить, или им не надо вообще его отключать. Поэтому у них и проблемы такой нет. А вот сейчас, как видите, негодяи в микрософт сделали так, что невозможно отключить и тому, кому это надо((
0 |
|
595 / 445 / 69 Регистрация: 29.04.2019 Сообщений: 2,160 |
|
|
03.07.2019, 15:56 [ТС] |
18 |
|
А нет ли подкаталогов, аналогичных тем подкаталогам, что вы пытаетесь править, в вашей ветке HKEY_USERS\.DEFAULT ? Не, в разделе DEFAULT нету. Есть в HKEY_USERS\S-1-5-21-1121785060-3142625063-2087056990-1001\Software\Classes\Local Settings\Software\Microsoft\Windows\Shell\Bags\AllFolders\Shell\
0 |
|
Модератор 15832 / 7867 / 742 Регистрация: 03.01.2012 Сообщений: 32,605 |
|
|
03.07.2019, 16:03 |
19 |
|
Winston Mint, А эта ветка и есть ваш CURRENT_USER (то есть, это та ветка, которая загружена в данный момент в качестве текущего пользователя) Добавлено через 1 минуту
1 |
|
561 / 157 / 70 Регистрация: 07.01.2014 Сообщений: 250 |
|
|
03.07.2019, 16:09 |
20 |
|
Winston Mint, статья на tenforums. Она найдется, если вставить в Google половину второго предложения из приведенной мною цитаты до слова original включая его. Здесь не совсем понятный запрет на публикование ссылок на другие форумы, хотя вроде бы их все равно публикуют. Но решения там все равно на данный момент нет.
1 |
Содержание
- 1 Как отключить автоматическую сортировку файлов в Windows 10?
- 2 Как отключить группировку окон в Windows 10?
- 3 Как сортировать файлы в папке в нужном порядке?
- 4 Как убрать группы в папке загрузки?
- 5 Как отменить автоматическую сортировку на рабочем столе?
- 6 Как отключить автоматическое упорядочивание значков на рабочем столе?
- 7 Как скрыть приложение с панели задач Windows 10?
- 8 Как убрать значки в правом нижнем углу Windows 10?
- 9 Как сортировать папки по размеру?
- 10 Как сортировать файлы?
- 11 Как назвать файлы по порядку?
- 12 Как отсортировать файлы по дате в Windows 10?
- 13 Как найти нужный файл на компьютере?
Зайдите в “Конфигурация компьютера” => “Административные шаблоны” => “Компоненты Windows” => “Проводник” => откройте “Отключить числовую сортировку в проводнике”. 3. Поставьте точку возле “Включено” и нажмите на “ОК”. 4.
Как отключить группировку окон в Windows 10?
Для этого щелкните правой кнопкой мыши по Панели задач и выберите в контекстном меню пункт «Свойства». На вкладке «Панель задач» перейдите к выпадающему списку «Кнопки панели задач». Если вы хотите полностью выключить функцию группировки, то выберите «Не группировать».
Как сортировать файлы в папке в нужном порядке?
Изменение порядка файлов
- Перейдите к папке с файлами или фотографиями, порядок которых вы хотите изменить.
- На верхней панели навигации щелкните элемент Сортировка и выберите пункт Сохранить порядок сортировки. …
- Перетащите файлы или фотографии, расположив их в нужном порядке.
- Выберите Сохранить порядок сортировки.
Как убрать группы в папке загрузки?
Откройте папку «Загрузки» и щелкните правой кнопкой мыши в любом месте. В контекстном меню перейдите к Группировать по & gt (нет). Это приведет к удалению группировки по времени из папки «Загрузки».
Как отменить автоматическую сортировку на рабочем столе?
Кликните правой кнопкой мыши в любом свободном месте «Рабочего стола» и в контекстном меню в разделе «Вид» уберите галочку напротив записи «Упорядочить значки автоматически». После перезагрузки вы найдете ярлыки рабочего стола на прежних местах.
Как отключить автоматическое упорядочивание значков на рабочем столе?
Перейдите на рабочий стол, щёлкните по нему правой кнопкой мыши и выберите в меню Вид -> Выровнять значки по сетке. По умолчанию последний пункт отмечен галочкой, но после того как вы на него нажмёте, галочка снимется и выравнивание, и упорядочивание будут отключены.
Как скрыть приложение с панели задач Windows 10?
Если нам нужно будет быстро скрыть программу, запущенную на «новом рабочем столе 2», мы сразу же нажимаем комбинацию клавиш Win + TAB или на значок «Представления задач» для переключения на «Рабочий стол 1»! Все!12 мая 2018 г.
Как убрать значки в правом нижнем углу Windows 10?
Нажмите и удерживайте свободный участок панели задач или щелкните его правой кнопкой мыши, а затем нажмите Параметры и перейдите в область уведомлений. В области уведомлений: Выберите значки, которые будут отображаться на панели задач. Выберите значки, которые нужно скрыть с панели задач.
Как сортировать папки по размеру?
Клик правой кнопкой мыши по папке, выбери свойства, на вкладке общие смотри размер.
Как сортировать файлы?
Чтобы воспользоваться этой опцией, нажмите на любом пустом месте проводника правой кнопкой мыши. В контекстном меню наведите на пункт “сортировка” и выберите желаемую для Вас опцию. Вы также можете использовать другие фильтры сортировки. Для этого в контекстном меню выберите пункт «подробнее».
Как назвать файлы по порядку?
Аннотация
- Запустите проводник. Для этого нажмите кнопку Пуск, выберите пункт Все программы, а затем — Стандартные и Проводник.
- Выбор нескольких файлов в папке. Для этого щелкните каждый из этих файлов мышью, удерживая клавишу CTRL.
- Выбрав файлы, нажмите клавишу F2.
- Введите новое имя и нажмите клавишу ВВОД.
Как отсортировать файлы по дате в Windows 10?
Откройте папку с документами из области навигации или Win + R → Documents и отсортируйте ее по дате изменения. Недавние файлы окажутся вверху списка. Откройте эту же папку из библиотеки: Win + R → shell:documentsLibrary и выполните такую же сортировку.
Как найти нужный файл на компьютере?
Как найти нужный файл на компьютере?
- Способ 1. Откройте папку Мой компьютер;
- Способ 2. Нажмите на клавиатуре клавиши Windows + F;
- Способ 3. Откройте Пуск – Найти – Файлы и папки;
Обновлено: 08.10.2023
Обсудите и поддержите Как отключить сортировку и автоматическую сортировку в папках в Windows 10 Попросите участников программы предварительной оценки решить проблему; Я нахожу это мучительно разочаровывающим с точки зрения UX. Я хочу отсортировать элементы в моей папке так, как я хочу. Не по дате, не по имени, нет. Обсуждение в Windows 10 Ask Insider, начатое /u/livingroomsessions, 25 февраля 2020 г.
Как отключить сортировку и автоматическое расположение в папках
Как отключить сортировку и автоматическую сортировку в папках — Похожие темы — Отключить автоматическую сортировку
Как отключить автоматическую сортировку?
Как отключить сортировку и автоматическое расположение в папках
Как отключить сортировку и автоматическую сортировку в папках: я нахожу это мучительно разочаровывающим с точки зрения UX. Я хочу отсортировать элементы в моей папке так, как я хочу. Не по дате, не по имени, не по какой-то группе и т.д. Мне нравится, как на рабочем столе. Я заказал это вручную, как мне нравится, почему я не могу сделать это.
Отключение автоматического размещения в папках
Отключение автоматического упорядочивания в папках. Когда Microsoft разрешит своим пользователям отключать автоматическое упорядочивание в папках? Я не говорю о рабочем столе здесь. Все мои файлы и т. д., которые находятся в папках, выравниваются автоматически, и я хочу свободно перемещать их, куда захочу. Я мог бы сделать это в Windows XP.
как автоматически расположить файлы PDF в папке
как автоматически упорядочить PDF-файлы в папке: Как автоматически упорядочить PDF-файлы в папке https://answers.microsoft.com/en-us/windows/forum/all/how -to-auto-arrange-pdf-files-in-a-folder/800cb9df-019c-4869-b607-e77226ceefd7″
Отключить автоматическое расположение
Отключить автоматическое расположение. Почему Microsoft удалила возможность отключения автоматического расположения в Windows 10? Есть ли исправление? https://answers.microsoft.com/en-us/windows/forum/all/disable-auto-arrange/703204e2-f403-4045-bc21-d25c96752603″
Отключить автоматическое расположение внутри папки
Отключить автоматическое расположение внутри папки: у меня на рабочем столе есть папка с названием SHORTS, внутри находятся ярлыки для многих программ, которые я часто использую. Я до сих пор не смог найти способ упорядочить в том порядке, в котором я хочу. Если я что-то перемещаю, они просто возвращаются к предыдущему порядку. Также, если у меня есть другая папка в.
Отключить автоматическое расположение в проводнике Windows
Отключить автоматическое расположение в проводнике Windows: во-первых, я воспользовался функцией поиска по форуму и не нашел ни одной темы, посвященной этой проблеме, поэтому заранее прошу прощения, если эта тема дублируется, и я как-то пропустил Это. Мне не нравилась эта «функция» с Windows 7, и я вижу, что они до сих пор не восстановили эту возможность.
Есть ли способ отключить автоматическое расположение файлов для определенных папок?
Какой-либо способ отключить автоматическое расположение файлов для определенных папок?: Эй, кто-нибудь знает, как отключить автоматическое расположение файлов в папке Win 10? Очевидно, вы можете сортировать их по-разному, но для некоторых папок я хочу иметь возможность вручную переупорядочивать свои файлы (папки, содержащие музыкальные треки). Судя по всему, в WIn 8.1 можно было.
Включить или отключить автоматическое расположение в папках в Windows 10
Включить или отключить автоматическое расположение в папках в Windows 10: Как включить или отключить автоматическое расположение в папках в Windows 10 Как включить или отключить автоматическое расположение в папках в Windows 10 [img] Предупреждение Это руководство больше не работает, начиная с Windows 10 Creators Update версии 1703. Однако вы по-прежнему можете упорядочивать элементы.
Если вы хотите отключить автоматическое расположение в папках, но не знаете, как это сделать, вам нужно прочитать этот пост, написанный MiniTool. Он покажет вам 2 полезных метода для выполнения этой работы. Вы можете попробовать использовать редактор реестра или отсортировать файлы и папки в зависимости от различных критериев в проводнике.
В более ранних версиях Windows вы можете свободно размещать значки внутри папки. Однако эту опцию больше нельзя найти в Windows 7 и всех других версиях, выпущенных после Windows 7.
Если в вашей Windows 10 нет этой функции, вы можете попробовать отключить автоматическую сортировку в папках в Windows 10.
Как отключить автоматическое расположение папок с помощью редактора реестра?
Вот руководство по отключению автоматического размещения внутри папки.
Совет. Этот метод работает только для больших значков, средних значков, маленьких значков и очень больших значков.
Шаг 1. Нажмите клавишу Windows + клавишу R, чтобы открыть утилиту «Выполнить». Затем введите regedit в поле ввода и нажмите Enter, чтобы открыть редактор реестра.
Шаг 2. Перейдите к этому ключу на левой панели: HKEY_CURRENT_USER\Software\Classes\Local Settings\Software\Microsoft\Windows\Shell
Шаг 3. Найдите подраздел Bags, щелкните его правой кнопкой мыши и выберите «Удалить».
Шаг 4. Затем перейдите к этому разделу: HKEY_CURRENT_USER\Software\Microsoft\Windows\Shell
Шаг 5. Снова найдите подраздел Bags, щелкните его правой кнопкой мыши и выберите «Удалить».
Шаг 6. Перейдите к этому разделу: HKEY_CURRENT_USER\Software\Microsoft\Windows\Shell\NoRoam
Шаг 7. Удалите здесь подраздел Bags, а затем закройте редактор реестра.
Шаг 8. Нажмите клавиши Ctrl + Shift + Esc, чтобы открыть диспетчер задач. Найдите проводник Windows на вкладке «Процессы», щелкните его правой кнопкой мыши и нажмите кнопку «Перезапустить».
Шаг 9. Загрузите файл disable-auto-arrange.zip, а затем извлеките файлы из только что загруженного архива. Запустите disableautoarrange.reg, чтобы добавить его в реестр.
Шаг 10. Откройте этот компьютер и закройте его.
Шаг 11. Теперь повторите шаг 8, чтобы перезапустить проводник Windows.
После того, как вы выполните все вышеперечисленные шаги, вы должны успешно отключить автоматическое размещение в папках.
Знаете ли вы, как сделать резервную копию отдельных ключей реестра Windows 10? В этом посте вы найдете пошаговое руководство по выполнению этой работы.
Как отключить автоматическое расположение в папках с помощью проводника
Чтобы отключить автоматическое упорядочивание в проводнике, следуйте этому руководству.
Шаг 1. Откройте любую папку в проводнике и щелкните правой кнопкой мыши пустое место.
Шаг 2. Перейдите к разделу «Просмотр» и убедитесь, что флажок «Автоматически» не установлен. Если этот параметр отключен, вы можете легко расположить элементы как угодно.
Есть еще один способ сортировки файлов и папок в проводнике. Вот краткое руководство.
Шаг 1. Перейдите к файлам и папкам в проводнике.
Шаг 2. Нажмите «Просмотр», затем нажмите «Сортировать по». Прямо сейчас вы можете сортировать файлы и папки по различным критериям, таким как имя, дата, тип и т. д.
После того, как вы выполните все описанные выше шаги, вы должны успешно отсортировать файлы и папки в зависимости от различных критериев в проводнике.
Итог
Подводя итог, это вся информация о способах отключения автоматического расположения в папках. Если вы хотите выполнить эту работу, вы можете попробовать два метода, упомянутых в этом посте. Надеюсь, эта статья окажется для вас полезной.
ОБ АВТОРЕ
Должность: обозреватель
Echo — энтузиаст технологий, опубликовал множество профессиональных технических статей. Ранее она специализировалась на резервном копировании и восстановлении данных, файлов, разделов диска и системы. Сейчас она пишет в основном об опыте использования YouTube.
Являясь увлеченным техническим писателем, Эхо считает, что технологии делают нашу жизнь лучше, и старается сделать свои технические статьи более понятными и полезными большему количеству людей. Вам должно быть очень полезно прочитать ее статью.
Windows представила новую функцию сортировки в Проводнике по неделям и месяцам с обновлением Windows 1903. Теперь некоторым пользователям Windows 10 не нравится эта функция, и они хотят вернуть этот новый вид к старому. В этой статье мы обсудим, как отключить эту функцию группировки в Проводнике.
Метод-1 Сгруппировать файлы с параметром «Нет»-
Группировка файлов с параметром ‘None’ поможет вам избежать-
<р>1. Откройте окно Проводник, нажав клавишу Windows+E, и перейдите в папку, в которой вы хотите внести изменения.
[Примечание. В качестве примера мы будем использовать папку «Загрузки»]
<р>2. В папке щелкните правой кнопкой мыши пробел, затем выберите «Группировать по>», а затем выберите вариант «Нет».
Файлы не будут отсортированы по неделям и месяцам в определенной папке, и проблема должна быть решена на вашем компьютере.В случае, если это исправление не сработало для вас, вы можете перейти к следующему исправлению.
Метод-2 Выберите другой параметр группировки, кроме даты-
Вы можете сгруппировать папки по любым параметрам, кроме даты, и проблема будет устранена на вашем компьютере.
<р>1. Чтобы открыть Проводник, одновременно нажмите клавишу Windows и клавишу E.
<р>2. Затем перейдите к папке.
[Примечание. Для иллюстрации процесса мы будем использовать папку «Загрузки».]
<р>3. Нажмите «Вид» в строке меню, затем нажмите «Группировать по», а затем выберите любые параметры, кроме параметров «Дата создания» и «Дата изменения». (Например, мы выбрали параметр «Размер»).
Файлы на вашем компьютере должны быть расположены так, как вы хотите. Ваша проблема должна быть решена.
Самбит — инженер-механик по квалификации, который любит писать о Windows 10 и решениях самых странных проблем.
Включить или отключить числовую сортировку в проводнике файлов в Windows 10. Существует два типа механизма сортировки, используемых в Windows, а именно интуитивная или числовая сортировка, а другой называется буквальной сортировкой. Разница между ними заключается в том, что числовая сортировка используется во всех версиях Windows от Windows XP до Windows 10, тогда как буквенная сортировка использовалась в Windows 2000 и более ранних версиях до этого. При числовой сортировке имена файлов сортируются по возрастанию числового значения, а при буквальной сортировке имена файлов сортируются по каждой цифре в имени файла или каждому числу в имени файла.
В любом случае, если вы отключите числовую сортировку, Windows переключится обратно на буквальную сортировку по умолчанию. У обоих есть свои преимущества и недостатки, но, в конце концов, все зависит от выбора пользователя, какой из них он хочет использовать. В Windows нет встроенной опции для включения или отключения числовой сортировки, поэтому для изменения этих параметров вам необходимо использовать либо редактор групповой политики, либо редактор реестра. В любом случае, не теряя времени, давайте посмотрим, как включить или отключить числовую сортировку в проводнике в Windows 10 с помощью приведенного ниже руководства.
Включить или отключить числовую сортировку в проводнике в Windows 10
Обязательно создайте точку восстановления на случай, если что-то пойдет не так.
Способ 1. Включение или отключение числовой сортировки в проводнике в редакторе реестра
1. Нажмите клавишу Windows + R, затем введите regedit и нажмите Enter, чтобы открыть реестр.
2.Перейдите к следующему разделу реестра:
HKEY_LOCAL_MACHINE\SOFTWARE\Microsoft\Windows\CurrentVersion\Policies\Explorer
3.Щелкните правой кнопкой мыши проводник и выберите «Создать» > «Значение DWORD (32-разрядное)». Назовите этот DWORD как NoStrCmpLogical и нажмите Enter.
4.Дважды щелкните NoStrCmpLogical DWORD и измените его значение на:
Чтобы включить числовую сортировку в проводнике: 0
Чтобы отключить числовую сортировку в проводнике (это активирует буквальную сортировку файлов): 1
5.После этого нажмите OK и закройте редактор реестра.
6.Перезагрузите компьютер, чтобы сохранить изменения.
Способ 2. Включение или отключение числовой сортировки в проводнике Windows 10 с помощью редактора групповой политики
Примечание. Этот метод не работает для пользователей Windows 10 Домашняя версия и работает только для Windows 10 Pro, Education и Enterprise Edition.
1. Нажмите клавишу Windows + R, затем введите gpedit.msc и нажмите Enter, чтобы открыть редактор групповой политики.
4. Теперь измените указанные выше параметры политики в соответствии с:
Чтобы включить числовую сортировку в проводнике: не настроено или отключено
Чтобы отключить числовую сортировку в проводнике (это активирует буквальную сортировку файлов): включено
5.Нажмите «Применить», а затем «ОК».
6.Закройте все и перезагрузите компьютер, чтобы сохранить изменения.
Рекомендуется:
Вот и все, вы успешно изучили, как включить или отключить числовую сортировку в проводнике в Windows 10, но если у вас все еще есть какие-либо вопросы относительно этого руководства, не стесняйтесь задавать их в разделе комментариев.
Адитья Фаррад
Адитья — целеустремленный профессионал в области информационных технологий. Последние 7 лет он пишет о технологиях. Он занимается интернет-сервисами, мобильными устройствами, Windows, программным обеспечением и практическими руководствами.
Читайте также:
- Что такое ядро Ubuntu
- Пропадают текстуры в играх на Windows 10
- Python, как определить, что Windows перешла в режим ожидания
- Имя и адрес сервера подключения VPN для Windows 10
- Как войти в биос на Windows 7

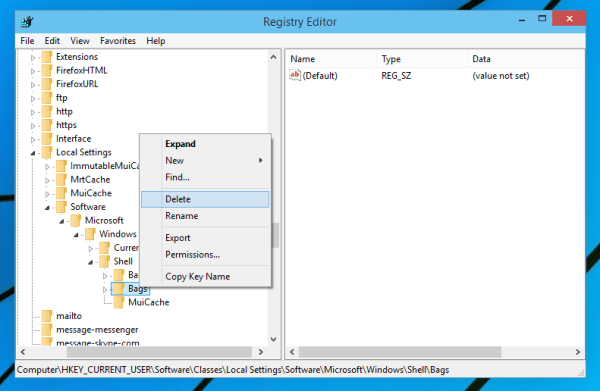
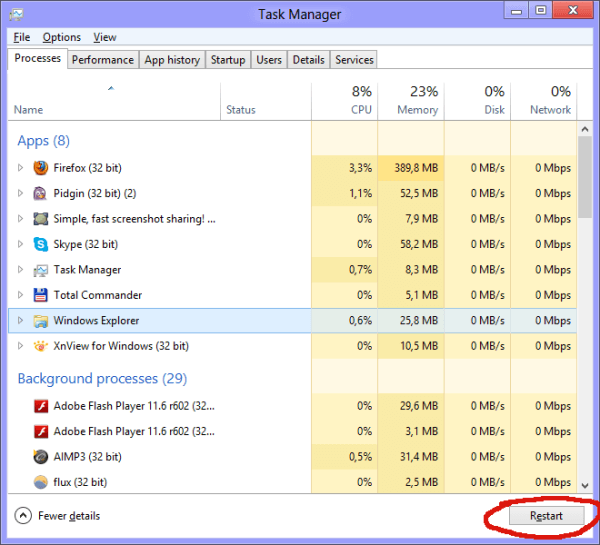




 Специалист, не способный понять о чем речь идет.
Специалист, не способный понять о чем речь идет. Сообщение было отмечено Winston Mint как решение
Сообщение было отмечено Winston Mint как решение



