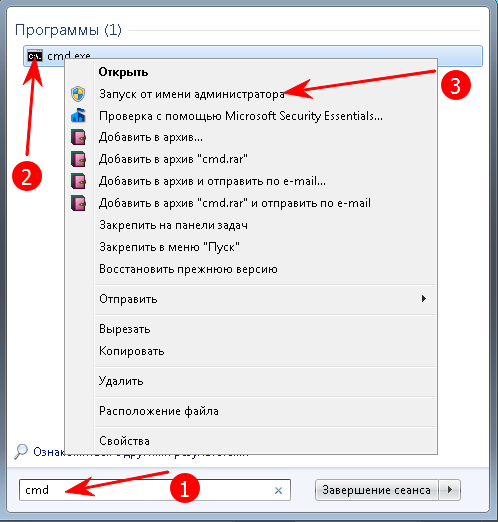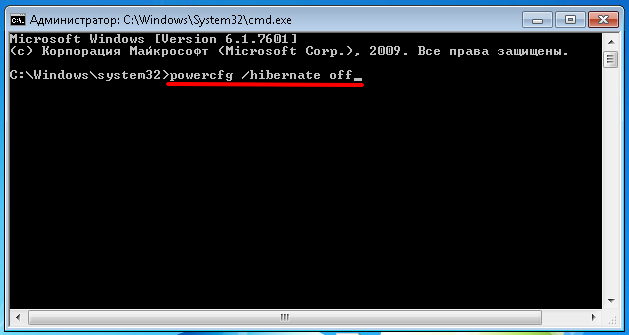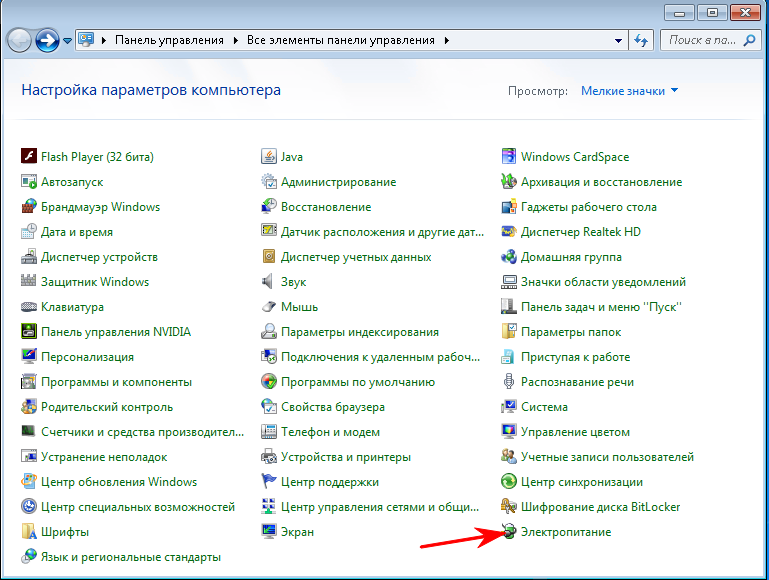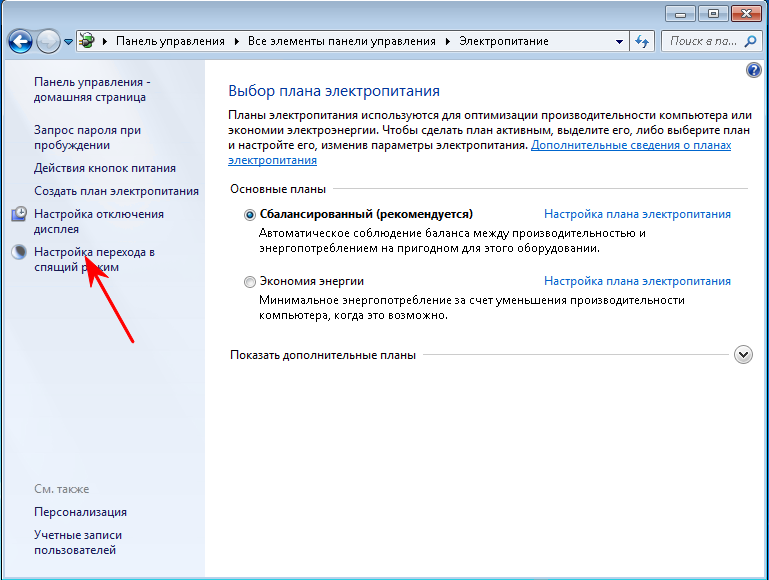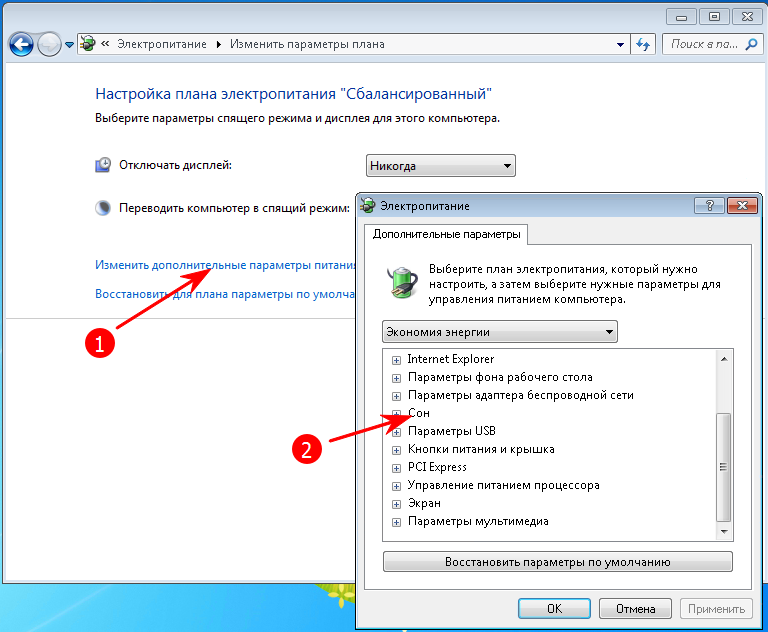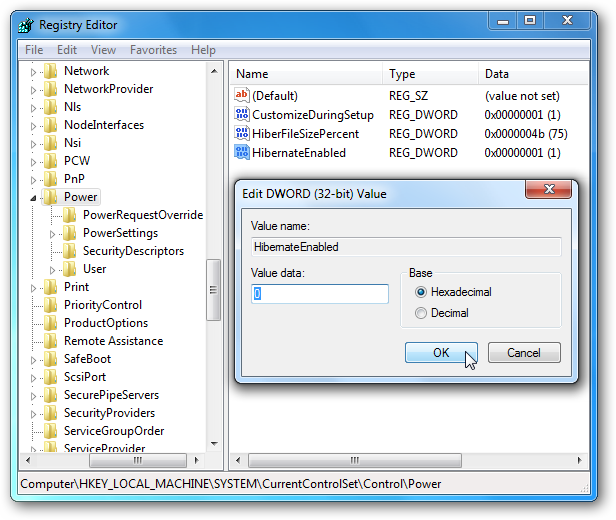Если вы используете стационарный компьютер или просто не пользуетесь энергосберегающим спящим режимом в Windows 7 – вы можете освободить дополнительное место на жёстком диске за счёт отключения этого режима. Узнайте несколько способов, как отключить гибернацию на компьютере!
Файл гибернации Hiberfil.sys всегда находится на системном диске и перенести на другой его нельзя. Объём
Hiberfil.sys равен объёму ОЗУ вашего компьютера. Может это и не так уж и много, но для владельцев маленьких жёстких дисков порой очень даже критично.
Включение и отключение гибернации с помощью командной строки
Этот способ управления спящим режимом самый быстрый и лёгкий. Нажмите кнопку «Пуск» и в строке поиска наберите cmd. Затем щёлкните на появившейся иконке правой кнопкой мыши и выберите пункт «Запуск от имени Администратора».
Для выключения гибернации наберите команду: powercfg /hibernate off
Чтобы снова включить режим гибернации, наберите: powercfg /hibernate on
Управление гибернацией через Панель управления
Запустите Панель управления, нажмите «Электропитание», «Настройка перехода в спящий режим», затем «Изменить дополнительные параметры питания».
В окне дополнительных параметров питания найдите и разверните пункт «Сон». Далее в пункте «Гибернация после» поставьте ноль, чтобы отключить режим гибернации. Всё. Жмите «Применить», «ОК» и закрывайте все лишние окна.
Отключить спящий режим через реестр Windows
ПРЕДУПРЕЖДЕНИЕ: редактирование реестра вручную может привести к сбоям в работе системы! Эти действия могут выполнять только опытные пользователи!
Как и в случае с запуском Командной строки, таким же образом нужно запустить Редактор реестра. Нажмите «Пуск» и в строке поиска наберите «regedit». Запустится редактор. Раскройте ветку HKEY_LOCAL_MACHINE\SYSTEM\CurrentControlSet\Control\
Кликните два раза мышью на пункте HiberFileSizePercent, установите значение 0.
Кликните два раза мышью на пункте HibernateEnabled, установите значение 0.
После этого закройте редактор реестра и перезагрузите компьютер.
Содержание
- 1. Зачем нужен спящий режим
- 2. Чем отличаются спящий режим и гибернация
- 3. Что лучше: спящий режим, гибернация или выключение?
- 4. Как отключить спящий режим через параметры Windows 10
- 5. Как отключить спящий режим через панель управления Windows 10
- 6. Как отключить спящий режим в Windows 7
- 7. Как отключить спящий режим при закрытии крышки ноутбука
- 8. Как настроить горячие клавиши
- 9. Как запретить выход из спящего режима от клавиатуры и мышки
- 10. Что делать, если компьютер не уходит в спящий режим
Что сделать, чтобы компьютер не уходил в спящий режим, чем сон отличается от гибернации, как отключить спящий режим при закрытии крышки ноутбука и другие частые вопросы.
Зачем нужен спящий режим
Спящий режим — своего рода альтернатива полному выключению компьютера или ноутбука. Если вам нужно через некоторое время вернуться к работе, то компьютер проще не выключить, а перевести в режим сна. В таком режиме ПК потребляет меньше энергии и не шумит, но при выходе из сна все открытые окна и программы будут в том же состоянии.
Чем отличаются спящий режим и гибернация
Сон и гибернация очень похожи, но работают они по-разному:
- когда компьютер находится в режиме сна, то данные о текущей работе хранятся в оперативной памяти, поэтому пробуждение проходит быстро;
- в режиме гибернации данные о сеансе работы записываются в файл и при выключении система снова загружает их в ОЗУ, что требует чуть больше времени.
У каждого режима есть плюсы и минусы. Недостатки гибернации — чуть более долгое «пробуждение» и потребность в свободном месте на жестком диске, недостаток сна — потеря несохраненных данных, в случае отключения электроэнергии. Происходит это потому, что для хранения данных в ОЗУ нужно постоянное питание.
Что лучше: спящий режим, гибернация или выключение?
В первую очередь режимы сна и гибернации используются для энергосбережения. Если вы не планируете пользоваться лэптопом некоторое время, но выключать его не хотите из-за того, что открыто множество программ и работа еще не закончена. Такой же сценарий применения и на стационарном ПК, с той лишь разницей, что вы просто экономите электричество, а не заряд батареи.
Тем не менее спящий режим и гибернация могут работать неправильно: компьютер может внезапно «просыпаться», не уходить в режим сна или вовсе не выключаться. Могут быть также конфликты с определенным софтом или оборудованием. Самый беспроблемный режим — полноценное выключение.
В Windows 10 отключить спящий режим можно через настройки параметров Windows. Попасть туда можно двумя способами: нажать сочетание клавиш Win + I или кликнуть правой кнопкой мыши на кнопке «Пуск», а затем выбрать «Параметры».

Выберите пункт «Система» и далее в левой части окна «Питание и спящий режим». Здесь можно настроить спящий режим для монитора и самого компьютера. Если у вас ноутбук, то будут отдельно доступны настройки для питания от сети и от батареи.
Как отключить (убрать) спящий режим через панель управления Windows 10
Для более детальной настройки спящего режима можно перейти в панель управления. Чтобы попасть на нужное окно, перейдите в «Питание и спящий режим» и нажмите на ссылку «Дополнительные параметры питания». Также в этот раздел можно попасть, если ввести команду powercfg.cpl в поиске Windows или утилите «Выполнить» (вызывается через Win +R).

Здесь можно настроить схему электропитания. Частично мы касались этой темы в нашем гайде «Как настроить Windows 10 для игр». Сейчас нам важны другие параметры. Нажмите на ссылку «Настройка схемы электропитания» рядом с текущим активным планом.

В этом окне вы сможете включить или отключить спящий режим для компьютера и монитора. Но можно пойти еще дальше. Нажмите ссылку «Изменить дополнительные параметры питания». Обратите внимание на пункт «Разрешить таймеры пробуждения». Если у вас возникают проблемы, когда компьютер самопроизвольно выходит из спящего режима, то таймеры нужно отключить.
Как отключить (убрать) спящий режим в Windows 7
В «семерке» отключение спящего режима не сильно отличается. Вам нужно нажать «Пуск» и перейти в «Панель управления». Найдите пункт «Электропитание». Далее перейдите в «Настройка плана электропитания». Также в это меню можно попасть через поиск: введите «Настройка перехода в спящий режим».
Настройте параметры отключения дисплея и перехода в режим сна по своему желанию. Можно перейти в дополнительные параметры питания, где также есть настройки для режима сна.
Как отключить (убрать) спящий режим при закрытии крышки ноутбука
Чтобы ноутбук перестал выключаться, уходить в спящий режим или гибернацию при закрытии крышки, нужно изменить настройки для этого действия. Перейдите в параметры электропитания. Проще всего будет нажать Win + R и ввести команду powercfg.cpl, но можно воспользоваться и более долгим способом из предыдущих пунктов статьи.

В левой части окна найдите ссылки «Действия кнопок питания» и «Действие при закрытии крышки». Нажмите на любую. В открывшемся окне можно настроить параметры по своему желанию.
Как настроить горячие клавиши и перевести компьютер в спящий режим с клавиатуры
Если на вашей клавиатуре присутствует отдельная кнопка для перехода в спящий режим, можно повесить это действие именно на нее. Также может быть вариант с сочетанием клавиш. Как правило, это функциональная клавиша Fn, которая есть практически на всех ноутбуках, но может быть и на клавиатурах стационарных компьютеров.

Если на вашем устройстве нет специальной кнопки или сочетания клавиш, переходить в спящий режим можно по нажатию кнопки выключения. Чтобы переназначить действия, нужно зайти в параметры электропитания и повторить действия из предыдущего пункта статьи.
Как запретить выход из спящего режима от клавиатуры и мышки
Чтобы система не выходила из спящего режима при движении мышью или при нажатии на клавиши клавиатуры, нужно зайти в «Диспетчер устройств». Далее кликните правой кнопкой мыши на меню «Пуск», а затем перейдите в «Диспетчер устройств».

Найдите пункт «Мыши и иные указывающие устройства», кликните два раза на нужном устройстве и в открывшемся окне перейдите на вкладку «Управление электропитанием». Снимите галочку с «Разрешить этому устройству выводить компьютер из ждущего режима». Этот способ также работает и на других устройствах, которые могут выводить компьютер из сна.
Что делать, если компьютер не уходит в спящий режим
Если компьютер не переходит в спящий режим или сразу же выходит из него, попробуйте сделать следующее:
- обновите драйверы (особенно материнской платы и видеокарты);
- проверьте настройки плана электропитания и выключить таймеры пробуждения. Подробнее об этом написано в разделе «Как отключить (убрать) спящий режим через панель управления». Возможно, стоит сбросить настройки плана электропитания до исходных;
- запретите устройствам вроде клавиатуры или сетевой карты выводить ПК из сна. В крайнем случае физически отключите все лишние устройства.
- Как настроить мониторинг MSI Afterburner в играх: узнаем температуру и загрузку процессора и видеокарты
- Как настроить TPM 2.0 для установки Windows 11
- Уходит эпоха — Microsoft объявила последний год поддержки Windows 7
Приветствую! Довольно часто у некоторых пользователей возникает задача убрать с диска С (системного) лишний хлам, ибо свободное место там стремительно уменьшается если ставить все программы бездумно. Конечно же он находит там файл hiberfil.sys, которые дофига весит, но удалить его не выходит. На самом деле этот файл отвечает за гибернацию, которой не пользуются наверно 99% пользователей Windows.
Прежде чем отключить гибернацию в Windows 7 и подобных, давайте разберемся: для чего она нужна. Гибернация — это такой режим, когда содержимое вашей оперативной памяти записывается на жесткий диск и компьютер выключается. Когда вы включаете компьютер — при запуске он забирает из файла все данные в оперативную память и восстанавливает состояние компьютера к состоянию до гибернации, получается что вы вроде его и не выключали.
Как отключить гибернацию в Windows 7
Как я уже и говорил, чтобы отключить режим гибернации просто удалить файл hiberfil.sys недостаточно. Способов конечно же много, но мы рассмотрим только два. Первый — это с использованием командной строки, а второй через привычную панель управления компьютером — что из этого удобнее, выбирать вам… к примеру мне проще ввести пару сток в командную строку, а кто-то любить кликать мышкой по пунктам меню 😉
Способ 1: Командная строка
Отключение гибернации через командную строку — на мой взгляд самый простой способ избавиться от этого «спящего» режима. Для этого открываем Пуск — Все программы — Стандартные и на строке Командная строка кликаем правой кнопкой мыши и выбираем пункт «Запуск от имени администратора»
В командной строке нужно набрать нужную команду и нажать Enter на клавиатуре
Powercfg /Hibernate off powercfg -h off
Включается гибернация точно так же — через команды. Список их тоже я опубликовал чуть ниже, как видите — ничего сложного в этом нет
Powercfg /Hibernate on powercfg -h on
Обратите внимание, что всем командам нужны права Администратора, поэтому обязательно запустить командную строку от имени админа, иначе отключить гибернацию не получится.
Способ 2: Панель управления
[ads]
Это для любителей все делать мышью. Чтобы отключить гибернацию в Windows 7 нужно зайти в панель управления и найти там пункт «Система и безопасность»
Нас интересует пункт «Электропитание», именно там и настраивается все что связано со сном компьютера.
Теперь нужно выбрать используемый режим электропитания (он будет отмечен точкой) и кликаем по «Изменить дополнительные параметры питания».
Ищем раздел «Сон» и там видим «Гибернация после», ставим там 0 и жмем «Применить», теперь напротив гибернации должно быть написано «Никогда». Это означает, что мы отключили гибернацию.
Ну вот мы и разобрались как отключить гибернацию в Windows 7 — этих двух способов будет достаточно, чтобы выполнить эту элементарную задачу. Всего доброго!
Режимы выключения ПК
Спящий режим — это режим пониженного потребления электроэнергии, который позволяет быстро возобновить работу в режиме обычного потребления энергии (обычно в течение нескольких секунд) по требованию пользователя. Перевод компьютера в спящий режим напоминает нажатие кнопки «Пауза» на проигрывателе DVD: компьютер немедленно останавливает все операции и в любой момент готов к продолжению работы.
Режим гибернации — это режим пониженного потребления электроэнергии, разработанный в первую очередь для ноутбуков. При переходе в спящий режим все открытые документы и параметры сохраняются в памяти и компьютер переходит в режим пониженного потребления электроэнергии, а при переходе в режим гибернации все открытые документы и программы сохраняются на жестком диске и затем компьютер выключается. Из всех энергосберегающих режимов, используемых в ОС Windows, для поддержания режима гибернации требуется наименьшее количество электроэнергии. Если в течение длительного промежутка времени не планируется использовать ноутбук и нет возможности подзарядить батарею, рекомендуется перевести ноутбук в режим гибернации.
Гибридный спящий режим — это режим, который разработан преимущественно для настольных компьютеров. Гибридный спящий режим сочетает в себе спящий режим и режим гибернации, поскольку все открытые документы и программы сохраняются в памяти и на жестком диске и компьютер переводится в режим пониженного потребления электроэнергии. При неожиданном сбое питания операционная система Windows может легко восстановить данные с диска. Если гибридный спящий режим включен, переход в спящий режим автоматически переводит компьютер в гибридный спящий режим. На настольных компьютерах гибридный спящий режим обычно включен по умолчанию
Выбор режима остается за пользователем. В этой статье будет предложен вариант отключения «Спящего режима», и удаление файла hiberfil.sys
Как отключит «Спящий режим»?
Чтобы отключить «Спящий режим» необходимо сделать следующее:
- Все настройки делаются с правами администратора.
- Жмем Пуск — Панель Управления — Электропитание.
- В открывшемся окне выбираем пункт «Настройка плана электропитания»
- Теперь отключаем Спящий режим, выбрав значение в «Переводить компьютер в спящий режим» — Никогда.
Также можно отключить и функцию сна. Выберите пункт «Изменить дополнительные параметры питания» И в окне найдите режим сна и отключите его.
После отключения «Спящего режима», можно удалить скрытый файл hiberfil.sys
Файл hiberfil.sys создается операционной системой для функционирования спящего режима. При переходе компьютера в спящий режим Windows сбрасывает содержимое оперативной памяти на жёсткий диск – в файл hiberfil.sys, а при включении загружает этот файл в память. Размер файла равен размеру оперативной памяти, установленной на компьютере. Таким образом удалив этот файл можно значительно добавить свободного места на жестком диске. Но в Windows 7 даже при отключенном Спящем режиме, файл hiberfil.sys не удаляется и остается на жестком диске. Для удаления этого файл, необходимо иметь права Администратора. Жмем Пуск — Выполнить, или клавиши Win+R, и вводим команду
powercfg –hibernate –off или powercfg -h off
Жмем ОК и перезагружаемся. Если понадобиться вернуть функцию спящего режима, то восстановить файл hiberfil.sys можно командой
powercfg –hibernate –on или powercfg -h on
Проверить есть или нет файл hiberfil.sys в корне диска, можно включив показ скрытых файлов. Пуск — Панель управления — Параметры папок — Вид
Выбираем «Показывать скрытые файлы, папки и диски» и снимаем галку с «Скрывать защищенные системные файлы» не забываем нажать Применить и Ок. Открываем диск С и видим, что файла hiberfil.sys нет.
Чтобы скрыть показ защищенных файлов, возвращаем те пункты, которые отметили.
После установки Windows 7 на жёстком диске/SSD съедается довольно много гигабайт. Один из файлов, который «съедает» свободное место — является файл для режима гибернации (Hibernation), он создаётся на диске по умолчанию и его размер составляет примерно 70-75 процентов от общего объёма установленной оперативной памяти (RAM) в вашем компьютере. Режим гибернации нужен в основном для мобильных ПК (ноутбуков), т.к. скидывает образ оперативной памяти на диск и питание ноутбука можно отключить совсем, а потом успешно восстановить сеанс работы (выйти из спящего режима). Как полностью отключить гибернацию и удалить файл, который отвечает за неё — узнаете в этой заметке.
Просто так удалить файл гибернации (hiberfil.sys) с диска не получается, потому что он является системным и скрытым файлом. На диске он выглядит вот так, как на скриншоте ниже.
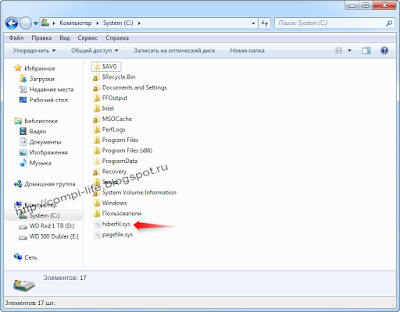 |
| Файл, отвечающий за гибернацию. |
При отключении гибридного спящего режима файл гибернации всё равно остаётся на диске, занимая свободное место. Если вы не пользуетесь этим режимом (не путайте со спящим режимом), то можно выполнить специальную команду, которая отключит режим гибернации и удалит файл гибернации (hiberfil.sys). Но при этом, спящий режим останется и вы сможете пользоваться им также, как и раньше.
Кстати, отключение гибернации и удаление файла hiberfil.sys — это довольно полезное и актуальное решение, если у вас в компьютере или ноутбуке стоит SSD-накопитель. Как известно, все современные SSD имеют некий ресурс записи, и чем меньше будет записано на диск информации — тем лучше для SSD в целом. Если у вас, к примеру, установлено 8 Гб оперативной памяти, то каждый раз при погружении компьютера/ноутбука в гибридный спящий режим — на HDD/SSD записывается столько информации, сколько у вас было занято оперативной памяти в этот момент. Допустим, из 8 Гб ОЗУ (оперативной памяти) у вас было занято 5 Гб и вы решили отправить ноутбук в сон, но перед тем как ноутбук уйдёт в сон он запишет на HDD/SSD всё содержимое ОЗУ — то есть примерно 5 Гб. Если отключить режим гибернации, то содержимое ОЗУ не будет записываться на HDD/SSD, таким образом будет меньше расходоваться ресурс записи на SSD. С обзором хорошего SSD можно ознакомиться по этой ссылке. Я там более подробно рассказываю о ресурсе записи и прочих моментах в работе SSD.
Итак, чтобы полностью отключить режим гибернации и удалить файл hiberfil.sys, вам нужно зайти в командную строку и ввести специальную команду. Чтобы попасть в командную строку — нужно нажать на кнопку Пуск и в поиске ввести cmd, в результатах поиска вы сразу увидите этот файл — он будет наверху. Запускать его нужно от имени администратора, нажав на нём правой кнопкой мыши и выбрав соответствующий пункт — «Запуск от имени администратора«.
Ещё один способ попасть в командную строку: Нажимаем Пуск — > Все программы- > Стандартные — > Командная строка — > (правой кнопкой мыши) «Запуск от имени администратора«. Перед вами откроется командная строка, в которой нужно ввести следующую команду и нажать Enter:
powercfg.exe -h off
 |
| Ввод команды в командной строке. |
Вводить команду можно на клавиатуре, но проще — скопировать и вставить её через мышку, а потом уже нажать Enter на клавиатуре.
Потом можно закрыть окно командной строки, перезагрузить компьютер и посмотреть на результаты. Режим гибернации будет отключен, файл удалён, а Вам возвращены гигабайты на жёстком диске/SSD.
Если вам нужно будет снова активировать режим гибернации, то в командной строке (запускать её надо будет также — в режиме «Запуск от имени администратора») набираем следующую команду и жмём Enter:
powercfg.exe -h on
Если всё сделали правильно и ничего не помогло, то, вероятно, изменение состояния гибернации не фиксируется в реестре. Чтобы исправить это — нужно будет править реестр.
Выполните следующие действия:
1. Откройте редактор реестра Windows 7 (нажимаем кнопку Windows+R > пишем regedit > OK).
2. Зайдите в эту ветку реестра:
HKEY_LOCAL_MACHINE\SYSTEM\CurrentControlSet\Control\Power
(Power нужно только выделить, но не раскрывать). В правой колонке вы увидите значения для параметра Power. Параметр HibernateEnabled отвечает за включение/отключение гибернации. Нужно дважды кликнуть по параметру HibernateEnabled и установить значение равным нулю (0), после чего нажмите ОК, закройте редактор реестра и перезагрузите компьютер.
3. Параметр HiberFileSizePercent — отвечает за объём файла гибернации. Как уже упоминалось в начале статьи — обычно он равен 70-75% от общего объёма ОЗУ. Если в этом параметре стоит значение 75, то это означает, что файл гибернации равен 75% от объёма ОЗУ. Можно на всякий случай изменить и этот параметр (поставить в нём значение 0), если точно решили выключить гибридный спящий режим и удалить файл гибернации. Но, обычно изменять этот параметр не нужно, достаточно лишь изменить значение параметра HibernateEnabled.
На этом всё, спасибо за внимание!