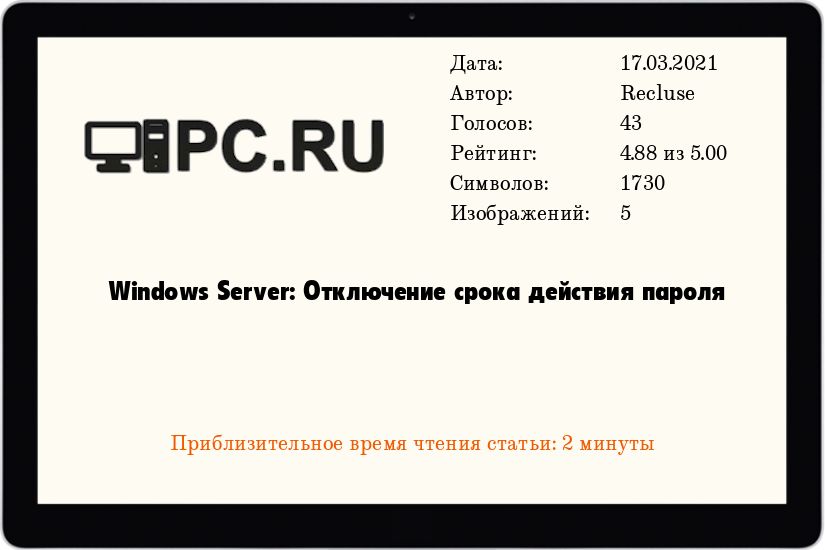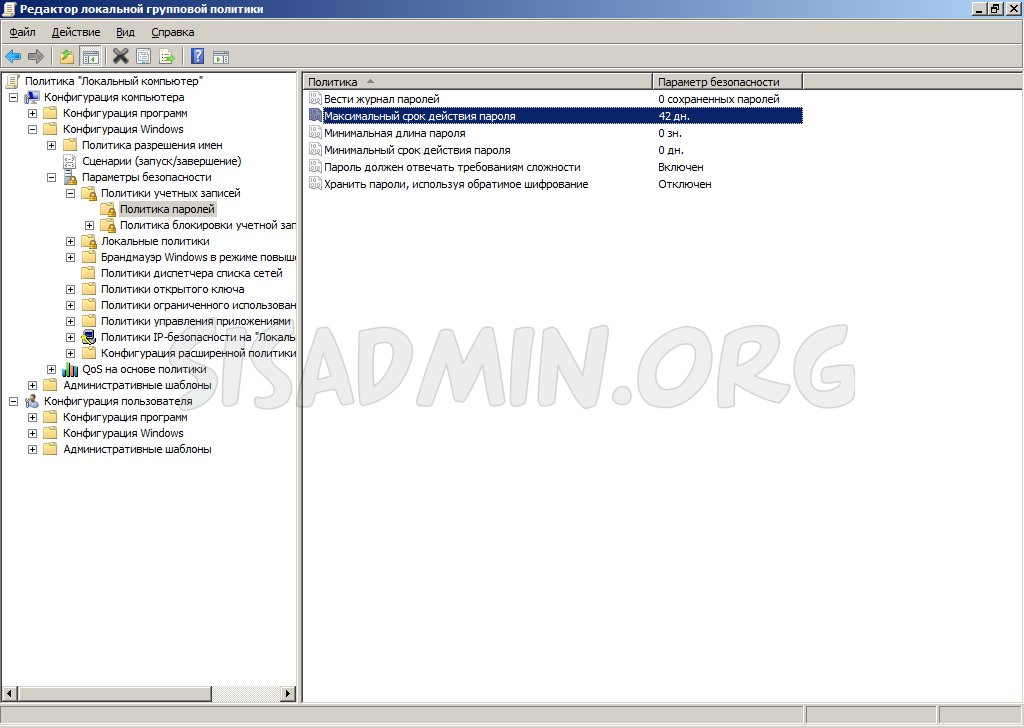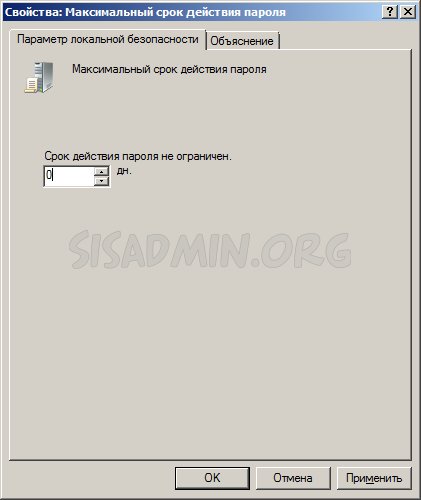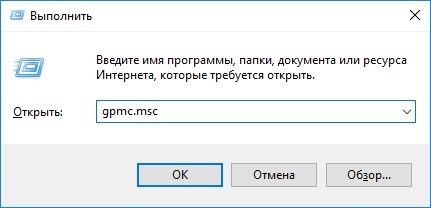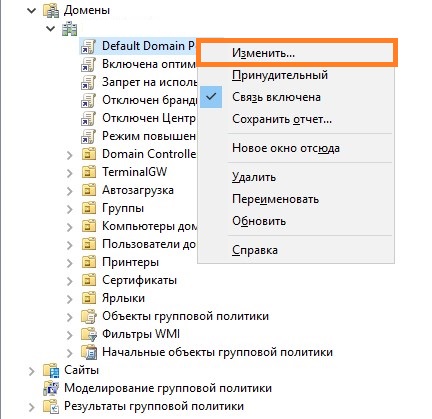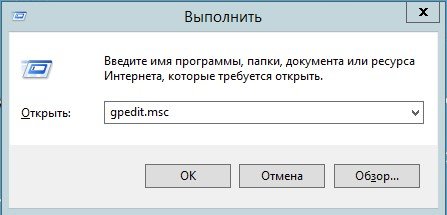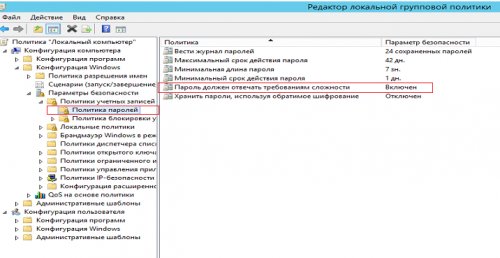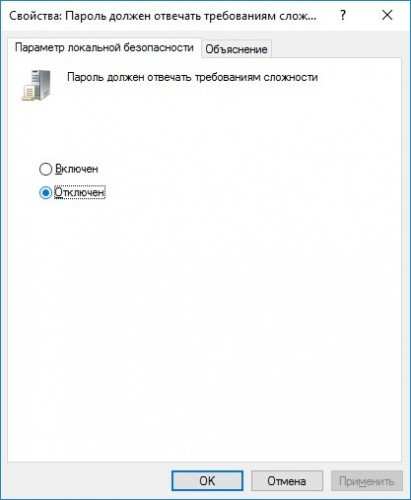Windows Server
- 11.12.2014
- 32 585
- 3
- 17.03.2021
- 43
- 42
- 1
- Содержание статьи
- Отключение ограничения по сроку действия пароля локально
- Отключение ограничения по сроку действия пароля в домене
- Комментарии к статье ( 3 шт )
- Добавить комментарий
В целях повышения безопасности, в серверных операционных системах Windows включен срок действия пароля, по истечению которого, система будет сообщать вам о необходимости смен пароля. Если же данная функция вам не нужна, её возможно выключить через групповые политики.
Отключение ограничения по сроку действия пароля локально
Данный способ подойдет только для серверов, которые не состоят в домене Active Directory.
Отключить данную настройку можно следующим образом:
Открываем Выполнить (Пуск — Выполнить или Win+R), после чего набираем gpedit.msc и жмем ОК.

Щелкаем два раза по этому пункту и ставим 0, чтобы отключить срок действия пароля.
Жмем ОК.
Отключение ограничения по сроку действия пароля в домене
Данный способ подойдет для серверов, пользователи которых являются членами домена Active Directory.
В отличии от предыдущего способа, где речь шла про редактирование локальных групповых политик, здесь нужно отредактировать групповые политики домена Active Directory. Для этого нужно удаленно зайти на сервер контроллера домена, открыть окно «Выполнить» и набрать там команду gpmc.msc, после чего нажать кнопку «ОК».
Откроется окно Управление групповой политикой. В нем находим нужную политику (по умолчанию — Default Domain Policy), и нажимаем на ней правой кнопкой мыши — и в появившемся контекстном меню выбираем «Изменить».
Откроется обычное окно редактирования групповых политик — где нужно совершить действия, описанные главой выше.

- Не содержать имени учетной записи пользователя или частей полного имени пользователя длиной более двух рядом стоящих знаков.
- Иметь длину не менее 6 знаков.
- Содержать знаки трех из четырех перечисленных ниже категорий:
- Латинские заглавные буквы (от A до Z)
- Латинские строчные буквы (от a до z)
- Цифры (от 0 до 9)
- Отличающиеся от букв и цифр знаки (например, !, $, #, %)
Все параметры политики паролей задаются в локальных групповых политиках. Для запуска Редактора Локальных Групповых Политик (Local Group Policy Editor) необходим выполнить команду gpedit.msc (для этого необходимо нажать комбинацию клавиш Win + R, в окне «Выполнить» (Run) в поле «Открыть:» (Open:) ввести имя команды и нажать «ОК» )
В запустившейся оснастке в дереве групповых политик последовательно раскрываем группы:
- «Конфигурация компьютера» (Computer Configuration)
- «Конфигурация Windows» (Windows Settings)
- «Параметры безопасности» (Security Settings)
- «Политики учетных записей» (Account Policies)
- «Политика паролей» (Password Policy)
- «Политики учетных записей» (Account Policies)
- «Параметры безопасности» (Security Settings)
- «Конфигурация Windows» (Windows Settings)
Здесь мы можем изменить необходимую нам политику. В частности, политику сложности паролей. Для этого два раза кликаем по строке «Пароль должен отвечать требованиям сложности» (Password must meet complexity requirements) и в окне свойства политики устанавливаем переключатель в «Отключен» (Disabled)
Для всех политик доступно довольно подробное описание, для доступа к которому необходимо перейти на вкладку «Объяснение» (Explain).
Изменив необходимые параметры, сохраняем настройки и закрываем окна, нажав «ОК» .
В этой же ветке можно изменить Политику блокировки учетных записей (Account Lockout Policy) в случае неверного ввода паролей. Все политики редактируются аналогичным образом.
Необходимо понимать, что изменение политики паролей может сильно снизить безопасность сервера. Лучше использователь специальные программы для генерации с хранения паролей.
Смена пароля
В данном руководстве будет рассмотрена процедура изменения пароля в операционной системе Windows Server 2012
Для того чтобы изменить пароль в своей учетной записи Администратора
Нажмите «Пуск» и на иконку Панель управления как на скриншоте ниже
В окне Панель управление выберите «Учетные записи пользователей» , далее снова нажмите «Учетные записи пользователей» и в новом окне «Управление другой учетной записью»
Выберите одну из учетных записей
Затем Изменить пароль
Далее в окне «Изменение пароля»
- 1. Введите текущий пароль
- 2. Введите новый пароль (не меньше 8 символов и латинскими буквами ) в строке «Подтверждения пароля» — введите новый пароль ещё раз
- 3. Сохраните изменения кнопкой «Сменить пароль»
Таким образом Вы сменили пароль на текущую учетную запись, теперь мы рассмотрим функцию «Срок истечения пароля»
Срок истечения пароля
На сервере функция «Срок истечения пароля» по умолчанию установлена в 42 дня, это говорит о том что через каждые 42 дня Ваша система будет требовать смены пароля.
Где изменить или отключить эту функцию мы рассмотрим ниже
Нажмите «Пуск» далее Администрирование
Открываем окно «Локальная политика безопасности»
В окне «Локальная политика безопасности» слева нажмите на стрелку «Политика учетных записей» далее на папку «Политика паролей»
Затем справа откройте запись «Максимальный срок действия пароля 42 дн.»
В открывшемся окне в значении «Срок истечения действия пароля» введите 0 или нужное Вам значение
Значение «0» — говорит системе о том что — функция «Срок истечения действия пароля» — отключена.
В таком режиме срок действия пароля — бесконечный.
И нажмите кнопку «Применить» , готово.
Раздельные (гранулированные) политики паролей Fine-Grained Password Policies (FGPP) позволяют создать отдельные политики паролей для определенных пользователей или групп. Множественные политики паролей FGPP доступны, начиная с версии Active Directory в Windows Server 2008. В предыдущих версиях AD 2000 можно было создать только одну политику паролей в каждом домене (в рамках Default Domain Policy).
В этой статье мы покажем, как создать и настроить раздельные политики управления паролями (Password Setting Objects) в домене.
Содержание:
- Множественные политики управления паролями — Fine-Grained Password Policies
- Настройка Password Settings Policy в Active Directory
- Настройка политики паролей PSO с помощью PowerShell
Множественные политики управления паролями — Fine-Grained Password Policies
Fine-Grained Password Policies позволяют администратору создать в одном домене несколько специальных политик управления паролями (Password Settings Policy — PSO). В PSO объектах задаются требования к паролям (длина, сложность, история) и настройки блокировки учетных записей. Политики PSO можно назначать на конкретных пользователей или группы, но не на контейнеры (OU) Active Directory. Если к пользователю/группе привязана политика PSO, то настройки парольной политики из GPO Default Domain Policy к нему более не применяются.
С помощью политик FGPP можно задать более высокие требования на длину и сложность пароля для учетных записей администраторов, сервисных учетных записей или пользователей, имеющих внешний доступ в домена (через VPN или DirectAccess).
Основные требования для использования множественных политик паролей FGPP в домене:
- Функциональный уровень домена Windows Server 2008 или выше;
- Парольные политики можно назначить на пользователей или глобальные (!) группы безопасности (global security);
- FGPP политика применяется целиком (нельзя часть настроек описать в GPO, а часть в FGPP).
Настройка Password Settings Policy в Active Directory
Вы можете создавать и редактировать парольные политики Fine-Grained Password Policies из графического интерфейса консоли Active Directory Administration Center (ADAC).
В данном примере мы покажем, как создать и назначить отдельную парольную политику на доменную группу Domain Admins.
Запустите консоль Active Directory Administrative Center (dsac.msc), переключитесь в древовидный вид и разверните контейнер System. Найдите контейнер Password Settings Container, щелкните по нему ПКМ и выберите New -> Password Settings.
Укажите имя политики паролей (например, Password Policy for Domain Admins) и задайте настройки. Все поля стандартные: минимальная длина и сложность пароля, количество хранимых паролей в истории, частота смены пароля, параметры блокировки при неправильном введении пароля и т.д.
Каждый из параметров объекта PSO (класс
msDS-PasswordSettings
) описывается отдельным атрибутом AD:
- msDS-LockoutDuration
- msDS-LockoutObservationWindow
- msDS-LockoutThreshold
- msDS-MaximumPasswordAge
- msDS-MinimumPasswordAge
- msDS-MinimumPasswordLength
- msDS-PasswordComplexityEnabled
- msDS-PasswordHistoryLength
- msDS-PasswordReversibleEncryptionEnabled
- msDS-PasswordSettingsPrecedence
Обратите внимание на атрибут Precedence. Данный атрибут определяет приоритет данной политики паролей. Если на пользователя AD действуют несколько политик PSO, то к нему будет применена политика с меньшим значением в поле Precedence.
Примечание.
- Если на пользователя действуют две PSO политики с одинаковыми значениями Precedence, будет применена политика с меньшим GUID;
- Если на пользователя назначены несколько политик, причем одна из них действует через группу безопасности AD, а вторая – напрямую на учетную запись, то будет применена политика, назначенная на учетку.
Затем в секции Direct Applies To добавьте группы или пользователей, на которых должна действовать политика (в этом примере Domain Admins). Сохраните политику.
Рекомендуется применять политику PSO к группам, а не отдельным пользователям. Создайте отдельную группу безопасности и добавляйте в нее учетные записи пользователей. Это упростит управление.
С этого момента данная парольная политика будет применяться на всех членов группы Domain Admins.
Запустите консоль Active Directory Users and Computers (с установленной опцией Advanced Features) и откройте свойства любого пользователя из группы Domain Admins. Перейдите на вкладку редактора атрибутов (Attribute Editor) и в поле Filter выберите опцию Constructed.
Найдите атрибут пользователя msDS-ResultantPSO. В этом атрибуте указывается действующая на пользователя парольная политика FGPP (
CN=Password Policy for Domain Admins,CN=Password Settings Container,CN=System,DC=winitpro,DC=ru
).
Также действующую политику PSO для пользователя можно получить с помощью dsget:
dsget user "CN=Dmitriy,OU=Admins,DC=winitpro,DC=ru" –effectivepso
Настройка политики паролей PSO с помощью PowerShell
Вы можете управлять политиками паролей PSO с помощью PowerShell (на компьютере должен быть установлен модуль RSAT-AD-PowerShell).
Для создания новой политики используется командлет New-ADFineGrainedPasswordPolicy:
New-ADFineGrainedPasswordPolicy -Name "Admin PSO Policy" -Precedence 10 -ComplexityEnabled $true -Description “Domain password policy for admins”-DisplayName “Admin PSO Policy” -LockoutDuration “0.10:00:00” -LockoutObservationWindow “0.00:20:00” -LockoutThreshold 5 -MaxPasswordAge “12.00:00:00” -MinPasswordAge “1.00:00:00” -MinPasswordLength 10 -PasswordHistoryCount 4 -ReversibleEncryptionEnabled $false
Теперь можно назначить политику на группу пользователей:
Add-ADFineGrainedPasswordPolicySubject "Admin PSO Policy" -Subjects "Domain Admins"
Чтобы изменить настройки политики PSO:
Set-ADFineGrainedPasswordPolicy "Admin PSO Policy" -PasswordHistoryCount:"30"
Вывести все политики FGPP в домене:
Get-ADFineGrainedPasswordPolicy -Filter *
Для получения результирующей парольной политики, которая применяется к конкретному пользователю используется команды. Имя политики PSO, которая действует на пользователя указано в поле Name.
Get-ADUserResultantPasswordPolicy -Identity username
Список политик PSO, назначенных на группу Active Directory, можно вывести с помощью командлета:
Get-ADGroup "Domain Admins" -properties * | Select-Object msDS-PSOApplied
Чтобы вывести настройки политики паролей по-умолчанию из Default Domain Policy, выполните команду:
Get-ADDefaultDomainPasswordPolicy
Совсем недавно мы писали о сроке действия пароля для пользователей Windows Server 2012. Сегодня предлагаем, не отходя далеко от темы, обсудить системные требования к сложности пароля, а также целесообразность и способ их отключения.
По умолчанию пароль должен быть не короче шести символов, не содержать в себе имени учетной записи, а еще в него должны входить знаки минимум трех из четырех групп:
- латинские заглавные буквы (A-Z);
- латинские строчные буквы (a-z);
- цифры (0-9);
- неалфавитные символы (!, ?, %, $, # и т. д.)
Но, если у вас есть права администратора, вы можете отключить требования сложности пароля для всех пользователей вашего сервера.
1. Выполните команду gpedit.msc: Win + R > пропишите gpedit.msc> ОК.
2. Перейдите: Конфигурация компьютера > Конфигурация Windows > Параметры безопасности > Политики учетных записей > Политика паролей > Пароль должен отвечать требованиям сложности.
3. Выберите Отключен и нажмите ОК.
Вот и все, требования сложности отключены.
Полезно!
Также в Политике паролей можно изменить минимальный и максимальный сроки действия, длину и другие параметры пароля.
Отключить требования сложности пароля для Windows Server 2012 нетрудно, но мы все же рекомендуем подходить к этому вопросу взвешенно и учитывать элементарные советы по безопасности. В противном случае, будьте готовы однажды найти свой пароль в рейтинге самых ненадежных. Ведь часто именно слабый пароль – главная лазейка для злоумышленников. Необязательно генерировать новую комбинацию каждую неделю или раз в месяц, можно и реже. Просто не используйте для этих целей свою фамилию, имя дочери или название фирмы. И не забудьте позаботиться о безопасном сервере, грамотном администрировании и своевременном бэкапе – обращайтесь к нам за консультацией 24/7.