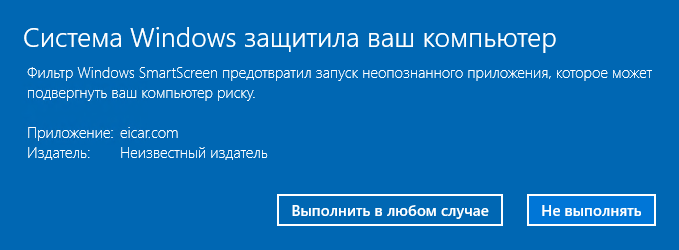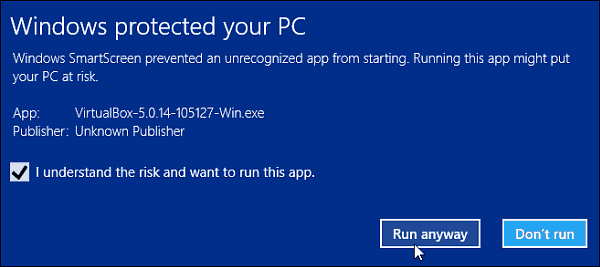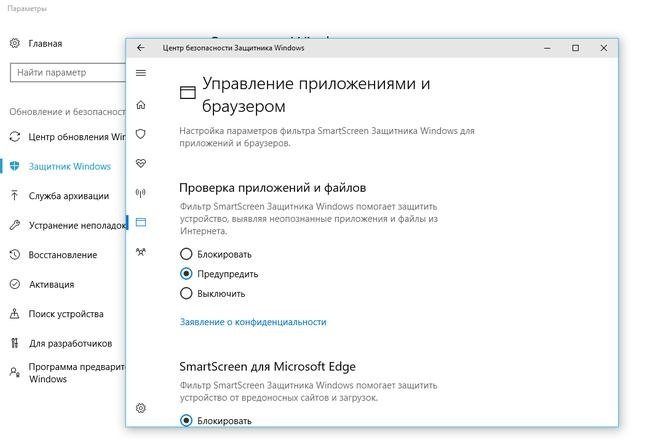SmartScreen является технологией, которая автоматически блокирует подозрительные программы и файлы от выполнения. Данная технология была впервые представлена для Internet Explorer, проверяя скаченные пользователем файлы, но начиная с Windows 8 она стала отдельным средством системы, которая сканирует каждое запущенное приложение на компьютере.
Содержание
- Назначение программы
- Как отключить Windows SmartScreen?
- Отключаем через Защитник Windows
- Продвинутый способ
- Через групповую политику
- При помощи реестра
- Отключение для IE и Microsoft Edge
Назначение программы
SmartScreen не является полноценным антивирусным решением, он не использует эвристический или любой другой анализ приложения или файлов для определения его потенциальной опасности, вместо этого его основным критерием является цифровая подпись программы.
Обратите внимание! Именно эта система порой не позволяет запускать заведомо работоспособные программы, так как не все разработчики могут получить сертификат от Microsoft.
Хотя в большинстве случаев для неопытного пользователя SmartScreen является благом, многие опытные пользователи предпочитают его отключать, так как довольно часто приходится запускать неподписанные приложения, особенно если вы разработчик собственных приложений, проверка которых может оказаться весьма проблематичной.
Как отключить Windows SmartScreen?
Для того чтобы отключить фильтр SmartScreen в Windows 10, следуйте инструкциям ниже:
- Для начала откройте классическую панель управления, вы можете это сделать либо через меню Пуск, найдя её в поиске, либо при помощи сочетания «Win» + «X» и выбрать её из появившегося контекстного меню.
- Перейдите в пункт «Система и безопасность» и далее в «Центр поддержки».
- В левой части окна нажмите на ссылку «Изменение параметров SmartScreen».
- Отключите его выбрав последний пункт в появившемся окне.
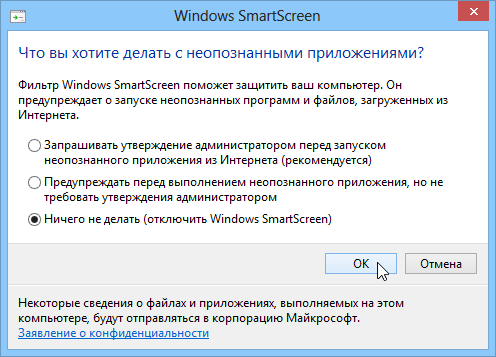
Отключаем через Защитник Windows
Важно! Начиная с обновления Windows 10 Creator’s Update, SmartScreen стал частью Защитника Windows, и все его настройки были перенесены в соответствующее меню.
Если вы произвели обновление до Creators’s Update, то вместо предыдущей инструкции следуйте инструкции, описанной ниже:
- Первым делом нам надо открыть настройки Windows Defender, в новом обновлении его настройки были убраны в отдельное приложения.
- Откройте меню Пуск и в поиске введите «Центр безопасности Защитника Windows».
- Выберите предпоследнею вкладку «Управление приложениями и браузером».
- Под строкой «Проверять файлы и приложения» будет три варианта:
- блокировать;
- предупреждать;
- отключить.
- По сути, настройки остались такими же, выберите «Отключить» для полной остановки проверок, или же, как мы рекомендовали ранее поставьте галочку на пункт «Предупреждать», тогда вам не придется каждый раз давать доступ на выполнение той или иной программы, но вы будете получать всплывающие уведомления, которые возможно в какой-то момент помогут обезопасить вашу ОС от постороннего вмешательства.
Продвинутый способ
Для продвинутых пользователей существуют также еще два дополнительных метода отключения SmartScreen — путём редактирования параметров реестра или при помощи групповых политик.
Через групповую политику
Отключение с помощью редактора групповых политик:
- Нажмите сочетание клавиш «Win» + «R», чтобы открыть диалоговое окно выполнение команд.
- Введите и выполните команду «gpedit.msc».
- В иерархическом древе слева, следуйте по пути «Конфигурация компьютера -> Административные шаблоны -> Компоненты Windows -> Проводник.
- В правой панели, найдите в списке строку «Настроить Windows SmartScreen».
- Состояние по умолчанию должно быть на «Не задано», нажмите двойным кликом по данной строке и выберите пункт «Выключено».
Таким образом, SmartScreen будет полностью отключен.
При помощи реестра
- Выполните команду «regedit» при помощи уже знакомой комбинации «Win» + «R».
- Найдите каталог «HKEY_LOCAL_MACHINE\SOFTWARE\Policies\Microsoft\Windows\», постепенно спускаясь по папкам в левой панели.
- Правым кликом нажмите на папку «Windows» и выберите опцию «Создать -> Раздел», назовите его «System».
- Выберите только, что созданный каталог «System» и в правой панели создайте новый параметр DWORD (32-бита) с именем «EnableSmartScreen», для этого нажмите в любом свободном месте правым кликом и выберите опцию «Создать -> Новый параметр DWORD».
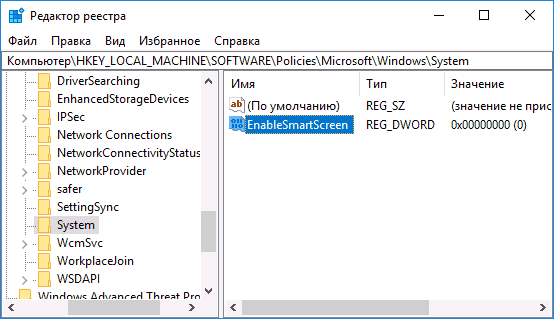
Отключение для IE и Microsoft Edge
Если после произведенных манипуляций SmartScreen всё еще будет предупреждать нас о посещении подозрительных сайтов и скачивании подозрительных файлов, то чтобы отключить его в браузере Internet Explorer:
- Нажмите на значок шестеренки в правом верхнем углу IE.
- Наведите курсор на строку «Безопасность».
- Выберите пункт «Отключить SmartScreen фильтр».
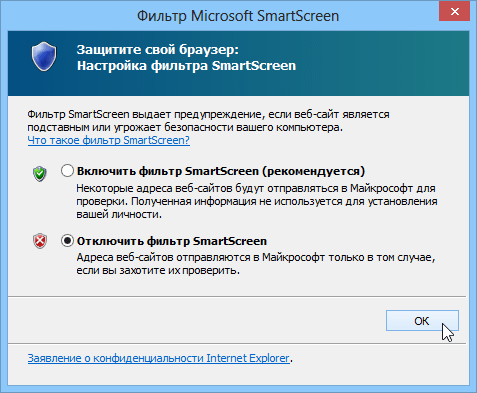
- Нажмите на пункт «Настройки».
- Далее выберите дополнительные настройки.
- В правой части экрана появится всплывающая панель со многими параметрами, пролистайте их в самый конец, пока не дойдете до пункта «Приватность».
- Отключите параметр «Помогите мне защититься от подозрительных сайтов».
По большому счету, при наличии стороннего антивируса, фильтр SmartScreen будет только мешать вам в работе, а его несовершенная система анализа может даже воспрепятствовать запуску хороших приложений и сайтов.
Функция SmartScreen используется во многих версиях операционных систем семейства Windows. Хотя само ее название может ввести в заблуждение некоторых пользователей. Нет, это не какой-то стартовый экран или продвинутое меню. На самом деле SmartScreen представляет собой фильтр, который блокирует запуск подозрительных, по мнению системы, программ. Функция во многих смыслах полезная, но часто ее забота бывает чрезмерной, и время от времени перед пользователями встает вопрос о том, как отключить SmartScreen.
Это может потребоваться, например, когда вы хотите запустить вполне благонадежную программу, которая по каким-то причинам не нравится SmartScreen. Причем сам фильтр есть не только внутри операционной системы. Помимо этого он может вмешиваться в работу браузера Edge и даже фирменного магазина приложений Microsoft Store. Поэтому сегодня мы расскажем о нескольких способах отключения SmartScreen, которые могут пригодиться вам в разных ситуациях.
Содержание
- Как отключить фильтр SmartScreen в Windows
- Как отключить SmartScreen для браузера Microsoft Edge
- Отключение SmartScreen для приложений из магазина Microsoft Store
- Итоги
Как отключить фильтр SmartScreen в Windows
Microsoft хорошо поэкспериментировала со способами отключения SmartScreen в Windows 10, и в зависимости от билда установленной у вас операционной системы алгоритм ваших действий может сильно отличаться. Поэтому мы не стали ограничиваться одним пунктом, и решили предложить несколько вариантов того, как отключить SmartScreen защитника в Windows 10.
Как отключить SmartScreen в Центре безопасности Windows 10
- Откройте Центр безопасности Защитника Windows. Для этого нажмите правой кнопкой мыши по иконке защитника в трее и выберите пункт «Просмотр панели мониторинга безопасности». Этого же можно достичь, открыв меню «Пуск»: Параметры -> Обновление и безопасность -> Безопасность Windows -> Открыть службу «Безопасность Windows.

- Выберите пункт «Управление приложениями / браузером».

- Найдите там раздел «Защита на основе репутации» и кликните на пункт Параметры защиты на основе репутации.

- Переведите все или только некоторые ползунки в положение «Выкл». Таким образом, вы отключите SmartScreen для запуска приложений в оболочке Windows, загрузок через браузер Edge и магазин Microsoft Store.
Отключаем SmartScreen в Панели управления старых версий Windows 10
Этот способ отключения SmartScreen подойдет для старых сборок Windows 10, а точнее билдов до 1703. Здесь вам нужно открыть «Панель управления», перейти в пункт «Безопасность и обслуживание» и найти там пункт «Изменение параметров Windows SmartScreen». Причем действовать нужно от имени администратора.
Для отключения SmartScreen, выберите «Ничего не делать» в качестве ответа на вопрос в окне «Что вы хотите делать с неопознанными приложениями».
Как отключить SmartScreen через реестр Windows
Помимо простого отключения через интерфейс Windows, отключить SmartScreen можно и через редактор реестра. Это пригодится, к примеру, когда некоторые пункты меню по какой-то причине неактивны в самом интерфейсе операционной системы.
- Нажмите сочетание клавиш Win + R и введите команду «regedit» для открытия редактора реестра (без кавычек). Нажмите Enter.
- Откройте ветку реестра HKEY_LOCAL_MACHINE\SOFTWARE\Policies\Microsoft\Windows\System.
- Кликните по пустому месту в правой части окна редактора правой кнопкой мыши, выберите пункт Создать -> Параметр DWORD 32 бита. Сделайте это, даже если вы используете 64-разрядную версию операционной системы.
- В качестве имени параметра введите EnableSmartScreen, после чего присвойте ему значение «0».
- Примените изменения, закройте редактор реестра и перезагрузите компьютер.
Как отключить SmartScreen через редактор локальной групповой политики
Этот способ подойдет только пользователям Windows 10 версий Pro и Enterprise, поскольку в более «простых» версиях операционной системы Microsoft возможности управления локальной групповой политикой просто нет.
- Откройте редактор локальной групповой политики с помощью сочетания клавиш Win + R и команды gpedit.msc.
- Найдите там ветку Конфигурация компьютера — Административные шаблоны — Компоненты Windows — SmartScreen Защитника Windows. Здесь находятся два пункта: Explorer и Microsoft Edge. Первый из них включает и отключает проверку файлов в среде Windows, а второй работает с фильтром для браузера Edge.
- Выберите нужный вам пункт двойным кликом левой кнопки мыши, после чего откройте «Настроить функцию SmartScreen защитника Windows».
- В запустившемся окне выберите «Отключено». Последовательно нажмите «Применить» и «ОК».

Как отключить SmartScreen для браузера Microsoft Edge
Часто нам не нужно полностью деактивировать SmartScreen для всей системы, а достаточно лишь деактивировать фильтр для загрузок файлов и сайтов, открываемых через браузер Edge. Собственно, это можно сделать и через Центр безопасности, переведя соответствующий ползунок, в положение «Выкл», но куда проще воспользоваться настройками самого браузера.
- Запустите Microsoft Edge и перейдите в «Настройки» с помощью кнопки с тремя точками в правом верхнем углу браузера.
- Перейдите «Конфиденциальность, поиск и службы».
- Найдите там пункты «Фильтр SmartScreen в Microsoft Defender» и «Блокировка потенциально нежелательных приложений». Переведите переключатели напротив них в положение «Выкл».
Отключение SmartScreen для приложений из магазина Microsoft Store
Вы можете отдельно настроить работу SmartScreen и для приложений из магазина Microsoft Store, при этом, что особенно важно, настройки фильтра для других компонентов системы затронуты не будут.
- Кликните правой кнопкой мыши по значку Защитника Windows в трее и выберите пункт «Просмотр панели мониторинга безопасности».
- Откройте пункт «Управление приложениями / браузером», перейдите в «Параметры защиты на основе репутации» и переключите ползунок напротив пункта «SmartScreen для приложений из Microsoft Store» в положение «Выкл».

Подтверждать изменения не нужно. Просто закройте открытые окна настроек.
Итоги
Мы рассказали о нескольких способах того, как отключить SmartScreen для Windows 10 в целом и отдельных компонентов системы. Но учтите, что этот фильтр является одним из ключевых компонентов безопасности вашего компьютера, эффективно защищая его от всевозможных вирусов и сомнительных программ.
Поэтому даже если вы решили отключить его для установки программы, которой вы полностью доверяете, не забудьте включить его обратно после завершения всех манипуляций. Ну и, конечно, сам факт того, что SmartScreen «ругается» на какое-то приложение — это весьма серьезный повод задуматься о необходимости установки такого софта. Может быть, вы зря ему доверяете?
Читайте также
- Как отключить Windows Defender, если он вам мешает
- Как запустить безопасный режим Windows 10 и чем это может помочь
- Ошибка 0x80070057: простые способы решения проблемы
SmartScreen – утилита, встроенная в Windows 10, которая позиционируется как очередной необходимый слой защиты вашего компьютера от фишинга и других угроз безопасности. Программа выступает в роли фильтра подозрительных, по её мнению, программ и вредоносных сайтов. В интернете фильтр анализирует веб-сайты и сравнивает их адреса с уже имеющимся списком вредоносных сайтов. При обнаружении такого сайта SmartScreen предупредит о наличии угрозы безопасности.
Фильтр сверяет скачанные с интернета файлы с реестром опасных программ. В случае обнаружения совпадений он заблокирует их запуск и уведомит об угрозе безопасности. Он также выдаст предупреждение при скачивании малоизвестных файлов. SmartScreen определяет популярность скачивания файлов среди пользователей Internet Explorer и выдаёт предупреждение, если файл отсутствует в этом списке.
Заведомо безопасные файлы
В случае если вы точно знаете, что сайт, доступ к которому вам блокирует фильтр SmartScreen, безопасен, вы можете сообщить об этом в службу поддержки прямо на странице предупреждения. Для этого нужно нажать «Дополнительные сведения» и щёлкнуть по ссылке «Сообщить об отсутствии угроз на этом веб-сайте».
В отдельных случаях SmartScreen может защитить ваш компьютер от влияния злоумышленников. Но иногда всё же требуется отключить этот фильтр, чтобы обойти ложный запрет запуска безобидной программы или сайта.
В статье речь пойдёт о способах отключения SmartScreen в Windows 10, а также решении вопроса, когда опция отключения SmartScreen в настройках не активна.
Если вы не обновляли Windows до версии 1703 и выше, отключение SmartScreen будет выглядеть для вас по-другому. В статье описан способ отключения и для старых версий. Чтобы проверить версию своей операционной системы, зажимаем горячую комбинацию клавиш «Win+R» и вписываем в окно выполнить команду «winver». В результате появится окно с информацией о вашей версии Windows.
Узнаём версию операционной системы Windows 10
В новых версиях Windows способы отключения SmartScreen немного видоизменились. На данный момент отключить SmartScreen можно путём изменения параметров системы в центре безопасности Windows. Для этого следуем инструкции:
- Открываем Центр безопасности Защитника Windows. Для этого кликаем по значку щита в системном трее.
Открываем Центр безопасности Защитника Windows нажатием на значок щита.
Если этого значка у вас нет, нажимаем правой кнопкой на значок «Пуск» и выбираем «Параметры».
Открытие меню пуска нажатием по нему правой кнопки мыши
- Далее нажимаем на «Обновление и безопасность».
Меню «Параметры Windows»
- Слева в колонке находим «Безопасность Windows» и кликаем на «Открыть центр безопасности Защитника Windows».
Открываем «Центр безопасности Защитника Windows»
- Находим среди прочего «Управление приложениями/браузером» и открываем.
Кликаем по «Управление приложениями/браузером»
- Для отключения SmartScreen в пункте «Проверка приложений и файлов» выбираем «Выключить».
Выключаем SmartScreen
Отключаем SmartScreen через реестр Windows
Если по каким-то причинам у вас не получилось произвести отключение функций утилиты SmartScreen вышеописанным способом, то вам поможет редактор реестра. Для Windows Pro и Windows Enterprise также можно воспользоваться редактором локальной групповой политики.
Чтобы отключить фильтр SmartScreen через редактор реестра, выполним следующие инструкции:
- Нажимаем горячее сочетание клавиш Win+R. В окне «Выполнить» вводим команду «regedit». Жмём «Ок».
Открываем редактор реестра
- Переходим к разделу в реестре по пути HKEY_LOCAL_MACHINE\SOFTWARE\Policies\Microsoft\Windows\System.
Папка «HKEY_LOCAL_MACHINE» у вас на компьютере может назваться иначе. Ориентируемся на следующую папку в этом разделе – «SOFTWARE».
Раздел в редакторе реестра, отвечающий за фильтр SmartScreen.
- По умолчанию нас встречает пустой раздел. Для внесения нужных нам изменений в реестр нужно создать параметр DWORD в этом разделе.
Заходим в меню «Правка» – «Создать», выбираем «Параметр DWORD 32 бита» и называем его именем «EnableSmartScreen».(Не имеет значения разрядность вашей операционной системы, нужно создать именно «Параметр DWORD 32 бита»).
Создаём параметр DWORD в разделе реестра
- Переименовываем этот файл. Задаём ему имя «EnableSmartScreen», далее открываем его и пишем в поле «Значение» цифру 0.
Ставим значение 0 в параметре EnableSmartScreen
После работы в реестре перезагружаем компьютер для вступления изменений в силу.
Отключение SmartScreen через редактор локальной групповой политики
Если вы обладатель профессиональной или корпоративной версии Windows, вы можете воспользоваться редактором локальной политики для отключения SmartScreen.
- Открываем окно «Выполнить» нажатием клавиш Win+R и вводим gpedit.msc и нажимаем «Ок».
Открываем редактор групповой политики
- В корневом разделе «Конфигурация компьютера» переходим по пути «Административные шаблоны» — «Компоненты Windows» — «SmartScreen защитника Windows».
В этом разделе вы найдёте 2 подраздела под названиями «Explorer» и «Microsoft Edge» и каждом из этих разделов есть строковый параметр «Настроить функцию SmartScreen защитника Windows». Если вы хотите отключить SmartScreen только для браузера Microsoft Edge, выбираем соответствующий подраздел. Меня же интересует отключение для всей системы, поэтому я выбираю раздел «Explorer».
В редакторе групповой политики находим параметр «Настроить функцию SmartScreen Защитника Windows»
- Открываем этот параметр двойным нажатием и отключаем SmartScreen нажатием на кнопку «Отключено» и жмём «ОК».
Отключаем SmartScreen
После закрытия редактора SmartScreen будет отключен.
Отключение SmartScreen в старых версиях Windows 10
Для старых версий Windows отключение SmartScreen выглядит по-другому. Ниже описаны 2 способа деактивации этого фильтра для всей системы, а также вариант, когда нельзя отключить SmartScreen из-за блокирования операционной системой самой возможности деактивации фильтра.
Отключаем SmartScreen через панель управления Windows
Этот способ подойдёт только для Windows 10 версии 1703 и ниже. В новых версиях убрали SmartScreen и некоторые другие функции с панели управления и перенесли их в другое место.
- Открываем панель управления. Для этого правой кнопкой нажимаем по значку «Пуск» и выбираем «Панель управления».
- Далее в панели управления выбираем «Система и безопасность» «Безопасность и обслуживание» — «Изменение параметров Windows SmartScreen».
- В появившемся окне выбираем опцию «Ничего не делать (Отключить Windows SmartScreen)» и нажимаем «ОК»
Отключаем Windows SmartSreen через панель управления
Если все опции оказались неактивными, и вы не можете ничего поменять, следуем инструкциям:
- Открываем редактор реестра. Горячие клавиши Win + R и в поле вводим «regedit». Переходим в раздел HKEY_LOCAL_MACHINE\Software\Policies\Microsoft\Windows\System, удаляем параметр EnableSmartScreen и перезагружаем компьютер.
Удаляем параметр EnableSmartScreen
То же самое можем сделать в редакторе локальной групповой политики.
Отключение SmartScreen в редакторе локальной групповой политики
Способ подойдёт для Windows 10 Pro и Enterprise версии 1703 и ниже.
- Для запуска этого редактора жмём комбинацию «Win+R», вводим «gpedit.msc» и жмём «Enter».
Открываем редактор групповой политики
- Переходим по пути «Конфигурация компьютера» — «Административные шаблоны» — «Компоненты Windows» — «Проводник» и открываем параметр «Настроить Windows SmartScreen».
Открываем опцию «Настроить функцию SmartScreen»
- Для параметра выставляем значение «Включено», а внизу в меню «Выберите один из следующих вариантов» нажимаем «Отключить SmartScreen» и кликаем «ОК».
Отключаем SmartScreen и нажимаем «ОК»
Перезагружаем компьютер, и с момента перезагрузки фильтр будет отключен.
Отключаем фильтр SmartScreen только для приложений из магазина Microsoft
При скачивании программ с просторов интернета, а не с официального магазина приложений Windows 10, операционная система будет рекомендовать установить приложение из проверенного источника. Функция SmartScreen проверяет адреса, к которым обращаются программы и иногда это приводит к их неработоспособности. Чтобы отключить фильтр для проверки URL адресов для магазина, следуем инструкции:
- Открываем параметры Windows. Для этого нажимаем правой кнопкой на значок Windows и нажимаем «Параметры». В открывшемся окне выбираем «Конфиденциальность».
Открываем параметры Windows и выбираем «Конфиденциальность»
- Во вкладке «Общие» находим «Включить фильтр SmartScreen для проверки веб-содержимого, которые могут использовать приложения из Магазина Windows» и отключаем эту функцию.
Отключаем фильтр SmartScreen
Отключаем SmartScreen для браузера Microsoft Edge
Если вы пользуетесь браузером Microsoft Edge и вам нужно отключить фильтр SmartScreen для него, заходим в браузер, выбираем «Параметры».
Открываем «Параметры» в браузере Microsoft Edge
Пролистываем вниз и нажимаем «Посмотреть дополнительные параметры». Снова листаем в самый низ к параметру, который называется «Защитите компьютер от вредоносных сайтов и скачиваний с помощью SmartScreen Защитника Windows» и переключаем его в положение «Выкл».
В дополнительных параметрах браузера Edge отключаем SmartScreen Защитника Windows
После этого SmartScreen для этого браузера будет отключён.
Программа Disim++ как способ отключения SmartScreen
Помимо стандартных способов отключения фильтра SmartScreen, не лишним будет упомянуть утилиту, в которой среди прочих настроек системы есть возможность отключить эту функцию. Программа не требует установки. Просто скачиваем её с официального сайта и открываем версию для вашей разрядности системы.
В главном меню программы переходим в раздел «Оптимизация», открываем список с названием «Настройка безопасности» и третьим пунктом видим опцию «Выключить фильтр SmartScreen». Чтобы выключить SmartScreen, нужно поставить переключатель в активную позицию (переключатель должен стать синим).
Выключаем SmartScreen в настройках программы Disim++
После изменения настроек может понадобиться перезагрузка, но в большинстве случаев все будет корректно работать и без неё.
Заключение
Стоит сказать, что запускать файлы из неизвестных источников, скачанных из интернета, может быть небезопасно для вашего компьютера. Отключать фильтр SmartScreen стоит только в том случае, если вы абсолютно уверены в безопасности открываемых вами файлов и сайтов.
Post Views: 907
Представьте ситуацию. При установке приложения появляется уведомление, что эта программа подозрительная. Почему так происходит? Разработчики добавили фильтр SmartScreen, защищающий ОС блокируя загрузку подозрительных файлов. Рассмотрим подробнее как отключить SmartScreen в Windows 10, чтобы он не мешал работать.
Содержание
- Что это такое
- Как это работает
- Как отключить SmartScreen в Windows 10
- Отключение через «Центр безопасности»
- Отключаем в реестре
- Редактор локальной групповой политики
- Отключаем в обозревателе
- Деактивируем проверку URL-адресов для приложений магазина
- Утилита Dism++
- Вывод
Что это такое
SmartScreen — компонент ОС, блокирующий запуск и загрузку подозрительного ПО. Помогает защищать ПК от вредоносных сайтов.
Как это работает
Фильтр подключается к облачной БД, в которой собран рейтинг программ. SmartScreen проверяет в реальном времени, какой софт устанавливается. Отсылает его уникальный идентификатор на сервера Microsoft, где он проверяется на присутствие цифровой подписи. Устанавливается, безопасно приложение или нет. Если уровень доверия невысокий, происходит блокировка. Появляется окно с сообщением:
Заставьте ОС скачать или загрузить файл нажав «Выполнить». Если защита все время срабатывает, отключите ее.
Фильтр находит потенциально опасные сайты:
- Проверяется есть ли страница, которую нужно посетить, в списке мошеннических сайтов. Он постоянно пополняется. Если да — сайт блокируется;
- Подозрительный контент блокируется;
- Загружаемые файлы проверяются на безопасность. Чтобы проверить, подозрительный файл или нет, происходит анализ истории отзывов других пользователей.
Обновите антивирус, установленный в ОС, чтобы он смог удалить угрозу, если вирус проникнет в систему. Если источник, с которого загружаете файл, подозрительный — не устанавливайте его принудительно. Скачивайте софт с официальных источников.
Фильтр работает на уровне:
- ОС;
- ПО из магазина;
- В браузере Edge.
Для деактивации используются:
- Штатные средства ОС;
- Специализированное ПО.
Рассмотрим подробнее как деактивировать эту функцию.
Отключение через «Центр безопасности»
Способ работает для всей ОС Win 10, магазина и обозревателя. Отключите фильтр отдельно для браузера, магазина или системы.
Нажмите «Win+I», выберите:
Перейдите:
Далее:
Немного ниже отметьте пункты:
Отключаем в реестре
Нажмите «Win+R», пропишите ключ:
Откройте ветку реестра, нажмите два раза ЛКМ по записи:
Пропишите значение «0».
Если такого параметра нет, создайте его. Нажмите на пустом месте ПКМ, выберите:
Назовите запись «EnableSmartScreen». Перезагрузите ПК для сохранения изменений.
Редактор локальной групповой политики
Способ работает для ОС десятой версии «Корпоративная» и «Профессиональная».
Нажмите «Win+R», далее:
Откройте последовательно разделы:
Чтобы отключить для всей ОС, нажмите два раза ЛКМ по «Explorer».
Нажмите ЛКМ по компоненту:
Установите «Отключено».
Аналогичное действие выполняем для параметра в директории Microsoft Edge.
Отключаем в обозревателе
Справа нажмите на кнопку в виде трех горизонтальных точек.
Перейдите:
Нажмите кнопку:
Далее:
Деактивируем проверку URL-адресов для приложений магазина
Нажмите «Win+I» далее:
Деактивируйте пункт:
Утилита Dism++
Это русскоязычная бесплатная программа от компании Chuyu Team. Скачайте ее по адресу: http://www.chuyu.me/en/. Установка не вызовет сложностей даже у начинающих пользователей.
После инсталляции запустите приложение. Установите переключатель напротив пункта «Защитник» в положение «Выкл». Он станет серым.
Читайте также:
- Переустанавливаем Edge;
- Как пользоваться ESET Online Scanner;
- В чем отличие версий Windows 10.
Вывод
Мы рассмотрели, как отключить SmartScreen Windows 10. Если уверенны в безопасности загружаемых данных, отключите эту функцию, иначе есть риск заразить ПК вредоносным софтом.
Фильтр SmartScreen Windows 10 защищает ПК, проверяя веб-контент и загруженные файлы на наличие вредоносного ПО. Перед открытием потенциально опасного объекта появляется предупреждение, предотвращающее его запуск или отображение. Материал посвящен теме, как отключить SmartScreen в Windows 10.
Фильтр предполагает защиту в трех направлениях, а именно проверку:
- Файлов, приложений из интернета;
- В Microsoft Edge;
- Приложений магазина Windows.
Вообще не рекомендуется убирать функционирование этого элемента ОС, а просто разблокировать приложение, благо SmartScreen это позволяет. Но если Вы настроены твердо, тогда читайте инструкцию, где рассмотрим выключение для 3 направлений.
Отключение SmartScreen в центре безопасности защитника
Откройте центр безопасности защитника (ЦБЗ) удобным способом. Проделайте такие шаги:
1. Используйте сочетание кнопки Win + S, в поиске впишите «Центр безопасности», выбрав элемент, показанный на картинке.
2. В области уведомлений нажмите иконку щита, если ее нет, тогда щелкните на стрелку, открывающую скрытые значки.
3. В «Пуске» проскрольте в самый низ до ЦБЗ, выбрав его.
В ЦБЗ перейдите в раздел, который управляет приложениями и браузером. Выключите фильтр SmartScreen для трех направлений, либо выборочно. Для этого в пунктах проверки приложений, файлов, SmartScreen для Edge и приложений магазина Windows 10 переключатель установите «Выключить». При отключении первого пункта нажмите «Да» в предупреждении контроля учетных записей.
Выключение SmartScreen через реестр
Способ отключения SmartScreen через ЦБЗ меняет значения в реестре. Можно напрямую влиять на данные параметры, меняя значения реестра. Прежде, чем отключить фильтр SmartScreen в Windows 10, давайте посмотрим, какие параметры реестра за это отвечают.
Параметры SmartScreen для проверки приложений, файлов хранятся в разделе Explorer (полный путь на картинке). В Explorer есть строковый параметр SmartScreenEnabled, который принимает 3 значения:
- Block – блокировка.
- Warn – предупреждение.
- Off – отключение.
Введенное значение Off отключает SmartScreen.
Параметры фильтра SmartScreen Виндовс 10 для Edge находятся в разделе PhishingFilter. Полный путь смотрите тут.
В PhishingFilter есть два параметра DWORD EnabledV9 и PreventOverride. EnabledV9 принимает значения: 0 – отключить, 1 — Блокировать или предупредить; PreventOverride принимает значения: 0 – отключить или предупредить, 1 – блокировать. Отключение SmartScreen для Edge происходит, когда оба параметра принимают значение 0.
Параметры SmartScreen для приложений магазина Windows 10 располагаются в разделе AppHost (путь на скриншоте). В AppHost есть параметры EnableWebContentEvaluation, PreventOverride. EnableWebContentEvaluation может иметь значения: 0 – отключить, 1 – предупредить; PreventOverride имеет значение 0 – предупредить или отключить. Значения 0 в этих параметрах, выключает SmartScreen.
Конечно, можно вызвать редактор реестра, и вручную поправить значения, но это муторная работа. Есть способ попроще – это использование Reg файлов. По сути, они содержат уже нужные значения, которые добавляются в реестр в несколько кликов. Проделайте такие шаги:
- Для настройки SmartScreen проверки приложений, файлов скачайте архив тут.
- Blok_SmartScreen_PF – блокировка.
- Pred_SmartScreen_PF – предупреждение.
- Otkl_SmartScreen_PF – отключение.
- Для браузера Edge скачайте файлы отсюда.
- Blok_SmartScreen_Edge – блокировка.
- Pred_SmartScreen_Edge – предупреждение.
- Otkl_SmartScreen_Edge – отключение.
- Для приложений магазина скачайте архив здесь.
- Pred_SmartScreen_MP – предупреждение.
- Otkl_SmartScreen_MP – отключение.
- Распакуйте архивы в удобное место локального диска.
- Наша главная цель — отключить SmartScreen в Windows 10, поэтому выберите соответствующие Reg файлы, другие файлы представлены, если Вы передумаете. Двойным нажатием ЛКМ по ним откройте их. Сделайте последовательные нажатия кнопок «Запустить», «Да», «Да» и крайнее OK.
Есть способ с использованием реестра, который выключает SmartScreen проверки приложений, файлов без возможности включить его обратно в ЦБЗ. Вам нужно зайти в редактор реестра Windows 10, перейти в раздел System, и в параметре EnableSmartScreen установить значение 0. Большая вероятность, что раздел System будет у Вас отсутствовать, тогда щелкните ПКМ по разделу Windows (путь на изображении), наведите на «Создать», выбрав «Раздел».
Обзовите его System, кликните Enter. Выберите System, в правой его панели щелкните ПКМ на свободном месте, затем наведите на «Создать», создав параметр DWORD 32-х битный. Присвойте ему название EnableSmartScreen. По умолчанию у созданного параметра будет значение 0. Если нужно вернуть все, как было, просто удалите EnableSmartScreen через меню по клику ПКМ.
Отключение SmartScreen через групповую политику
Для владельцев редакций Windows 10 Домашняя способ не подойдет, потому что там отсутствует групповая политика. При использовании метода Вы не сможете менять настройки в ЦБЗ. Запустите команду «Выполнить» Виндовс 10, напечатайте gpedit.msc, сделайте нажатие Enter, в окошке UAC «Да».
В разделе «конфигурации компьютера» есть подраздел «административные шаблоны», в котором нужно перейти в «Компоненты Windows», затем раскрыть «SmartScreen защитника Windows». Здесь есть подразделы Explorer (проверка приложений, файлов) и Microsoft Edge (проверка в стандартном браузере). В каждом этом подразделе есть состояние, отвечающее за настройку SmartScreen.
Двойным щелчком запустите это состояние. Отметьте «Отключено», кликнув OK.
Примечание: В «Компонентах Windows» есть отдельно разделы «Проводник» и «Microsoft Edge», в которых есть также состояния настройки SmartScreen, где Вы можете сделать отключение.
Выключение SmartScreen в браузере Edge
Если Вы пользователь браузера Edge, то отключение SmartScreen Windows 10 можно сделать, прям из его настроек. Нажмите три точки в правом верхнем углу для вызова меню, выберите «Параметры».
Далее перейдите в дополнительные параметры.
Проскрольте до самого низа. Установите в положение «Выключено» переключатель. Закройте настройки.
Примечание: если настройка недоступна для переключения, тогда скачайте Reg файл отсюда, который удаляет EnabledV9 из реестра. Внесите изменения в реестр с помощью Reg файла (подробнее во втором способе). Перезапустите Edge и переключите ползунок. Пример недоступности настройки (всегда включен).
Теперь Вы знаете процесс отключения SmartScreen несколькими способами. Выключать этот инструмент не рекомендуется. Делайте это в крайних случаях.
Вы можете пропустить чтение записи и оставить комментарий. Размещение ссылок запрещено.