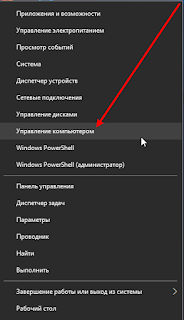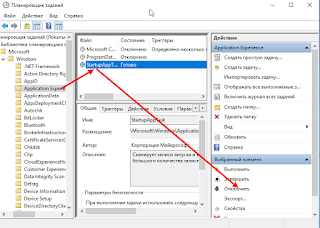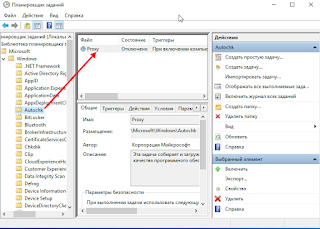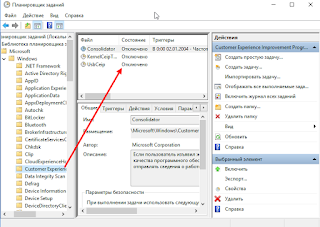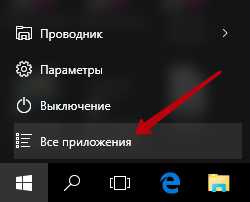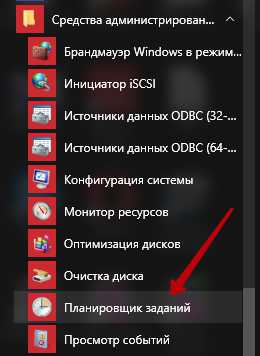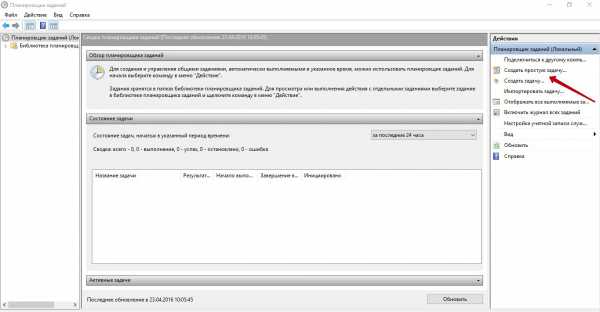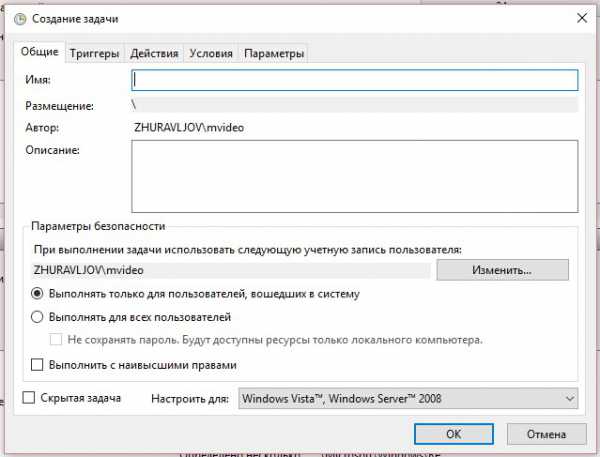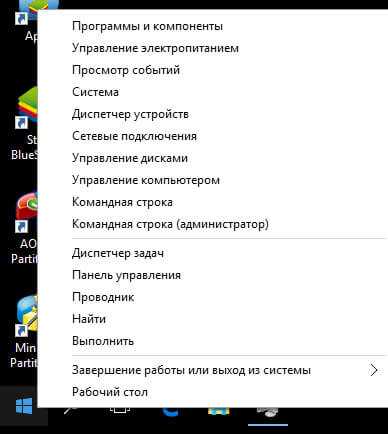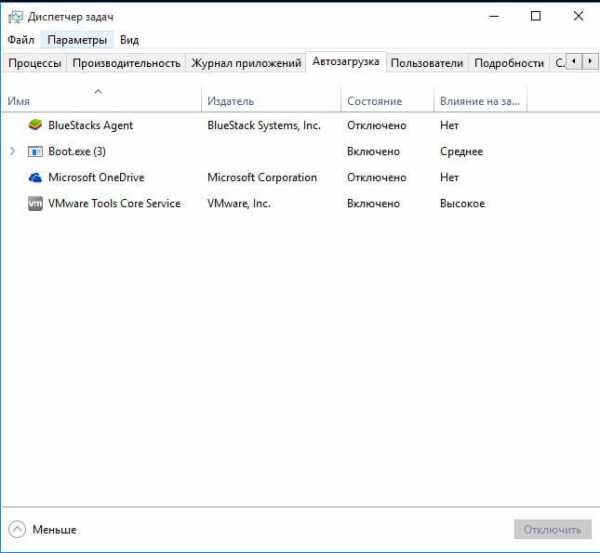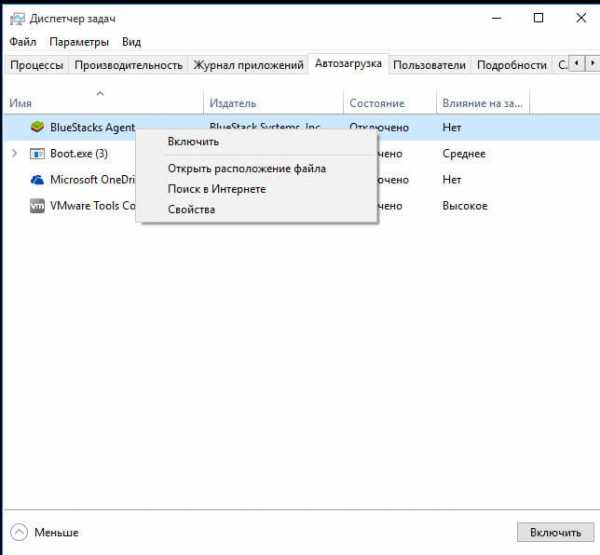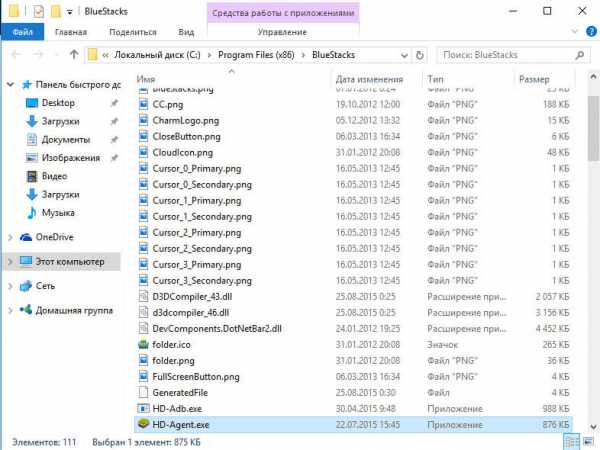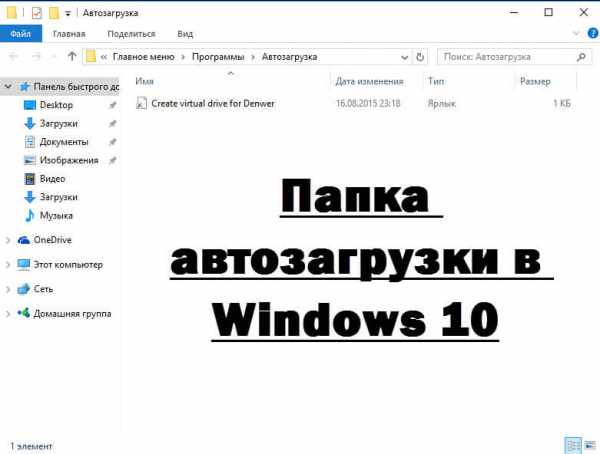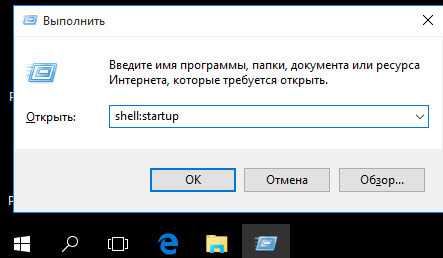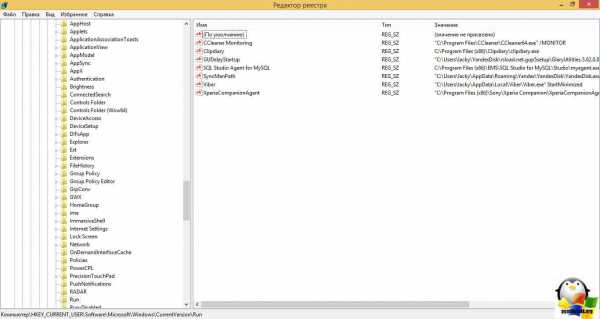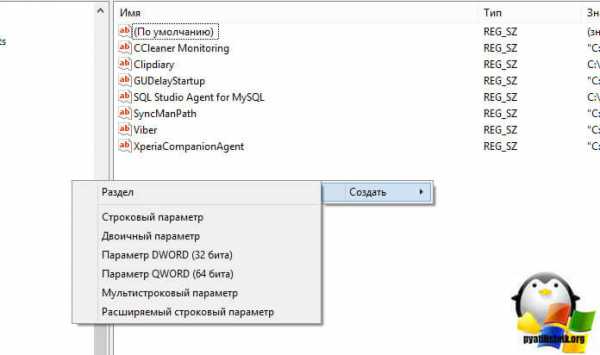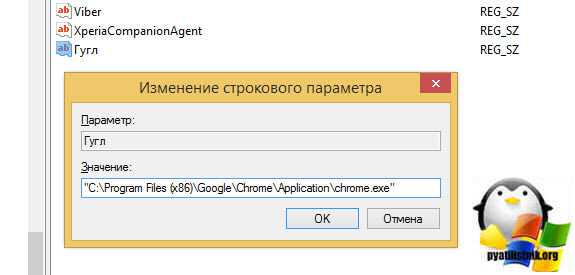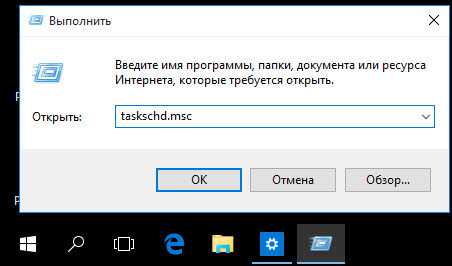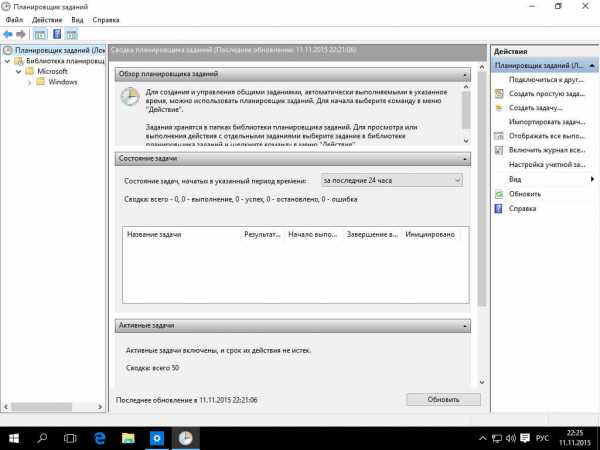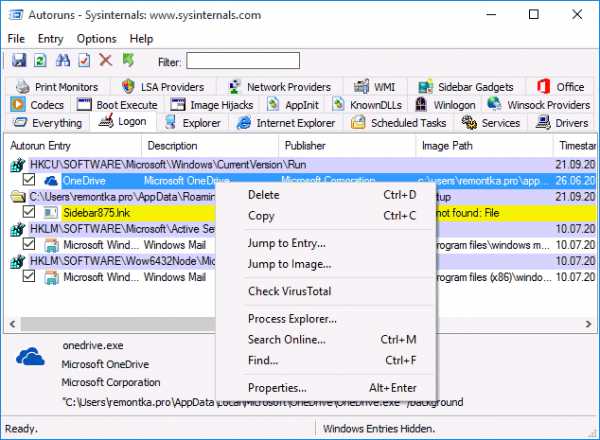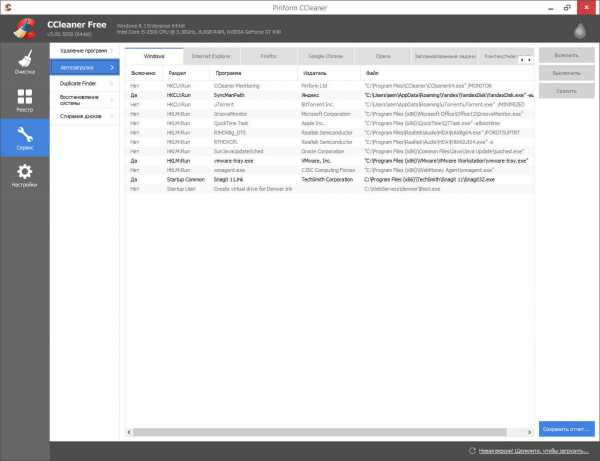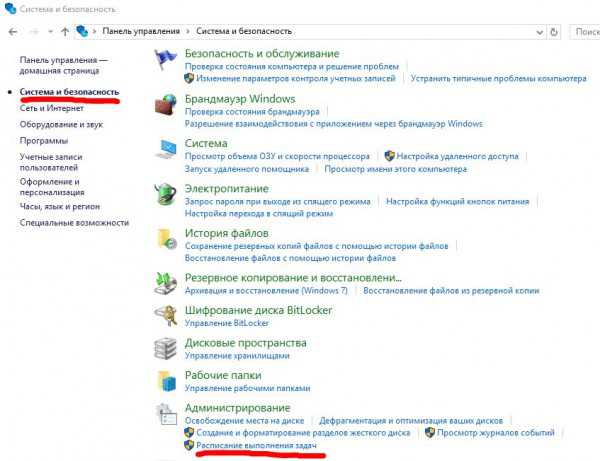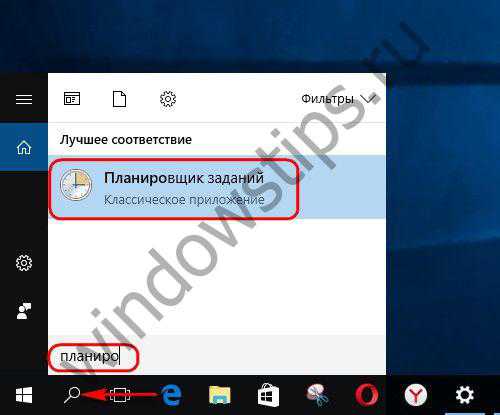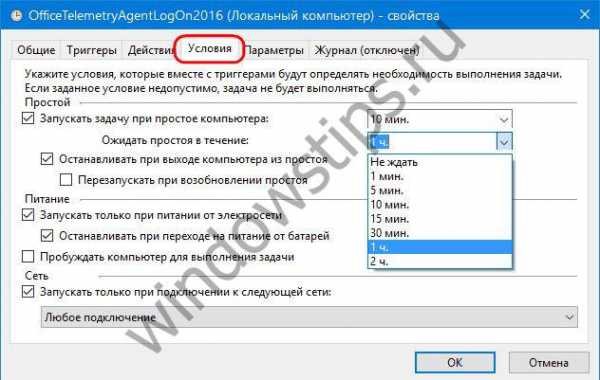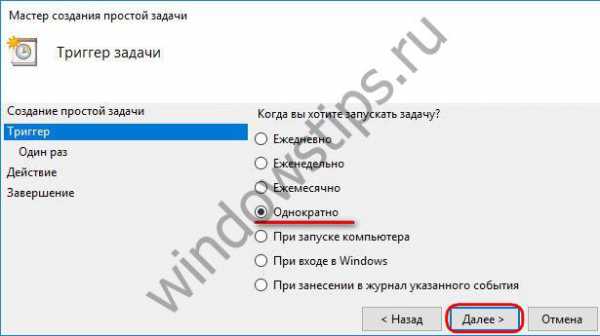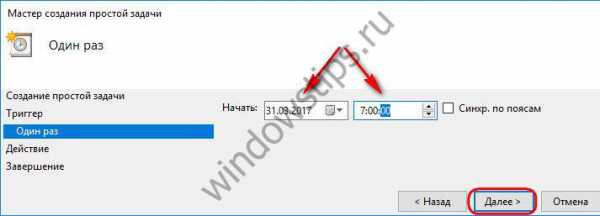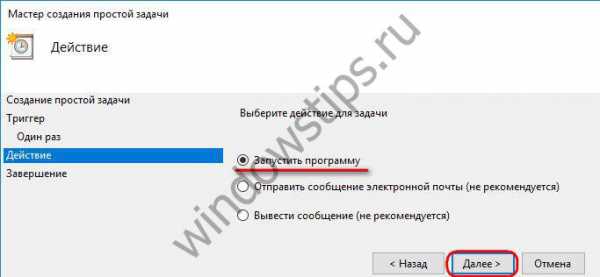Наверное, каждый пользователь сталкивался с ситуацией, когда при включении компьютера приходится ждать загрузки фоновых программ и всех приложений, открывающихся вместе с системой. Недорогая техника может подвисать от большого количества одновременных процессов. Чтобы регулировать их, существует «Планировщик заданий» в Windows (он есть как в 10-й версии, так и в более ранних). Он позволяет:
- настроить автозапуск приложений (например, ICQ или других мессенджеров, антивируса) или отключить его;
- указать удобное время для исполнения ресурсозатратных задач (очистки диска, установки обновлений), чтобы они не мешали вашей работе;
- снять с запуска неактуальные процессы;
- указать, какие приложения можно отключить для экономии заряда батареи;
- установить будильник или отправить письмо.
Настройка планировщика заданий в Windows.
Где находится «Планировщик заданий»
«Планировщик заданий» в Windows XP можно отыскать в разделе «Служебные программы». В восьмой версии утилиту переместили в «Панель управления». В «Виндовс-10» все уже выглядит иначе: ПО располагается в разделе «Управление компьютером» — там же, где находятся другие элементы администрирования. Фактически файлы данного приложения хранятся на системном диске С (Windows – System 32 — Taskschd.msc), и отсюда их тоже можно запускать.
Как открыть «Планировщик заданий»
Теперь мы расскажем, как запустить «Планировщик заданий» разными способами.
Меню пуск
- В Windows ХР и 7 следуем пути: «Пуск» — «Все программы» — «Стандартные» — «Служебные».
- В Windows 10 – «Пуск» — «Средства администрирования»
- В Windows 8 через «Пуск» открыть приложение не выйдет.
Панель управления
Открываем планировщик заданий в Windows 10 и 8 следующим образом:
- Разворачиваем строку поиска и пишем «Панель управления».
- Открываем раздел и обращаем внимание на надпись «Просмотр» справа вверху. «Категории» нужно сменить на «Крупные значки».
- Теперь мы видим ярлык «Администрирование» — при нажатии на него откроется список служб, среди которых будет и «Планировщик».
В Windows 7 и ХР, как мы помним, он вынесен в служебные программы.
Поле поиска
Самый легкий способ найти приложение – набрать его название в строке поиска Windows. Сразу, как только вы начнете записывать словосочетание, система автоматически найдет ПО, и его можно сразу же включить.
Окно «Выполнить»
- Нажимаем комбинацию Win+R.
- Появляется окно «Выполнить» с пустой строкой, куда мы вписываем «taskschd.msc» (игнорируем кавычки).
- Жмем «Интер» и ждем, пока откроется приложение.
Командная строка
- Снова вызываем окно «Выполнить» и вписываем «cmd» (без кавычек)
- Нажимаем Enter и ждем появления «Командной строки».
- Вписываем туда «C:/Windows/System32/taskschd.msc» и жмем ОК.
Можно также конкретизировать команду, добавив к ней без пробелов:
- /Create – для формирования новой задачи;
- /Delete – для снятия задачи;
- /Query – для просмотра созданных задач;
- /Change – для корректировки задачи.
Прямой запуск
Как уже упоминалось выше, «Планировщик заданий» можно запустить прямо из корневой папки, где хранятся все его файлы. Для этого достаточно перейти по пути: диск С — Windows – System 32 — Taskschd.msc и дважды кликнуть его.
Отключение «Планировщика заданий»
Иногда бывает так, что из-за неправильно настроенного «Планировщика» возникают какие-то проблемы в работе ОС, если вы не нашли, в чем именно причина, – можно отключить его совсем (данная функция не поддерживается некоторыми сборками Windows).
- Найдите ярлык «Этот компьютер». Если его нет в Desktop, нажмите «Проводник» (значок в виде желтой папки), и вы увидите его в списке слева.
- Кликните вспомогательной кнопкой мыши (она справа) и выберите «Управление» — «Планировщик заданий» — «Действие» — «Свойства».
- В таблице видно, что в настоящее время приложение функционирует. Нажмите «Стоп» и укажите тип запуска – «Отключено». Таким образом, при очередном включении компьютера эта служба работать не будет.
Перед тем, как отключить «Планировщик заданий» Windows 7, обратите внимание, что в данной версии от этого приложения зависит корректная работа системы. Единственное, что можно предпринять в таком случае: снять некоторые задачи, чтоб приложение их не выполняло.
- Откройте «Панель управления» — «Администрирование» — «Планировщик заданий» — «Библиотека».
- Слева вы увидите тематические папки – открывая каждую, можно выбрать конкретную задачу, исполнение которой легко отменить, щелкнув по ней вспомогательной кнопкой мыши и нажав соответствующую кнопку.
Как включить или выключить запланированное задание (задачу) в Windows 10
Windows 10, как и любая другая современная операционная система, представляет из себя чрезвычайно комплексное и сложное программное обеспечение с сотнями фоновых процессов и задач. Существует много способов управлять этими процессами. Планировщик заданий (также известный как Планировщик событий или Task Scheduler) – один из таковых способов.
Как вы можете судить из названия, он отвечает за автоматизацию определенных рутинных действий Windows 10. К примеру, запускает приложения, файлы или скрипты.
Планировщик заданий
входит в состав всех редакций Windows и является неотъемлемой частью операционной системы. Хотя вам не нужно знать досконально механизмы работы планировщика заданий, порой все же необходимо обратиться к этому разделу для решения проблемы или просто смены конфигурации определенных параметров Windows. Если вы не знаете, как выключить задачу в Windows 10, эта статья ознакомит вас с основами работы с Планировщиком задач.
К вашему сведению: если вы хотите включить или выключить задание, созданное в вашей учетной записи, вам не нужны права Администратора, а значит не надо запускать Командную строку или PowerShell от имени Администратора (об этом в соответствующих разделах статьи). Если же вы хотите изменить системное задание (то, что работает для всех пользователей), понадобится доступ с правами Администратора или пароль от соответствующей учетной записи, если ваш профиль не имеет нужных прав.
Существует несколько способов запустить Планировщик задач в Windows 10. Вот некоторые из них:
Работать с Планировщиком заданий Windows можно также через PowerShell или Командную строку. Об этом вы узнаете немного ниже.
Обратите внимание: не стоит отключать задания в Windows 10 наобум. Работайте только с теми заданиями, назначение которых вы знаете. В противном случае вы можете существенно нарушить работу операционной системы или установленных приложений.
Как выключить запланированное задание в Windows 10
- Откройте Планировщик заданий и в левой части окна нажмите Библиотека Планировщика заданий. В центре окна появится длинный список заданий в вашей системе.
- Найдите нужное задание и щелкните на него. В правой части окна появятся элементы управления заданием.
- Найдите часть Выбранный элемент и затем нажмите кнопку Отключить со стрелкой вниз.
Альтернативно вы можете выделить нужное задание и нажать меню Действие – Отключить.
Или щелкнуть правой кнопкой мыши и выбрать ту же кнопку Отключить.
Готово, задание отключено.
Как включить задачу Планировщика в Windows 10
Этот процесс отличается от предыдущего лишь тем, какие кнопки вы нажимаете. Чтобы включить запланированную задачу, сделайте следующее:
- Запустите Планировщик заданий удобным вам способом. К примеру, Win+ R – taskschd.msc.
- В средней части окна найдите отключенную задачу, которую вы хотите включить. Чтобы проще ориентироваться в огромном списке, отсортируйте задачи, нажав на столбец Состояние.
- Для включения задачи в Планировщике заданий Windows, нажмите на нужную задачу, а затем на кнопку Включить (стрелка вверх) в правом нижнем углу окна. Это также можно сделать правым кликом по задаче или с помощью меню Действие – Включить.
Готово. Задача включена и работает.
Как включить или выключить задание в Windows 10 с помощью PowerShell
Этот метод вряд ли подойдет обычному пользователю, но он хорош тем, что позволяет автоматизировать различные сценарии. PowerShell содержит специальные командлеты Disable-ScheduledTask и Enable-ScheduledTask. При работе с ними можно указывать как одно лишь имя задачи (если она расположена в корне библиотеки), так и полный путь к задаче (если она расположена в подпапках).
Как отключить задание в Windows 10 с помощью PowerShell
- Запустите PowerShell от имени Администратора.
- Введите следующую команду с соблюдением синтаксиса и всех кавычек:
Disable-ScheduledTask-TaskName “<Имя задачи>”. Вместо «имя задачи» вам надо ввести название задания, которое вы хотите отключить. В этом случае команда будет выполняться для заданий в корне библиотеки. - Чтобы отключить задание в подпапке, используйте следующую команду:
Disable-ScheduledTask-TaskPath “\<полный путь>\” -TaskName “<Имя задачи>”. Вместо «полный путь» и «имя задачи» используйте соответствующие команды. - Нажмите Enter, после чего можете закрыть окно PowerShell.
Как включить задание в Windows 10 с помощью PowerShell
Включение запланированных заданий с помощью PowerShell мало чем отличается от отключения, которое описано выше. Разница лишь в команде.
Enable-ScheduledTask-TaskName “<Имя задачи>”– включить задачу в корне библиотеки.Enable-ScheduledTask“\<полный путь>\” -TaskName “<Имя задачи>”–включить задание в конкретной подпапке.
Готово.
Еще один метод, который подразумевает работу с Командной строкой. Суть его та же, что и в случае с PowerShell, только используются немного другие команды.
Как включить или выключить задание в Windows 10 с помощью Командной строки
- Запустите Командную строку от имени Администратора любым удобным вам способом.
- Для отключения задания введите команду
schtasks/Change /TN “<путь к папке\имя задания>” /Disable. Путь к папке можно опустить, если задание расположено в корне библиотеки. - Для включения задачи используйте команду
schtasks/Change /TN “<путь к папке\имя задания>” /Enable. - Нажмите Enter, после чего командная строка должна отчитаться об успешном выполнении команды.
Готово.
💡Узнавайте о новых статьях быстрее. Подпишитесь на наши каналы в Telegram и Twitter.
Судя по тому, что вы читаете этот текст, вы дочитали эту статью до конца. Если она вам понравилась, поделитесь, пожалуйста, с помощью кнопок ниже. Спасибо за вашу поддержку!
 Занимаясь оптимизацией, многие пользователи отключают «ненужные» системные службы с целью ускорения работы ОС.
Занимаясь оптимизацией, многие пользователи отключают «ненужные» системные службы с целью ускорения работы ОС.
Как и в предыдущих версиях, в Windows 10 есть планировщик заданий и по умолчанию, после установки системы в нем уже есть список задач,
которые направлены на сбор информации о компьютере. Этот вопрос, конечно, нужно
рассматривать не в контексте улучшения производительности, а более для повышения нашей
конфиденциальности. Далее рассмотрим их по порядку. Для каждого задания приведу
описание и рекомендацию, основанную по своему опыту по поводу того, имеет ли смысл отключать его на домашнем компьютере.
«>
Решение о том, отключать то или иное задание принимаете Вы сами, исходя из задач, которые Вы выполняете на своём компьютере, но думаю, что сбор и отправка информации о Вас и вашем компьютере не входит в Ваши планы. Не всем конечно это нравится, поэтому в этой статье мы рассмотрим отключение таких задач, ведь многие думают что их данные находятся в опасности, хотя и в предыдущих версиях Windows были подобные задания.
Как отключить телеметрию и сбор информации в Windows 10, читайте далее
Теперь конкретнее перейдем к делу и удалим несколько задач из планировщика.
Чтобы попасть в планировщик задач Windows 10, выбираем ПКМ:
Пуск — Управление компьютером: или же: Пуск — Выполнить (Win+R) — taskschd.msc
В появившемся окне выбираем: Планировщик заданий — Библиотека планировщика заданий — Microsoft — Windows:
Для начала отобразим скрытые задания планировщика. В планировщике есть несколько скрытых заданий, которые не видны в обычном режиме просмотра.
Видимо Microsoft считает что, эти задания не для нас: — обычных пользователей.
Для того чтобы отобразить все скрытые задания, в меню Вид выберите пункт
Отобразить скрытые задачи.
Теперь идем по пути: Библиотека планировщика заданий — Microsoft — Windows,
здесь хотим напомнить что, некоторых задач у Вас может и не быть, так как,
это зависит от используемой Вами редакции Windows 10.
Хотел бы Вам порекомендовать не удалять эти задания, а просто отключить.
Раздел Application Experience
Здесь отключить можно:
AitAgent предназначено для сбора данных о программах, задача должна запускаться в теории только для тех, кто согласился принимать участие в программе улучшения программного обеспечения.
Microsoft Compatibility Appraiser и ProgramDataUpdater также для тех, кто помогает улучшить качество ПО, это задание собирает телеметрические данные. Чтобы эти задания отключить, нужно нажать правой кнопкой по заданию и выбрать Отключить.
Если вам покажется, что что-то не работает и это из-за того что мы отключили задание, то вы всегда сможете его включить обратно).
Посмотрите на картинке ниже, как отключить задание, надеюсь что Вам все будет понятно:
Раздел Autochk:
Здесь будет только одно задание под именем Proxy. Задание направлено на сбор данных SQM у тех пользователей, которые принимают участи в тестировании и улучшение программного обеспечения Microsoft, то есть можно Отключить.
Раздел Customer Experience Improvement Program:
Consolidator и HypervisorFlightingTask, задания опять же для тех кто принимает участие в улучшении качества ПО, собирает сведения о работе и отправляет их на сервера корпорации, впрочем, как и вышеперечисленные задания. При желании можно отключить.
KernelCeipTask также отслеживает события и отправляет их на сервера, если пользователь дал согласие на участие в программе по улучшению ПО.
UsbCeip ориентировано на сбор данных о работе ПО для USB, здесь собирается вся статистика использования ваших портов, и конечно отправляется в Microsoft для улучшения процесса подключения устройств USB к компьютеру.
Используются эти данные для улучшения производительности шины USB, а также для стабильного взаимодействия системы и USB — устройств, и входит в список тех, которые запускаются у пользователей, улучшающие ПО Microsoft.
Раздел DiskDiagnostic:
Microsoft — Windows — DiskDiagnostic, DataCollector предоставляет Microsoft данные о используемых дисках в системе, о режиме их работы, о скорости передачи и о количестве ошибок при этом. У меня Удален.
Раздел NetTrace:
GatherNetworkInfo — задание собирает информацию о использовании сети, статистику отправленных пакетов, скорости соединения, а также о использовании сетевых ресурсов сторонними программами. У меня Удален. Само задание из себя представляет
vbs — скрипт GatherNetworkInfo.vbs, который собирает данные и хранит их в
директории: C:\Windows\System32\config.
Вот пожалуй и все конкретно об этой теме, хотя есть еще сомнительные задачи, которые
отключают (тоже тестируют, как и Microsoft). Вот эти:
1. «Microsoft\Windows\Application Experience\StartupAppTask» / Отключен
2. «Microsoft\Windows\FileHistory\File History»/ Отключен
3. «Microsoft\Windows\PI\Sqm-Tasks» / Отключен
4. «Microsoft\Windows\Power Efficiency Diagnostics\AnalyzeSystem» / Отключен
Хочу отметить, что никаких проблем замечено не было в работе 10, после отключения
этих заданий, хотя у меня и не новая машина и не ssd диски, а загружается за 20сек…
Здравствуйте Дмитрий, вопрос! Как отключить телеметрию Windows 10? Расскажу всё с самого начала. На моём ноутбуке была установлена Windows 8.1, затем она без моего ведома обновилась до Windows 10 и всё случилось именно так, как вы написали в одной из своих статей, в один прекрасный день с утра на ноутбуке загрузилась Win 10. Вообще новая система мне понравилась и я быстро к ней привык, единственное, решил отключить телеметрию (некоторые шпионские функции). Зашёл в настройки конфиденциальности и всё там выключил, даже камеру, после этого несколько дней наблюдал за системой и вот что заметил. Загруженность процессора в простое всегда 2-3% и иногда вырастает и до 10%, также постоянно чем-то занята Сеть 1-2% (хотя обновления отключены), а загруженность жёсткого диска в простое тоже не маленькая 11-12 %. Самое интересное, после очередного обновления в настройках конфиденциальности сами собой включились некоторые ранее отключенные мной параметры и камера в том числе. Тогда я принял такое решение, отключить «Службу диагностического отслеживания», которая напрямую связана со всем шпионским функционалом в OS, после этого загруженность в простое процессора, сети и диска снизилась до 0-1%. В таком состоянии система проработала несколько месяцев и обновилась до финального выпуска Anniversary Update Windows 10 build 1607. После обновления проблемы с загруженностью процессора повторились и я опять решил отключить «Службу диагностического отслеживания», но меня ждал сюрприз, в Службах такой не оказалось! Соответственно вопрос, как теперь отключать шпионский функционал в Win 10?
Как отключить телеметрию Windows 10
Привет друзья! Телеметрия, от греческого обозначает — получение информации о значениях каких-либо измеряемых параметрах и уж так повелось, что определенный функционал в Windows 10, позволяющий разработчикам собирать подробные сведения о действиях пользователей (позднее названный шпионским функционалом) называется именно телеметрией.
В самых первых тестовых версиях Win 10 отключить шпионский функционал было невозможно совсем, да и никто не пытался этого делать, так как все считали, что телеметрия нужна разработчикам для доведения OS до ума и в финальной версии Win 10 её не будет, но не тут-то было, вышла финальная версия системы и шпионский функционал только расширился новыми параметрами. Несмотря на то, что настройки отключения телеметрии появились, эффективность их оставляла желать лучшего, поэтому многие пользователи просто отключали службу диагностического отслеживания и географического положения. С выходом финального выпуска Anniversary Update Windows 10 build 1607 нас опять ждал сюрприз, ранее знакомые службы, ответственные за сбор пользовательской информации исчезли! Произошедшее активно обсуждалось в сети и в итоге выяснилось, что шпионские службы были переименованы и заново запущены на всех компьютерах с Windows 10!
Итак, если вы хотите отключить телеметрию в Windows 10, то для этого нужно проделать такие шаги.
Щёлкаем правой кнопкой мыши на меню «Пуск» и выбираем «Панель управления».
«Система и безопасность»
«Администрирование»
Щёлкаем двойным щелчком левой кнопкой мыши на «Службы»
«Служба диагностического отслеживания» (Microsoft Compatibility Telemetry) сейчас переименована и носит другое название — Connected User Experiences and Telemetry («Функциональные возможности для подключенных пользователей и телеметрия», находим её. Как видим, тип запуска службы «Автоматически».
Щёлкаем на службе двойным щелчком левой кнопкой мыши.
Выставляем тип запуска «Отключено»,
затем жмём «Применить» и «ОК».
Перезагружаем операционную систему.
После перезагрузки идём в Службы и убеждаемся в том, что Телеметрия отключена.
Планировщик заданий на Windows 10 обзор функции
Привет ! Мы продолжаем разбирать операционную систему Windows 10 ! Сегодня пройдёмся по функции Планировщик заданий, с помощью которой вы сможете создавать задачи. Чтобы открыть планировщик заданий, в нижнем левом углу экрана нажмите на кнопку Пуск. В открывшемся окне нажмите на вкладку — Все приложения.
В списке всех приложений, в самом низу, найдите и откройте вкладку — Средства администрирования. В открывшемся списке нажмите на вкладку — Планировщик заданий.
У вас откроется страница Планировщик заданий.
— Обзор планировщика задач, чтобы создавать и управлять заданиями, которые будут выполняться в указанное вами время, выберите необходимое Действие в правой боковой панели.
— Состояние задачи, наблюдайте здесь за состоянием созданных задач.
— Активные задачи, здесь отображаются активные задачи, которые выполняются на вашем компьютере.
Для создания новой задачи, нажмите справа в боковой панели на вкладку — Создать задачу.
— Общие, укажите имя и адрес размещение задачи. Можете добавить описание задачи. В параметрах безопасности можете указать для каких пользователей будет выполняться задача.
— Триггеры, чтобы создать триггер, нажмите внизу на кнопку Создать. В настройках триггера вы можете указать расписание задачи, период её выполнения и временной интервал.
— Действия, укажите какое действие будет выполняться при запуске задачи.
— Условия, укажите условия, которые вместе с триггерами будут определять необходимость выполнения задачи.
— Параметры, здесь вы можете задать дополнительные параметры.
Вы также сможете создавать простые задачи, либо импортировать задачи.
Более подробно о создании задач на Windows 10 Читайте Здесь !!! —
— Создать задачу на компьютере Windows 10.
— Создать простую задачу на компьютере Windows 10.
Остались вопросы ? Напиши комментарий ! Удачи !
Планировщик заданий на Windows 10 обзор функции обновлено: Март 11, 2017 автором: Илья Журавлёв
info-effect.ru
Автозагрузка программ Windows 10 redstone
автозагрузка windows 10
Всем привет, сегодня я хочу рассказать что такое автозагрузка в windows 10. Рассмотрим, где посмотреть автоматический запуск программ, что это за программы, как их отключить или добавить. Делать мы все это будем как штатными так и сторонними бесплатными утилитами. Ранее мы уже рассматривали автозагрузку в Windows 7. Я думаю вам это поможет даже ускорить свой компьютер отключив все не нужное и потребляющее за зря ресурсы вашего компьютера.
Что такое программы в автозагрузке
Это программы, которые запускаются при загрузке вашей операционной системы. Windows 10 в этом плане не исключение, и так же имеет в себе автозагрузку. Иногда эти утилиты при старте полезны, например такие как антивирус, а другие наоборот могут вообще не использоваться вами, но при этом кушают много ресурсов, что не правильно. Автозапуск это излюбленное место вирусных утилит и вредоносных программ. Вообще золотое правило, что работать должно только то что нужно.
Автозагрузка в диспетчере задач
Самый простой способ, где можно узнать программы в автозагрузке Windows 10, это как повелось у Microsoft еще с Windows 8.1 диспетчер задач. Запустить диспетчер задач, можно правым кликом по кнопке пуск и выбрать из контекстного меню нужный пункт.
Переходим на вкладку Автозагрузка. Как видите у меня тут есть несколько программ, например эмулятор android BlueStacks.
Для того, чтобы отключить нужную вам утилиту, щелкните по ней правым кликом и выберите Выключить/Включить. Так же можно посмотреть, что за файл запускается и где он лежит, для этого выбираем Открыть расположение файла.
Очень удобно для определения, вредоносный файл или нет.
Список программ в автозагрузке который вы видите в диспетчере задач, берется из реестра и из системной папки Автозагрузка. Еще удобно оценить колонку Влияние на запуск, смысл этой колонки на сколько проседает скорость загрузки при старте системы, когда загружается данная программа. Так, что теперь вы знаете как в windows отключить автозагрузку.
Папка автозагрузки в Windows 10
Очень часто меня спрашивают, где находится папка автозагрузки в Windows 10. Все просто, располагается она по пути
C:\ Users\ Имя_пользователя\ AppData\ Roaming\ Microsoft\ Windows\ Start Menu\ Programs\ Startup
Либо можете нажать Win+R и вписать shell:startup после чего так же откроется папка автозагрузки
Если вы хотите добавить программу в автозагрузку, то вам нужно создать ее ярлык и скопировать сюда, бывает, что это срабатывает не всегда и не для всех программ, исправить это можно добавив ее в автозагрузку в реестре Windows 10.
Добавить программу в автозагрузку windows 10 через реестр
Да добавить программу в автозагрузку windows 10 средствами реестра операционной системы самый верный и надежный метод, но он требует от пользователя, особенно новичка ряда знаний. И так первым делом открываем редактор реестра виндовс 10, я вам писал об этом в отдельной статье, даже рассказывал как открывать одновременно два окна реестра, но кому лень читать нажмите Win+R и введите regedit.
После чего переходим в ветку реестра:
HKEY_CURRENT_USER\SOFTWARE\Microsoft\Windows\CurrentVersion\Run
Хочу отметить, что тут будет список автозагрузки для текущего пользователя
Как видите у меня вот такой список программ, которые запускаются при загрузке Windows
- Ccleaner
- Clipdiary
- Viber
- XperiaCompanionAgent
Вы легко от сюда можете удалить любую программу из автозагрузки, через правый клик или наоборот добавить программу в автозагрузку windows 10.
Для этого делаем следующее, щелкаем правым кликом по пустому пространству и создаем строковый параметр.
В поле параметр вписываете любое название, у меня это будет Гугл, а в поле значение, полный путь до запускаемого файла программы. Все сохраняем ключ реестра и перезагружаемся.
Если же хотите, чтобы программа была добавлена для всех пользователей, то вам нужно создать, точно такой же ключ, но только в разделе
HKEY_LOCAL_MACHINE\SOFTWARE\Microsoft\Windows\CurrentVersion\Run
Как видите в windows 10. автозагрузка программ не такое уж и сложное дело.
Windows 10 Планировщик заданий
Есть в Windows еще механизм, который может запускать ПО в нужное время, это планировщик заданий. Открыть его можно через меню выполнить Win+R и введя taskschd.msc, а так же панель управления-Администрирование.
Windows 10 Планировщик заданий
В итоге откроется оснастка Планировщик заданий
Если вам интересно как пользоваться данной службой, то советую почитать как создать новую задачу в планировщике заданий. Советую изучить библиотеку планировщика заданий, тут видно программы и команды, которые запускаются автоматически или по расписнию, тут их можно удалить или добавить.
Автозагрузка другими утилитами
Существует множество бесплатных утилит, с помощью которых так же можно управлять механизмом автозагрузки в Windows 10. Первая из них это небольшая программка от Microsoft под названием Autoruns от Sysinternals. Autoruns не требует установки, и совместима с любой версией Windows. Запустив ее, вы увидите все что стартует вместе с системой. Скачать можно тут
Список функций Autoruns
- есть возможность просканировать систему на вирусы
- открыть папку расположения запущенного процесса
- Поискать информацию в глобальной сети
- удалить что нужно из автозагрузки
Есть еще отличная, знакомая вам утилита, о которой я уже писал не раз. Это CCleaner, перейдя в которой в раздел Сервис-Автозагрузка, тут вы так же можете удалить или отключить все что считаете лишним.
Вот так вот просто настроить автозагрузку в Windows 10, как видите в этом нет ничего сложного.
Материал сайта pyatilistnik.org
pyatilistnik.org
3 способа открыть планировщик заданий в windows 10
Используя наши подсказки вы узнаете как открыть планировщик заданий в Windows 10 тремя способами.
1 способ — через поиск
достаточно простой и интуитвно понятный. Используем поиск
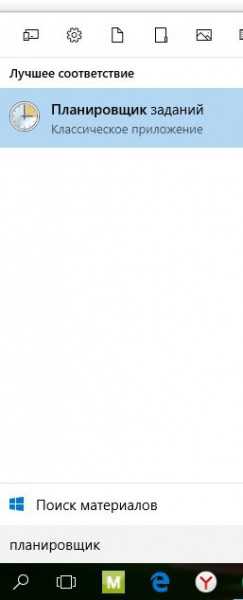
2 способ — открываем его через панель управления
Для этого кликаем правой кнопкой мыши по кнопке «Пуск» и выбираем там панель управления. Для удобства в правом верхнем углу в выпадающем меню просмотр выберите Категория.
3 способ. Где находится планировщик заданий в Windows 10 смотрим в «Управление компьютером»
Окно «Управление компьютером» находится там же где и «панель управления». Достаточно щелкнуть правой кнопкой мыши по кнопке пуск и выбрать нужный вариант.
Теперь вы знаете где находится планировщик заданий на Windows 10 и с легкостью сможете поставить таймер выключения компьютера
hololenses.ru
Работа с планировщиком заданий Windows
Штатный планировщик заданий Windows является инструментом, предназначенным прежде всего для решения периодических задач самой операционной системы – архиважных, полезных, не очень, а также полезных, но не пользователям, а компании Microsoft. И которые она не хотела бы, чтобы обычные пользователи отключали. Собственно, потому планировщик и является частью раздела средств администрирования Windows, куда по идее обычные пользователи не должны лезть в страхе что-то сделать не так. А чтобы смелые обыватели не лезли в системный планировщик со своими задачами-напоминалками типа «Заплатить за что-то» или «Позвонить тому-то», в системе Windows 10 массам предложены универсальные штатные приложения «Будильник» и «Календарь». Сам же процесс создания задач по выводу сообщений или отправки писем по почте усложнен пугающей допиской «Не рекомендуется» и невозможностью создания таких задач без применения обходных маневров. Планировщик заданий Windows также используется сторонними программами (в том числе и вредоносными) для автоматизации их задач. Решать пользовательские задачи штатный планировщик может, если эти задачи связаны с работой компьютера. Это, например, очистка диска, создание точек восстановления системы, автоматическое подключение к Интернету, запуск пользовательских программ и скриптов. Планировщик Windows выполняет задачи разовые и регулярные. Задачи могут быть запущены по времени и при наступлении определенных условий как то: запуск системы или выполнение входа в нее, простой компьютера, переход на тип питания (от электросети или батареи), доступ к сети через разные подключения и пр. Штатный планировщик умеет пробуждать компьютер для выполнения своих задач, вести журнал отчетности по всем запускаемым задачам, он работает с удаленными компьютерами, с разными учетными записями Windows, поддерживает экспорт-импорт задач и может многое другое. Рассмотрим ниже основы работы с планировщиком заданий Windows.
1. Доступ к планировщику заданий
Получить доступ к планировщику заданий Windows можно:
- Открыв меню в меню «Пуск» папку «Средства администрирования Windows»;
- Введя в окно службы «Выполнить» (Win+R)
taskschd.msc
- С помощью внутрисистемного поиска или поиска внутри меню «Пуск» Windows 7.
2. Библиотека планировщика заданий
После запуска планировщика первым делом исследуем его библиотеку. Величественно названный библиотекой этот раздел планировщика являет собой обычный перечень имеющихся заданий, разложенных по папкам и подпапкам в древовидной структуре на панели слева. На каждой из имеющихся задач, размещенных по центру окна планировщика, можно вызывать контекстное меню и применять возможные действия.
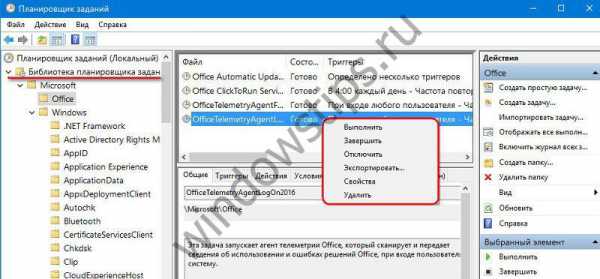
Описание и условия каждой отдельной задачи при ее выборе отображаются на панели ниже. Изменить имеющиеся условия каждой отдельной задачи можно, выбрав в ее контекстном меню «Свойства» (или двойным кликом по задаче). В отдельном окошке запустится форма с возможностью внесения изменений в описание и условия задачи.
Вам может быть интересно: Как узнать ключ продукта Windows 10
В разных вкладках формы можно:
- менять описание задачи;
- менять учетную запись, из-под которой выполняется задача;
- менять триггеры – условия запуска, отложения, остановки задачи, а также добавлять новые условия для этой же задачи;
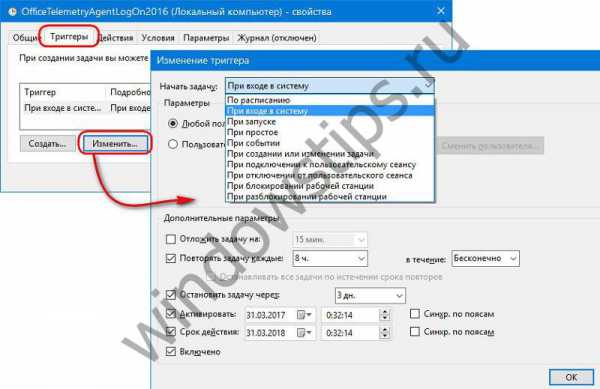
- менять само действие задачи;
- вдобавок к триггерам использовать дополнительные условия, определяющие запуск задачи при простое компьютера, типе электропитания и подключения к сети;
- переназначать прочие параметры.
Неугодные задачи, а определять в качестве таковых задачи желательно не только по их описанию, но и после получения справки в Интернете, можно отключить на время.

И лишь после того, как работа системы и установленного ПО будет протестирована без этих задач, их можно удалить из планировщика вовсе, предварительно экспортировав. При проведении глобальной чистки задач, предположительно расходующих впустую системные ресурсы, нарушающих политику конфиденциальности или просто играющих на руку Microsoft, но не привносящих реальной пользы, можно создать точку восстановления или резервную копию.
3. Выполняемые в данный момент задачи
Планировщик заданий Windows обустроен механизмом отображения выполняемых в данный момент задач. Форму «Отображать все выполняемые задачи» можно использовать в качестве экстренной меры для срочного высвобождения ресурсов компьютера. В ее окне получим доступ к опции снятия выбранной задачи.

4. Создание своих задач в планировщике
Для создания пользовательских задач планировщик предусматривает две опции. Одна из них – «Создать задачу» – это запуск формы задачи, где можно сразу настроить все ее параметры.
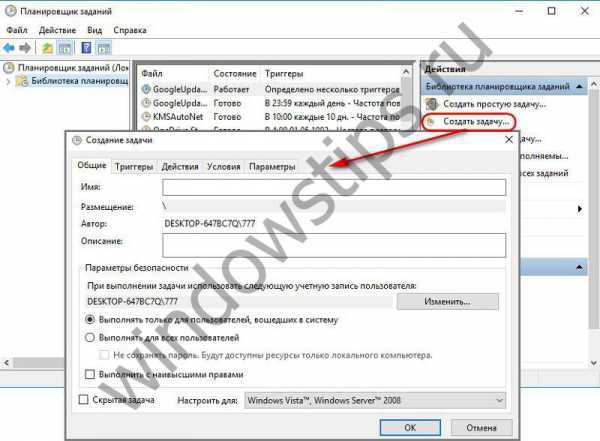
Другая – «Создать простую задачу» – это пошаговый мастер, поэтапно предлагающий ввести значимые данные, все остальные параметры будут по умолчанию. Рассмотрим создание простой задачи на примере запланированного запуска скрипта. На первом этапе вводим название задачи и при необходимости ее описание.

Далее выбираем периодику или условия выполнения задачи. В нашем случае это однократный запуск.
Устанавливаем дату и время запуска скрипта.
Выбираем действие «Запустить программу».
С помощью кнопки обзора указываем путь к EXE-файлу запуска программы, штатной утилиты Windows или, как в нашем случае, файлу скрипта.

Все – жмем «Готово».

Созданная задача будет размещена в корне библиотеки. Если нужно ее подкорректировать – установить условием запуска простой компьютера, добавить срок действия, назначить повторение и т.п., открываем свойства задачи и вносим изменения.
WindowsTips.ru