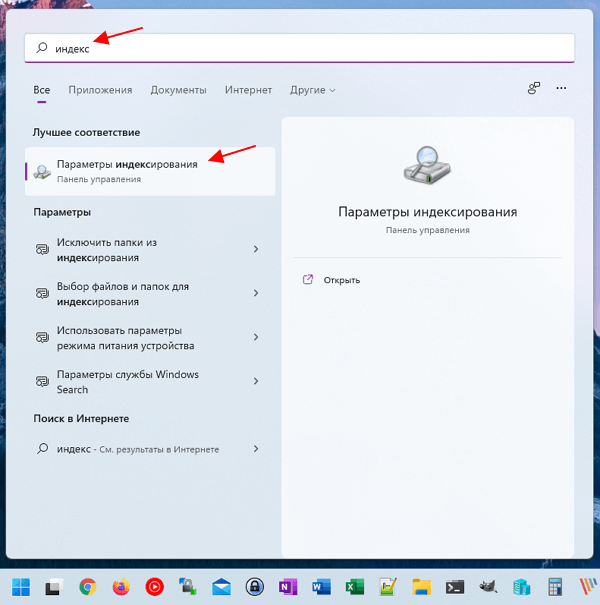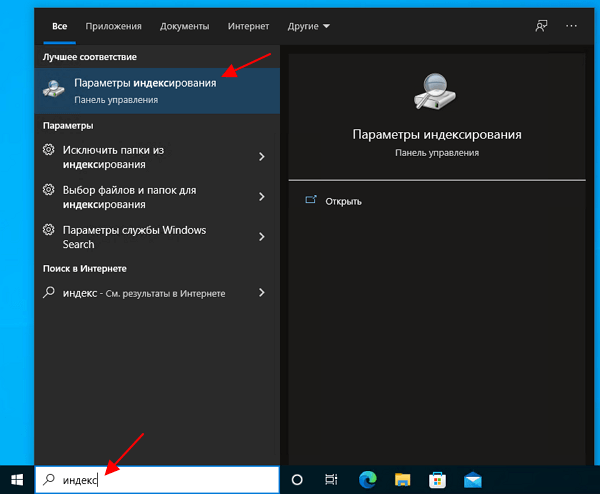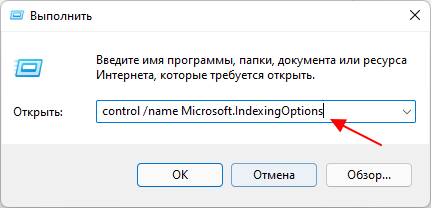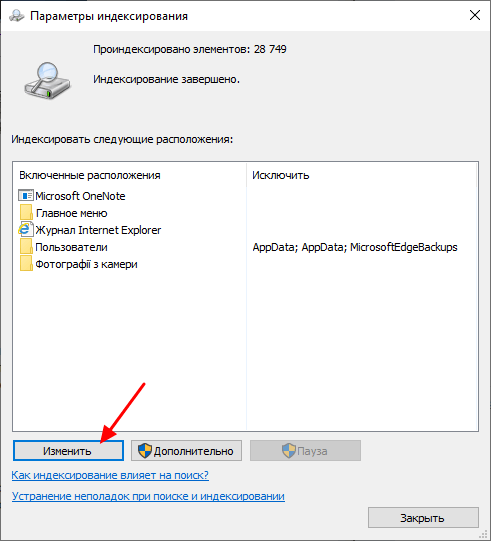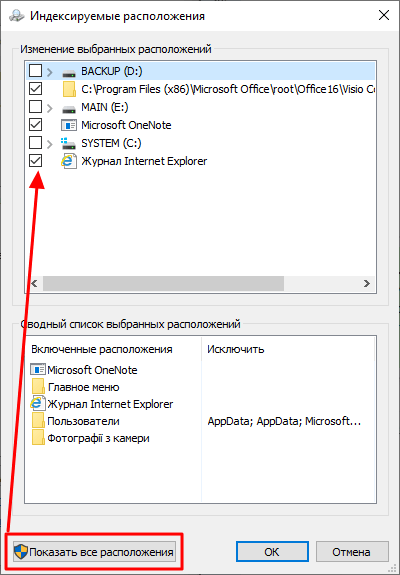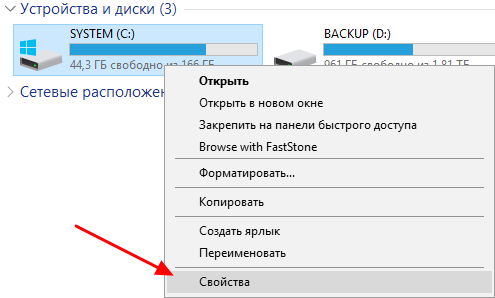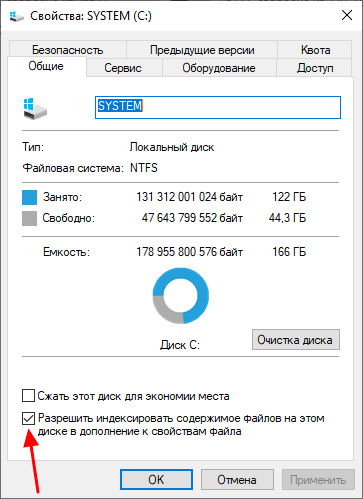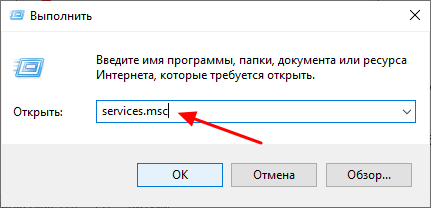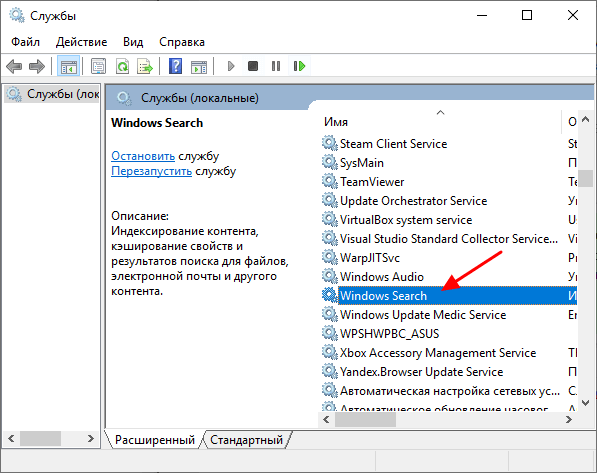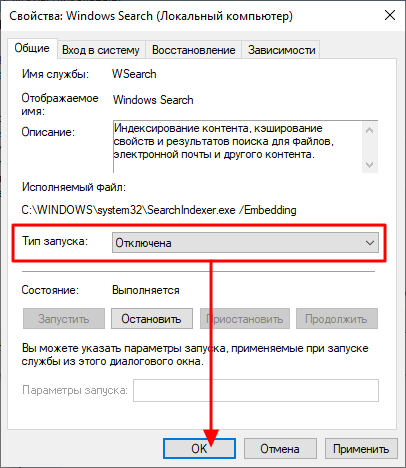Индексирование – это процесс, который позволяет ускорить поиск файлов на компьютере. Система заранее проходит все имеющиеся файлы и составляет индекс. В дальнейшем поиск сначала выполняется в уже подготовленном индексе и уже после этого непосредственно в файловой системе. Это позволяет значительно ускорить поиск, особенно если на компьютере много файлов.
Недостатками индексирования является повышенная нагрузка на процессор и накопитель. Если на компьютере используется SSD, то это также приводит к сокращению его ресурса. Из-за этого многие пользователи предпочитают отключать индексирование в Windows 11 и Windows 10.
Как отключить индексирование папок
Если вы решили отключить индексирование в Windows 11 или Windows 10, то для этого нужно открыть окно «Параметры индексирования». Сделать это можно разными способами, самый простой вариант — воспользоваться поиском. Для этого откройте меню «Пуск», введите в поиск слово «индекс» и октройте найденную программу.
В Windows 11 это выглядит так:
В Windows 10:
Кроме этого «Параметры индексирования» можно открыть с помощью команды. Для этого нужно нажать комбинацию клавиш Win-R и выполните команду «control /name Microsoft.IndexingOptions».
В окне «Параметры индексирования» будет отображаться список папок, которые индексируются системой. Здесь нужно нажать на кнопку «Изменить».
В результате перед вами появится окно, в котором можно изменить список расположений, которые используются для индексирования. Для того чтобы отключить индексацию нажмите на кнопку «Показать все расположения», снимите все отметки и сохраните настройки нажатием на кнопку «ОК».
Отключив все расположения, вы фактически прекратите работу индексации.
Как отключить индексирование для дисков
Кроме описанного выше способа есть альтернативный вариант, вы можете отключить индексирование в свойствах диска. Для этого откройте окно «Этот компьютер», кликните правой кнопкой мышки по любому диску и выберите «Свойства».
В открывшемся окне нужно снять отметку напротив пункта «Разрешить индексирование» и после этого закрыть окно нажатием на кнопку «ОК».
Эту процедуру можно повторить для всех дисков и таким образом полностью отключить индексирование.
Как отключить службу индексирования
Описанные выше варианты отключают индексирование, но служба, которая отвечает за этот процесс, будет продолжать работать. Если вы хотите избавиться и о нее, то это можно сделать через оснастку «Службы». Чтобы отключить службу индексирования в Windows 11 или Windows 10 нужно нажать комбинацию клавиш Win-R и в появившемся окне выполнить команду «services.msc».
В окне «Службы» нужно найти и открыть службу «Windows Search».
В появившемся окне нужно выбрать «Тип запуска – Отключена», закрыть окно нажатием на кнопку «ОК» и перезагрузить компьютер.
Обратите внимание, даже после полного отключения индексирования, поиск продолжит работать в меню «Пуск», «Панели управления» и «Параметрах». Также будет работать поиск по файлам и папкам, но в медленном режиме.
Посмотрите также:
- Поиск по картинке в Интернете
- Не работает поиск в Windows 10
- Как найти файл на компьютере с Windows 10
- Как убрать строку поиска с панели задач в Windows 10
- Как найти все папки с общим доступом на Windows 10 или Windows 7
Автор
Александр Степушин
Создатель сайта comp-security.net, автор более 2000 статей о ремонте компьютеров, работе с программами, настройке операционных систем.
Остались вопросы?
Задайте вопрос в комментариях под статьей или на странице
«Задать вопрос»
и вы обязательно получите ответ.

Отключение индексирования возможно путем изменения соответствующих параметров системы в панели управления, в том числе и для каждого диска отдельно, так и путем отключения соответствующей службы. В этой простой инструкции подробно о том, как отключить индексирование Windows 10 различными способами. Также может быть интересным: Настройка SSD для Windows 10, Программы для SSD.
- Отключение индексирования в панели управления Windows 10 и свойствах диска
- Отключить службу индексирования (Windows Search)
Отключаем индексирование Windows 10 в параметрах панели управления
Стандартный метод настройки и отключения индексирования Windows 10 — использование соответствующего раздела в панели управления:
- Откройте панель управления, а затем — Параметры индексирования. Можно просто начать набирать в поиске на панели задач слово «Индексирование», чтобы быстро открыть нужный пункт.
- В открывшемся окне вы увидите список расположений, для которых включено индексирование. Чтобы изменить этот список нажмите кнопку «Изменить».
- Снимите отметки с тех расположений, которые не требуется индексировать и примените настройки.
Дополнительно, вы можете отключить индексирование содержимого файлов на отдельных дисках (например, только для SSD) как самую затратную по ресурсам операцию индексирования. Для этого достаточно выполнить следующие шаги.
- Откройте свойства нужного диска.
- Снимите отметку «Разрешить индексировать содержимое файлов на этом компьютере в дополнение к свойствам файлам» и примените сделанные настройки.
Как видите, все сравнительно несложно, но при этом сама служба индексирования на компьютере продолжает работать.
Отключение службы индексирования Windows 10 (Windows Search)
Если вам требуется полностью отключить индексирование Windows 10, сделать это можно путем отключения соответствующей системной службы, которая называется Windows Search:
- Нажмите клавиши Win+R на клавиатуре, введите services.msc
- Найдите в списке служб «Windows Search».
- В типе запуска установите «Отключена», примените настройки и перезагрузите компьютер (если просто отключить и остановить, она запустится снова).
После этого индексирование в Windows 10 будет полностью отключено, но поиск по параметрам, системным элементам и установленным программам в панели задач продолжит работать, равно как и поиск по файлам, если использовать окно поиска в проводнике (в последнем случае вы будете видеть уведомление о том, что поиск может быть медленным, так как индексирование не выполняется).
Не секрет, что любая операционная система от Microsoft требует дополнительной настройки и оптимизации. Пришло время поговорить об ускорении работы новой Windows 11 стандартными средствами на вашем старом компьютере или ноутбуке.
Производительность операционной системы Windows 11 несколько улучшена в сравнении с предыдущей Windows 10. В новой версии операционной системы Microsoft улучшила управление памятью, использование диска, оптимизацию приложений и несколько других факторов, связанных с производительностью процессора и батареи. Однако многие пользователи, особенно те, кто установил Windows 11 на неподдерживаемые устройства, могут столкнуться с проблемами производительности, включая задержки и периодические зависания. Несмотря на то, что незначительные проблемы остаются и в предварительных Insider сборках, я покажу несколько проверенных способов сделать Windows 11 быстрее и повысить ее производительность ускорив работу вашего компьютера.
Перезагрузка и обновление
При зависании и плохой работе ПК на новой версии операционной системы первое что нужно сделать это проверить наличие обновлений и обновить систему.
Откройте меню Пуск – Параметры – Центр обновления Windows – Проверить наличие обновлений, если в списке появилось что-то новое, вам нужно загрузить и установить его, а затем перезагрузить систему.
Перезагрузка может помочь и при случайных разовых проблемах, которые иногда замедляют работу ПК.
Отключение автозагрузки приложений
Чтобы ускорить время загрузки операционной системы отключите автозапуск программ. Некоторые программы запускаются вместе с системой тем самым замедляют ее загрузку. Для отключения стандартных приложений на подобие One Drive, Microsoft Teams, Edge, откройте Параметры – Приложения – Автозагрузка, отключите ненужные из данного списка.
Для отключения сторонних программ откройте «Диспетчер задач». Кликните правой кнопкой мыши по меню Пуск – Диспетчер задач, здесь нажмите подробнее и откройте вкладку Автозагрузка, выделите нужную и ниже нажмите Отключить.
Отключение анимации и визуальных эффектов
Главные отличия Windows 11 функции плавной анимации, размытие, прозрачные элементы пользовательского интерфейса и т.д. Эти новые изменения пользовательского интерфейса действительно придают новый вид Windows 11. Но, опять же, за все эти анимации приходится платить, особенно если у вас нет выделенного графического процессора. Поэтому, если вы хотите, чтобы Windows 11 была ориентирована на производительность, а не на внешний вид, вы можете соответствующим образом настроить параметры.
Откройте Параметры – Персонализация – раздел Цвета. Здесь отключите Эффекты прозрачности.
После перейдите в раздел Специальные возможности на левой боковой панели и справа – Визуальные эффекты. Здесь отключите Эффекты прозрачности и Эффекты анимации.
Далее кликните левой кнопкой мыши по меню Пуск и выполните поиск «Просмотр расширенных параметров системы». В открывшемся окне, свойств системы, в разделе Быстродействие откройте Параметры. Выберите из списка Обеспечение наилучшего быстродействия – Ок, Применить. Визуальные эффекты компьютера будут уменьшены, и он будет настроен на более высокую скорость работы.
Изменение режима питания
В случае с ноутбуком если вам нужна максимальная производительность в Windows 11 и не важно время автономной работы – измените схему управления питанием. Откройте Параметры – Система – Завершение работы и батарея. В пункте режим питания из выпадающего списка выберите Максимальная производительность.
Настройка дефрагментации жесткого диска
Со временем файлы на жестком диске могут рассыпаться, что также может снизить производительность вашей системы. Чтобы решить эту проблему, вы можете дефрагментировать жесткий диск с помощью инструмента дефрагментации.
Откройте Параметры – Память – Дополнительные параметры хранилища – Оптимизация диска. Выберите жесткий диск из списка и нажмите Оптимизировать.
Важно: имейте в виду, что, если вы используете SSD, дефрагментация не рекомендуется. Это сократит срок службы вашего SSD.
Если “Оптимизация по расписанию” отключена, нажмите на кнопку “Изменить параметры”, отметьте опцию “Выполнять по расписанию” и выберите частоту. Оптимальным вариантом считается установка частоты “Еженедельно”.
Дефрагментация диска занимает некоторое время – от нескольких минут до нескольких часов, в зависимости от объема хранилища и степени его фрагментации.
Замена жесткого диска на SSD и добавление оперативной памяти
Если для системы вы используете жесткий диск, время подумать о переходе на SSD. Производительность существенно вырастет, после замены вы точно ощутите на сколько быстрой станет загрузка операционной системы.
В наше время устанавливать систему на жесткий диск не рекомендуется. А если компьютер зависает, когда вы открываете большое количество окон, скорей всего нужно добавить оперативной памяти. Увеличение объема оперативной может значительно ускорить работу компьютера.
Отключение перезапускаемых приложений
Чтобы сделать вашу работу быстрее и удобнее, Windows 11 перезапускает некоторые фоновые приложения после того, как вы войдете в свой компьютер. Если у вас мощный компьютер, это может оказаться хорошей функцией. Но для старых компьютеров ее отключение поможет ускорить работу Windows 11.
Откройте Параметры – Учетные записи – Варианты входа, в разделе Дополнительные параметры отключите опцию «Автоматически сохранять перезапускаемые приложения»
Удаление ненужных программ
А если на вашем компьютере установлены программы, которые больше не используются, лучше их удалить. В ненужных программах могут быть запущены фоновые процессы, или автообновление. Все это использует оперативную память и ресурсы процессора, замедляя работу компьютера. Кроме того, они занимают место на диске и оставляют мусор в реестре.
Откройте Параметры – Приложения – Приложения и возможности, здесь найдите ненужные, кликните рядом по трем точкам и выберите Удалить.
Удаление временных файлов
Также временные файлы, которые хранятся на системном диске могут замедлять работу ПК. Для удаления откройте Параметры – Система – Память – Временные файлы, отметьте, что нужно удалить, к примеру временные файлы интернета, эскизы, нажмите – Удалить файлы.
Отключение уведомлений и подсказок
Для улучшения пользования операционной системой, вы часто будете получать уведомления, а также советы и рекомендации. Для этого компьютер сканируется, что может повлиять на его производительность. Чтобы отключить данную функцию откройте Параметры – Система – Уведомления. Здесь есть два варианта: «Показывать предложения по настройке устройства» и «Получать советы и предложения при использовании Windows». Отключите оба этих пункта.
Отключение фоновых приложений
Также есть ряд приложений, которые работают в фоновом режиме. Это приложения без графического пользовательского интерфейса. В отличие от стандартных программ, такие приложения после установки и настройки непрерывно работают в скрытом режиме на компьютере. Чтобы отключить их кликните правой кнопкой мыши по меню Пуск и откройте Приложения и возможности, выберите из списка приложение, кликните по трем точкам – Дополнительные параметры. Здесь установите разрешение для фонового приложения – значение Никогда.
А чтобы закрыть запущенной фоновое приложение откройте, нажмите правой кнопкой мыши по меню пуск и запустите диспетчер задач, выберите из списка приложение и нажмите Снять задачу.
Отключение VBS
Следующее что можно сделать отключить безопасность на основе виртуализации (VBS). Это новая функция в Windows 11, которая защищает ОС от небезопасного кода и вредоносных программ. Это часть уровня целостности кода гипервизора (HVCI). Из-за этой функции безопасности, производительность игр снизилась от 5% до 25%. Если вы играете в игры и хотите добиться максимальной производительности в Windows 11, вы можете просто отключить функцию VBS. Для этого в поиске найдите «Изоляция ядра», откройте его и отключите параметр «Целостность памяти».
Отключение игрового режима
А если вы вообще не играете в игры лучше вообще отключить игровой режим. Он остановит DVR и другие фоновые службы, связанные с Xbox, что ускорит ваш компьютер. Откройте Параметры – Игры – Игровой режим и отключите его перемести бегунок. Также отключите Xbox Game Bar.
Настройка виртуальной памяти, файл подкачки
Также рекомендуется настроить виртуальную память (файл подкачки). Файл подкачки должен располагаться на самом быстром диске компьютера или в системном разделе. Не рекомендуется оставлять размер файла на автоопределении или по выбору системой. Откройте Параметры – Система – О системе – Дополнительные параметры системы. В открывшемся окне откройте параметры быстродействия – вкладка «Дополнительно», в разделе «Виртуальная память» кнопка «Изменить». Снимите отметку напротив «Автоматической настройки», выберите диск где будет хранится файл подкачки и укажите размер, «Задать» – Ок. Для применения настроек виртуальной памяти нужно перезагрузить компьютер.
Средство устранения неполадок производительности
В операционной системе Windows 11 есть специальная утилита для поиска и устранения неполадок производительности. В поиске ищем «Обслуживание системы» и запускаем утилиту автоматического выполнения задач обслуживания – «Далее», а затем «Попробуйте выполнить устранение неполадок от имени администратора». После окончания диагностики рекомендуется перезагрузить компьютер.
Отключение поискового индексирования
Если у вас установлен медленный жесткий диск компьютер может тормозить из-за загруженности данного накопителя, это может быть связано с активированной функцией индексирования файлов системы, кеширования свойств и результатов поиска для файлов. В строке поиска найдите и запустите приложение «Службы», в списке найдите службу Windows Search и отключите ее. Кликните по службе правой кнопкой мыши – Свойства –Остановить – и Применить.
Затем перезагрузите систему. После остановки службы поиск будет работать медленнее, чем обычно, но производительность системы должна повысится.
Обновление драйверов устройств
Windows 11 после установки должна работать стабильно и быстро если только некоторые компоненты не устарели или вовсе отсутствуют. При появлении новых обновлений рекомендуется их установить. Когда драйверы устарели, устройство не может работать с ними в правильном режиме.
Следовательно, оптимальная производительность затрудняется, и работа ПК в целом становится медленной. Чтобы ускорить работу Windows 11, необходимо постоянно поддерживать драйверы в актуальном состоянии.
Отключение тайм-аута меню загрузки
При наличии нескольких операционных систем на вашем ПК при загрузке отображается их список, по умолчанию это занимает 30 секунд. Для ускорения загрузки вы можете уменьшить или отключить это время. Откройте Параметры – Система – О системе – Дополнительные параметры системы – в разделе Загрузка и восстановления откройте Параметры.
Измените время или отключите данную опцию.
Активация функции «Контроль памяти»
Следующая функция контроля памяти позволит системе следить за объёмом свободного дискового пространства и управлять им. После активации функции она будет автоматически освобождать место от ненужных файлов. Для активации откройте Параметры – Система – Память – включить Контроль памяти.
В дополнительных настройках можно настроить расписание очистки, и какие именно файлы удалять.
Заключение
Теперь вам известны основные причины, по которым происходит замедление системы и методы, которые помогут ускорить работу операционной системы Windows 11.
Ставьте «лайки» и подписывайтесь на наш канал. Полную версию статьи со всеми дополнительными видео уроками смотрите в источнике. А также зайдите на наш Youtube канал, там собраны более 400 обучающих видео.
Ускорьте свой компьютер с Windows 11, отключив функцию индексации поиска.
Если вы какое-то время использовали операционную систему Windows, возможно, вы знакомы с ее функцией поиска. Windows Search Это функция, которая ускоряет поиск файлов и папок на вашем компьютере.
Когда вы вводите слово в Windows Search, он выполняет поиск в глоссарии, чтобы быстрее находить результаты. Это единственная причина, по которой индексирование включается впервые; Чтобы показать вам результаты, нужно много времени.
Однако после завершения индексирования он будет работать в фоновом режиме на вашем компьютере, пока вы его используете, и будет повторно индексировать только обновленные данные. Однако проблема с поисковой индексацией заключается в том, что она может замедлить работу вашего компьютера, если индексный файл поврежден.
Хотя эта функция полезна, она также замедляет работу устройства. Если у вас некачественное оборудование, вы можете сильно ощутить удар. Итак, если вы заметили, что ваш компьютер с каждым днем становится все медленнее, лучше запрещать Функция индексации поиска полностью.
Вот 3 способа отключить поисковую индексацию в Windows 11
Итак, в этой статье мы расскажем вам о 3 лучших способах отключить поисковую индексацию в Windows 11. Давайте посмотрим, как отключить поисковую индексацию в Windows 11.
1. Отключить через свойства поиска в Windows
- Изначально с клавиатуры нажмите кнопку (Windows + R) начать бежать БЕГ.
Запустить диалоговое окно - в диалоговом окне БЕГ , Входить services.msc и нажмите кнопку. Enter.
services.msc - Откроется страница Службы Windows. Справа прокрутите вниз и найдите Услуги Windows Search.
Поисковые услуги - Двойной клик Windows Search. Тогда в пределах (Статус услуг) что значит Статус услуги , нажмите кнопку (Stop) прекратить.
Статус услуг: Стоп - Теперь в пределах (Тип запуска) что значит Тип запуска выберите на (Отключена) что значит сломанный и нажмите на кнопку (Применить) Применимый.
Тип запуска: отключено
Вот и все.После внесения изменений просто перезагрузите компьютер с Windows 11, чтобы отключить функцию индексации поиска.
2. Отключить поисковое индексирование в Windows 11 с помощью CMD.
В этом методе мы будем использовать Командная строка Чтобы отключить поисковую индексацию в Windows 11. Вот и все, что вам нужно сделать.
- Откройте поиск Windows и введите Командная строка. Щелкните правой кнопкой мыши Командная строка и установите (Запуск от имени администратора) Для запуска с правами администратора.
Командная строка Запуск от имени администратора - В командной строке вам нужно ввести следующую команду:
sc stop «wsearch» && sc config «wsearch» start = disabled
- Затем нажмите кнопку. Enter.
sc stop «wsearch» && sc config «wsearch» start = disabled
Как только это будет сделано, перезагрузите компьютер. Это отключит и отключит функцию индексирования поиска Windows 11.
3. Отключите поисковую индексацию для определенного раздела.
В этом методе мы собираемся отключить поисковую индексацию для определенного раздела в Windows 11. Вот несколько простых шагов, которые вы должны выполнить.
- Открыть Проводник أو Проводник В операционной системе Windows 11.
- Теперь щелкните правой кнопкой мыши жесткий диск и выберите (Объекты) достигнуть Характеристики.
Индексирование поиска для определенных свойств раздела - Внизу снимите флажок (Разрешить индексирование содержимого файлов на этом диске) что значит Разрешить файлы на этом диске и сделать их проиндексированным содержимым и нажмите на кнопку (Применить) Применимый.
Разрешить индексирование содержимого файлов на этом диске - Во всплывающем окне подтверждения, Выберите второй вариант и нажмите кнопку (Ok) Соглашаться.
Выберите второй вариант и нажмите кнопку ОК.
Вот и все, и это отключит поисковую индексацию для определенного диска в Windows 11.
Индексирование поиска Windows — отличная функция. Если у вас нет проблем с этим, вы должны оставить эту опцию включенной. Чтобы включить поисковую индексацию, вам необходимо отменить внесенные вами изменения.
Вам также может быть интересно узнать о:
- Два способа переместить панель задач Windows 11 влево
- Как изменить размер панели задач в Windows 11
- Как установить Google Play Store в Windows 11 (пошаговое руководство)
- Загрузите Advanced SystemCare для повышения производительности компьютера
Мы надеемся, что эта статья окажется для вас полезной, когда вы узнаете, как отключить поисковую индексацию в Windows 11. Поделитесь своим мнением и опытом в комментариях.
Download Windows Speedup Tool to fix errors and make PC run faster
Windows 11 is a much-awaited update to Windows users. There are some similarities as well as differences. So, in this article, we are going to see one of the differences, we will be seeing how to configure Indexing Options & Settings for Windows 11 Search using Settings.
What is Search Indexing?
Search Indexing is a feature in Windows that allows your computer to search through every folder and file and give you a result based on a word or metadata. This is a quicker alternative to searching an item manually. It works for most of the apps such as File Explorer, Groove, and even Photos. Web-based applications such as Microsoft Edge and Cortana also use the feature to their advantage.
Configure Search Indexing
First of all, we need to choose whether you want to index some files such as libraries, or the files on the desktop or the entire PC. So, for that, follow the given steps.
- Open Settings from the Start Menu or by Win + I.
- Click Privacy & Security > Search Windows.
- Now, click Find my files.
- Finally, choose Enhanced if you want to search your entire PC or Classic, to search only Documents, Pictures, Music, and the desktop. You can even customize location by clicking Customize search locations.
There are a lot of different things we will be doing to configure Indexing Options & Settings for Windows 11 Search. They are.
- Enable or Disable Search Indexing
- Change Indexing Options
- Disable Indexing for a Drive
- Rebuild Search Index
Let us talk about them in detail.
1] Enable or Disable Search Indexing
Search Indexing can be enabled on your system by default, whereas, in some cases, you have to manually enable it. In this section, we are going to see how to enable or disable Search Indexing.
Enable or Disable Search Indexing from Services
There is a service called “Windows Search”, by changing it, you can configure Search Indexing. So, follow the given steps to do the same.
- Open Run by Win + R, type “services.msc”, and click Ok.
- Double-click on Windows Search to open its properties.
- Now, you can either Start or Stop the service.
Enable or Disable Search Indexing from Command Prompt
Launch Command Prompt as an administrator.
Execute the following command to disable Search Indexing.
sc stop “wsearch” && sc config “wsearch” start=disabled
Execute the following command to enable Search Indexing
sc config “wsearch” start=delayed-auto && sc start “wsearch”
2] Change Indexing Options
If you don’t want a drive or a folder to be a part of Search Indexing, you can change the Indexing Option to do that in Windows 11. So, follow the given steps to do the same.
- Search out “Indexing Options” from the Start Menu.
- Click Modify.
- Now, you can untick the drive or the folder on which you don’t want to apply Search Indexing and click Ok.
This can be a great way to speed up your Search Indexing.
3] Disable Indexing for a Drive
To disable Indexing for a particular drive, follow the given steps.
- Open File Explorer.
- Right-click on the drive in question, and select Properties.
- Go to the General tab, untick Allow files on this drive to have context indexed in addition to file properties, and click Ok.
- You will be asked to confirm your action, there you have to select either of the given options, do that according to your choice, and click Ok.
4] Rebuild Search Index
Sometimes, Search Indexing fails to respond because of some issue. That issue can be fixed by rebuilding the setting. Follow the given steps to Rebuild Search Index.
- Search out “Indexing Options” from the Start Menu.
- Click Advanced.
- Now, click Rebuild. You will be asked to confirm your action, so, click Ok.
Wait for a few minutes and your issue will be fixed.
How do I enable search indexing in Windows 11?
In order to enable Search indexing in Windows 11, you need to open the Windows Settings and go to Privacy & security first. Here you can find an option called Searching Windows. You need to head to this section and expand the Find my files option. Then, choose either the Classic or Enhanced option as per your requirements.
How do I fix search index in Windows 11?
Although there are many things you need to do, you can run the Search and Indexing Troubleshooter first. Then, you can check the indexing settings in the Windows Settings panel. On the other hand, you can open the Indexing Options panel and check all the Advanced settings minutely.
Also read: How to configure Search Settings and Permissions in Windows 11.
Yusuf is an Engineering graduate from Delhi. He has written over 1000 technical articles and has knowledge of programming languages including Java, and C++, and technologies such as Oracle 12C and MsSQL. Troubleshooting Windows is his favorite past-time.