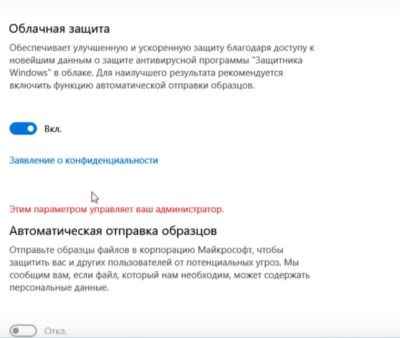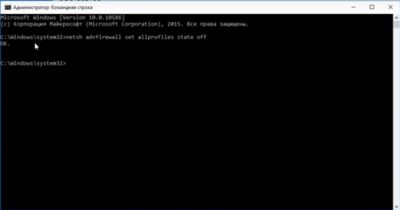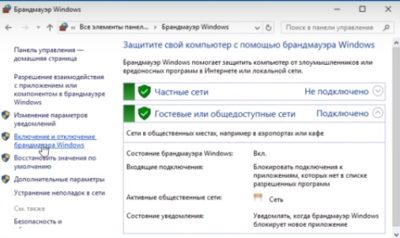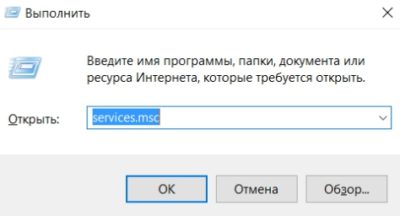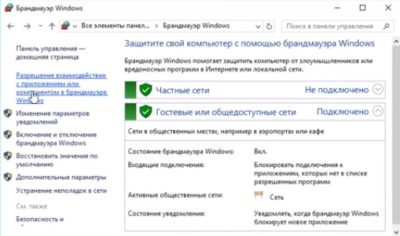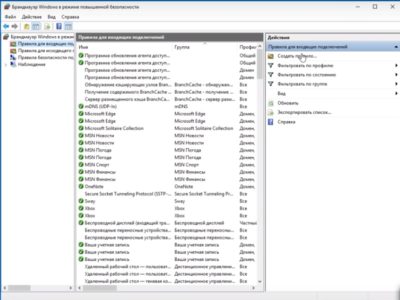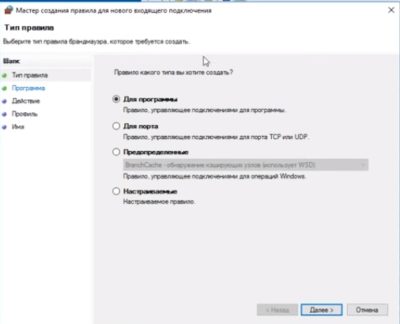-
Нажмите Пуск и откройте Параметры . В разделе Конфиденциальность и защита выберите Безопасность Windows > Брандмауэр и защита сети. Открыть параметры службы «Безопасность Windows»
-
Выберите профиль сети: Сеть домена, Частная сеть или Общедоступная сеть.
-
В разделе Брандмауэр Microsoft Defender установите для параметра значение Вкл. Если ваше устройство подключено к сети, настройки сетевой политики могут помешать вам выполнить эти шаги. За дополнительными сведениями обратитесь к администратору.
-
Для выключения переключите этот параметр в положение Выкл. Отключение брандмауэра Microsoft Defender может сделать ваше устройство (и сеть, если таковая имеется) более уязвимым для несанкционированного доступа. Если нужно использовать блокируемое приложение, вы можете разрешить его использование через брандмауэр вместо отключения самого брандмауэра.
-
Нажмите кнопку Пуск и выберите Параметры > Обновление и безопасность > Безопасность Windows > Брандмауэр и защита сети. Открыть параметры службы «Безопасность Windows»
-
Выберите профиль сети: Сеть домена, Частная сеть или Общедоступная сеть.
-
В разделе Брандмауэр Microsoft Defender установите для параметра значение Вкл. Если ваше устройство подключено к сети, настройки сетевой политики могут помешать вам выполнить эти шаги. За дополнительными сведениями обратитесь к администратору.
-
Для выключения переключите этот параметр в положение Выкл. Отключение брандмауэра Microsoft Defender может сделать ваше устройство (и сеть, если таковая имеется) более уязвимым для несанкционированного доступа. Если нужно использовать блокируемое приложение, вы можете разрешить его использование через брандмауэр вместо отключения самого брандмауэра.

Для справки: брандмауэр Windows — встроенный в ОС файрвол, проверяющий входящий и исходящий Интернет-трафик и блокирующий или разрешающий его, в зависимости от настроек. По умолчанию, он запрещает небезопасные входящие подключения и разрешает все исходящие подключения. См. также: Как отключить защитник Windows 10.
- Как отключить брандмауэр Windows 10 в параметрах безопасности
- Отключение с помощью командной строки
- Отключаем брандмауэр в панели управления
- Отключить брандмауэр в режиме повышенной безопасности
- Как отключить службу Брандмауэр Защитника Windows 10
- Как отключить уведомления «Брандмауэр и защита сети» об отключенном брандмауэре
- Видео инструкция
- Как добавить программы в исключения брандмауэра
Отключение брандмауэра Windows 10 в параметрах безопасности Windows 10
Вероятно, самый простой для начинающего пользователя способ отключить брандмауэр Windows 10 — использовать соответствующие параметры в Центре безопасности Windows 10:
- Откройте параметры «Безопасность Windows» двойным нажатием по значку со щитом в области уведомлений или через Пуск — Параметры — Безопасность Windows.
- Нажмите по пункту «Брандмауэр и безопасность сети», а затем выберите профиль сети, брандмауэр для которого требуется отключить: обычно достаточно отключить только для активного профиля, но при желании можете повторить это для всех пунктов.
- Поместите переключатель в положение Выключено для отключения брандмауэра для этого сетевого профиля.
На этом брандмауэр будет отключен, а также вы увидите уведомление с предложением снова его включить, о том, как убрать это уведомление — далее в инструкции.
Также, несмотря на отключение брандмауэра, соответствующая ему служба Windows 10 продолжит работать. О её отключении также можно прочитать в соответствующем разделе инструкции.
Как полностью отключить брандмауэр с помощью командной строки
Если вы знаете, как запустить командную строку от имени администратора, этот способ отключения брандмауэра Windows 10 будет даже проще и быстрее:
- Запустите командную строку от имени администратора — для этого вы можете использовать поиск в панели задач, а затем нажать правой кнопкой мыши по найденному результату и выбрать пункт запуска от администратора.
- Введите команду
netsh advfirewall set allprofiles state off
- Нажмите Enter.
В результате в командной строке вы увидите лаконичное «Ок», а в центре уведомлений — сообщение о том, что «Брандмауэр Windows отключен» с предложением снова включить его. Если вам потребуется вновь включить его, используйте тем же образом команду netsh advfirewall set allprofiles state on
Отключение брандмауэра в панели управления Windows 10
Еще один метод — использовать панель управления: откройте её (для этого можно использовать поиск в панели задач), включите в пункте «Вид» (справа вверху) значки (если сейчас там у вас «Категории») и откройте пункт «Брандмауэр Защитника Windows».
В списке слева выберите пункт «Включение и отключение брандмауэра», а в следующем окне вы сможете отключить брандмауэр Windows 10 отдельно для общественного и частного профиля сетей. Примените сделанные настройки.
Отключение в мониторе брандмауэра Защитника Windows в режиме повышенной безопасности
Если в поиске на панели задач вы начнете вводить «монитор брандмауэра», вы сможете открыть отдельную панель управления его параметрами, предоставляющую, помимо прочего, и возможность отключения:
- Нажмите по пункту «Свойства брандмауэра Защитника Windows».
- На вкладках Общий профиль, Частный профиль и Профиль домена в верхнем поле установите «Отключить» и примените настройки.
Так же, как и в предыдущих случаях, встроенный файрвол Windows 10 будет отключен.
Как отключить службу Брандмауэр Защитника Windows 10
Даже после отключения брандмауэра Windows 10 описанными выше способами, соответствующая ему служба продолжит работать, причем отключить её в services.msc не получится. Тем не менее, отключение возможно:
- Нажмите клавиши Win+R на клавиатуре, введите regedit и нажмите Enter.
- В открывшемся редакторе реестра перейдите к разделу
HKEY_LOCAL_MACHINE\SYSTEM\CurrentControlSet\Services\mpssvc
- Дважды нажмите по параметру с именем Start в панели справа и задайте значение 4 для него.
- Примените настройки и перезагрузите компьютер.
В результате служба будет отключена.
Как убрать уведомление о том, что брандмауэр отключен
После того, как вы отключите брандмауэр, Центр безопасности защитника Windows 10 начнет показывать уведомления о том, что он отключен с предложением снова его включить.
Чтобы убрать такое уведомление, в редакторе реестра в разделе
HKEY_LOCAL_MACHINE\SOFTWARE\Microsoft\Windows Defender Security Center\Notifications
создайте параметр DWORD с именем DisableNotifications и значением 1. Подробнее о том, как это сделать в инструкции Как отключить уведомления защиты Windows 10.
Видео — 4 способа отключить брандмауэр Windows 10
Как добавить программу в исключения брандмауэра Windows 10
Если вы не хотите полностью выключать встроенный файрвол, а требуется лишь предоставить полный доступ к подключениям какой-либо программе, то сделать это вы можете путем добавления ее в исключения брандмауэра. Сделать это можно двумя путями (второй способ позволяет также добавить отдельный порт в исключения брандмауэра).
Первый способ:
- В панели управления, в пункте «Брандмауэр Защитника Windows» слева выберите пункт «Разрешение взаимодействия с приложением или компонентом в брандмауэре Windows».
- Нажмите кнопку «Изменить параметры» (требуются права администратора), а затем внизу нажмите «Разрешить другое приложение».
- Укажите путь к программе для добавления в исключения. После этого также можно указать, каких типов сетей это касается с помощью соответствующей кнопки. Нажмите «Добавить», а затем — Ok.
Второй способ добавления исключения в брандмауэр чуть сложнее (но зато позволяет добавить в исключения не только программу, но и порт):
- В пункте «Брандмауэр Windows» панели управления выберите слева «Дополнительные параметры».
- В открывшемся окне расширенных настроек брандмауэра выберите «Исходящие подключения», а затем, в меню справа — создать правило.
- С помощью мастера создайте правило для вашей программы (или порта), разрешающее ей подключение.
- Аналогичным образом создайте правило для этой же программы для входящих подключений.
На этом все. Кстати, если что-то пойдет не так, вы всегда можете сбросить брандмауэр Windows 10 к настройкам по умолчанию с помощью пункта меню «Восстановить значения по умолчанию» в окне его параметров.
Для безопасной работы всей операционной системы Windows, её производители изначально внесли антивирус в версию Windows 10. И он получил название брандмауэр windows 10, или же фаервол, что обозначает одно и то же. Он встроен с целью защитить ПК от хакерских атак и доступа к системным файлам, установки нелицензированных программ, что может повлечь за собой сбои в работе компьютера. Удобным является функция запуска фаервола виндовс 10 вместе с компьютером. При этом его значок находится в правом нижнем углу на экране, что позволяет быстро найти антивирус. Нажав на эту иконку со щитом, можно проверить состояние брандмауэра, его свойства, запустить проверку компьютера или обновление программы. Но часто бывает так, что его необходимо отключить.
Возможные случаи, когда необходимо отключить брандмауэр:
— установлен еще один антивирус, например Kaspersky, Eset Nod32, Dr. Web и др.Тогда, фаервол для windows 10 обязательно надо отключить, потому что они будут конфликтовать, что приведет к зависанию или торможению;
— блокировка установки программ;
— ошибки или нестабильная работа локальной сети;
— скачивание нелицензионных приложений или программ, и др.
Чтобы отключить фаервол для windows 10 существует несколько вариантов. Но все они должны выполняться с учетной записи с правами администратора. Иначе вам потребуется пароль от системы.
Отключить брандмауэр windows 10 можно навсегда, на время или же для указанных пользователем программ и приложений.
Подписывайтесь на наш Telegram-канал
Содержание:
- Способ 1: Отключение брандмауэра Windows 10 в параметрах безопасности Windows 10
- Способ 2: Как полностью отключить брандмауэр с помощью командной строки
- Способ 3: Отключение брандмауэра в панели управления Windows 10
- Способ 4: Как отключить службу Брандмауэр Защитника Windows 10
- Способ 5: Как добавить программу в исключения брандмауэра Windows 10
Способ 1: Отключение брандмауэра Windows 10 в параметрах безопасности Windows 10
Этот вариант будет полезен для пользователей, которым надо отключить фаервол на 15 минут или до полной перезагрузки.
Для отключения антивируса заходим в меню Пуск → Параметры Windows. Переходя в раздел Обновление и безопасность, открываем Защитник Windows.
При этом необходимо отключить следующие функции:
— Защита в реальном времени;
— Облачная защита;
— Автоматическая отправка образцов;
— Расширенные уведомления.
Перезагрузив ПК, фаервол виндовс 10 снова заработает.
Способ 2: Как полностью отключить брандмауэр с помощью командной строки
Этот метод является одним из самых быстрых. Для его осуществления переходим в раздел Пуск. Выбираем командную строку и вводим следующую команду:
netsh advfirewall set allprofiles state off
И нажимаем Ок.
Чтобы включить фаервол необходимо ввести эту же строку, всего лишь заменив off на on.
И также сохранить.
Способ 3: Отключение брандмауэра в панели управления Windows 10
Еще один вариант выключения фаервола windows 10 возможен через панель управления. Для этого откройте Панель управления. Но, чтобы отключить антивирус меню должно отображаться в виде Мелких или Крупных значков. Размер самих иконок не принципиальный. Задав удобный вам вид, переходите в раздел Брандмауэр Windows.
Для дальнейшей работы в этом меню надо найти пункты Включение и Выключение Брандмауэра Windows.
Нажав слева на брандмауэр Windows, открывается необходимая нам настройка параметров, в которой надо выбрать пункт Отключить брандмауэр Windows.
Здесь отключить фаервол можно для частной или общественной сети. Измененные настройки подтверждаем нажатием кнопки Ок. Использованием этого раздела также можно и включить брандмауэр.
Способ 4: Как отключить службу Брандмауэр Защитника Windows 10
Чтобы отключить брандмауэр зайдите в меню настройки служб Windows, нажав комбинацию Win+R и внеся команду services.msc. После нажатия Ок, откроется окно управления службами.
После этого надо найти в списке программ — Брандмауэр Windows. Нажав пару раз в пункте Тип Запуска выбрать Отключена, Состояние → Остановить. Затем нажать Применить и брандмауэр перестанет работать.
Для включения фаервола надо в этом же меню указать Тип запуска → Автоматически, Состояние → Запустить. Нажав Применить, фаервол виндовс 10 начнет работать.
Способ 5: Как добавить программу в исключения брандмауэра Windows 10
Если вам нужно внести какую-либо программу для того, чтобы брандмауэр виндовс 10 на нее не действовал, то надо воспользоваться также панелью управления.
Зайдя в нее, слева будет находится раздел Разрешение взаимодействия с приложением или компонентом в брандмауэре Windows.
Выбрав этот раздел, необходимо указать требуемую программу. Если в предложенном списке её нет, то надо указать путь нахождения. При необходимости задаем типы сетей: публичная или же частная. И сохраняем изменения.
Есть аналогичный вариант добавления программы через меню Дополнительные параметры.
Затем перейти в правила для входящих подключений → Создать правило.
Выбираем необходимый тип правила:
— Для программы;
— Для порта;
— Предопределенные;
— Настраиваемые.
Указываем для Программы и настраиваем путь программы или выбираем все программы.
Потом делаем аналогично для входящего подключения.
После проведения любых изменений в системе, ее рекомендуется перезагружать. Помните, что отключение брандмауэра может привести к проблемам в стабильной работе ПК, поэтому выключая его старайтесь сделать это на время, или же найдя ему достойную замену. Ведь стабильная и защищенная работа компьютера превыше всего.
На чтение 7 мин Просмотров 24к. Опубликовано Обновлено
Оглавление
- Как отключить брандмауэр на Виндовс 10 через параметр “Безопасность Windows”
- Как выключить брандмауэр Windows 10 через “Панель управления”
- Отключение через “Монитор брандмауэра защитника Windows в режиме повышенной безопасности”
- Как навсегда отключить брандмауэр с помощью командной строки
- Отключение службы “Брандмауэр защитника Windows 10” через реестр
- Как убрать уведомление об отключении брандмауэра в панели задач
- Видео по полному отключению брандмауэра Виндовс 10
В этой статье мы разберемся, как отключить брандмауэр Windows 10 через службу безопасности, панель управления, монитор брандмауэра защитника Windows в режиме повышенной безопасности, при помощи командной строки и через реестр. Так же узнаем, как убрать уведомление об отключении брандмауэра в панели задач Виндовс 10.
Брандмауэр — встроенный в ОС файрвол, который предотвращает доступ незарегистрированных пользователей к системным файлам и ресурсам на вашем ПК или ноутбуке. Он проверяет весь входящий и исходящий трафик вашей сети и в зависимости от настроек, блокирует или разрешает доступ к нему. При правильной настройке хорошо помогает в защите от хакерских атак.
При настройках по умолчанию, он отказывает в доступе к небезопасным внешним подключениям и разрешает делать все исходящие от вас соединения.
Встроенный в ОС Виндовс файрвол необходим, если вы беспокоитесь о безопасности своих данных на компьютере. НЕ ОТКЛЮЧАЙТЕ брандмауэр, если у вас нет проблем из-за него. Если он вас не устраивает, то замените его. Есть множество программ и утилит выполняющих те же функции. Например, антивирусы Касперский, Eset Nod32, Dr. Web и другие со встроенным файрволом или специализированный софт Comodo Firewall, TinyWall.
При использовании одновременно встроенного и стороннего файрвола, может приводить к конфликтам в работе и его замедлению.
Брандмауэр Виндовс 10 далек от совершенства и в некоторых проблемных случаях его лучше отключить. Примерами таких случаев могут послужить проблемы с запуском игр или приложений. Действия по его отключению в Win 10 и более ранних версиях, по сути своей идентичны, и обычно занимают не более двух минут.
Выключить брандмауэр Windows 10 можно навсегда, на время или только для определенных программ и приложений, внесенных в исключения.
Как отключить брандмауэр на Виндовс 10 через параметр “Безопасность Windows”
Это самый быстрый и простой способ временно выключить брандмауэр в Windows 10. Для этого нам нужно изменить настройки в Центре безопасности Винды ⇒
- Чтобы в него попасть, жмем двойным кликом по скрытому значку со щитом на панели задач или заходим в Пуск ⇒ Параметры ⇒ Обновление и безопасность ⇒ Безопасность Windows.
- Находим и кликаем по пункту “Брандмауэр и защита сети” и выбираем для отключения активный профиль сети. Этого вполне достаточно, но при желании можно выключить во всех пунктах.
- Переместите переключатель в положение Откл.
Все, теперь брандмауэр для выбранного вами сетевого профиля будет отключен. После этого, справа на панели задач, будет постоянно выскакивать уведомление с предложением обратно включить файрвол. О том, как его убрать смотрите здесь.
Отключение брандмауэра данным способом только временная и после перезагрузки компьютера он снова заработает, так как соответствующая служба Windows 10 продолжит работать и запуститься автоматически. Как выключить эту службу, читайте в этом разделе данной статьи.
Как выключить брандмауэр Windows 10 через “Панель управления”
- Чтобы ее открыть, нажмите 🔎 поиск и начните вводить фразу “панель управления”.
- Далее справа жмем пункт «Брандмауэр Защитника Windows», если его нет, то переходим в Панель управления ⇒ Система и безопасность ⇒ Брандмауэр Защитника Windows.
- В меню слева, выберете пункт “Включение и отключение брандмауэра Защитника Windows”.
- Отключаем защиту для частной и общественной сети и нажимаем ОК, чтобы применились установленные нами настройки. Для включения проделываем обратные действия.
Отключение через “Монитор брандмауэра защитника Windows в режиме повышенной безопасности”
- Чтобы в него зайти, нажмите 🔎 поиск и начните вводить фразу “монитор брандмауэра”
. Это отдельное окно с параметрами, для тонкой настройки firewall.
- Далее жмем по пункту «Свойства брандмауэра Защитника Windows».
- Во вкладках Общий, Частный и Профиль домена
, в строке Состояние установите «Отключить» и примените изменение настроек.
- Встроенный брандмауэр Windows 10 будет отключен.
Как навсегда отключить брандмауэр с помощью командной строки
- Запустите командную строку от имени администратора. Это можно сделать, нажав ПКМ по кнопке “Пуск”
и выбрав соответствующий пункт. Если вместо пункта командной строки у вас PowerShell, то следуйте этой инструкции
.
- В появившееся окно введите команду netsh advfirewall set allprofiles state off и нажмите Enter.
Все, брандмауэр Виндовс полностью отключен, о чем вам сообщит центр уведомлений
Если вам фаервол снова понадобиться, то включить его можно используя команду netsh advfirewall set allprofiles state on и нажать Ввод (Enter).
Отключение службы “Брандмауэр защитника Windows 10” через реестр
После отключения брандмауэра Виндовс 10 всеми вышеописанными способами, одноименная служба, отвечающая за его работу, продолжит запускаться. Отключить её через services.msc так же у вас не получится, так как у этой службы все настройки неактивны.
Единственный вариант решить эту проблему, это изменить параметры запуска службы в реестре операционки ⇒
- Нажмите клавиши Win+R, введите в окно выполнить regedit и нажмите ОК или Enter.
- В окне редактора реестра перейдите к разделу: HKEY_LOCAL_MACHINE\SYSTEM\CurrentControlSet\Services\mpssvc
- Дважды кликните по параметру DWORD с именем Start, находящемуся в правом рабочем окне и задайте ему значение 4 и нажмите ОК.
- После сохранения настроек и перезагрузки компьютера, служба будет отключена.
Это единственный способ вырубить брандмауэр Windows 10 полностью и навсегда.
Как убрать уведомление об отключении брандмауэра в панели задач
После отключения брандмауэра, центр безопасности защитника Windows 10 станет через определенные промежутки времени выводить уведомления о его отключении и предложением снова его включить.
Чтобы его убрать, зайдите в редактор реестра и в разделе: HKEY_LOCAL_MACHINE\SOFTWARE\Microsoft\Windows Defender Security Center\Notifications создайте строковый параметр DWORD с именем DisableNotifications и шестнадцатеричным значением 1.
Видео по полному отключению брандмауэра Виндовс 10
Можно ли отключить брандмауэр Windows 10?
Как отключить уведомления брандмауэра в Windows 10?
Что будет если отключить брандмауэр Windows 10?

Александр
В 1998 году — первое знакомство с компьютером. С 2002 года постоянно развиваюсь и изучаю компьютерные технологии и интернет. Сейчас военный пенсионер. Занимаюсь детьми, спортом и этим проектом.
Задать вопрос
Иногда инструмент, призванный защищать компьютер от опасностей сети, начинает мешать. Вот как с этим справиться.
Брандмауэр, или Firewall, — это программа, которая фильтрует принимаемые и отправляемые вашим компьютером сетевые данные. Таким образом она защищает устройство от вредоносного ПО.
Обычно причин выключать встроенный брандмауэр в Windows нет. Но если он мешает работе какого‑нибудь приложения или вы хотите установить вместо него стороннее решение, выполните следующие действия.
Как отключить брандмауэр в Windows 10
1. Нажмите «Пуск» → «Параметры» → «Обновление и безопасность» → «Безопасность Windows» → «Брандмауэр и защита сети».
2. Выберите профиль, помеченный как «Активный».
3. Переместите выключатель в положение «Выкл.». Система запросит подтверждение — ответьте.
Как отключить брандмауэр в Windows 8
1. Нажмите «Пуск» и начните набирать Брандмауэр Windows. На панели справа появятся варианты поиска, выберите соответствующий вашему запросу.
2. Найдите на панели справа пункт «Включение и отключение брандмауэра Windows».
3. Выберите «Отключить брандмауэр Windows» для той сети, в которой вы находитесь.
Как отключить брандмауэр в Windows 7
1. Нажмите «Пуск» → «Панель управления» → «Система и безопасность» → «Брандмауэр Windows».
2. Найдите на панели справа пункт «Включение и отключение брандмауэра Windows».
3. Выберите «Отключить брандмауэр Windows» для той сети, в которой вы находитесь.
Читайте также 💿⚙️💻
- Как отключить автообновление вкладок в Chrome
- Как защитить «Google Календарь» от спама
- Как отключить антивирус: инструкции для 10 самых популярных программ
- 10 советов, как ускорить Windows 10
- 5 причин отказаться от Windows 7 и перейти на Windows 10