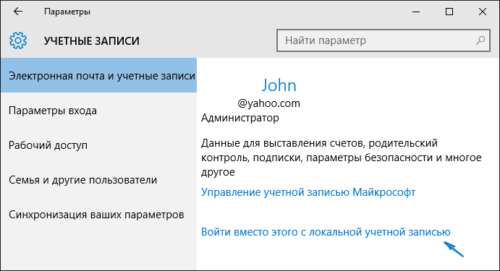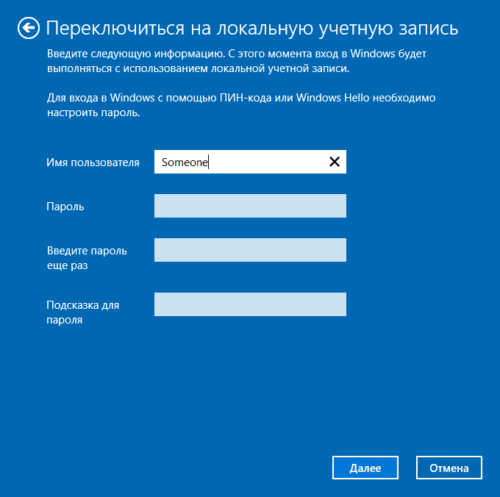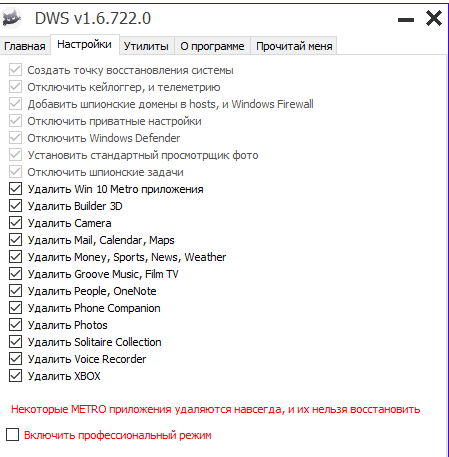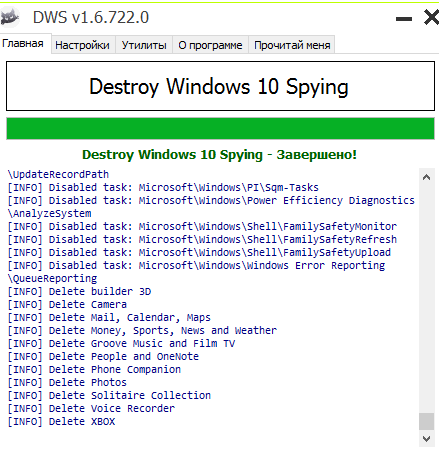В этой статье мы будем разбираться, что компания Microsoft узнаёт от нас, когда мы работаем или не работаем за своим компьютером. И как личную жизнь оставить личной.
После первого запуска операционной системы в июле 2015 года, посыпался шквал критики в отношении Microsoft, которые были связаны с обработкой персональных данных пользователей. Например, Microsoft edge (встроенный браузер) собирает информацию с поисков в интернете, Ваше местоположение обрабатывается встроенными сервисами телеметрии, вводимая информация с клавиатуры/рукописным вводом или голосовыми командами считывается и запоминается, постоянное «подслушивание» по микрофону, обработка контактов, текстовых сообщений, чтение жестких дисков и передача ключей шифрования на сервера Microsoft. Все негативно сказалось на первые впечатления об операционной системе
Ни в коем случае не хочу Вас запугать, что все так страшно и невозможно исправить. Раз добровольно согласились на обработку данных при первом запуске операционной системы, также добровольно возможно и отказаться без потерь гарантий компьютера или обслуживания со стороны компаний.
Если вы только планируете ставить операционную систему
Выбирайте ручные настройки, и самостоятельно убирайте все галочки, которые будут встречать нас по пути. Необходимо обязательно создать локальную учетную запись (без наличия интернета), пропустив шаг подключения к Вашему Wi-Fi, либо не вставлять интернет провод в компьютер.


Если Вы уже создали учетную запись Microsoft, то лучше удалить её и пересоздать без привязки к почтовому адресу. Так вы будете оставаться анонимным.
Конфиденциальность и обновления
После того, как мы увидели рабочий стол нашего компьютера, надо изменить политику конфиденциальности. Проходим дальше: Пуск – Параметры – Конфиденциальность. Здесь в разделе: «Общие» запрещаем все манипуляции.

Ниже слева заходим в «диагностики и отзывы» Выбираем Базовый. Отключить весь сбор информации, к сожалению, нельзя, так как большинство вещей являются обычной диагностикой самого устройства.

Пролистав ниже, убираем все галочки. Раз мы не можем отключить диагностику полностью, можем запретить отправлять эти данные самой Майкрософт. В самому низу есть пункт «Частота формирования отзывов», там в выпадающем окне выбираем «Никогда».

Дальше мы отключим обновления. Так как обновления выходят часто, то наши манипуляции будут терять актуальность, в связи с тем, что параметры будут принудительно включаться. Переходим к:
Пуск – Параметры – Обновление и безопасность Windows – Дополнительные параметры. Там убрать галочки с первых 4 пунктов, дальше можно оставить как есть.

Дальше переименуем ПК. Для этого рядом с кнопкой «Пуск» есть значок лупы (поиск).

Нажимаем и вписываем в поле запроса «О компьютере». Заходим в раздел «о компьютере», который находится в строке «Лучшее соответствие».

Пролистав, чуть ниже увидим кнопку «Переименовать этот ПК». Пишем на латыни удобное для нас имя. Это необходимо сделать, так как Windows автоматически раздает имена ПК, и, если ваш компьютер окажется в публичной сети, его будет сложнее идентифицировать.

Это оказалось просто? Тогда давайте повысим сложность.
Изменяем настройки рекламы
Правой кнопкой мыши по меню Пуск – Windows PowerShell Администратор.

начинаем вводить скрипт:
sc delete DiagTrack
sc delete dmwappushservice
C:\ProgramData\Microsoft\Diagnosis\ETLLogs\AutoLogger\AutoLogger-Diagtrack-Listener.etl
notepad C:\Windows\System32\drivers\etc\hosts
Каждый скрипт подтверждаем нажатием «Enter», после чего наш PowerShell должен выглядеть как на приведённом скриншоте ниже.

После ввода скрипта. Появится окно нашего блокнота.

В конце текстовика вписываем следующее:
127.0.0.1 localhost
127.0.0.1 localhost.localdomain
255.255.255.255 broadcasthost
Будет все выглядеть, как на картинке ниже. Сохраняем этот файл. Этим мы отключаем работу с внешними ресурсами и отключением рекламы во многих встроенных или выпущенных программах самой Microsoft.

Встроенная защита и телеметрия
Теперь будем изменять локальные групповые политики, чтобы отключить OneDrive, встроенный антивирус и часть телеметрии.
Нажимаем сочетание клавиш: Win+R, открывается окно «Выполнить»:

в нем непосредственно уже пишем в строке «открыть» следующий запрос:
gpedit.msc
У нас откроется Конфигурация компьютера. В этом разделе выбираем Административные шаблоны, практически в самом низу выбираем «Компоненты Windows», далее папку «Сборки для сбора данных и предварительные сборки» и отключаем телеметрию.
 В меню Компоненты сборки выбираем OneDrive и отключаем его.
В меню Компоненты сборки выбираем OneDrive и отключаем его.
 Следом тут же отключаем Защитника Windows. Советую воспользоваться посторонним антивирусом, а не в первоначальный встроенный.
Следом тут же отключаем Защитника Windows. Советую воспользоваться посторонним антивирусом, а не в первоначальный встроенный.
Дальше находим в компонентах Windows – Антивирус программа. Выключаем параметр, выделенный на приведённом скриншоте ниже.

Один из последних моментов – в реестре нужно отключить телеметрию полностью, чтобы ваш ПК меньше собирал технической информации. Нажимаем уже привычные нам Win+R. Пишем regedit. Откроется окно, где нам нужно будет перейти:

нажимая каждый раз на значок стрелочки, и под конец кликаем уже на саму папку «DataCollection»:

Где меняем значение 1 на 0. После нажимаем ОК.

Самое последнее, что мы сделаем, так это проверим нет ли нашего голоса, записанного нашим же ПК. Для этого проследуем по пути:
C:\Windows\Temp
Там можно обнаружить записанный голос в формате WAV. Если есть – можете смело удалять. Как показала практика, слежкой занималась не сама Windows, а фильтры, установленные в микрофон. Самый действующий вариант – отключение микрофона через панель задач.
Вывод
Итак, мы научились контролировать свои действия, как в интернете, так и за его пределами. Необходимо понимание того, что компании действуют в целях больше рекламных, нежели наблюдательных.
Для лучшего эффекта, советуем также не использовать встроенные программы наподобие GrooveMusic, просмотр фотографий, а использовать посторонний софт.

Если вы сильно обеспокоены безопасностью своих конфиденциальных данных и хотите обеспечить их максимальную сохранность от доступа Microsoft, в этой инструкции несколько способов отключить слежку Windows 10, подробное описание настроек, позволяющих максимально эти данные обезопасить и запретить Windows 10 шпионить за вами. См. также: Использование программы WPD app для отключения телеметрии (слежки) Windows 10.
Настроить параметры передачи и хранения личных данных в Windows 10 можно уже в установленной системе, а также на этапе ее установки. Ниже будут рассмотрены сначала настройки в программе установки, а затем в уже работающей на компьютере системе. Дополнительно, имеется возможность отключения слежения с помощью бесплатных программ, самые популярные из которых представлены в конце статьи. Внимание: одно из побочных действий отключения шпионства Windows 10 — появление в настройках надписи Некоторыми параметрами управляет ваша организация.
Настройка безопасности личных данных при установке Windows 10
Один из этапов установки Windows 10 — настройка некоторых параметров конфиденциальности и использования данных.
Начиная с версии 1703 Creators Update, параметры эти выглядят как на скриншоте ниже. Для отключения вам доступны следующие опции: определение местоположения, отправка диагностических данных, подбор персоанлизированной рекламы, распознавание речи, сбор данных диагностики. При желании, вы можете отключить любые из этих настроек.
Во время установки Windows 10 версий до Creators Update, после копирования файлов, первой перезагрузки и ввода или пропуска ввода ключа продукта (а также, возможно, подключения к Интернету), вы увидите экран «Повысить скорость работы». Если нажать «Использовать стандартные параметры», то отправка многих личных данных будет включена, если же внизу слева нажать «Настройка параметров», то мы можем изменить некоторые параметры конфиденциальности.
Настройка параметров занимает два экрана, на первом из которых имеется возможность отключить персонализацию, отправку данных о вводе с клавиатуры и голосовом вводе в Майкрософт, а также слежение за местоположением. Если вам требуется целиком отключить «шпионские» функции Windows 10, на этом экране можно отключить все пункты.
На втором экране в целях исключения отправки каких-либо личных данных, рекомендую отключить все функции (прогнозирование загрузки страниц, автоматическое подключение к сетям, отправка сведений об ошибках в Microsoft), кроме «SmartScreen».
Это всё, имеющее отношение к конфиденциальности, что можно настроить при установке Windows 10. Дополнительно, вы можете не подключать учетную запись Microsoft (так как многие ее параметры синхронизируются с их сервером), а использовать локальный аккаунт.
Отключение слежки Windows 10 после установки
В настройках Windows 10 имеется целый раздел «Конфиденциальность» для настройки соответствующих параметров и отключения некоторых функций, имеющих отношение к «слежке». Нажмите на клавиатуре клавиши Win+I (либо кликните по значку уведомлений, а затем — «Все параметры»), после чего выберите нужный пункт.
В параметрах конфиденциальности есть целый набор пунктов, каждый из которых рассмотрим по порядку.
Общие
На вкладке «Общие» здоровым параноикам рекомендую отключить все опции, кроме 2-й:
- Позволить приложениям использовать мой идентификатор получателя рекламы — выключить.
- Включить фильтр SmartScreen — включить (пункт отсутствует в Creators Update).
- Отправлять в Майкрософт мои сведения о написании — выключить (пункт осутствует в Creators Update).
- Позволить веб-сайтам предоставлять местную информацию за счет доступа к моему списку языков — выключить.
Расположение
В разделе «Расположение» вы можете отключить определение местоположения для вашего компьютера в целом (отключается и для всех приложений), а также для каждого приложения из тех, что могут использовать такие данные, по-отдельности (ниже в этом же разделе).
Речь, рукописный ввод и ввод текста
В этом разделе вы можете отключить слежение за набираемыми вами символами, речевым и рукописным вводом. Если в разделе «Наше знакомство» вы видите кнопку «Познакомьтесь со мной», это означает, что данные функции уже отключены.
Если же вы видите кнопку «Остановить изучение», то нажмите ее для того, чтобы отключить хранение этой личной информации.
Камера, микрофон, сведения учетной записи, контакты, календарь, радио, обмен сообщениями и другие устройства
Все эти разделы позволяют переключить в положение «Выключено» использование приложениями соответствующего оборудования и данных вашей системы (самый безопасный вариант). Также в них можно разрешить их использование для отдельных приложений и запретить для других.
Отзывы и диагностика
Ставим «Никогда» в пункте «Windows должна запрашивать мои отзывы» и «Базовые сведения» («Основной» объем данных в версии Creators Update) в пункте об отправке данных корпорации Майкрософт, если у вас нет желания делиться информацией с нею.
Фоновые приложения
Многие приложения Windows 10 продолжают выполняться даже когда вы ими не пользуетесь и даже если их нет в меню «Пуск». В разделе «Фоновые приложения» вы можете отключить их, что позволит не только предотвратить отправку каких-либо данных, но и сэкономить заряд батареи ноутбука или планшета. Также можете посмотреть статью о том, как удалить встроенные приложения Windows 10.
Дополнительные параметры которые может иметь смысл отключить в параметрах конфиденциальности (для версии Windows 10 Creators Update):
- Использование приложениями данных вашего аккаунта (в разделе Сведения учетной записи).
- Разрешение приложениям доступа к контактам.
- Разрешение приложениям доступа к электронной почте.
- Разрешение приложениям использовать диагностические данные (в разделе Диагностика приложения).
- Разрешение приложениям доступа к устройствам.
Дополнительный способ дать Майкрософт меньше информации о себе — использовать локальную учетную запись, а не учетную запись Майкрософт.
Дополнительные настройки конфиденциальности и безопасности
Для большей безопасности, следует также выполнить еще несколько действий. Вернитесь в окно «Все параметры» и перейдите в раздел «Сеть и Интернет» и откройте раздел Wi-Fi.
Отключите пункты «Искать платные планы для соседних рекомендуемых открытых точек доступа» и «Подключаться к предложенных открытым хот-спотам» и Сети Hotspot 2.0.
Вновь вернитесь в окно настроек, после чего перейдите в «Обновление и безопасность», после чего в разделе «Центр обновления Windows» нажмите «Дополнительные параметры», а затем кликните «Выберите, как и когда получать обновления» (ссылка внизу страницы).
Отключите получение обновлений из нескольких мест. Это также отключит получение обновлений с вашего компьютера другими компьютерами в сети.
И, в качестве последнего пункта: вы можете отключить (или поставить запуск вручную) службу Windows «Служба диагностического отслеживания», так как она также занимается отправкой данных в Майкрософт в фоновом режиме, при этом ее отключение не должно влиять на работоспособность системы.
Дополнительно, если вы пользуетесь браузером Microsoft Edge, загляните в дополнительные настройки и отключите функции прогнозирования и сохранения данных там. См. Браузер Microsoft Edge в Windows 10.
Программы для отключения слежки Windows 10
С момента выхода Windows 10 появилось множество бесплатных утилит для отключения шпионских функций Windows 10, самые популярные из которых представлены далее.
Важно: настоятельно рекомендую создавать точку восстановления системы перед использованием этих программ.
DWS (Destroy Windows 10 Spying)
DWS — самая популярная программа для отключения слежки Windows 10. Утилита на русском языке, постоянно обновляется, а также предлагает дополнительные опции (отключение обновлений Windows 10, отключение защитника Windows 10, удаление встроенных приложений).
Об этой программе есть отдельная обзорная статья на сайте — Использование Destroy Windows 10 Spying и где скачать DWS
O&O ShutUp10
Бесплатная программа для отключения слежки Windows 10 O&O ShutUp10, наверное, одна из самых простых для начинающего пользователя, на русском языке и предлагает набор рекомендованных настроек для безопасного отключения всех функций слежения в 10-ке.
Одно из полезных отличий данной утилиты от других — подробные пояснения по каждой отключаемой опции (вызывается нажатием по названию включаемого или отключаемого параметра).
Скачать O&O ShutUp10 можно с официального сайта программы https://www.oo-software.com/en/shutup10
Ashampoo AntiSpy for Windows 10
В первоначальной версии этой статьи я писал о том, что появилось много бесплатных программ для отключения шпионских возможностей Windows 10 и не рекомендовал их использовать (малоизвестные разработчики, быстрый выход программ, а следовательно, их возможная недоработанность). Теперь же одна из довольно известных компаний Ashampoo выпустила свою утилиту AntiSpy для Windows 10, которой, как мне кажется, можно доверять, не боясь что-либо испортить.
Программа не требует установки, и сразу после запуска вы получите доступ к включению и отключению всех имеющихся функций отслеживания пользователя в Windows 10. К сожалению для нашего пользователя, программа на английском языке. Но и в данном случае вы можете ее легко использовать: просто выберите в разделе Action пункт Use recommended settings, чтобы разом применить рекомендованные настройки безопасности личных данных.
Скачать Ashampoo AntiSpy for Windows 10 можно с официального сайта www.ashampoo.com.
WPD
WPD — еще одна качественная бесплатная утилита для отключения слежки и некоторых других функций Windows 10. Из возможных недостатков — наличие только русского языка интерфейса. Из преимуществ — это одна из немногих утилит, поддерживающая версию Windows 10 Enterprise LTSB.
Основные функции отключения «шпионства» сосредоточены на вкладке программы с изображением «глаза». Здесь вы можете отключить политики, службы и задания в планировщике заданий, так или иначе связанные с передачей и сбором личных данных Майкрософт.
Также интересными могут оказаться и две других вкладки. Первая — Firewall Rules, позволяющая в один клик настроить правила брандмауэра Windows 10 таким образом, чтобы были заблокированы серверы телеметрии Windows 10, доступ к интернету сторонних программ или же отключить обновления.
Вторая — удобное удаление встроенных приложений Windows 10.
Скачать WPD можно с официального сайта разработчика https://getwpd.com/
Дополнительная информация
Возможные проблемы, вызываемые программами для отключения слежки Windows 10 (создавайте точки восстановления, чтобы при необходимости можно было легко откатить изменения):
- Отключение обновлений при использовании параметров по умолчанию — не самая безопасная и полезная практика.
- Добавление множества доменов Майкрософт в файл hosts и правила брандмауэра (блокировка доступа к этим доменам), последующие возможные проблемы с работой некоторых программ, которым требуется доступ к ним (например, проблемы с работой Skype).
- Потенциальные проблемы с работой магазина Windows 10 и некоторых, иногда необходимых, служб.
- При отсутствии точек восстановления — сложность вручную вернуть параметры в исходное состояние, особенно для начинающего пользователя.
И в завершение мнение автора: на мой взгляд, паранойя по поводу шпионства Windows 10 излишне раздута, и куда чаще приходится сталкиваться именно с вредом от отключения слежки, особенно начинающими пользователями с помощью бесплатных программ для этих целей. Из функций, которые действительно мешают жить могу отметить лишь «рекомендуемые приложения» в меню Пуск (Как отключить рекомендуемые приложения в меню Пуск), а из опасных — автоматическое подключение к открытым сетям Wi-Fi.
Особенно удивительным мне кажется тот факт, что никто так сильно не ругает за шпионство свой Андроид-телефон, браузер (Google Chrome, Яндекс), социальную сеть или мессенджер, которые всё видят, слышат, знают, передают куда следует и не следует и активно используют именно личные, а не обезличенные данные.
Всем известно, что Windows 10 следит за пользователями с помощью специальных систем, встроенных в ОС, и отправляет данные о пользователях в Microsoft. Многим это закономерно не нравится, и они ищут способы, как отключить шпионские программы Windows. Об этом и поговорим.
Что такое слежка и зачем она нужна
Вообще-то, сбором информации о пользователе занимается не только Windows: популярные браузеры, приложения для смартфонов и даже интерактивные предметы быта могут собирать данные о своём использовании и отправлять их в дата-центры компании. Грешили этим и ранние версии Windows, но именно в версии 10 слежка достигла пугающих масштабов.
Официально политика Microsoft гласит: система может собирать данные об использованных программах, сетевых подключениях и самом устройстве, а также связывать их с идентификатором пользователя (т. е. данные не обезличены, в дата-центрах видно, от кого именно пришла информация). Помимо этого, Windows 10 замечена в слежке за личными данными вроде местоположения, интересов и даже текстовых и голосовых сообщений. Это намного больше, чем простая информация об использовании устройства, и неудивительно, что настолько тотальная слежка возмущает пользователей.
Для чего системе столько данных? Официально — для улучшения качества продукта, но на деле Microsoft уже заявляли, что могут, к примеру, передать данные о пользователе каким-либо спецструктурам по запросу. Не слишком приятно, даже если гражданин вы законопослушный: пусть сама Microsoft ничего плохого с этими данными не сделает, перспектива утечки данных выглядит настоящей катастрофой. Это не говоря уже об официальном, прописанном в лицензии праве Microsoft удалять с компьютера любого пользователя неугодные программы.
Систем для передачи данных в Windows 10 несколько.
- Cortana, голосовой помощник от Microsoft, занимает первое место в списке. Все голосовые команды, все поисковые запросы, проведённые с её помощью, она отправляет на несколько десятков серверов Microsoft. Более того, если отключить компаньона, некоторые фоновые процессы Cortana всё равно будут работать, поэтому эта проблема актуальна даже для русскоязычных пользователей, для которых помощник не функционирует;
- сервер телеметрии следит за географическим положением устройства, передавая данные о местонахождении пользователя и о списке его подключений (да-да, печально известное сообщение «Ваше местоположение сейчас используется» — это тоже он). Если вы сидите в кафе с ноутбуком через местный Wi-Fi, а потом вернётесь домой и подключитесь к домашней сети, Microsoft узнает об этом в тот же час (данные отправляются раз в 15–30 минут в зависимости от ситуации). Помимо этого, именно он отвечает за передачу данных о «начинке» компьютера и всевозможных сбоях;
- веб-камера отправляет некоторое количество данных на сервера Microsoft вскоре после первого запуска. Неизвестно, зачем системе нужен внешний вид пользователя, равно как и неизвестно, что конкретно она отправляет (данные с камеры зашифрованы), но сам факт подобного отслеживания выглядит неприятно;
- встроенные перехватчики текста, вводимого с клавиатуры, собирают и анализируют весь набираемый текст. Это больше похоже на фишку из шпионских фильмов, чем на реальную функцию популярной операционной системы, но это правда. Используется перехват текста в первую очередь в рекламных целях: так, если вы наберёте e-mail, где расскажете другу о предстоящей поездке, приложения Windows радостно кинутся предлагать вам путёвки. Минусы очевидны: пароли от входа в платёжные системы тоже набираются с клавиатуры;
- ярко выраженными шпионскими функциями обладает связка из «Службы географического положения» и «Службы диагностического отслеживания», переименованная после обновления в «Функциональные возможности пользователей и телеметрия». Она включает в себя не только сервер телеметрии, о котором уже шла речь выше: эта служба в принципе заточена под шпионаж и играет важную роль в «сливе» данных пользователя;
- встроенный антивирус Windows Defender тоже собирает информацию: он специализируется на загруженных файлах, установленных программах и изменениях настроек;
- часть пользователей считает, что к шпионам также можно отнести облачные сервисы Windows.
Помимо этого, шпионскими компонентами оборудованы ещё некоторые встроенные подсистемы Windows 10, и на перечисление их всех ушло бы много времени.
Одно уже ясно: слежка Windows очень масштабна и в случае утечки данных может привести к крупным неприятностям (да и вообще, кому понравится, что неизвестные люди за морем знают о нём всё — от внешности до номера телефона?). Иными словами, со слежкой надо что-то делать.
Некоторых видов слежки можно избежать, просто не пользуясь некоторыми функциями Windows (в идеале — удаляя их с помощью специальных программ).
- Не включать Cortana. Это актуально только для пользователей англоязычной версией Windows, т. к. русский язык ИИ-компаньон пока не понимает, но всё же, если вы опасаетесь слежки, от Кортаны лучше держаться подальше.
- Не пользоваться Microsoft Edge, поисковиком Bing, встроенной в меню строкой поиска в интернете.
- Не подключать к своей Windows 10 аккаунт учётной записи Microsoft. Не нужно прислушиваться к навязчивым уговорам системы: учётная запись увеличит количество передаваемой информации в разы.
- То же самое касается встроенных программ Windows Metro (органайзеров, магазинов приложений и прочих довольно неудобных функций). Да, даже переделанного под Metro-стиль Skype. Не нужно подключать к ним аккаунт Microsoft, лучше скачать в сети версию, не требующую его для работы. Лучше всего вообще не использовать эти приложения и по возможности удалить их с компьютера.
- В процессе установки Windows «Отключить» все компоненты настройки Windows. Желательно — вообще все. На всех этапах.
От части следящих компонентов можно избавиться ещё при установке Windows, отключив некоторые функции
Остальные виды слежки изменяются уже с помощью настройки некоторых пунктов системы.
Отключение слежки вручную
Если вы не доверяете специально созданным для отключения слежки программам, можно отключить следящие компоненты Windows вручную. Правда, после каждого обновления придётся заново проверять, не включились ли отключенные функции обратно (прецеденты были).
Изменение настроек конфиденциальности
Первое, что стоит сделать в процессе отключения слежки, — перейти по пути «Пуск — Параметры — Конфиденциальность». Все полузнки, которые найдутся в этом пункте, должны быть переведены в положение «Откл.». Во всех вкладках, от «Общих настроек» до управления радиомодулями и запросами отзывов.
Там же отключается Windows Defender (впрочем, он выключается автоматически при установке другого антивируса) и большая часть настроек Cortana.
Первое, что нужно сделать, — выключить все функции в параметрах конфиденциальности
Конечно, эти параметры мало что меняют, и значительную часть следящих модулей они никак не затронут, но жёсткие настройки конфиденциальности хотя бы помогут ограничить использование ресурсов компьютера для сбора и отправки данных в Microsoft. Можно побродить по ссылкам, встречающимся в этом пункте, и поискать ненужные функции, которые можно отключить, ещё и там — но это делается уже по желанию.
Защита от слежения при помощи выключения следящих служб
Часть следящих модулей расположена в службах Windows (например, печально известная «Служба диагностического отслеживания»). Их тоже необходимо отключить, чтобы избавиться от слежки.
- Сначала надо перейти в службы: для этого необходимо нажать Win+R и в открывшемся окне прописать services.msc. Откроется окно служб, где будут показаны все существующие в системе служебные процессы и информация о них.
В окне служб находится информация обо всех службах, существующих в системе
- Чтобы отключить службу, достаточно щёлкнуть по ней правой кнопкой мыши и выбрать пункт «Остановить». А чтобы она не включилась снова, нужно зайти в её свойства (правая кнопка мыши — «Свойства») и в выпадающем меню выбрать вариант типа запуска «Отключена».
Чтобы отключить службу насовсем, в её свойствах нужно прописать «Отключена»
Список следящих служб Windows разнится от ресурса к ресурсу, потому что мало у кого есть точные данные о том, что и как следит за пользователем, да и сами службы различаются в зависимости от конфигурации системы. Приблизительный список служб, которые необходимо выключить, выглядит так:
- dmwappushsvc;
- «Служба географического положения»;
- «Служба диагностического отслеживания» (DiagTrack);
- «Функциональные возможности для подключенных пользователей и телеметрия» (если есть);
- DataCollectionPublishingService;
- Windows Search;
- «Биометрическая служба Windows»;
- службы, связанные с учётной записью Microsoft.
Со службами ещё не всё. Их отключение не даёт полной свободы от телеметрии и перехвата текста, поэтому «дочищать» остатки нам ещё придётся. Но об этом чуть позже.
Отключение шпионских компонентов планировщика заданий: инструкция
Как уже упоминалось, служебные компоненты Windows напичканы следящими модулями по уши. Поэтому следующий пункт — планировщик заданий.
- Сначала нужно кликнуть правой кнопкой мыши по меню «Пуск» и выбрать вариант «Управление компьютером». Откроется окно управления, где необходимо раскрыть следующую ветвь: «Служебные программы — Планировщик заданий — Библиотека планировщика заданий — Microsoft — Windows».
Чтобы отключить ещё часть следящих модулей, нужно зайти в «Управление компьютером» и перейти по указанному пути
- В открывшемся окне надо удалить следящие функции. Для этого требуется выбрать нужную папку в левой части окна, а в правой кликнуть по нужному варианту правой кнопкой мыши и поочерёдно выбрать варианты «Завершить» и «Отключить».
Чтобы отключить тот или иной компонент, нужно кликнуть по нему правой кнопкой мыши и выбрать варианты «Завершить» и «Отключить»
Список компонентов, которые нужно отключить:
- Application Experience: Microsoft Compatibility Appraiser, ProgramDataUpdater, StartupAppTask;
- Autochk: Proxy;
- Customer Experience Improvement Program: Consolidator, KernelCeipTask, UsbCeip, Microsoft-Windows-DiskDiagnosticDataCollector;
- NetTrace: GatherNetworkInfo.
Окончательное выключение телеметрии
Следующий шаг, который надо сделать для безопасной работы с Windows, — навсегда разобраться с телеметрией и перехватчиком текста. Для этого нам понадобятся реестр и командная строка, а также редактор групповой политики Windows.
- Итак, первое, что нужно сделать, — это использовать командную строку. Для этого надо щёлкнуть правой кнопкой мыши по клавише «Пуск» и выбрать «Командная строка (администратор)». Откроется окно командной строки.
Командную строку Windows необходимо использовать для удаления некоторых компонентов
- В командной строке нужно набрать по очереди последовательность команд, приведённую ниже. Это позволит отключить часть следящих служб навсегда, без права «обратного» включения, а также удалит всё то, что система уже успела насобирать. Во время выполнения команд Windows может начать ругаться, но обращать на это внимание не стоит.
- sc delete DiagTrack
- sc delete dmwappushservice
- echo «» > C:\ProgramData\Microsoft\Diagnosis\ETLLogs\AutoLogger\AutoLogger-Diagtrack-Listener.etl
- reg add «HKLM\SOFTWARE\Policies\Microsoft\Windows\DataCollection» /v AllowTelemetry /t REG_DWORD /d 0 /f
Так, с командной строкой разобрались. Теперь приступим к настройке редактора групповой политики.
- Для начала нужно нажать уже знакомую нам комбинацию Win+R и набрать в окошке gpedit.msc. Откроется окно редактора локальной групповой политики Windows. В нём надо перейти по пути «Конфигурация компьютера — Административные шаблоны — Компоненты Windows — Сборки для сбора данных и предварительные сборки».
В редакторе настройки локальной групповой политики тоже нужно отключить телеметрию
- Нужный нам компонент называется «Разрешить телеметрию». По нему нужно кликнуть и, когда откроется окно настроек, выбрать в поле параметров вариант «0 — Откл.». Это должно выключить телеметрию, но на практике работает только в сочетании с дополнительными мерами. При этом в меню включения телеметрии (находится чуть выше) должен стоять параметр «Включено». Как бы странно это ни звучало, телеметрия выключается только тогда, когда выбран этот вариант.
Настройки телеметрии должны быть такие: режим «Включено», но параметр — «0 — Откл.»
Последнее, с чем предстоит столкнуться в нелёгком деле отключения шпионажа, — это системный реестр.
- Чтобы попасть туда, нужно использовать Win+R и набрать слово regedit. Откроется редактор реестра, где и надо будет выключить сбор данных.
В редакторе реестра понадобится отключить несколько параметров, чтобы избавиться от телеметрии
- Для выключения телеметрии понадобится изменить два параметра, находящихся в разных местах, следующим образом:
- HKEY_LOCAL_MACHINE\SOFTWARE\Microsoft\Windows\CurrentVersion\Policies\DataCollection, AllowTelemetry = 0;
- HKEY_LOCAL_MACHINE\SYSTEM\CurrentControlSet\Services\dmwappushsvc, Start = 4.
Изменение параметров брандмауэра
Брандмауэр Windows позволяет заблокировать деятельность некоторых программных компонентов, в том числе следящих. Поэтому, чтобы качественно избавиться от слежки, нужно поработать ещё и в нём.
- Чтобы перейти в брандмауэр Windows, нужно перейти по следующему пути: «Пуск — Панель управления — Брандмауэр Windows». В открывшемся меню параметров требуется выбрать пункт «Разрешение взаимодействия с приложением…».
Брандмауэр Windows поможет заблокировать некоторые шпионские компоненты
- В появившемся окне необходимо найти и отключить (снять галочку) следующие компоненты:
- «Беспроводной дисплей»;
- «Удалённый помощник».
В брандмауэре Windows нужно снять галочку с «Удалённого помощника»и «Беспроводного дисплея»
Ничего сложного. Теперь остаётся последний пункт: заблокировать шпионам доступ к сети. Но это проще делать уже не через брандмауэр.
Блокировка серверов сбора данных
Поскольку серверов, на которые шпионы отправляют данные, очень много, было бы сущим мучением прописывать их все в брандмауэре вручную. Поэтому для блокировки адресов их предпочитают просто прописывать в файле hosts, который находится по адресу C:\Windows\System32\drivers\etc. Файл легко открывается с помощью Блокнота, но для его редактирования нужно иметь права администратора.
Всё, что нужно сделать, — скопировать в него следующий ряд адресов, после чего сохранить изменения и выйти.
-
127.0.0.1 localhost
-
127.0.0.1 localhost.localdomain
-
255.255.255.255 broadcasthost
-
::1 localhost
-
127.0.0.1 local
-
127.0.0.1 vortex.data.microsoft.com
-
127.0.0.1 vortex-win.data.microsoft.com
-
127.0.0.1 telecommand.telemetry.microsoft.com
-
127.0.0.1 telecommand.telemetry.microsoft.com.nsatc.net
-
127.0.0.1 oca.telemetry.microsoft.com
-
127.0.0.1 oca.telemetry.microsoft.com.nsatc.net
-
127.0.0.1 sqm.telemetry.microsoft.com
-
127.0.0.1 sqm.telemetry.microsoft.com.nsatc.net
-
127.0.0.1 watson.telemetry.microsoft.com
-
127.0.0.1 watson.telemetry.microsoft.com.nsatc.net
-
127.0.0.1 redir.metaservices.microsoft.com
-
127.0.0.1 choice.microsoft.com
-
127.0.0.1 choice.microsoft.com.nsatc.net
-
127.0.0.1 df.telemetry.microsoft.com
-
127.0.0.1 reports.wes.df.telemetry.microsoft.com
-
127.0.0.1 wes.df.telemetry.microsoft.com
-
127.0.0.1 services.wes.df.telemetry.microsoft.com
-
127.0.0.1 sqm.df.telemetry.microsoft.com
-
127.0.0.1 telemetry.microsoft.com
-
127.0.0.1 watson.ppe.telemetry.microsoft.com
-
127.0.0.1 telemetry.appex.bing.net
-
127.0.0.1 telemetry.urs.microsoft.com
-
127.0.0.1 telemetry.appex.bing.net:443
-
127.0.0.1 settings-sandbox.data.microsoft.com
-
127.0.0.1 vortex-sandbox.data.microsoft.com
-
127.0.0.1 survey.watson.microsoft.com
-
127.0.0.1 watson.live.com
-
127.0.0.1 watson.microsoft.com
-
127.0.0.1 statsfe2.ws.microsoft.com
-
127.0.0.1 corpext.msitadfs.glbdns2.microsoft.com
-
127.0.0.1 compatexchange.cloudapp.net
-
127.0.0.1 cs1.wpc.v0cdn.net
-
127.0.0.1 a-0001.a-msedge.net
-
127.0.0.1 statsfe2.update.microsoft.com.akadns.net
-
127.0.0.1 sls.update.microsoft.com.akadns.net
-
127.0.0.1 fe2.update.microsoft.com.akadns.net
-
127.0.0.1 65.55.108.23
-
127.0.0.1 65.39.117.230
-
127.0.0.1 23.218.212.69
-
127.0.0.1 134.170.30.202
-
127.0.0.1 137.116.81.24
-
127.0.0.1 diagnostics.support.microsoft.com
-
127.0.0.1 corp.sts.microsoft.com
-
127.0.0.1 statsfe1.ws.microsoft.com
-
127.0.0.1 pre.footprintpredict.com
-
127.0.0.1 204.79.197.200
-
127.0.0.1 23.218.212.69
-
127.0.0.1 i1.services.social.microsoft.com
-
127.0.0.1 i1.services.social.microsoft.com.nsatc.net
-
127.0.0.1 feedback.windows.com
-
127.0.0.1 feedback.microsoft-hohm.com
-
127.0.0.1 feedback.search.microsoft.com
Переключение на локальную учётную запись
Учётная запись Microsoft — главный рассадник шпионажа. Поэтому, чтобы максимально обезопасить себя, стоит перейти на локальный аккаунт.
- Для начала нужно войти в «Пуск — Параметры — Учётные записи». В первой же вкладке будет присутствовать кнопка «Войти вместо этого с локальной учётной записью». Она-то нам и нужна.
Чтобы перейти на локальную учётную запись, нужно нажать на соответствующий пункт в параметрах Windows
- Система потребует ввести пароль от аккаунта Microsoft и только после этого разрешит переключиться на локальную учётную запись. Ничего сложного в этом нет: нужно просто ввести новые данные для локального аккаунта (имя пользователя, пароль и подсказку).
Чтобы настроить локальный аккаунт, нужно ввести для него логин, пароль и подсказку о пароле
- После этого придётся перезагрузиться. Всё, готово, система переведена на локальную учётную запись.
Видео: ручное отключение слежки в Windows 10
Программы для отключения шпионажа
Как можно заметить, процесс избавления от следящих модулей довольно долгий и скучный, а ещё есть риск что-то забыть или упустить. В таком случае на помощь приходят специальные утилиты, созданные умельцами как раз для борьбы со шпионажем Windows 10. С их помощью от шпионажа можно избавиться в два клика. Да и функциональность у таких программ повыше. Рассмотрим две наиболее популярные утилиты.
DisableWinTracking
Эта бесплатная программа, созданная англоязычными разработчиками, хоть и представлена на английском языке, предельно проста в управлении. В главном окне перечислены все следящие компоненты, которые нужно отметить галочкой, и вариант действия: отключить (Disable) или удалить навсегда (Delete). Кроме этого, здесь можно удалить предустановленные в Windows 10 приложения Metro. Пользы от них без аккаунта Microsoft всё равно пшик, а место занимают.
После того как компоненты для удаления выбраны, нужно нажать кнопку Go. Дальше программа всё сделает сама.
Удалить ненужные следящие функции и «лишние» приложения Windows 10 можно прямо в главном окне DisableWinTracking
Скачать программу можно из открытого репозитория на GitHub.
DWS
DWS, или Destroy Windows 10 Spying — пожалуй, лучшая на сегодняшний день программа для отключения слежки. Она бесплатна, представлена на русском языке и делает всё то же самое, что и предыдущая, и даже больше. Так, к примеру, она автоматически создаёт точку восстановления системы на случай, если что-то пойдёт не так.
Выбрать элементы для удаления можно во вкладке «Настройки» программы: там точно так же присутствуют все шпионские модули и Metro-приложения. Также можно включить профессиональный режим, который расширяет возможности утилиты.
В настройках программы DWS можно выбрать, что удалять, а также включить профессиональный режим
Само удаление включается с помощью большой кнопки в главной вкладке программы. После включения утилита показывает пользователю записи о сделанных изменениях в той же вкладке.
В главном окне DWS отображаются сделанные изменения, а также отсюда запускается процесс удаления слежки
Программа доступна для скачивания на GitHub.
Видео: отключение слежки с помощью программы DWS
Важно понимать: корпорация Microsoft всё равно хитрее всех нас, и, несмотря на все ухищрения, какие-то данные утекать на сервера дата-центров всё равно будут. Однако вышеприведённые способы позволяют сократить количество этих данных до минимально возможного и значительно обезопасить свою личную информацию от посягательств как Microsoft, так и возможных злоумышленников.
- Распечатать
Учусь на программиста в одном из топовых вузов Москвы, хожу в походы, делаю бижутерию и играю в шарнирные куклы.
Оцените статью:
- 5
- 4
- 3
- 2
- 1
(6 голосов, среднее: 5 из 5)
Поделитесь с друзьями!
1. Отправляйтесь в раздел «Параметры» > «Конфиденциальность» и отключите все. В разделе отзывов и диагностики выставите: Никогда/Базовые сведения.
2. В разделе «Параметры» найдите «Обновление и безопасность» — отключите автоматическое обновление Windows 10.
3. Отключите Кортану и поиск в интернете.
4. Переименуйте ваш ПК. Поиск > Наберите «О компьютере» > Переименовать.
5. Самое время отключить телеметрию, но для этого нам понадобится «Командная строка» Windows 10. Нажимаем сочетание клавиш Win + X или правой кнопкой мыши по «Пуску» > «Командная строка (администратор)» — прописываем:
sc delete DiagTrack
sc delete dmwappushservice
C:\ProgramData\Microsoft\Diagnosis\ETLLogs\AutoLogger\AutoLogger-Diagtrack-Listener.etl
Примечание: после ввода каждой из команд необходимо нажимать клавишу Enter.
6. Разбираемся с «Конфигурацией компьютера», нажимаем «Выполнить» (win+R) > gpedit.msc (нужны права администратора) и:
Групповые политики: Идем по адресу Конфигурация компьютера > Административные шаблоны > Компоненты Windows > Сборки для сбора данных и предварительные сборки > Разрешить телеметрию — Отключена.
Использование OneDrive: Конфигурация компьютера > Административные шаблоны > Компоненты Windows > OneDrive > Запретить использование OneDrive для хранения файлов — Включена
Отключаем Windows Defender: Конфигурация компьютера > Административные шаблоны > Компоненты Windows > Windows Defender > Вырубить его — Включена.
7. В файле Hosts (путь: C:\Windows\System32\drivers\etc\hosts) необходимо прописать следующие значения:
/* Прописываем запреты в файл Hosts */
127.0.0.1 localhost
127.0.0.1 localhost.localdomain
255.255.255.255 broadcasthost
::1 localhost
127.0.0.1 local
127.0.0.1 vortex.data.microsoft.com
127.0.0.1 vortex-win.data.microsoft.com
127.0.0.1 telecommand.telemetry.microsoft.com
127.0.0.1 telecommand.telemetry.microsoft.com.nsatc.net
127.0.0.1 oca.telemetry.microsoft.com
127.0.0.1 oca.telemetry.microsoft.com.nsatc.net
127.0.0.1 sqm.telemetry.microsoft.com
127.0.0.1 sqm.telemetry.microsoft.com.nsatc.net
127.0.0.1 watson.telemetry.microsoft.com
127.0.0.1 watson.telemetry.microsoft.com.nsatc.net
127.0.0.1 redir.metaservices.microsoft.com
127.0.0.1 choice.microsoft.com
127.0.0.1 choice.microsoft.com.nsatc.net
127.0.0.1 df.telemetry.microsoft.com
127.0.0.1 reports.wes.df.telemetry.microsoft.com
127.0.0.1 wes.df.telemetry.microsoft.com
127.0.0.1 services.wes.df.telemetry.microsoft.com
127.0.0.1 sqm.df.telemetry.microsoft.com
127.0.0.1 telemetry.microsoft.com
127.0.0.1 watson.ppe.telemetry.microsoft.com
127.0.0.1 telemetry.appex.bing.net
127.0.0.1 telemetry.urs.microsoft.com
127.0.0.1 telemetry.appex.bing.net:443
127.0.0.1 settings-sandbox.data.microsoft.com
127.0.0.1 vortex-sandbox.data.microsoft.com
127.0.0.1 survey.watson.microsoft.com
127.0.0.1 watson.live.com
127.0.0.1 watson.microsoft.com
127.0.0.1 statsfe2.ws.microsoft.com
127.0.0.1 corpext.msitadfs.glbdns2.microsoft.com
127.0.0.1 compatexchange.cloudapp.net
127.0.0.1 cs1.wpc.v0cdn.net
127.0.0.1 a-0001.a-msedge.net
127.0.0.1 statsfe2.update.microsoft.com.akadns.net
127.0.0.1 sls.update.microsoft.com.akadns.net
127.0.0.1 fe2.update.microsoft.com.akadns.net
127.0.0.1 65.55.108.23
127.0.0.1 65.39.117.230
127.0.0.1 23.218.212.69
127.0.0.1 134.170.30.202
127.0.0.1 137.116.81.24
127.0.0.1 diagnostics.support.microsoft.com
127.0.0.1 corp.sts.microsoft.com
127.0.0.1 statsfe1.ws.microsoft.com
127.0.0.1 pre.footprintpredict.com
127.0.0.1 204.79.197.200
127.0.0.1 23.218.212.69
127.0.0.1 i1.services.social.microsoft.com
127.0.0.1 i1.services.social.microsoft.com.nsatc.net
127.0.0.1 feedback.windows.com
127.0.0.1 feedback.microsoft-hohm.com
127.0.0.1 feedback.search.microsoft.com
Примечание: по возможности не используйте браузер EDGE, Windows Media Player, Groove Music и штатное средство просмотра изображений.
Корпорация Microsoft стала интенсивнее использовать свои продукты для сбора информации о своих пользователях. Многие даже склонны считать, что Microsoft организовала настоящую слежку за ними. Инструментом такого контроля, в первую очередь, выступает новая операционная система Windows 10. В ней по-умолчанию действительно много функций собирающих данные о своих владельцах. И это учитывая, что среди отсылаемой информации много данных носят приватный характер, нежелательный для попадания даже в руки надежных администраторов компании.
Необходимость в добавлении подобного функционала
Разработчики уверяют, что необходимость в дополнительной “слежке” возникла не с целью сбора персональных данных о пользователе, а с целью улучшения взаимодействия человека с компьютером.
Например, с появлением помощника Cortana управление компьютером действительно поднялось на новый уровень. Стали доступны новые возможности:
- предупреждения пользователя о предстоящих делах, намеченных планах, приближающихся мероприятиях;
- голосовое управление компьютером и его настройками;
- передача сигнала о возникновении проблем или сбоев в работе системы, и многое другое.
Для всех этих возможностей нужна передача информации между пользователем и серверами Microsoft.
Но, на ряду с этим, вызывают большие подозрения некоторые другие функции “слежки” работающие в Windows 10. Например, встроенный keylogger, который записывает все вводимые с клавиатуры данные и отсылает их в Microsoft. Или например, было замечено, что после использования веб-камеры, на сервера компании отсылаются большие пакеты данных, предположительно содержащие видеозаписи. Для чего Microsoft нужны эти сведения, можно только догадываться.
Зная, что Windows 10 “следит” за пользователями, вопрос о том, как это остановить, становится весьма актуальным. Отключить слежку в Windows 10 можно следующими способами:
- вручную, для этого потребуется изменение настроек параметров системы, а также работа с определенными службами и служебными средствами Windows 10;
- посредством использования специальных программ, которые устанавливаются на компьютер и помогают устранить проблему конфиденциальности за несколько кликов.
Давайте подробно разберем оба метода.
Отключение в ручном режиме
Весь процесс мы разобьем на несколько этапов. Сначала поменяем параметры системы, потом отключим службы, собирающие данные, и напоследок, заблокируем на компьютере сервера Microsoft.
Настройка после установки ОС
Во время первой настройки, после установки операционной системы, пользователю доступно удобное меню конфигурации для быстрого изменения параметров конфиденциальности и использования данных. Настройка происходит следующим образом:
Важно! Данное меню доступно со сборки 1703 Creators Update.
- Во время первого запуска Windows появится окно “Повысить скорость работы”. Выберите пункт “Настройка параметров”.
- На первой странице переведите все тумблеры в выключеное положение → нажмите “Далее”.
- Отключите все пункты, кроме “Браузер и защита” → “Далее”.
После изменения данных параметров конфиденциальность значительно улучшится.
Изменение параметров Windows
Итак, для первого этапа необходимо:
- В меню Пуск нажать на Параметры и выбрать раздел Конфиденциальность. Дальше пройти в подраздел Общие и в нём отключить все параметры.
- Вернуться к разделу Конфиденциальность и отключить функцию Расположение, а в подразделе Речь и рукописный ввод остановить функцию изучения.
- Также необходимо отключить получение обновлений, для этого нужно перейти по следующему пути: Параметры – Обновление и безопасность – Центр обновления Windows – Дополнительные параметры и во вкладке “Выберите, как и когда получать обновления” отключить параметр Обновление из нескольких мест.
- В добавок к изменению настроек конфиденциальности и обновлений, необходимо заблокировать доступ некоторых служебных приложений используя брандмауэр Windows. Для этого в поле поиска рядом с меню Пуск вводим слово “брандмауэр” и нажимаем на появившийся результат. В самих настройках необходимо перейти в раздел “Разрешение обмена данными с приложениями” и отключить компоненты “Беспроводной дисплей” и “Удаленный помощник”.
Отключение и удаление служб Windows
Далее нам необходимо будет отключить некоторые службы Windows 10, для этого:
- Запускаем командную строку от имени администратора (нажать Win+X и выбрать соответствующий пункт) и поочередно копируем и запускаем три команды (после каждой команды нужно нажимать Enter):
-
sc delete DiagTrack
-
sc delete dmwappushservice
-
echo "" > C:\ProgramData\Microsoft\Diagnosis\ETLLogs\AutoLogger\AutoLogger-Diagtrack-Listener.etl
-
reg add "HKLM\SOFTWARE\Policies\Microsoft\Windows\DataCollection" /v AllowTelemetry /t REG_DWORD /d 0 /f
-
- Запускаем редактор групповой политики (Win+R и вводим команду gpedit.msc) и отключаем телеметрию по такому пути: Конфигурация компьютера – Административные шаблоны – Компоненты Windows – Сборки для сбора данных и предварительные сборки.
Блокировка серверов
Теперь осталось только перенаправить адреса серверов Microsoft на наш компьютер, чтобы данные от нас никуда не уходили. Для этого:
- Перейдем в папку C:\Windows\System32\drivers\etc.
- Откроем файл hosts с помощью блокнота и скопируем туда вместо существующих адресов список новых. Они находятся ниже под спойлером.
адреса для HOSTS
- 127.0.0.1 localhost
- 127.0.0.1 localhost.localdomain
- 255.255.255.255 broadcasthost
- ::1 localhost
- 127.0.0.1 local
- 127.0.0.1 vortex.data.microsoft.com
- 127.0.0.1 vortex-win.data.microsoft.com
- 127.0.0.1 telecommand.telemetry.microsoft.com
- 127.0.0.1 telecommand.telemetry.microsoft.com.nsatc.net
- 127.0.0.1 oca.telemetry.microsoft.com
- 127.0.0.1 oca.telemetry.microsoft.com.nsatc.net
- 127.0.0.1 sqm.telemetry.microsoft.com
- 127.0.0.1 sqm.telemetry.microsoft.com.nsatc.net
- 127.0.0.1 watson.telemetry.microsoft.com
- 127.0.0.1 watson.telemetry.microsoft.com.nsatc.net
- 127.0.0.1 redir.metaservices.microsoft.com
- 127.0.0.1 choice.microsoft.com
- 127.0.0.1 choice.microsoft.com.nsatc.net
- 127.0.0.1 df.telemetry.microsoft.com
- 127.0.0.1 reports.wes.df.telemetry.microsoft.com
- 127.0.0.1 wes.df.telemetry.microsoft.com
- 127.0.0.1 services.wes.df.telemetry.microsoft.com
- 127.0.0.1 sqm.df.telemetry.microsoft.com
- 127.0.0.1 telemetry.microsoft.com
- 127.0.0.1 watson.ppe.telemetry.microsoft.com
- 127.0.0.1 telemetry.appex.bing.net
- 127.0.0.1 telemetry.urs.microsoft.com
- 127.0.0.1 telemetry.appex.bing.net:443
- 127.0.0.1 settings-sandbox.data.microsoft.com
- 127.0.0.1 vortex-sandbox.data.microsoft.com
- 127.0.0.1 survey.watson.microsoft.com
- 127.0.0.1 watson.live.com
- 127.0.0.1 watson.microsoft.com
- 127.0.0.1 statsfe2.ws.microsoft.com
- 127.0.0.1 corpext.msitadfs.glbdns2.microsoft.com
- 127.0.0.1 compatexchange.cloudapp.net
- 127.0.0.1 cs1.wpc.v0cdn.net
- 127.0.0.1 a-0001.a-msedge.net
- 127.0.0.1 statsfe2.update.microsoft.com.akadns.net
- 127.0.0.1 sls.update.microsoft.com.akadns.net
- 127.0.0.1 fe2.update.microsoft.com.akadns.net
- 127.0.0.1 65.55.108.23
- 127.0.0.1 65.39.117.230
- 127.0.0.1 23.218.212.69
- 127.0.0.1 134.170.30.202
- 127.0.0.1 137.116.81.24
- 127.0.0.1 diagnostics.support.microsoft.com
- 127.0.0.1 corp.sts.microsoft.com
- 127.0.0.1 statsfe1.ws.microsoft.com
- 127.0.0.1 pre.footprintpredict.com
- 127.0.0.1 204.79.197.200
- 127.0.0.1 23.218.212.69
- 127.0.0.1 i1.services.social.microsoft.com
- 127.0.0.1 i1.services.social.microsoft.com.nsatc.net
- 127.0.0.1 feedback.windows.com
- 127.0.0.1 feedback.microsoft-hohm.com
- 127.0.0.1 feedback.search.microsoft.com
Использование программ
Все проделанные выше действия можно заменить на несколько кликов если использовать специальные программы. Тема слежки в Windows 10 стала настолько актуальной, что уже созданы десятки утилит, которые отключают все функции слежения и отправки данных в автоматическом режиме. Мы представим несколько самых популярных:
- Destroy Windows Spying (преимущество данной программы – это наличие русского языка в интерфейсе, нажатием одной клавиши вы останавливаете все шпионские функции Windows 10);
- DoNotSpy10 (программа на английском языке, но с большим количеством настроек в которых несложно разобраться, она также позволяет отключить все функции связанные со слежением);
Важно! Во время установки DoNotSpy10, вам будет предложено установить несколько ненужных программ. Откажитесь от них, убрав галочки с соответствующих пунктов инсталляции.
- Disable Windows 10 Tracking (одна из самых маленьких программ данного типа);
- Windows 10 Privacy Fixer (кроме отключения шпионских функций, позволяет удалять встроенные приложения, такие как Календарь).
Видео
Также можно просмотреть подробную информации по отключению слежки в Windows 10 на видео, представленном ниже.
Итог
В заключении хотелось бы отметить, что если использовать данную инструкцию, то процесс отключения слежки в системе Windows 10 не представляет особой сложности. Процедура не занимает много времени и ее может сделать любой пользователь вне зависимости от уровня квалификации и навыков владения компьютером, особенно если использовать специально созданные для этого программы.