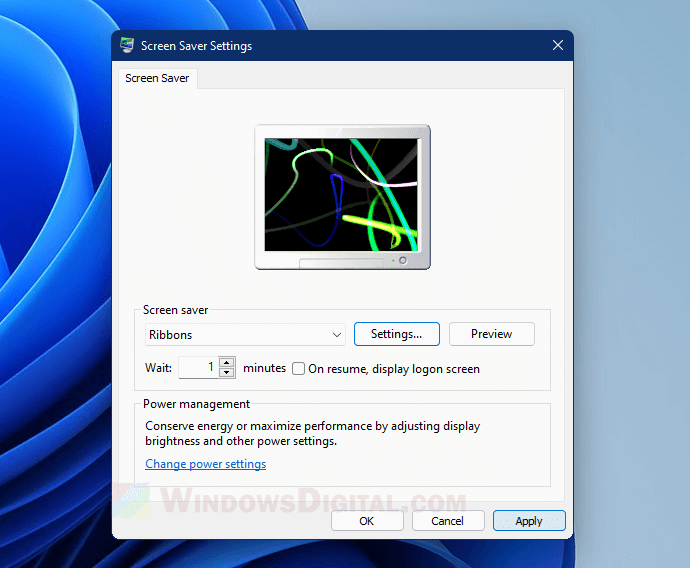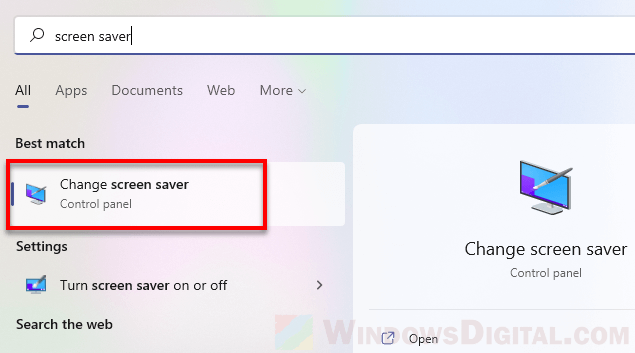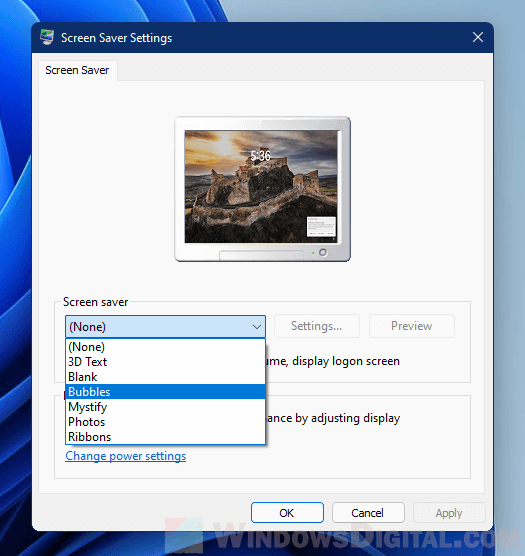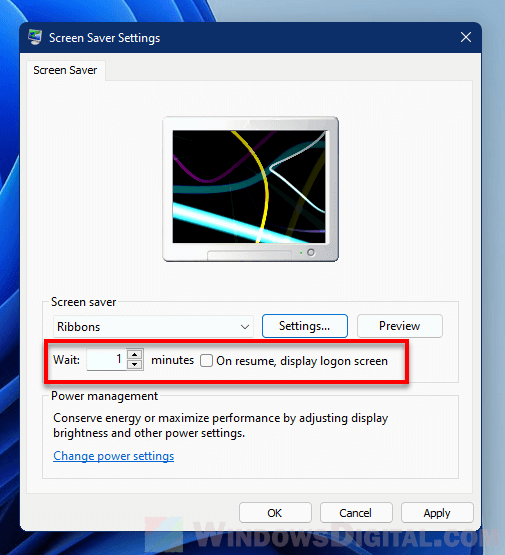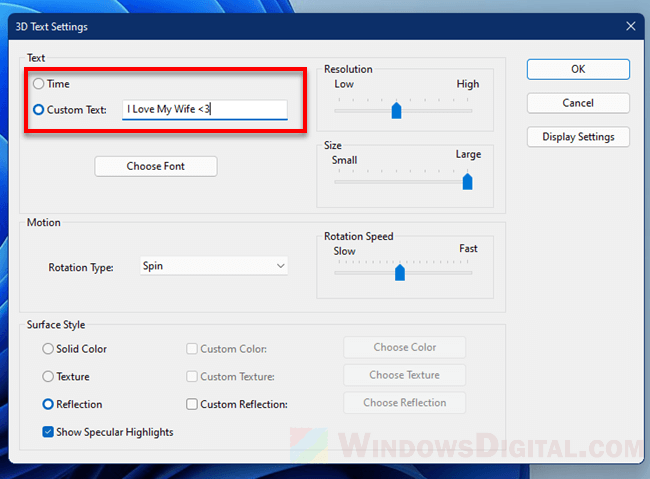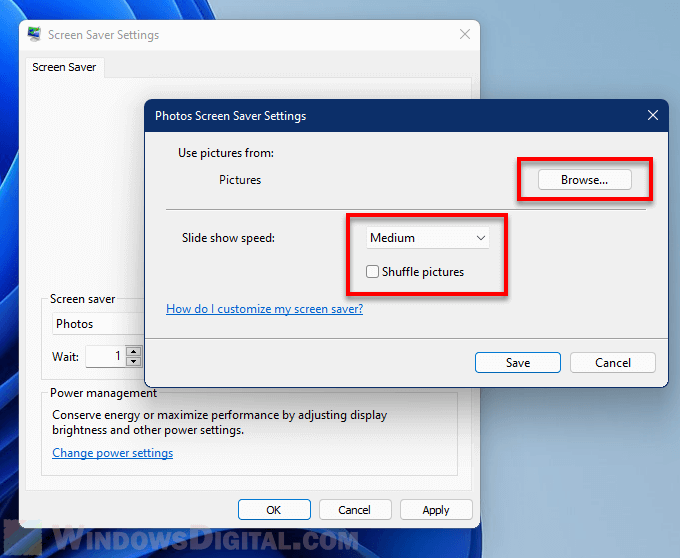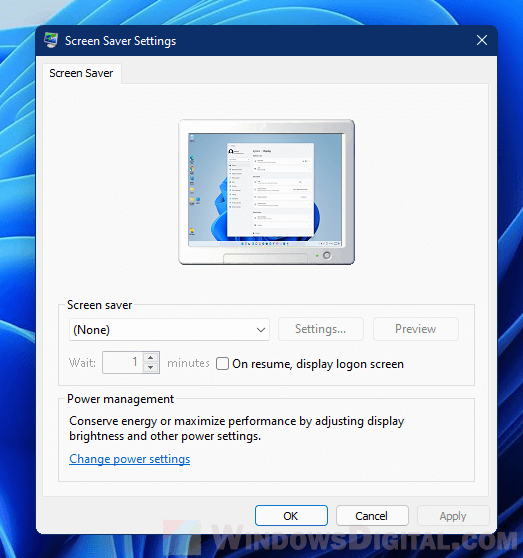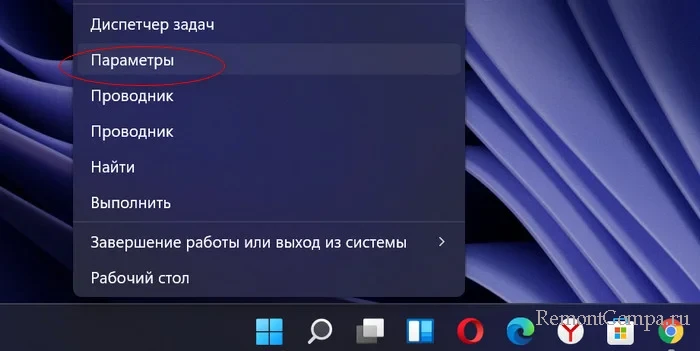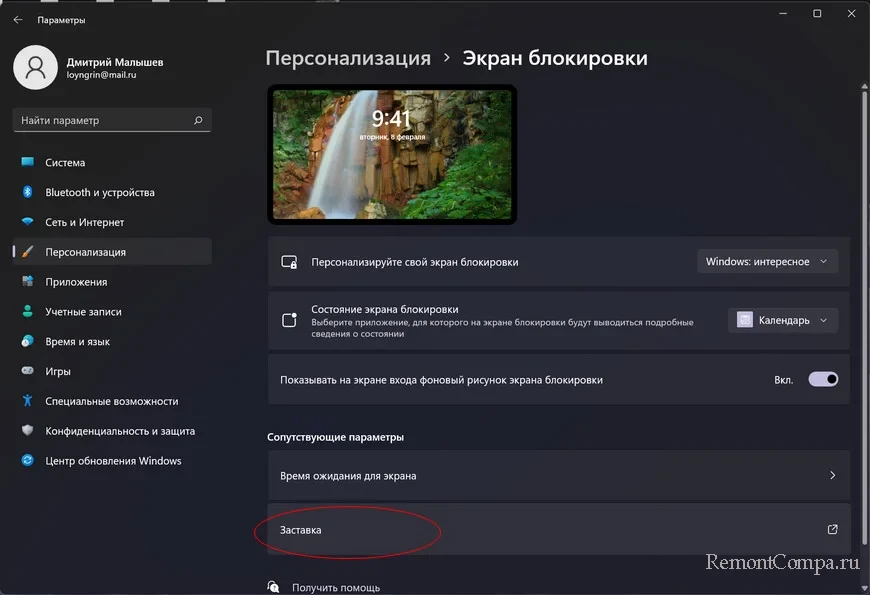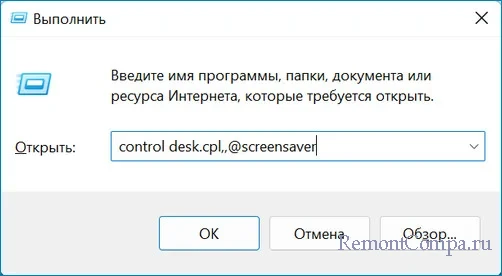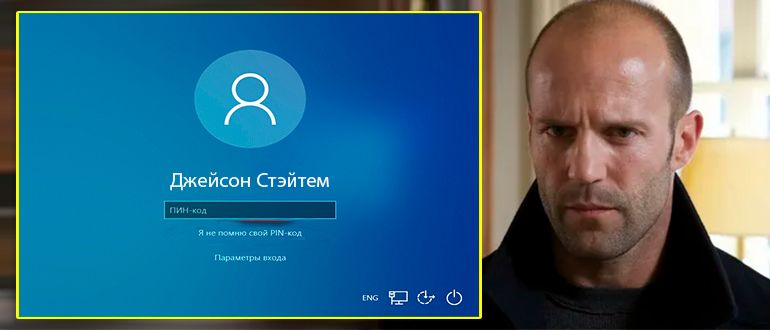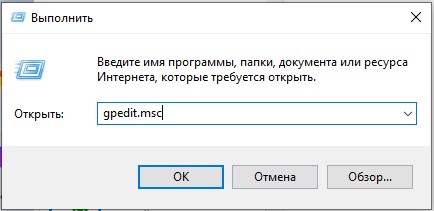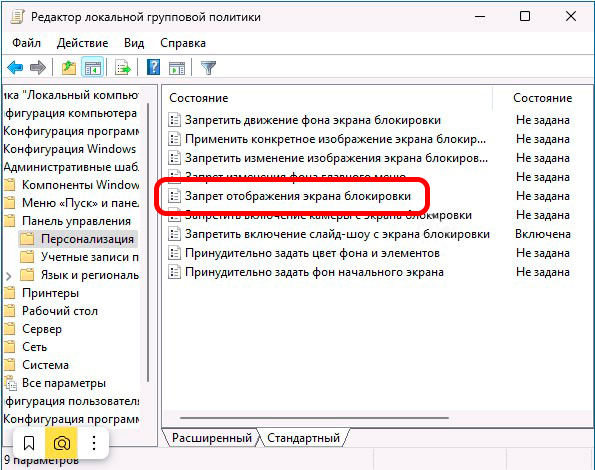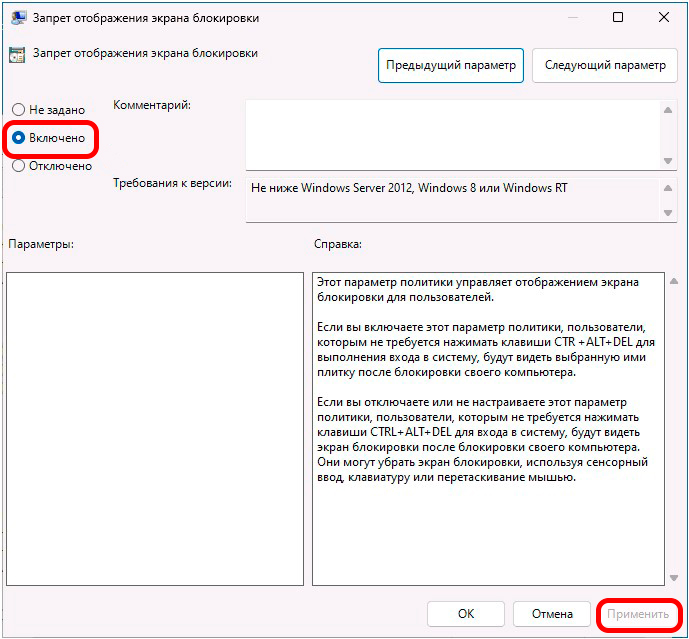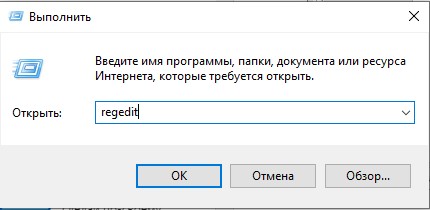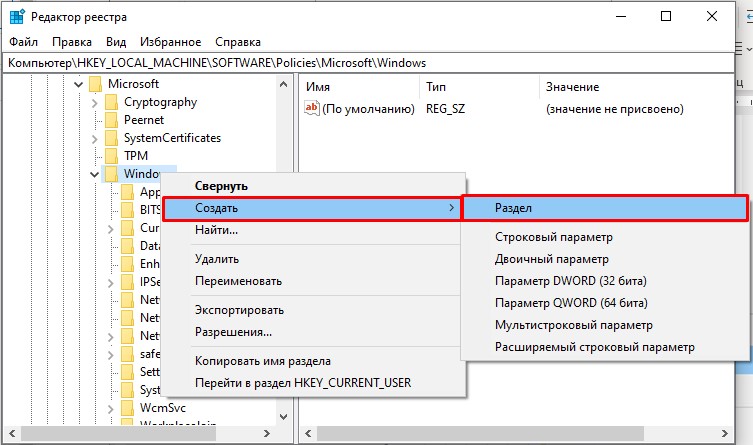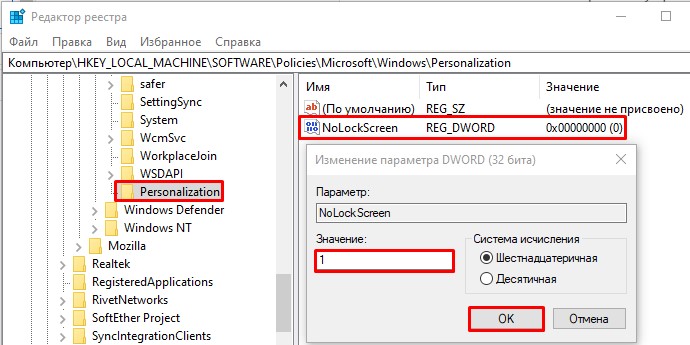В этой пошаговой инструкции подробно о том, как включить заставку в Windows 11, а также дополнительная информация, которая может быть полезной, если вы решите добавить собственные скринсейверы.
Включение экранной заставки или скринсейвера Windows 11
Для того, чтобы включить и настроить скринсейвер или заставку в Windows 11 достаточно выполнить следующие шаги:
- Зайдите в Параметры — Персонализация — Экран блокировки и нажмите «Заставка» в разделе «Сопутствующие параметры».
- Если пункт не активен, нажмите правой кнопкой мыши по кнопке «Пуск», выберите пункт «Выполнить», введите команду
control desk.cpl,,@screensaver
и нажмите Enter.
- Откроется окно «Параметры экранной заставки».
- В поле «Заставка» выберите один из предустановленных скринсейверов, используйте кнопку «Параметры», чтобы назначить параметры текущего скринсейвера (они отличаются в зависимости от конкретной заставки), установите интервал — время, по прошествии которого будет автоматически запускаться заставка, если компьютер или ноутбук не используется.
- Для предварительного просмотра скринсейвера нажмите кнопку «Просмотр» в окне параметров экранной заставки.
После настройки достаточно не пользоваться компьютером в течение времени, заданного в поле «Интервал», чтобы заставка автоматически включилась при условии, что по истечении этого же интервала времени не настроены другие действия, например выключение экрана или спящий режим.
Файлы заставок имеют расширение .scr и хранятся в папке C:\Windows\System32. Если вы где-то скачаете заставку и скопируете в эту папку, а потом зайдете в окно «Параметры экранной заставки» — вы увидите новую заставку там.
Будьте осторожны и загружайте скринсейверы только с проверенных ресурсов (и, желательно, проверяйте их антивирусом), поскольку файлы .scr по своей сути являются обычным исполняемым файлом и потенциально могут содержать в себе что-то не самое полезное.
Screen saver, also often written as screensaver, is disabled by default in Windows 11. The feature still exists in Windows 11 but you have to manually turn it on if you want to use it. This guide will show you how to turn on/off, change and configure the screensaver settings in Windows 11.
Screen saver or screensaver is a computer feature that display an animation or image when the computer has been idle for a certain period of time. In Windows, the screen saver can also be set as a still picture or blank screen instead of an animated one. Screen saver is also often used as an extra layer of security by displaying the logon screen on resume, requiring user to re-enter password to re-access to the device, if the device is left alone for too long.
Though screen saver feature is turned off by default in Windows 11, the timer to turn off your screen or put your PC to sleep after a certain period of inactivity is still active by default. If you are looking to change the turn off screen or sleep timer instead, read: How to Stop Windows 11 From Turning Off Screen or Sleeping.
How to change screen saver in Windows 11
The screen saver settings is an old control panel settings that is not in the Windows 11 Settings app. To open screen saver settings, you have to search for it via Start menu or Search app using the keyword “screen saver” or “screensaver“.
- Search for Screen Saver Settings window via the Start menu, Search or Settings.
- In the search result, open either “Change screen saver” or “Turn screen saver on or off“. Both open the same screen saver settings window.
- In the Screen Saver Settings window, under Screen saver, click on the drop-down menu which shows “None” by default (which means currently no screen saver is selected). Then, select a screen saver of your choice.
- Once selected, you can set the duration of time next to the “Wait” option (enter a number in minutes) for how long Windows should wait from the moment your PC is detected to be inactive until it shows the screen saver.
- To set the screen saver to display logon screen on resume, enable the checkbox for “On resume, display logon screen“.
- Click on Apply, then OK to save the changes.
Tips:
Before clicking OK or Apply, you can click on the Preview button to preview how the screen saver you have selected would look like when it’s active.
The available screen saver options for Windows 11 are None, 3D Text, Blank, Bubbles, Mystify, Photos and Ribbons. There are many third party apps and programs that provide more awesome and customizable screen savers for Windows. You can look for and install these apps if you are bored with the default Windows screen savers.
How to change screensaver settings
By default, the Blank, Bubbles, Mystify and Ribbons screen savers do not have further options that you can set. It will prompt a warning message that tells you “No options – This screen saver has no options that you can set” when you click on the Settings button.
3D Text screensaver:
For 3D Text screensaver, click on Settings to customize the 3D text and how it should appear on the screen. Enter a custom text you want to show as the 3D text in the “Custom Text” field. If you prefer to show current time instead of custom text, select “Time“. To choose a specific font for the 3D text, click on “Choose Font”
You can also adjust the Motion – how it should rotate or spin, Rotation Speed, Resolution, Size, Surface Style and many more from the settings. Feel free to experiment different settings and adjust according to your liking.
Photos screensaver:
If you select Photos as your screen saver, click on Settings and then click on Browse to browse to the folder where the pictures you want to show as the screen saver are stored. Windows will use the pictures from this folder as a slide show in the screen saver.
You can also set the slide show speed (Slow, Medium or Fast) for how fast Windows should switch to the next picture. If you want to randomize the order of the pictures to be shown in the screen saver, tick the checkbox for “Shuffle pictures“.
How to turn off screen saver in Windows 11
To turn off screen saver feature entirely, follow the steps above to open Screen Saver Settings.
Then, under Screen saver, click on the drop-down menu and select “None“. Click Apply, then OK to save the changes.
-
Home
-
Partition Manager
- How to Turn on and Use Screen Saver on Windows 11?
By Sherry |
Last Updated
The screen saver is a classic feature used frequently in old times. It is also supported on the latest operating system, Windows 11. If you want to use a screen saver on Windows 11, you should not miss this post provided by MiniTool Partition Wizard.
Before the LCD screens appears, most old computer screens were based on CRT.
Unfortunately, when you left the computer and the same image was displayed on the CRT screen, the exposed areas of the phosphor coating on the inside of the screen would change gradually. It usually led to a screen burn-in eventually, which means a darkened shadow or ghost image on the screen.
A screen saver (or screensaver), a computer program, can help prevent phosphor burn-in on CRT or plasma computer monitors by showing slow animations on the screen when you left. It was usually used on Windows Vista. You can set the time when the animations appear.
Modern screens don’t come with such a CRT screen program, but screen savers are still in use, mainly for decorations or password protection.
How to Enable Screen Saver on Windows 11
On Windows 11, a new operating system provided by Microsoft, the screen saver is disabled by default. If you want to use a screen saver on Windows 11, you can follow the tutorial below.
Step 1: Press the Windows key along with the I key to open Settings.
Step 2: In the left pane, select Personalization. In the left pane, select Lock screen.
Step 3: Click the Screen saver and select one option from the list to turn on a screen saver. There are seven options available:
- None: If you select this option, the Windows 11 screen saver will be disabled.
- 3D text: A 3D message will show up as the screen saver. You can customize the message according to your preferences.
- Blank: You will get a black screen if you select this option.
- Bubbles: Colorful bubbles will move around your screen.
- Mystify: Colorful lines will display on your desktop.
- Photos: You can customize a folder containing photos, and you can view a slideshow of those images on your screen.
- Ribbons: It displays colorful ribbons.
Step 4: Click the Settings button under the Screen saver section to make configurations for your screen saver, such as a custom message, visual style, speed, and more. You can click the Preview button to preview your screen saver.
Step 5: Input a number in the box next to the Wait option to decide when the screen saver turns on after you leave.
Step 6: Click Apply and OK to save the changes.
Do not move your mouse or type with your keyboard. Then the screen saver will show up after the time you specified.
How to Customize Images for Windows 11 Screen Saver
If you want to set photos as a screen saver in Windows 11, you can:
Step 1: Go to Settings > Personalization > Lock screen.
Step 2: Click Screen saver and select Photons.
Step 3: Click the Settings button. In the pop-up window, click Browse and choose the folder that includes the images you want to use. Then select the Slide show speed and click Save.
Step 4: When you go back to the Screen Saver Settings window, click the Preview button. If you are satisfied with the new Windows 11 screen saver, click Apply and OK to save it.
Now you have learned how to use a screen saver on Windows 11. Customize your screen saver according to your needs!
You might be interested: How to Customize Windows 11 to Let It Look Like Windows 10?
About The Author
Position: Columnist
Sherry has been a staff editor of MiniTool for a year. She has received rigorous training about computer and digital data in company. Her articles focus on solutions to various problems that many Windows users might encounter and she is excellent at disk partitioning. She has a wide range of hobbies, including listening to music, playing video games, roller skating, reading, and so on. By the way, she is patient and serious.
Достаточно давно, когда самым распространённым видом экранов были ЭЛТ-мониторы (с электронно-лучевой трубкой) в Windows были введены экранные заставки или как их ещё называют хранители экрана. Дело в том что мониторы с технологией CRT имели свойство выгорать, если одно и тоже неподвижное изображение оставалось на дисплее в течение продолжительного времени. Заставки постоянно меняли изображение, тем самым сохраняя экран в рабочем состоянии. Шло время и ЭЛТ-экраны были вытеснены ЖК-дисплеями, у которых эффекта остаточного изображения и выгорания не было замечено. Соответственно необходимость в хранителях экрана сильно упала. Да, их все ещё можно было включить ради того, чтобы быстро разбудить ПК или чтобы вместо черного экрана была приятная глазу заставка, но основная функция перестала быть востребованной. Наступил 2022 год и на рынке уже существуют новые технологии, такие как OLED, Amoled и др. Актуальность хранителей экрана снова возросла, так как свойство выгорать такие дисплеи также имеют.
Как включить заставку в Windows 11
Хотелось бы отметить, что все родные заставки Windows 11 не менялись ещё со времён седьмой версии винды, но это можно исправить, скачав понравившиеся варианты из интернета.
По умолчанию заставка в Windows 11 деактивирована, но её достаточно просто включить.
Нажимаем Пуск и переходим в пункт «Параметры» или используем сочетание «Win+I».
Слева жмём на «Персонализация», а справа на «Экран блокировки».
Далее жмём на пункт «Заставка».
После этого должно открыться окно «Параметры экранной заставки».
После просто в поле «Заставка» выбираем понравившийся нам хранитель экрана и настраиваем его параметры, используя кнопку с соответствующим названием. Также можно настроить интервал между включением заставки и прекращением использования ПК.
Бывают случаи, когда кнопка «Заставка» в пункте «Экран блокировки» не активна. Для активации необходимо нажать «Win+R», прописать такую строку и нажать «Enter»:
control desk.cpl,,@screensaver
После этого, как только мы перестанем двигать мышкой, через установленный период времени запустится скринсейвер.
Для того, чтобы использовать сторонние заставки необходимо скачать их с интернета, обычно они имеют формат .scr, и закинуть по пути C:\Windows\System32.
Всем привет! Сегодня мы посмотрим, как убрать заставку на Windows 10 и Windows 11. В плане заставки я имею в виду – то окошко с загруженной фотографией, которое начинает отображаться при включении или перезагрузке операционной системы. Очень важный момент – если у вас при включении стоит режим ввода PIN-кода или пароля, то вам нужно будет дополнительно выполнить ШАГ 2 (вторая глава этой статьи). Если же у вас нет пароля, то вам хватит и первого шага.
Содержание
- ШАГ 1: Отключение заставки
- Способ 1: Редактор локальной групповой политики
- Способ 2: Редактор реестра
- ШАГ 2: Отключение запроса PIN-кода и пароля
- Задать вопрос автору статьи
ШАГ 1: Отключение заставки
Давайте посмотрим, как убрать заставку с экрана компьютера. Для этого можно воспользоваться двумя способами.
Способ 1: Редактор локальной групповой политики
- Зажимаем кнопки:
+ R
- Вводим:
gpedit.msc
ПРИМЕЧАНИЕ! Если у вас вылезла ошибка – используем второй способ.
- Открываем «Конфигурация компьютера» и находим «Административные шаблоны». Далее ищем папку с названием «Панель управления» и там кликаем по разделу «Персонализация».
- В правом блоке должна быть настройка «Запрет отображения экрана блокировки».
- Включаем функцию и применяем настройки.
Способ 2: Редактор реестра
Если у вас не профессиональная версия Windows – вы не сможете воспользоваться первым способом. В таком случае нам придется лезть в реестр.
- Жмем:
+ R
- Открываем редактор:
regedit
- Проходим по пути папок и разделов:
HKEY_LOCAL_MACHINE\SOFTWARE\Policies\Microsoft\Windows
- Посмотрите – есть ли в этой папке раздел «Personalization»?! Если его нет, создайте через правую кнопку по родительской папке.
- Заходим в эту папку и в правой части окна через правую кнопку мыши создаем параметр DWORD 32 бита (несмотря на разрядность вашей системы). Открываем параметр и задаем значение:
1
- Перезагружаем комп.
ШАГ 2: Отключение запроса PIN-кода и пароля
Отключить заставку в Windows 10 и Windows 11 мало – нам нужно еще отключить запрос пароля, который висит при входе в систему. Если у вас его нет, то можете просто пропустить этот шаг. Вообще я настоятельно не рекомендую оставлять систему без ввода ключа, но если вас не пугает потерять конфиденциальную информацию, да и компьютером вы пользуетесь только дома – читаем инструкции ниже:
- Как отключить PIN-код на Windows 10.
- Как отключить PIN-код на Windows 11.
Таким образом вы сможете полностью убрать хоть какие-то заставки при загрузке и входе в Windows 10 и 11. На этом вроде бы все. Не забываем про бесплатную обратную связь и помощь от специалистов портала WiFiGiD.RU. Если вы столкнулись с какой-то трудностью, у вас есть вопрос, дополнение, или вы просто хотите поболтать – пишите в комментариях и кто-то из нашей Wi-Fi команды, вам поможет. Всем добра и берегите себя!