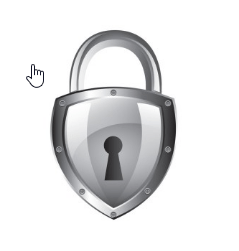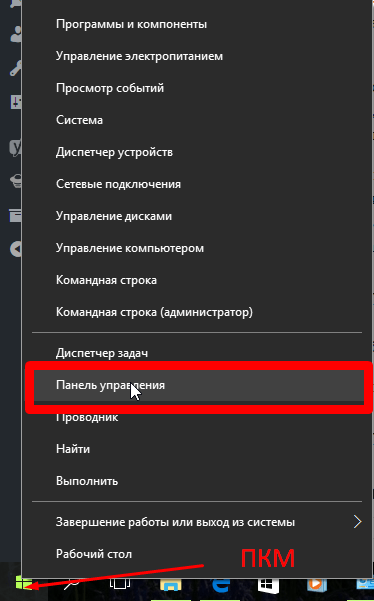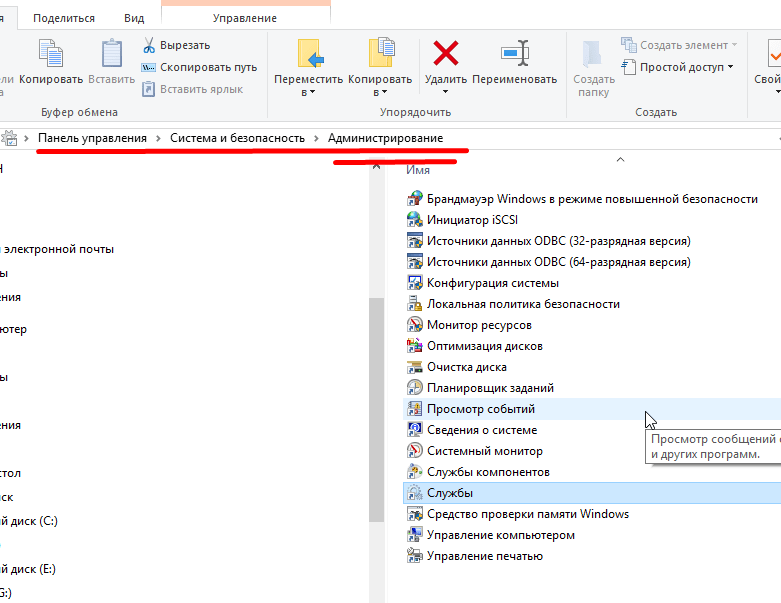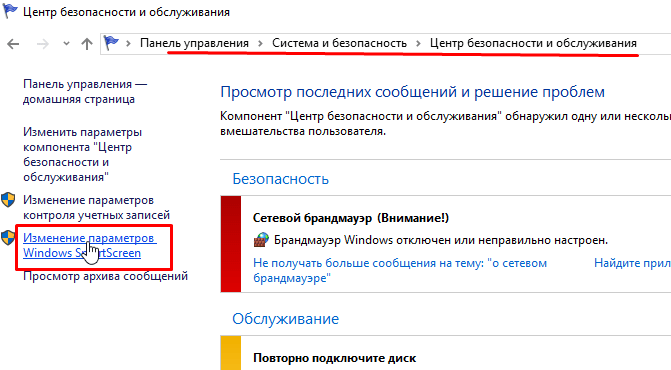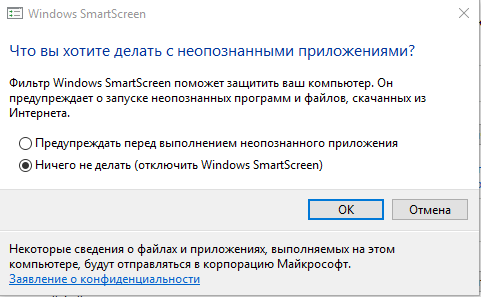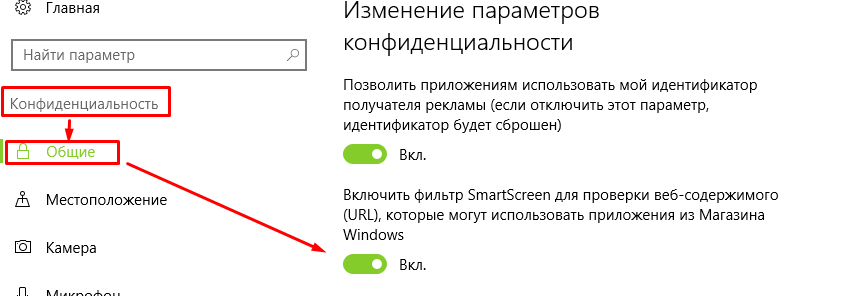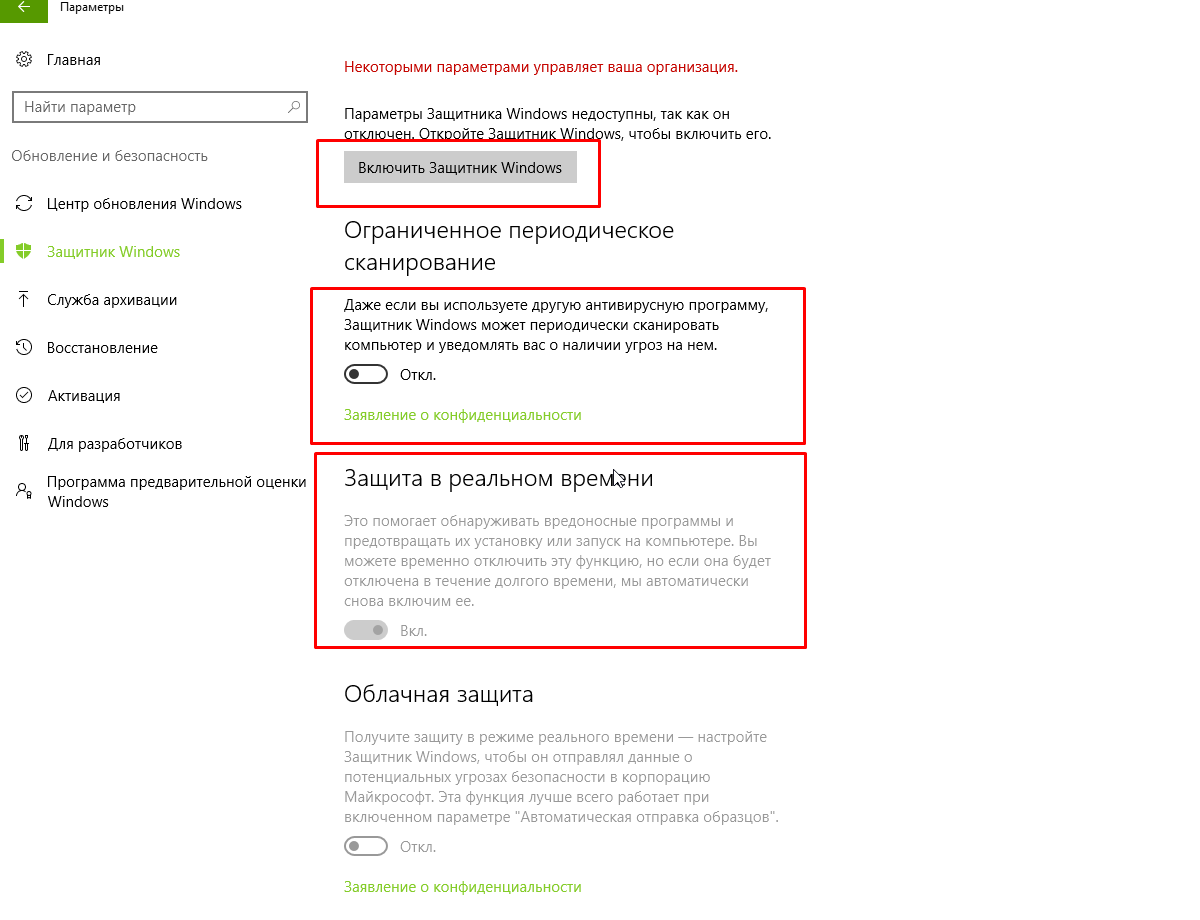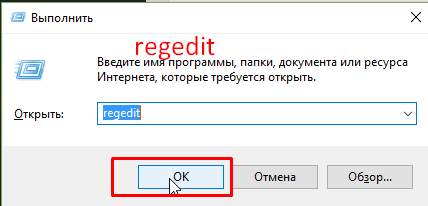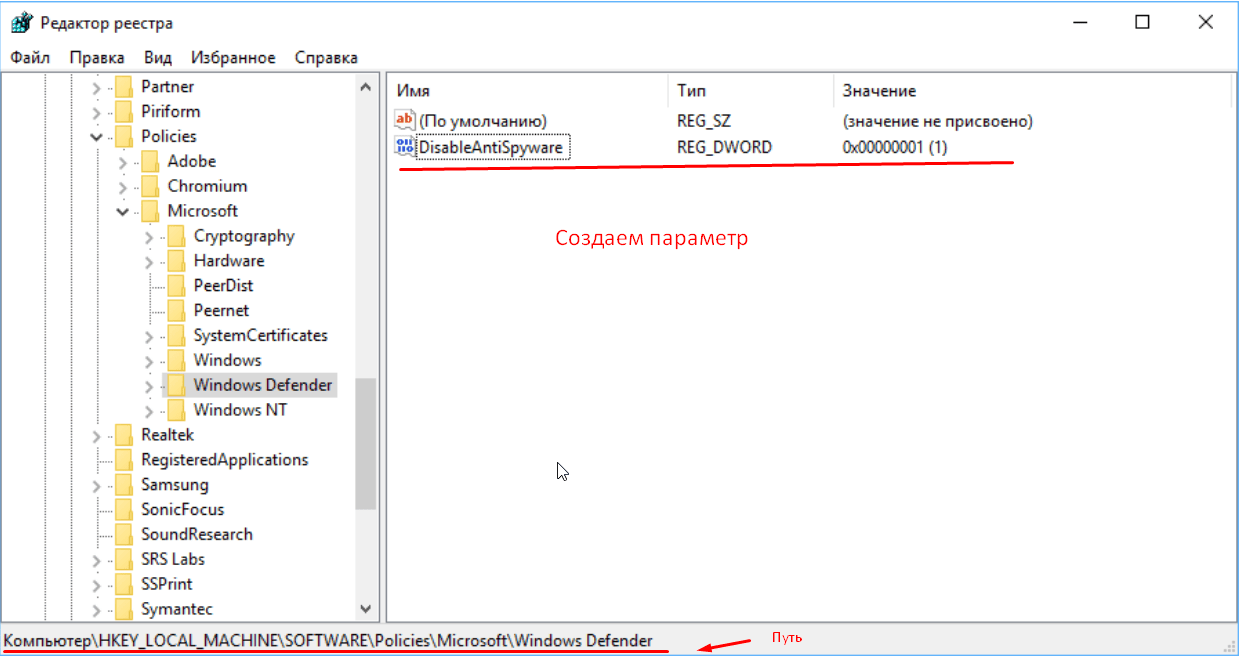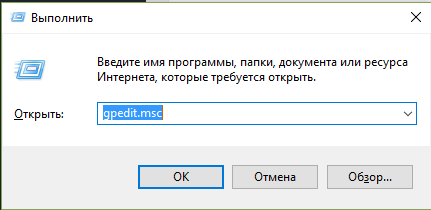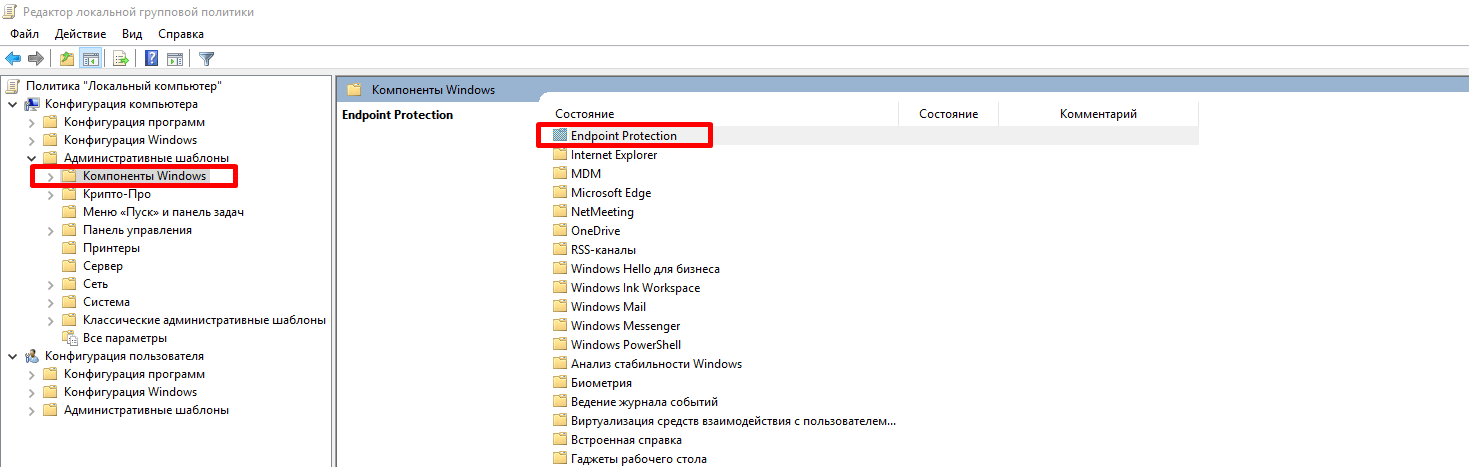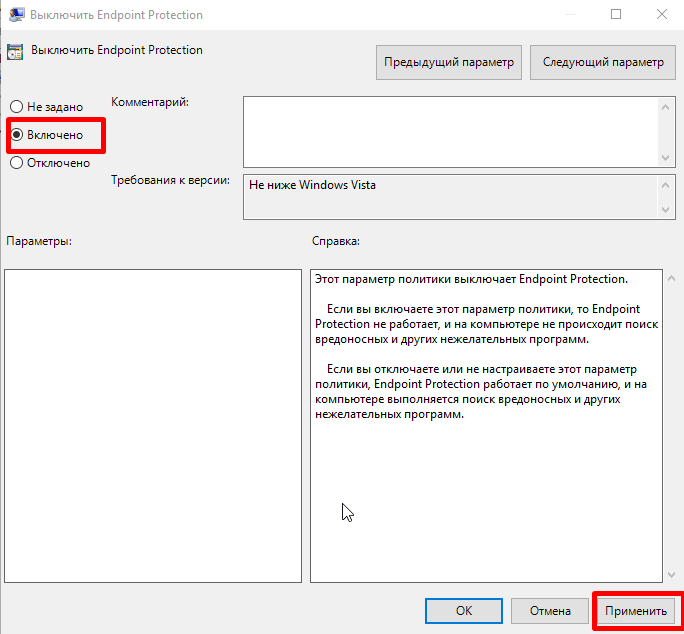Статья обновлена: 25 мая 2023
ID: 13341
Как отключить запланированные проверки Защитника Windows на Windows 10
- В левом нижнем углу рабочего стола нажмите Пуск → Параметры.
- Выберите Обновление и безопасность.
- Перейдите в раздел Безопасность Windows и нажмите Открыть службу «Безопасность Windows».
- Перейдите в раздел Защита от вирусов и угроз, нажмите Параметры антивирусной программы «Защитника Windows» и установите переключатель Периодическое сканирование
в выключенное положение.
Запланированные проверки Защитника Windows будут отключены на Windows 10.
Как отключить запланированные проверки Защитника Windows на Windows 11
- Нажмите на значок поиска в панели задач Windows.
- Введите в поле поиска Планировщик заданий и выберите Планировщик заданий.
- Перейдите в папку Библиотека планировщика заданий → Microsoft → Windows.
- Перейдите в папку Windows Defender.
- Откройте контекcтное меню файла Windows Defender Scheduled Scan и выберите Отключить.
Запланированные проверки Защитника Windows будут отключены на Windows 11.
Как удалить Защитник Windows
Для Windows 10
Вы можете удалить программу стандартными средствами Microsoft Windows. Инструкция на сайте поддержки Microsoft в разделе Удаление Defender.
Если стандартными средствами удалить программу не удалось, воспользуйтесь утилитой Microsoft для устранения проблем, препятствующих установке или удалению программ.
Если утилита не помогла, удалите программу с помощью файла mseremoval.bat:
- Скачайте и распакуйте архив mseremoval.zip.
- Нажмите правой кнопкой мыши на файл mseremoval.bat, выберите Запустить от имени администратора и введите данные учетной записи администратора.
Откроется окно командной строки. - Удалите файл mseremoval.bat, когда нужные действия будут выполнены и окно командной строки закроется.
Программа Защитник Windows будет удалена.
Для Windows 11
Вы можете отключить Защиту в режиме реального времени. Инструкция на сайте поддержки Microsoft.
На чтение 3 мин Просмотров 535 Опубликовано
В Windows 10, сборка 14352, Microsoft представила новую функцию безопасности, которая будет доступна в последнем юбилейном обновлении. Новая функция периодического сканирования – это опция Защитника Windows, которая позволяет Защитнику дополнять альтернативное антивирусное решение. Таким образом, пользователи, которые предпочитают устанавливать какое-либо другое антивирусное программное обеспечение, такое как Avast, Kaspersky, Symantec и т. Д., Могут получить дополнительную защиту. Давайте посмотрим, как это работает.
Когда вы только что установили Windows 10, операционная система предлагает Защитник Windows в качестве основного антивирусного программного обеспечения из коробки. Он включен по умолчанию, и его сложно отключить, даже если вы захотите. В разделе «Настройки» -> «Обновление и безопасность» – >> Защитник Windows он предлагает следующие параметры для управления параметрами безопасности: 
Обратите внимание на параметр Защита в реальном времени .
Когда пользователь устанавливает альтернативное антивирусное программное обеспечение, страница Защитника Windows меняет свой внешний вид и поведение в приложении “Настройки”. Все настройки отключаются, а опция «Постоянная защита» меняет свое название на Периодическое сканирование . См. Следующий снимок экрана: 
Обратите внимание, что этот новый параметр появляется только в том случае, если Windows 10 может обнаружить установленное вами антивирусное программное обеспечение. Это означает, что ваш антивирус должен быть совместим с Windows 10.
По умолчанию периодическое сканирование отключено. Когда он включен, Защитник Windows действует как дополнительный антивирусный сканер помимо вашего основного антивируса. Это должно повысить безопасность системы.
Как только Защитник Windows обнаружит угрозы, пользователь увидит уведомление. Хотя приложение в основном отключено в режиме периодического сканирования, его пользовательский интерфейс по-прежнему работает и может использоваться для просмотра истории обновлений, истории сканирования и действий, предпринятых против ранее обнаруженных угроз. 

Если вы заинтересованы в тестировании периодического сканирования в Windows 10, вот как вы можете это попробовать.
Как включить или выключить периодическое сканирование в Windows 10
Предполагается, что у вас установлено антивирусное программное обеспечение стороннего производителя. В моем случае это Avast! Бесплатно.

Вот как это можно сделать.
- Откройте приложение “Настройки” в Windows 10. Совет. Если на вашем устройстве есть клавиатура, нажмите Win + I , чтобы открыть это напрямую.
- Перейдите в раздел Система – Обновление и безопасность, как показано ниже.
- Щелкните Защитник Windows слева, чтобы открыть эту страницу.
- Включите периодическое сканирование в Windows 10 , включив параметр Периодическое сканирование:
Отключите периодическое сканирование в Windows 10 , отключив параметр Периодическое сканирование:
Посмотрите следующее видео, чтобы увидеть эту функцию в действии:
Совет: вы можете подписаться на наш официальный канал YouTube ЗДЕСЬ .
Время на прочтение
3 мин
Количество просмотров 952K
В Windows 10 имеется встроенный антивирус Windows Defender («Защитник Windows»), защищающий компьютер и данные от нежелательных программ: вирусов, шпионских программ, программ-вымогателей и многих других типов вредоносных программ и действий хакеров.
И хотя встроенного решения для защиты достаточно для большинства пользователей, бывают ситуации, в которых вы можете не захотеть пользоваться этой программой. К примеру, если вы настраиваете устройство, которое не будет выходить в сеть; если вам необходимо выполнить задачу, блокируемую этой программой; если вам нужно уложиться в требования политики безопасности вашей организации.
Единственная проблема связана с тем, что полностью удалить или отключить Windows Defender у вас не выйдет – эта система глубоко интегрирована в Windows 10. Однако есть несколько обходных путей, при помощи которых вы можете отключить антивирус – это использование локальной групповой политики, реестра или настроек Windows в разделе «Безопасность» (временно).
Как отключить Защитник Windows через настройки безопасности Windows
Если вам нужно выполнить определённую задачу, и не нужно отключать Защитника полностью, вы можете сделать это временно. Для этого при помощи поиска в кнопке «Пуск» найдите раздел «Центр безопасности Защитника Windows», и выберите в нём пункт «Защита от вирусов и угроз».
Там перейдите в раздел «Параметры защиты от вирусов и других угроз» и кликните по переключателю «Защита в режиме реального времени».
После этого антивирус отключит защиту компьютера в реальном времени, что позволит вам устанавливать приложения или выполнять определённую задачу, которая была недоступна вам из-за того, что антивирус блокировал необходимое действие.
Чтобы снова включить защиту в реальном времени, перезапустите компьютер или заново пройдите все этапы настроек, но на последнем шаге включите переключатель.
Это решение не является постоянным, но лучше всего подходит для отключения антивируса Windows 10 для выполнения определённой задачи.
Как отключить Защитник Windows через групповые политики
В версиях Windows 10 Pro и Enterprise вам доступен редактор локальных групповых политик, где можно навсегда отключить Защитника следующим образом:
Через кнопку «Пуск» запустите исполняемый скрипт gpedit.msc. Откроется редактор политик. Перейдите по следующему пути: Конфигурация компьютера > Административные шаблоны > Компоненты Windows > Антивирусная программа «Защитник Windows».
Двойным нажатием откройте пункт «Выключить антивирусную программу „Защитник Windows“». Выберите настройку «Включено» для включения этой опции, и, соответственно, отключения Защитника.
Нажмите «ОК» и перезапустите компьютер.
После этого антивирус будет навсегда отключён на вашем устройстве. Но вы заметите, что иконка со щитом останется в панели задач – так и должно быть, поскольку эта иконка принадлежит к приложению «Безопасность Windows», а не самому антивирусу.
Если вы передумаете, вы всегда можете заново включить Защитника, повторив эти шаги, и на последнем шаге выбрав вариант «Не задано», после чего снова нужно будет перезагрузить компьютер.
Как отключить Защитник Windows через реестр
Если у вас нет доступа к редактору политик, или у вас установлена Windows 10 Home, вы можете отредактировать реестр Windows, отключив тем самым Защитника.
Напоминаю, что редактировать реестр рискованно, и ошибки в этом деле могут нанести непоправимый ущерб текущей установленной копии Windows. Лучше сделать резервную копию системы перед тем, как начинать редактирование.
Чтобы полностью отключить Защитиника через реестр, запустите через кнопку «Пуск» программу regedit, и перейдите в ней по следующему пути:
HKEY_LOCAL_MACHINE\SOFTWARE\Policies\Microsoft\Windows Defender
Совет: этот путь можно скопировать и вставить в адресную строку редактора реестра.
Затем правой клавишей нажмите на ключ (каталог) Windows Defender, выберите «Новый» и DWORD (32-bit) Value. Назовите новый ключ DisableAntiSpyware и нажмите «Ввод». Затем двойным щелчком откройте редактор ключа и задайте ему значение 1.
Нажмите ОК, и перезапустите компьютер.
После этого Защитник Windows уже не будет защищать вашу систему. Если вы захотите отменить эти изменения, повторите все шаги, но в конце удалите этот ключ или назначьте ему значение 0.
Рекомендации
Несмотря на наличие нескольких методов отключения Защитника Windows, мы не рекомендуем использовать компьютер вообще без антивирусных программ. Однако вы можете столкнуться с ситуациями, в которых отключение этой функции будет лучшим вариантом. А если вы устанавливаете стороннюю программу-антивирус, вам не нужно отключать Защитника вручную, поскольку во время установки он отключится автоматически.
По умолчанию в операционной системе Windows 10 функционирует «Защитник», фирменная антивирусная утилита от Microsoft. Разработчики предполагали, что Защитник Windows 10 станет незаменимым приложением, способным полностью обезопасить пользователей от потенциальных угроз, но все пошло не по плану.
Несомненно, Defender блокирует некоторые угрозы, но зачастую их список настолько мал, что проще установить сторонний бесплатный антивирусник. Кроме того, на слабых компьютерах процесс Antimalware Service Executable, отвечающий за защиту системы, часто «забивает» процессор на 50 и более процентов, что сильно сказывается на производительности компьютера. Сюда же входит и повышенная нагрузка на жесткий диск. Именно такие проблемы чаще всего наводят пользователей на отключение Защитника Windows 10.
Деактивировать Защитник не так уж и просто, так как доступная опция отключения защиты позволяет выключить программу только на время – после перезагрузки системы она снова будет активна. Однако нет ничего невозможного: есть два эффективных способа, которые позволяют полностью отключить встроенную защиту.
Рассмотрим способы временной и полной деактивации.
Способ 1: Через настройки безопасности Windows
Обратите внимание, что данный способ деактивирует Защитник лишь на время. Как только компьютер будет перезагружен, Defender автоматически включится, и для его отключения снова потребуется открыть настройки системы.
Выключаем Защитник Windows 10:
- Первым делом нам потребуется перейти в настройки системы – для этого кликаем правой кнопкой мыши по меню «Пуск» и выбираем «Параметры». Также попасть в данный раздел можно с использованием комбинации клавиш «WIN+I», где WIN – клавиша, расположенная в нижнем левом углу клавиатуры с логотипом Windows.
- Переходим в раздел «Обновление и безопасность».
- Следующим шагом открываем подраздел «Безопасность Windows» и выбираем «Защита от вирусов и угроз». Обратите внимание, что в моем случае иконка горит красным цветом – в вашей системе она будет зеленой, так как защита системы активна.
- В правой части кликаем по кнопке «Параметры защиты от вирусов и других угроз».
- В версии 1903 операционной системы Windows 10 появилась функция «Защита от подделки», которая блокирует изменения настроек безопасности. Для того чтобы вручную отключить «Защитник», для начала нужно выключить данную опцию.
- Остается в блоке «Защита в режиме реального времени» установить ползунок в режим «Откл.».
Готово! Теперь Защитник Windows 10 полностью отключен до перезагрузки компьютера. Таким образом, вы можете установить программу или открыть сайт, который был заблокирован системой ранее. Будьте бдительны – посещение небезопасных сайтов и установка подозрительного ПО может навредить вашей системе.
Комьюнити теперь в Телеграм
Подпишитесь и будьте в курсе последних IT-новостей
Подписаться
Способ 2: Через групповые политики
Данный способ подойдет исключительно для версий Windows 10 Pro и Enterprise – с его помощью можно навсегда отключить встроенный антивирус. Для прочих версий системы воспользуйтесь редактором реестра, о котором мы поговорим в следующем разделе.
Отключаем Windows Defender:
- Воспользуемся комбинацией клавиш «WIN+R», чтобы открыть окно «Выполнить» – в него вводим запрос gpedit.msc и жмем «Enter».
- Далее раскрываем пункт «Конфигурация компьютера» и переходим в подраздел «Административные шаблоны» – там выбираем «Компоненты Windows» и открываем «Антивирусная программа Microsoft Defender». В отобразившемся разделе кликаем двойным щелчком мыши по пункту «Выключить антивирусную программу Microsoft Defender».
- Отмечаем пункт «Включено», чтобы активировать параметр деактивации антивируса, и жмем «ОК».
- Последним действием переходим в подраздел «Защита в режиме реального времени» и отключаем параметры, указанные на картинке. Просто заходим в каждый из них и отмечаем пункт «Отключено».
После выполнения вышеупомянутых действий перезагружаем компьютер и убеждаемся, что встроенная система защиты была полностью отключена. Если она до сих пор работает, то перепроверьте правильность выполнения действий либо воспользуйтесь следующим способом.
Также обратите внимание на то, что после деактивации программы ее иконка все равно будет отображаться в области уведомлений на панели задач. Чтобы ее отключить, необходимо перейти в «Диспетчер задач» через правый клик кнопки по панели задач и переключить параметр «Windows Security notification icon» в состояние «Отключено».
В любой момент вы сможете восстановить работу встроенного антивируса – достаточно зайти в редактор групповых политик и вернуть параметрам стандартное значение.
Способ 3: Через реестр
Если вы никогда не работали в редакторе реестра, то не рекомендую отходить от нижеуказанной инструкции.
Деактивируем Защитник Windows:
- Открываем окно «Выполнить» с помощью комбинации клавиш «WIN+R» и вводим запрос regedit.
- Разрешаем приложению вносить изменения и попадаем в его главное меню. В верхнюю строку вставляем следующий путь: HKEY_LOCAL_MACHINE\SOFTWARE\Policies\Microsoft\Windows Defender. Создаем здесь новый параметр DWORD (32 бита) со значением 1. Задаем ему название DisableAntiSpyware и жмем «ОК».
- Затем в левой части кликаем правой кнопкой мыши по папке «Windows Defender» и создаем новый раздел с названием Real-Time Protection.
- Следующим шагом создадим 4 параметра DWORD (32 бита): DisableBehaviorMonitoring, DisableOnAccessProtection, DisableScanOnRealtimeEnable, DisableIOAVProtection. Всем параметрам выставляем значение 1.
Перезагружаем компьютер и проверяем работоспособность Защитника – он должен быть выключен.
Если вы захотите вернуть Windows Defender к жизни, то полностью удалите раздел Real-Time Protection, а также параметр DisableAntiSpyware в папке «Windows Defender». После этого потребуется перезагрузить операционную систему.
Как видите, отключить встроенный активирус в ОС Windows 10 несложно. Рекомендуем не оставлять свой компьютер без надежного защитника: если вы любитель «походить» по небезопасным ресурсам, то вам непременно потребуется антивирусная программа, которая защитит систему от угроз.
Надеюсь, что у вас не возникло никаких проблем при выполнении вышеуказанных действий. Спасибо за внимание!
Содержание
- Можно ли отключать защитник Windows 10-11, если установлен антивирус?
- Как отключить службу защитника (антивирус) Windows 10-11?
- Как отключить фильтр смарт скрин защитника Windows 10-11?
- Как на время отключить защитник windows 10-11?
- Видео о том, как убрать защитник Windows 11
- Как отключить защитник Windows 10-11 навсегда в реестре?
- Как отключить защитник Windows 10 через командную строку (gpedit)?
Очередной привет, всем читателям моего блога! Сегодня у нас интересная тема. Нужно попытаться как то отключить защитник Windows. В предлагаемой статье попробуем разобраться, что такое эта «новая замечательная функция», для чего она нужна. Нужно ли ее отключать и почему. А так же попробуем различные варианты его отключения. Итак, читаем.
Название функции говорит само за себя. В ранних версиях операционных систем (Windows7) эта служба в числе прочего следила за «состоянием» системных файлов. Ее основной «службой» было следить за предотвращением изменений системных файлов. Если эта служба была включена на компьютере, то система не давала ставить например какие-нибудь программы, заменяющие оригинальные системные файлы и библиотеки.
Еще раньше появилось антивирусное приложение Microsoft Security Essentials, которое уже в более поздних версиях Windows стало встроенным антивирусом в системе. И довольно неплохим. Мне нравилось, что на серверах к примеру, оно никогда не блокировало доступ пользователей к базам.
Все «мягко и нежно»… Разработчики стремятся к универсальности, глобальности. Для этого надо все объединять и встраивать. Вот и решили они сделать все в одном флаконе. В «десятой» версии объединены в одну связку собственное антивирусное решение и служба защиты системных файлов. При этом эти два в одном компонента являются частью операционной системы и служб. Удалить полностью с компьютера эти важные компоненты сегодня нельзя.
Да, очень редко, но такое бывает. Я никак не мог один раз заставить работать нормально защитник и одну из программ. Были тормоза, блокировки. Все из-за проблем совместимости с некоторыми программами, которые до сих пор имеют место быть. И еще несовместимости с привычками наших пользователей 🙂 . Если серьезно подумать, то разработчики «десятки» подарили нам с Вами неплохую бесплатную антивирусную программу. Если мы ее отключим, то … сами понимаете. Но как быть? А вот как. Мое сугубое мнение такое.
Если Вы «спокойный» пользователь Интернета, бродите всегда по одним и тем же сайтам, почти не получаете почты, смотрите только погоду и пару фильмов в месяц, то отключать его не нужно. Наоборот, можно сэкономить, не покупая платных антивирусов. Этот антивирус Вас скорее всего защитит. Если Вы наоборот — активный пользователь (что определяется уровнем спама в вашей электронной почте, чем больше спама, тем выше Ваша активность 🙂 🙂 🙂 ), то тут нужен будет хороший отечественный совместимый антивирус.
Лучше платный. Если Вы поставите даже бесплатную версию, то при установке она сама отключит встроенный антивирус защитника ( и только его). И сообщения «защитника» на тему антивирусной защиты перестанут Вас беспокоить. До того момента, когда закончатся подписки или как там в бесплатных версиях? У всех по разному. Проходит год, вы забыли продлить «бесплатность»… В общем с какого то момента «защитник» опять включается, а мы иногда получаем два антивируса, одновременно работающих на компьютере со всеми вытекающими. Тормоза.
Как отключить службу защитника (антивирус) Windows 10-11?
Можно ограничиться отключением службы. Многие приложения работают в режиме реального времени в виде служб. Грубо говоря, если служба включена, программа работает, если отключена, то нет. Пробуем отключить:
Правой кнопкой мыши по кнопкой мыши по значку «Пуск» щелкаем и идем в панель управления:
Попав в панель управления, мы идем дальше, по цепочке — Система и безопасность — Администрирование — Службы:
В списке ищем нужную службу. Кликнув мышью по ней, можно отключить или включить ее:
Так «вручную» отключается только антивирус. Как уже сказал, если Вы ставите совместимый сторонний антивирус, то служба эта отключается автоматически при установке.
Как отключить фильтр смарт скрин защитника Windows 10-11?
Еще один компонент, на мой взгляд полезный — это фильтр смарт скрин. Его основная функция — это фильтрация вашего «серфинга» по интернету. Если сайт, который вы посетили содержится в базе данных как «плохой» , то программа не пустит вас туда. Но мне пока больше нравится ее работа, когда она срабатывает на потенциально опасные приложения.
Пару раз в моем случае приложения оказались действительно опасны. Однако пока часты и и ложные срабатывания. Пока еще Microsoft не в состоянии наш российский Интернет просеять под себя таким образом, чтобы каждый опасный сайт был занесен в их базу. Наши сертифицированные отечественные платные антивирусы как раз имеют все, что необходимо. У меня такой есть. Поэтому мы отключим смарт через панель управления:
Все как обычно, через панель управления. Заходим и флажок ставим напротив «Ничего не делать». Люблю иногда ничего не делать… А Вы? 🙂
Можно еще отключить и в другом месте этот фильтр через «Параметры», зайдя сначала в «Конфидециальность», а затем в «Общие»:
Для тех, кто полюбил браузер Edge и в нем есть эта функция, фильтр смарт- скрин. Можно ее отключить непосредственно и в браузере, зайдя в его сначала в его «Параметры»:
, а потом кликнуть «Показать дополнительные параметры»
В самом низу списка находим место, где отключается эта настройка для браузера:
Таким образом полностью (хотя кто его знает?) мы фильтр отключаем в трех различных местах.
Как на время отключить защитник windows 10-11?
Иногда можно отключить функцию защиты особо никуда не залезая, на время, до следующей перезагрузки. Делается это просто, через Пуск — «Параметры» — «Обновления и безопасность» — «Защитник Windows»
У меня стоит сторонний антивирус, поэтому сейчас все отключено. Но можно попробовать включить «ограниченное периодическое сканирование», если Вы своему антивирусу не доверяете. Некоторые так специально и оставляют по два 🙂 🙂 .
Видео о том, как убрать защитник Windows 11
Как отключить защитник Windows 10-11 навсегда в реестре?
Если Вы любите ковырять реестр, то можно отключить и через реестр. Я в реестре копаюсь, когда ничего другое уже не помогает. Потому как на примерах выше видно, что где и как ты отключал. А что я делал в реестре? Обычно не записываю и скоро забываю. Поэтому мне вернуть обратно прошлое иногда сложнее, чем поломать 🙂 Для тех кто ничего не забывает, с помощью нажатия клавиш Win+R вызовем редактор реестра:
В редакторе реестра идем по пути, открывая последовательно мышью желтые папки : HKEY_LOCAL_MACHINE → SOFTWARE → Policies → Microsoft →Windows Defender. Если Вы Нажмите правой кнопкой мыши по папке Windows Defender слева и выберите Создать — Параметр DWORD (32 бита), назовите его “DisableAntiSpyware” и присвойте значение “1”.
Изменения вступят в силу после загрузки компьютера.
Как отключить защитник Windows 10 через командную строку (gpedit)?
И последний способ который сегодня рассмотрим, это отключение через групповые политики. Все дело в том,что такая оснастка (групповые политики) есть только на профессиональной версии и выше, в домашней версии ее нет. Если Вам подходит, то как обычно, нажимаем Win +R и забиваем в строчку команду gpedit.msc
В оснастке идем по пути Компоненты- Windows — Endpoint Protection
Там будет «Выключить Endpoint Protection». Отключаем его, сделав такие настройки:
Компьютер на всякий случай перезагружаем. Теперь бы не забыть, где что отключено, чтобы в случае чего включить… Как мы сегодня убедились, можно по разному отключать функцию защиты.
Есть еще много других ньюансов, например отключить сканирование на вирусы через планировщик задач. Или можно управлять защитником через командную строку.. Интересно.
Некоторые пользуются специальными программами для отключения. Лично я боюсь их применять, так как издатели таких программ бывают разные.
Напишите в комментариях, если Вам известны нормальные программы для отключения функции защиты. Я показал сегодня основные настройки, которые можно уверенно применять. Но, лучший способ (по моему мнению) -это поставить хороший антивирус. Тогда и отключать ничего не нужно будет. На сегодня все. До встречи на страницах блога!
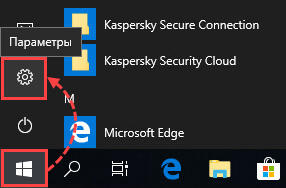
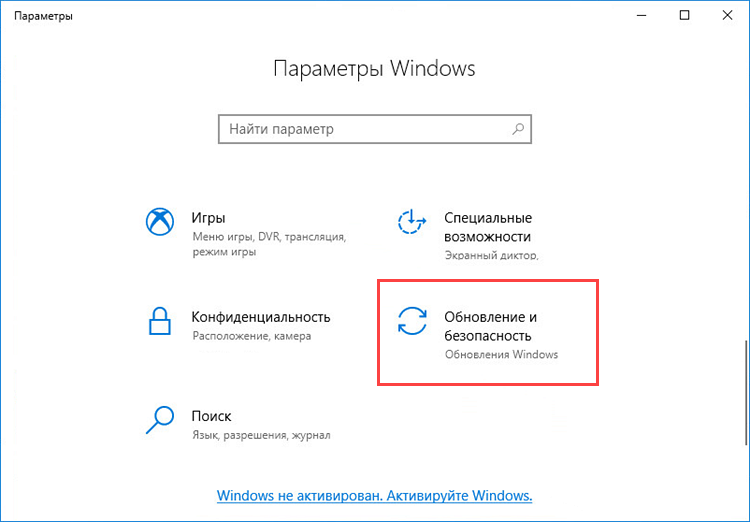
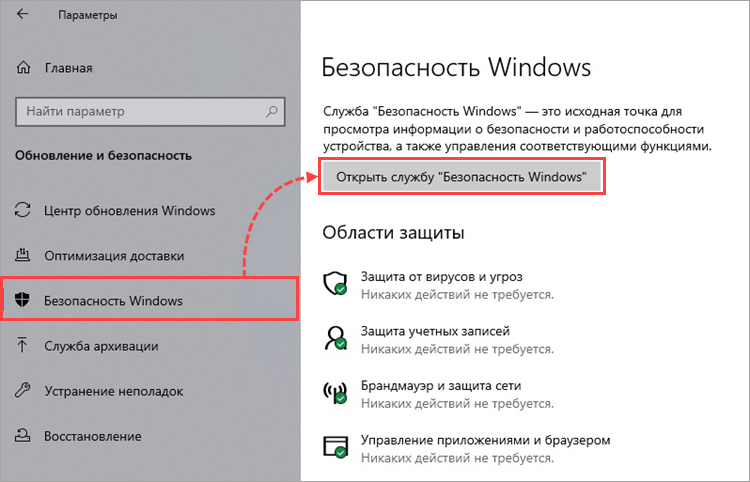
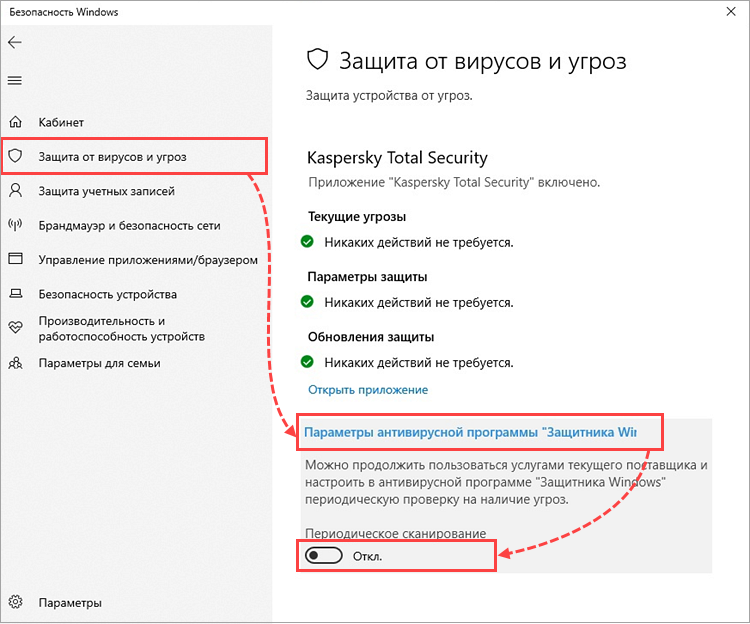
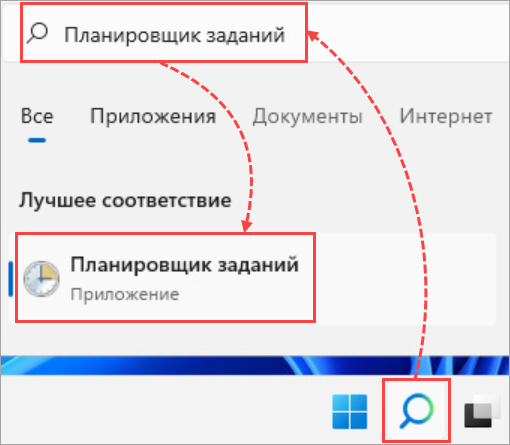
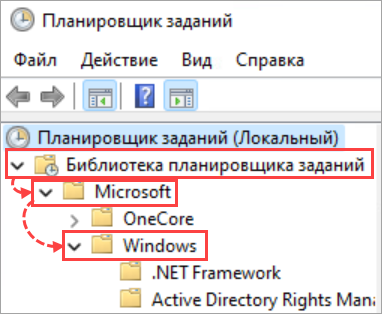
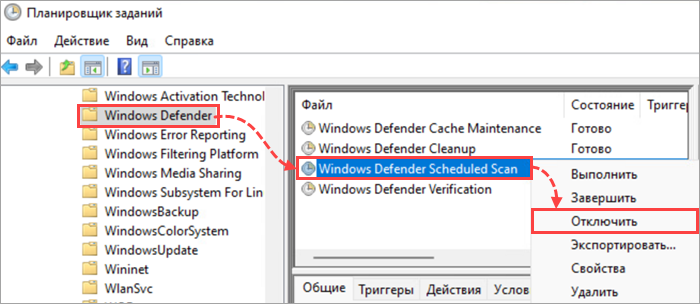


 Отключите периодическое сканирование в Windows 10 , отключив параметр Периодическое сканирование:
Отключите периодическое сканирование в Windows 10 , отключив параметр Периодическое сканирование: