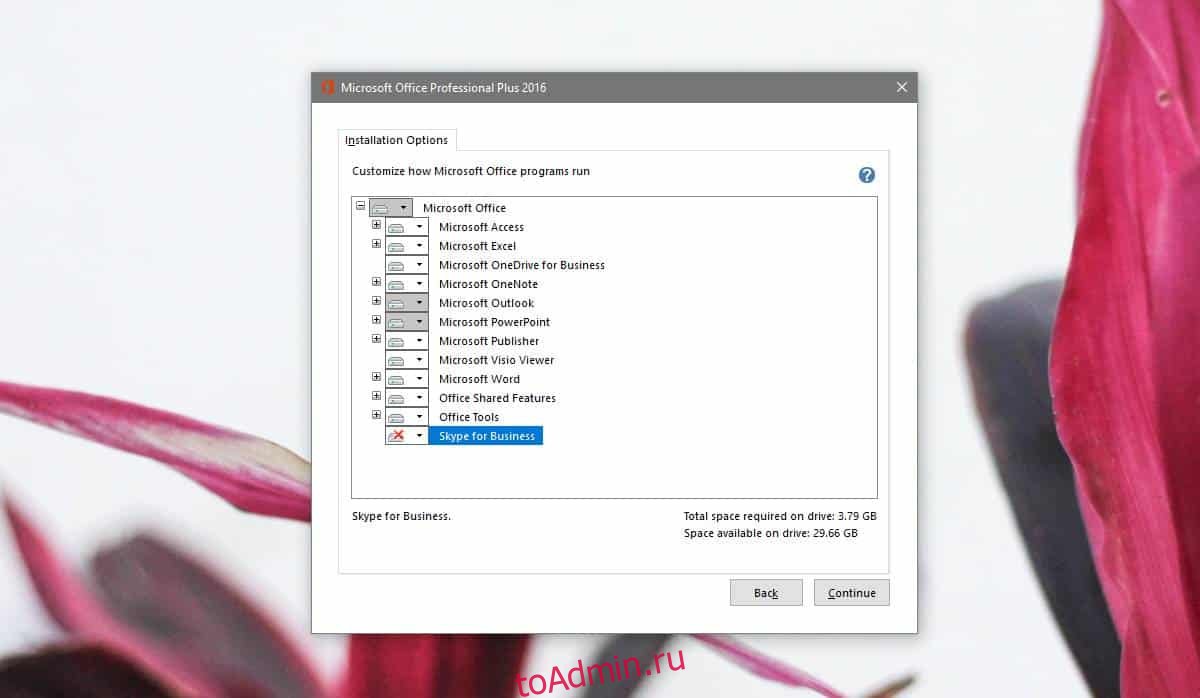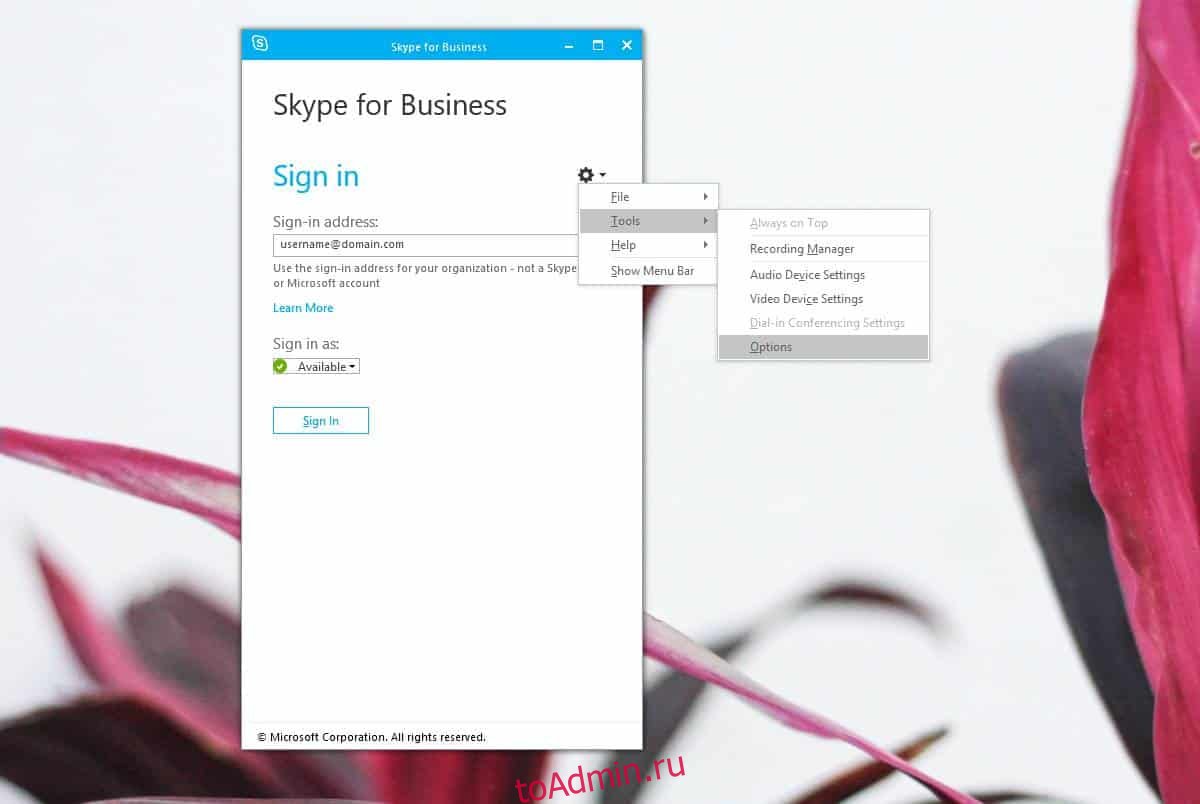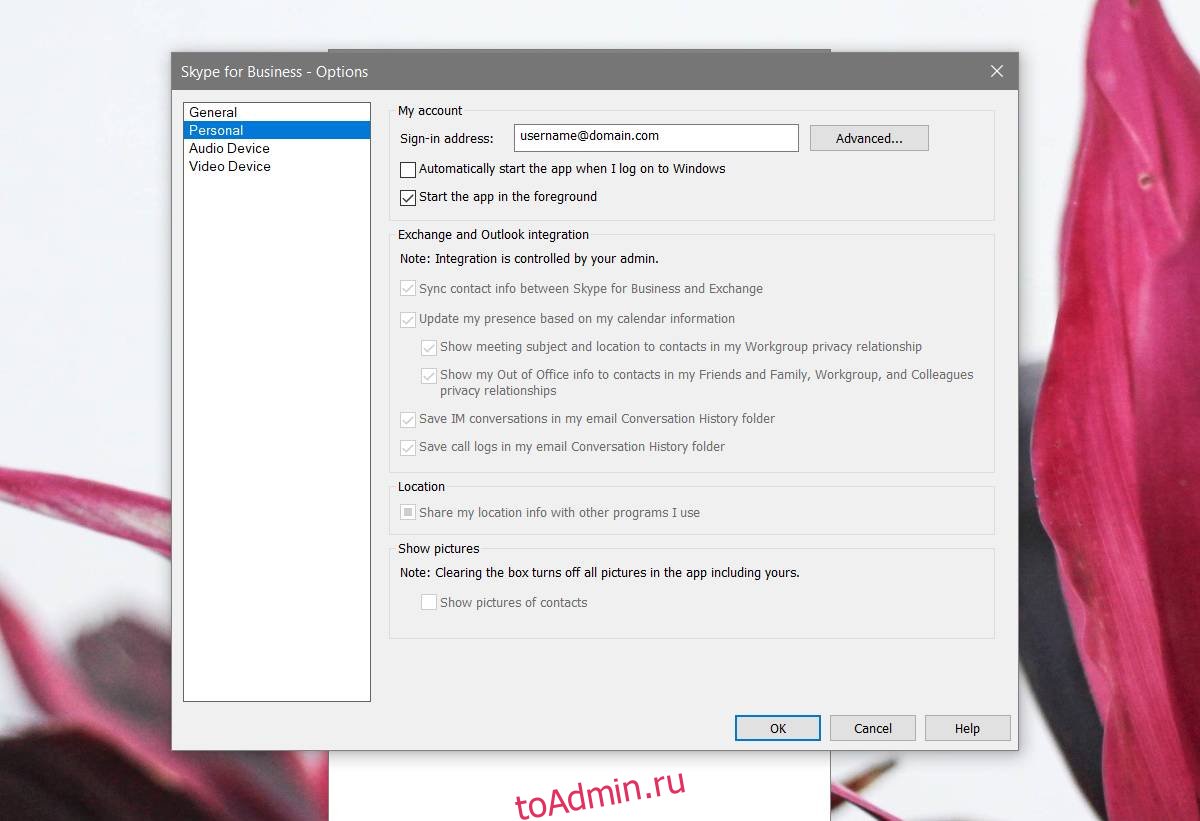Шаг 1. Отключение автоматического запуска Skype для бизнеса
-
В Skype для бизнеса щелкните значок параметров и выберите Сервис > Параметры.
-
Выберите Личные, затем снимите флажки Автоматически запускать приложение при входе в Windows и Открывать приложение поверх остальных окон. Затем нажмите ОК.
-
Выберите Файл > Выйти.
Приложение Skype для бизнеса останется на вашем компьютере, но больше не будет запускаться.
Шаг 2. Удаление Skype для бизнеса с компьютера
Внимание! Если вы пользуетесь версией Microsoft 365Skype для бизнеса, вы не сможете удалить ее с компьютера, не удалив остальные приложения из набора Office. Это связано с тем, что она интегрирована с другими приложениями Office. Следующие инструкции предназначены для пользователей с автономными версиями Skype для бизнеса.
-
Выберите Панель управления > Программы > Программы и компоненты > Удаление или изменение программы.
-
Выберите Skype для бизнеса > Удалить. Если вы не видите Skype для бизнеса в списке, это означает, что вы используете версию, интегрированную с другими приложениями Microsoft 365. Единственный способ удалить эту версию — удалить все приложения Office с вашего компьютера.
-
В диалоговом окне «Продолжить?» выберите Удалить.
-
После завершения процесса удаления нажмите Закрыть.
Удаление Skype для бизнеса из реестра
Если приведенные выше инструкции не помогли, попробуйте отключить приложение в реестре. Инструкции см. в следующей публикации в сообществе Skype: Полное удаление Skype для бизнеса.
Вы можете удалить приложение Skype для бизнеса на Mac и одновременно исключить его из панели закрепления, выполнив несколько простых шагов.
Удаление Skype для бизнеса на Mac
-
Чтобы удалить значок Skype для бизнеса
из панели закрепления, выйдите из приложения Skype для бизнеса на Mac.
-
Закройте страницу входа в Skype для бизнеса на Mac.
-
Одновременно нажмите клавишу Control и щелкните
. Выберите Выход.
-
Выберите Finder > Программы. Прокрутите до приложения Skype для бизнеса и перетащите его в корзину.
Если проблема не устранена, попробуйте выполнить более подробно описанную процедуру в разделе Как удалить Skype для бизнеса на Mac.
Отключить автозапуск Skype для бизнеса можно следующим образом:
1. Нажмите одновременно на клавиши Win+R, чтобы открыть окно «Выполнить».
2. Введите команду shell:startup и нажмите «ОК».
3. Откроется папка «Автозагрузка», где будут отображаться ярлыки всех программ, которые запускаются вместе с Windows.
4. Найдите ярлык Skype для бизнеса.
5. Нажмите на него правой кнопкой мыши и выберите пункт «Удалить».
6. Подтвердите удаление ярлыка, нажав на «Да».
После этих шагов Skype для бизнеса перестанет запускаться автоматически при старте Windows. Если вы захотите заново включить автозапуск, то просто верните ярлык в папку «Автозагрузка».
Кроме того, можно отключить автозапуск Skype для бизнеса с помощью настроек программы. Для этого нужно:
1. Запустить Skype для бизнеса.
2. В правом нижнем углу нажать на иконку настроек (шестеренка).
3. В выпадающем меню выбрать пункт «Настройки».
4. Перейти на вкладку «Общие».
5. Снять галочку напротив пункта «Запускать Skype для бизнеса при входе в Windows».
6. Нажать на кнопку «Сохранить».
После этого Skype для бизнеса не будет запускаться автоматически при старте Windows. Если вы захотите вернуть автозапуск, то просто повторите указанные выше действия и поставьте галочку напротив пункта «Запускать Skype для бизнеса при входе в Windows».
Отключение автозапуска Skype для бизнеса может быть полезно, если вы редко используете эту программу или хотите сократить время загрузки операционной системы. Кроме того, это позволит избежать нежелательных сообщений и уведомлений, которые могут появляться при запуске Skype для бизнеса.
Skype helps you proactively stay connected to your peers. For this, it runs a number of services in the background and keeps running in the background even when closed using the X button. This feature can sometimes become troublesome for some and hence, they might want to disable or completely uninstall Skype for Business from Windows 11/10. We have already seen how to uninstall the Skype app – now in this article, we will be checking some working methods to uninstall Skype for Business.
The following methods have worked effectively to disable or completely uninstall Skype for Business from Windows 10:
- Disable it via Skype Settings
- Uninstall using the Control Panel & Registry Editor.
- Silent-uninstall using a custom config.
- Use a third-party uninstaller.
1] Disable it via Skype Settings
You can disable Skye for Business and prevent it from startup as follows:
- Launch Skype
- Open its Settings
- Select Tools
- Click on Options.
- Next, select Personal
- Uncheck Automatically start the app when I log on to Windows and Start the app in the foreground option.
That’s it!
2] Using the ControlPanel & Registry Editor
Open Skype for Business. Make sure you sign out of the application.
Select the button that says Delete my sign-in info.
This will clear all the user profile cache for the Skype for Business account and will disable the auto sign-in when the application opens.
Close Skype for Business.
Uninstall Skype for Business like any other software on your computer. Open Control Panel and select Skype for Business > Uninstall.
Now start the main part. You need to open the Registry Editor.
Next, open Edit > Find.
Search for ‘Skype‘ and make sure that you select all the found entries in the Registry Editor and hit the Delete button.
Select Yes or OK for any prompt you get.
Reboot your computer to completely remove Skype for Business from your computer.
3] Silent-uninstall using a custom config
Right-click on the Skype icon in the System tray and select Exit.
Uninstall Skype for Business like any other application on your computer.
Get the Office Deployment Tool.
For the configuration.xml file, replace the current configuration with the following:
<Configuration> <Add SourcePath="C:\ODT2016" OfficeClientEdition="32"> <Product ID="O365ProPlusRetail"> <Language ID="en-us" /> <ExcludeApp ID="Lync" /> </Product> </Add> </Configuration>
Run Windows Command Prompt command line with Admin level rights and execute this command:
cd c:\ODT2016
This will be the path where you saved the Office Deployment Tool directory.
To download the installation files, execute this command:
setup.exe /download configuration.xml
Wait for the files to get downloaded. It depends all on your Internet connection.
And finally to install those downloaded installation files, execute the following command:
setup.exe /configure configuration.xml
Every allowed application of the Microsoft Office suite will now be installed but Skype for Business.
3] Use a third-party uninstaller
You can also make use of any third-party uninstaller software as they are capable of removing all the residual files after uninstalling the application.
How do I Uninstall Skype for Business on Windows 11/10?
To uninstall Skype for Business, you can use two things – Windows Settings and third-party software uninstaller. If you use Windows Settings, you need to press Win+I to open it, go to Apps > Apps & features. Here you can find the Skype for Business app listed. Select it and click the Uninstall button. Following that, you need to confirm the removal by clicking the Uninstall option again.
How do I completely remove Skype from my computer?
To completely remove Skype from your computer, you must use a third-party software uninstaller. There are plenty of tools available for this purpose, and you can use any one of them. For example, you can use the Revo Uninstaller, CCleaner, etc. Do not forget to scan your computer for leftovers after uninstalling the app on your PC. Otherwise, corresponding files will stay on your PC.
All the best!
Skype для бизнеса — популярное приложение для коммуникации и видеоконференций, которое может быть установлено на компьютеры под управлением операционной системы Windows 10. Однако, некоторым пользователям может быть необходимо отключить автозапуск данного приложения, чтобы предотвратить его загрузку при старте операционной системы.
Отключение автозапуска Skype для бизнеса в Windows 10 можно выполнить несколькими способами. Один из таких способов — использование меню настроек самого приложения. Для этого необходимо открыть Skype для бизнеса, затем выбрать в верхнем меню пункт «Сервис», в котором нужно выбрать «Настройки». После этого откроется окно настроек, где необходимо выбрать вкладку «Общие» и снять галочку с пункта «Запускать Skype для бизнеса при входе в систему». После снятия этой галочки приложение больше не будет автоматически запускаться при старте Windows 10.
Если же вы не хотите проводить всех этих действий вручную, можно воспользоваться другим способом — использовать «Диспетчер задач». Для этого нужно нажать комбинацию клавиш «Ctrl + Shift + Esc», чтобы открыть «Диспетчер задач». Затем необходимо выбрать вкладку «Автозагрузка» и найти в списке приложение Skype для бизнеса. Щелкнув правой кнопкой мыши на нем, нужно выбрать пункт «Отключить». Таким образом, приложение больше не будет запускаться автоматически при старте Windows 10.
В результате выполнения одного из этих способов вы сможете отключить автозапуск Skype для бизнеса в Windows 10 и самостоятельно решать, когда вам необходимо его использовать.
Содержание
- Отключение автозапуска Skype для бизнеса в Windows 10
- Причины автозапуска Skype для бизнеса
- Польза от отключения автозапуска Skype для бизнеса
- Улучшение производительности системы
- Сокращение ресурсов системы
- Повышение безопасности системы
- Удобство пользователя
- Снижение нагрузки на сеть
Отключение автозапуска Skype для бизнеса в Windows 10
Skype для бизнеса может быть инсталлирован на компьютерах с операционной системой Windows 10 и автоматически запускаться при каждом включении компьютера. Это поведение может быть нежелательным для пользователей, которые не используют Skype для бизнеса или хотят запускать его вручную. В данной статье мы рассмотрим, как отключить автозапуск Skype для бизнеса в Windows 10.
- Откройте меню «Пуск» и найдите программу «Skype для бизнеса».
- Правой кнопкой мыши щелкните на ярлыке программы и выберите «Свойства» в контекстном меню.
- В открывшемся окне «Свойства» перейдите на вкладку «Совместимость».
- Установите флажок рядом с опцией «Запускать эту программу в режиме совместимости».
- В раскрывающемся списке выберите «Windows 8».
- Нажмите кнопку «Применить», а затем «ОК».
Теперь Skype для бизнеса не будет автоматически запускаться при каждом включении компьютера. Если в какой-то момент вы захотите снова включить автозапуск, повторите описанные выше шаги и снимите флажок рядом с опцией «Запускать эту программу в режиме совместимости».
Отключение автозапуска Skype для бизнеса в Windows 10 может помочь улучшить производительность компьютера и упростить управление запуском программ. Если вы не пользуетесь Skype для бизнеса, это также позволит вам избежать нежелательных уведомлений и открытий окон при каждом запуске компьютера.
Причины автозапуска Skype для бизнеса
Skype для бизнеса – это программное обеспечение, которое используется в рабочей среде для общения и проведения конференций. По умолчанию, Skype для бизнеса может быть настроен на автозапуск при старте операционной системы Windows 10. Однако, в некоторых случаях, пользователи могут захотеть отключить эту функцию по разным причинам.
Вот несколько причин, по которым пользователи могут захотеть отключить автозапуск Skype для бизнеса:
- Повышение быстродействия системы: Автозапуск программ может замедлить время загрузки операционной системы. Если вы редко используете Skype для бизнеса или просто хотите ускорить загрузку компьютера, отключение автозапуска поможет вам достичь этой цели.
- Сохранение ресурсов: Если в системе запущено слишком много программ, это может потреблять ресурсы компьютера и влиять на его производительность. Отключение автозапуска Skype для бизнеса позволит вам сохранить эти ресурсы для других приложений.
- Конфиденциальность и безопасность: Если вы работаете на общедоступном компьютере или просто не хотите, чтобы Skype для бизнеса запускался при каждой загрузке системы, отключение автозапуска поможет вам сохранить конфиденциальность и безопасность данных.
- Личные предпочтения: Некоторым пользователям может быть просто неудобно автоматически запускать Skype для бизнеса при каждой загрузке компьютера. Отключение автозапуска поможет им контролировать запуск программы вручную по мере необходимости.
Не удивляйтесь, если у вас есть другие личные причины для отключения автозапуска Skype для бизнеса. Каждый пользователь имеет свои особенности и предпочтения, и эти причины могут варьироваться в зависимости от конкретной ситуации.
Польза от отключения автозапуска Skype для бизнеса
Microsoft Skype для бизнеса — это мощный инструмент для бизнес-коммуникаций, который позволяет сотрудникам обмениваться сообщениями, звонить по голосу и видео, проводить онлайн-совещания и сотрудничать в режиме реального времени. Однако, в некоторых случаях пользователи могут захотеть отключить автозапуск Skype для бизнеса при старте операционной системы Windows 10, и это может принести ряд преимуществ.
Улучшение производительности системы
Отключение автозапуска Skype для бизнеса может помочь улучшить производительность операционной системы. При автоматическом запуске Skype для бизнеса при каждом включении компьютера может возникать задержка, особенно на слабых машинах или в условиях, когда запускается множество других программ. Отключение автозапуска позволит сократить время загрузки системы и ускорить доступ к другим программам и файлам.
Сокращение ресурсов системы
При автоматическом запуске Skype для бизнеса, она будет активной в фоновом режиме даже тогда, когда пользователь не планирует использовать эту программу. В таком случае Skype для бизнеса будет потреблять определенное количество ресурсов системы, таких как процессорное время и оперативная память. Отключение автозапуска позволит освободить эти ресурсы и использовать их для более важных задач.
Повышение безопасности системы
Отключение автозапуска Skype для бизнеса также может улучшить безопасность системы. В случае, если компьютер попадет в руки несанкционированных лиц, автоматический запуск Skype для бизнеса может предоставить доступ к личной информации или возможность злоумышленникам осуществлять прослушивание или запись переговоров. Отключение автозапуска позволит уменьшить риск возникновения таких угроз.
Удобство пользователя
Некоторым пользователям может быть неудобно, когда Skype для бизнеса запускается автоматически при каждом старте системы. Зачастую пользователю может потребоваться запустить ряд других программ или открыть документы перед тем, как начать использовать Skype для бизнеса. Отключение автозапуска позволит пользователю самостоятельно решать, когда ему нужно использовать Skype для бизнеса.
Снижение нагрузки на сеть
Автоматический запуск Skype для бизнеса может вызывать нагрузку на сеть, особенно в случае, когда большое количество сотрудников используют эту программу одновременно. При отключении автозапуска, Skype для бизнеса будет активироваться только по необходимости, что снизит нагрузку на сеть и позволит другим приложениям работать более эффективно.
Шаг 1. Отключение автоматического запуска Skype для бизнеса
-
В Skype для бизнеса щелкните значок параметров и выберите Сервис > Параметры.
-
Выберите Личные, затем снимите флажки Автоматически запускать приложение при входе в Windows и Открывать приложение поверх остальных окон. Затем нажмите ОК.
-
Выберите Файл > Выйти.
Приложение Skype для бизнеса останется на вашем компьютере, но больше не будет запускаться.
Шаг 2. Удаление Skype для бизнеса с компьютера
Внимание! Если вы пользуетесь версией Microsoft 365Skype для бизнеса, вы не сможете удалить ее с компьютера, не удалив остальные приложения из набора Office. Это связано с тем, что она интегрирована с другими приложениями Office. Следующие инструкции предназначены для пользователей с автономными версиями Skype для бизнеса.
-
Выберите Панель управления > Программы > Программы и компоненты > Удаление или изменение программы.
-
Выберите Skype для бизнеса > Удалить. Если вы не видите Skype для бизнеса в списке, это означает, что вы используете версию, интегрированную с другими приложениями Microsoft 365. Единственный способ удалить эту версию — удалить все приложения Office с вашего компьютера.
-
В диалоговом окне «Продолжить?» выберите Удалить.
-
После завершения процесса удаления нажмите Закрыть.
Удаление Skype для бизнеса из реестра
Если приведенные выше инструкции не помогли, попробуйте отключить приложение в реестре. Инструкции см. в следующей публикации в сообществе Skype: Полное удаление Skype для бизнеса.
Вы можете удалить приложение Skype для бизнеса на Mac и одновременно исключить его из панели закрепления, выполнив несколько простых шагов.
Удаление Skype для бизнеса на Mac
-
Чтобы удалить значок Skype для бизнеса
из панели закрепления, выйдите из приложения Skype для бизнеса на Mac.
-
Закройте страницу входа в Skype для бизнеса на Mac.
-
Одновременно нажмите клавишу Control и щелкните
. Выберите Выход.
-
Выберите Finder > Программы. Прокрутите до приложения Skype для бизнеса и перетащите его в корзину.
Если проблема не устранена, попробуйте выполнить более подробно описанную процедуру в разделе Как удалить Skype для бизнеса на Mac.
- Partition Wizard
- Partition Manager
- 3 Ways to Uninstall Skype for Business from Windows 10
By Vicky | Follow |
Last Updated December 01, 2020
You may have ever heard about Skype for Business and found this feature sometimes becomes troublesome. This article shows you how to disable and uninstall this feature in Windows 10.
Skype for Business
Skype for Business, formerly known as Microsoft Lync Server, is a unified communications platform that integrates common channels of business communication and online meetings, including instant messaging, presence, video conferencing, and so on.
To put it more clearly, you can use this feature to proactively stay connected with your peers. With this feature, you can communicate with others conveniently in daily life. However, Skype for business sometimes brings you some troubles, like eating lots of disk space.
Tip: Sometimes, you may run into 100% Disk Usage on Windows 10 caused by the combination of Skype and Google Chrome browser settings. But please don’t worry, as MiniTool shows effective ways to fix this issue.
Therefore, you can choose to disable or uninstall Skype for Business from your PC. And this article shows some working methods to disable or uninstall Skype for Business.
It is important to note that if you are using Office 365 Skype for Business, it is impossible to uninstall it from your computer unless you remove the reset of the Microsoft Office site.
Method 1: Disable Skype for Business via Skype Settings
To disable this feature to prevent it from starting up, please following the instruction below.
Step 1: Open the Settings of Skype for Business, navigate to the Tools tab and choose the Options option.
Step 2: Select the Personal option from the left side, and uncheck Automatically start the app when I log on to Windows 10 and Start the app in the foreground, and then click the OK button to confirm the changes.
Step 3: Click the Settings button again on the Skype for Business interface and choose File and Exit in order.
After the three steps, you have successfully disabled Skype for Business from your PC and you will no longer see it although it is still on your computer.
Method 2: Uninstall Skype for Business via Control Panel
This method requires you to clear all your profile cache for the Skype for Business account and then uninstall it from Windows 10 via Control Panel.
Here is the detailed tutorial on uninstalling Skype for Business.
Step 1: Open your Skype for business and then sign out of this application.
Step 2: In the Sign in interface, please click the Delete my sign-in info option.
Note: This step will clear all your profile cache for the Skype for Business account and will disable the auto sign-in when the application opens.
Step 3: Close Skype for Business.
Step 4: You should uninstall Skype for Business like any other software on your computer. Therefore, please go to Control Panel > Programs > Programs and Features > Uninstall or change a program.
Step 5: Choose Skype for Business and click Uninstall.
Note: If you don’t see Skype for Business listed, it means that you are using a version that is integrated with other Office 365 apps. The only way to uninstall it is to remove all of Office from your computer.
Method 3: Uninstall Skype for Business via Registry Editor
If the above two methods don’t work, the third choice is to uninstall it in your registry.
Now, let’s see how to uninstall Skype for business from Windows 10 via Registry Editor.
Step 1: Press the Windows icon and R key simultaneously. After getting a Run box, please type regedit and click the OK button to access the Registry Editor window.
Note: You will erase any Skype records from the Registry. Major issues may happen if you change the Registry improperly. To be safe, it is suggested to back up your Registry before making any modifications.
Step 2: In the Registry Editor window, please navigate to the Edit tab and then choose the Find option.
Step 3: Type Skype for Business into the Find box and click the Find Next button.
Step 4: Use right-click to delete all the search listings.
About The Author
Position: Columnist
Vicky is a website editor who has been writing tech articles since she was graduated from university. Most of her articles talk about Windows PC and hard disk issues. Some of her articles also touch on YouTube usage and issues.
During her spare time, she likes to spend time reading, watching videos, and sitting on her Yoga mat to relax.
- Partition Wizard
- Partition Manager
- 3 Ways to Uninstall Skype for Business from Windows 10
By Vicky | Follow |
Last Updated December 01, 2020
You may have ever heard about Skype for Business and found this feature sometimes becomes troublesome. This article shows you how to disable and uninstall this feature in Windows 10.
Skype for Business
Skype for Business, formerly known as Microsoft Lync Server, is a unified communications platform that integrates common channels of business communication and online meetings, including instant messaging, presence, video conferencing, and so on.
To put it more clearly, you can use this feature to proactively stay connected with your peers. With this feature, you can communicate with others conveniently in daily life. However, Skype for business sometimes brings you some troubles, like eating lots of disk space.
Tip: Sometimes, you may run into 100% Disk Usage on Windows 10 caused by the combination of Skype and Google Chrome browser settings. But please don’t worry, as MiniTool shows effective ways to fix this issue.
Therefore, you can choose to disable or uninstall Skype for Business from your PC. And this article shows some working methods to disable or uninstall Skype for Business.
It is important to note that if you are using Office 365 Skype for Business, it is impossible to uninstall it from your computer unless you remove the reset of the Microsoft Office site.
Method 1: Disable Skype for Business via Skype Settings
To disable this feature to prevent it from starting up, please following the instruction below.
Step 1: Open the Settings of Skype for Business, navigate to the Tools tab and choose the Options option.
Step 2: Select the Personal option from the left side, and uncheck Automatically start the app when I log on to Windows 10 and Start the app in the foreground, and then click the OK button to confirm the changes.
Step 3: Click the Settings button again on the Skype for Business interface and choose File and Exit in order.
After the three steps, you have successfully disabled Skype for Business from your PC and you will no longer see it although it is still on your computer.
Method 2: Uninstall Skype for Business via Control Panel
This method requires you to clear all your profile cache for the Skype for Business account and then uninstall it from Windows 10 via Control Panel.
Here is the detailed tutorial on uninstalling Skype for Business.
Step 1: Open your Skype for business and then sign out of this application.
Step 2: In the Sign in interface, please click the Delete my sign-in info option.
Note: This step will clear all your profile cache for the Skype for Business account and will disable the auto sign-in when the application opens.
Step 3: Close Skype for Business.
Step 4: You should uninstall Skype for Business like any other software on your computer. Therefore, please go to Control Panel > Programs > Programs and Features > Uninstall or change a program.
Step 5: Choose Skype for Business and click Uninstall.
Note: If you don’t see Skype for Business listed, it means that you are using a version that is integrated with other Office 365 apps. The only way to uninstall it is to remove all of Office from your computer.
Method 3: Uninstall Skype for Business via Registry Editor
If the above two methods don’t work, the third choice is to uninstall it in your registry.
Now, let’s see how to uninstall Skype for business from Windows 10 via Registry Editor.
Step 1: Press the Windows icon and R key simultaneously. After getting a Run box, please type regedit and click the OK button to access the Registry Editor window.
Note: You will erase any Skype records from the Registry. Major issues may happen if you change the Registry improperly. To be safe, it is suggested to back up your Registry before making any modifications.
Step 2: In the Registry Editor window, please navigate to the Edit tab and then choose the Find option.
Step 3: Type Skype for Business into the Find box and click the Find Next button.
Step 4: Use right-click to delete all the search listings.
About The Author
Position: Columnist
Vicky is a website editor who has been writing tech articles since she was graduated from university. Most of her articles talk about Windows PC and hard disk issues. Some of her articles also touch on YouTube usage and issues.
During her spare time, she likes to spend time reading, watching videos, and sitting on her Yoga mat to relax.
Skype для бизнеса — отличный корпоративный инструмент для обмена сообщениями и видео, разработанный Microsoft. Тем не менее, возможно, ваша компания теперь использует альтернативу, например Zoom или Microsoft Teams, и вы хотите удалить Skype для бизнеса.
Если да, мы здесь, чтобы помочь. Вам может показаться, что удалить его сложнее, чем другое программное обеспечение, поэтому мы покажем вам все способы удаления Skype для бизнеса в Windows 10.
Вы действительно хотите полностью удалить Skype для бизнеса? Если вы можете использовать его снова в будущем, вы можете просто отключить автоматическое открытие программы при входе в Windows.
Сделать это:
-
Откройте Skype для бизнеса.
-
Щелкните значок значок шестеренки (если вы щелкните раскрывающийся список, щелкните Инструменты> Параметры).
-
Нажмите Личное.
-
Снимите отметку Автоматически запускать приложение при входе в Windows.
-
Нажмите ОК.
Теперь вам нужно будет вручную открывать Skype для бизнеса каждый раз, когда вы хотите его использовать.
У вас есть разрешение на удаление Skype для бизнеса?
Skype для бизнеса — это в первую очередь корпоративная программа, поэтому она, скорее всего, установлена на вашем рабочем компьютере.
В этом случае у вас может не быть возможности удалить Skype для бизнеса. Ваш системный администратор может ограничить вашу учетную запись пользователя от выполнения определенных действий; удаление Skype для бизнеса может быть одним из них.
Даже если ваша учетная запись не имеет ограничений, перед удалением Skype для бизнеса целесообразно проконсультироваться с ИТ-администратором. Это может вызвать у них головную боль.
1. Удалите Skype для бизнеса через настройки.
Прежде чем пробовать что-либо продвинутое, попробуйте удалить Skype для бизнеса, как любое другое приложение или программу.
-
Нажмите Клавиша Windows + I , чтобы открыть Настройки.
-
Нажмите Программы.
-
В рамках Искать в этом списке поле, ввод Skype для бизнеса.
-
Если появится Skype для бизнеса, выберите его и нажмите Удалить.
Если вы не видите здесь Skype для бизнеса, это потому, что вы используете версию, интегрированную с другими приложениями Microsoft 365.
Если вы хотите, вы можете удалить Microsoft 365 или Office отсюда, но, очевидно, это приведет к удалению других программ, таких как Word, PowerPoint и Access, которые вы, вероятно, захотите сохранить. Таким образом, продолжайте читать.
2. Установите Office без Skype для бизнеса.
Хотя стандартная установка Office не позволяет вам отказаться от установки Skype для бизнеса, вы можете использовать расширенный метод для этого.
Сначала удалите Office, выполнив действия, описанные выше. Или перейдите к «Удалить Office с ПК» Страница поддержки Microsoft и используйте второй вариант, чтобы загрузить инструмент поддержки удаления Office.
Затем загрузите Средство развертывания Office. Откройте его и выберите, куда извлечь файлы. Это даст вам три configuration.xml файлы и setup.exe файл.
Решите, какой файл конфигурации вам нужен: x64 для 32-битных систем, x86 для 64-битных систем, и Предприятие если вы устанавливаете выпуск Office Enterprise.
Щелкните правой кнопкой мыши файл конфигурации и выберите Открыть с > Блокнот.
Сначала найдите строку, которая начинается с:
Add OfficeClientEdition=Измените открытие строки следующим образом, заменив C: Офис с путем, по которому вы извлекли файлы:
Add SourcePath="C:Office" OfficeClientEdition=Затем найдите эти две строки (ваш идентификатор продукта может быть «ProPlus2019Volume» вместо «OF365ProPlusRetail», а идентификатор вашего языка может быть другим):
Product ID="O365ProPlusRetail"
Language ID="en-us"Вставьте эту строку ниже:
ExcludeApp ID="Lync"Затем сохраните файл.
Выполните системный поиск Командная строка и нажмите Запустить от имени администратора.
Введите это в командную строку:
cd C:OfficeСнова замените C: Офис путь к которому вы извлекли файлы.
Затем выполните следующие команды одну за другой (замените имя файла конфигурации на то, что вы используете), что может занять некоторое время:
setup.exe /download configuration-Office2019Enterprise.xml
setup.exe /configure configuration-Office2019Enterprise.xmlЗатем будет установлен Office без Skype для бизнеса.
Поддерживайте Skype для бизнеса и проводите отличные встречи
Не уверены, что удаление Skype для бизнеса того стоит? Справедливо. Попробуйте дать ему второй шанс.
С помощью Skype для бизнеса вы можете делиться экраном, проводить опросы, использовать интерактивную доску, записывать звонок и многое другое.
Skype помогает вам заранее оставаться на связи со своими сверстниками. Для этого он запускает ряд служб в фоновом режиме и продолжает работать в фоновом режиме даже при закрытии с помощью кнопки X. Эта функция иногда может стать проблемой для некоторых, и, следовательно, они могут захотеть отключить или полностью удалить Skype для бизнеса из Windows 10. Мы уже видели, как удалить приложение Skype — теперь в этой статье мы проверим некоторые рабочие методы удаления Skype для бизнеса.
Следующие методы эффективно помогли отключить или полностью удалить Skype для бизнеса из Windows 10:
- Отключите его в настройках Skype
- Удалите с помощью панели управления и редактора реестра.
- Автоматическое удаление с использованием настраиваемой конфигурации.
- Используйте сторонний деинсталлятор.
1]Отключите его в настройках Skype.
Вы можете отключить Skye для бизнеса и предотвратить его запуск, открыв его Настройки> Инструменты> Параметры.
Затем выберите Личное и снимите флажок Автоматически запускать приложение, когда я вхожу в Windows и запускаю приложение на переднем плане вариант.
2]Использование ControlPanel и редактора реестра
Откройте Skype для бизнеса. Убедитесь, что вы вышли из приложения.
Нажмите кнопку с надписью Удалить мои данные для входа.
Это очистит весь кеш профиля пользователя для учетной записи Skype для бизнеса и отключит автоматический вход при открытии приложения.
Закройте Skype для бизнеса.
Удалить Skype для бизнеса как и любое другое программное обеспечение на вашем компьютере. Откройте панель управления и выберите Skype для бизнеса> Удалить.
Теперь приступим к основной части. Вам нужно открыть редактор реестра.
Далее откройте Правка> Найти.
Ищи ‘Skype‘и убедитесь, что вы выбрали все найденные записи в редакторе реестра и нажали Удалить кнопка.
Выбирать да или же Ok для любого запроса, который вы получите.
Перезагрузите компьютер, чтобы полностью удалить Skype для бизнеса с компьютера.
3]Автоматическое удаление с использованием настраиваемой конфигурации
Щелкните правой кнопкой мыши значок Skype на панели задач и выберите Выход.
Удалить Skype для бизнеса как и любое другое приложение на вашем компьютере.
Получите средство развертывания Office.
Для configuration.xml файл, замените текущую конфигурацию на следующую:
<Configuration> <Add SourcePath="C:ODT2016" OfficeClientEdition="32"> <Product ID="O365ProPlusRetail"> <Language ID="en-us" /> <ExcludeApp ID="Lync" /> </Product> </Add> </Configuration>
Запустите командную строку Windows Command Prompt с правами администратора и выполните эту команду:
cd c:ODT2016
Это будет путь, по которому вы сохранили каталог средства развертывания Office.
Чтобы скачать установочные файлы, выполните эту команду:
setup.exe /download configuration.xml
Подождите, пока файлы загрузятся. Все зависит от вашего подключения к Интернету.
И, наконец, чтобы установить эти загруженные установочные файлы, выполните следующую команду:
setup.exe /configure configuration.xml
Все разрешенные приложения пакета Microsoft Office теперь будут установлены, но Skype для бизнеса.
3]Используйте стороннюю программу удаления.
Вы также можете использовать любое стороннее программное обеспечение для удаления, поскольку оно способно удалить все остаточные файлы после удаления приложения.
Всего наилучшего!
05.01.2017
Просмотров: 31005
Вместе с операционной системой Windows 10 на компьютер пользователя устанавливается множество приложений. И в то время, как стандартные программы можно достаточно просто удалить, с таким софтом как Skype для бизнеса возникает множество проблем. Поэтому актуальным является вопрос, как удалить Скайп для бизнеса с ОС Windows 10 полностью различными способами.
Содержание:
- Как удалить домашнюю версию Skype с Windows 10?
- Как убрать из ПК программу Skype для бизнеса?
- Способ полного удаления Skype for Business
Как удалить домашнюю версию Skype с Windows 10?
Прежде, чем привести инструкцию по удалению Skype в Windows 10, стоит раскрыть некоторые особенности данной программы. Skype делится на две версии:
- Стандартную, которую можно скачать с официального сайта разработчика и достаточно просто удалить.
- Для бизнеса, которая устанавливается с пакетом Office 365 и деинсталлируется только вместе с пакетом приложений.
Исходя их этого, убрать Skype для бизнеса можно только путём отключения самого софта, но не его удаления или же деинсталляции Word, Excel, Power Point и других офисных приложений.
Рассмотрим пример удаления стандартной версии Скайп с Виндовс 10.
- Жмём «Win+R» и вводим «PowerShell».
- Запустится консоль. Копируем данную команду: «Get-AppxPackage *skypeapp» и вставляем с помощью «Ctrl+V». Появится детальная информация. Нужно скопировать параметр «PackageFullName». Это будет полное название установочного файла.
- Теперь вводим вручную «Remove-AppxPackage –package», ставим пробел и вставляем скопированные данные».
После того, как вы полностью удалили с ПК пользовательскую версию Скайпа, стоит выполнить перезагрузку системы.
Как убрать из ПК программу Skype для бизнеса?
Стандартный способ как удалить Скайп с компьютера с Windows 10 следующий:
- Открываем программу и нажимаем на значок шестеренки. Появится меню. Выбираем «Инструменты», «Настройки».
- Откроется новое окно. В меню слева выбираем раздел «Личные» и ставим две отметки «Автоматически запускать приложение при входе в Windows» и «Открывать приложение поверх остальных окон». После нажимаем «ОК».
- Далее вновь нажимаем на значок шестеренки и выбираем «Файл», «Выйти».
После выполнения данных действий предварительная версия Skype для бизнеса не будет загружаться вместе с системой и отображаться. Однако она не будет удалена полностью.
Способ полного удаления Skype for Business
Полностью удалить Skype for Business с Windows 10 можно в том случае, если программа является автономной версией, а не интегрированной в Office 365. Проверить это можно следующим способом:
- Жмём «Пуск», «Панель управления», «Программы и компоненты».
- Откроется перечень установленного софта. Если в нем есть Skype for Business, значить программа автономная и можно нажать на кнопку «Удалить».
- Если же в списке программы нет, то придется удалить полный пакет программ, а затем установить его повторно, предварительно сняв отметку со Skype for Business.
Поэтому, если вы интересуетесь, как удалить Skype для деловых целей, стоит заранее определиться, нужен ли вам Office 365? Если программа важна, то просто отключите Скайп с автозагрузки и не пользуйтесь им.
Если вы не хотите использовать Skype или используете его только от случая к случаю, ниже вы найдете инструкции по отключению различных типов приложений Skype на компьютере с Windows 10.
Содержание
- Как отключить Skype в Windows 10
- 1. Как отключить Skype с помощью настроек конфиденциальности
- 2. Как отключить Skype Desktop в Windows 10
- 3. Как отключить Skype для бизнеса в Windows 10
- 4. Отключить Предварительную версию Skype
 Как отключить Skype в Windows 10
Как отключить Skype в Windows 10
По умолчанию все версии Microsoft Skype предназначены для автоматического запуска с компьютером и остаются активными в фоновом режиме, готовыми к приему сообщений и звонков.
Это стандартное поведение Skype может быть полезно, если вам в основном нужен Skype для всех ваших личных, рабочих или деловых звонков и сообщений.
Однако, если вы не используете Skype или используете его только время от времени, нет смысла позволять Skype без надобности тратить ресурсы компьютера, загружаясь вместе с системой и оставаясь активным в фоновом режиме.
Пользователи сообщили о 3 известных версиях Skype, и все эти версии можно отключить, перейдя в Настройки приложения, а также в Настройки конфиденциальности.
1. Как отключить Skype с помощью настроек конфиденциальности
В зависимости от типа Skype, установленного на компьютере, вы можете найти или не найти Skype в настройках конфиденциальности.
Перейдите в Параметры > Конфиденциальность > прокрутите левую панель вниз и выберите Фоновые приложения. На правой панели прокрутите вниз и переместите переключатель рядом со Skype в положение ВЫКЛ.
После этого перезагрузите компьютер, и вы больше не увидите, что Skype автоматически запускается и работает в фоновом режиме.
2. Как отключить Skype Desktop в Windows 10
Эта популярная версия Skype не будет установлена, если вы не загружали приложение Skype Desktop с официального сайта Microsoft.
Вы можете выполнить следующие действия, чтобы отключить приложение Skype для ПК и предотвратить его автоматический запуск на компьютере.
1. Откройте настольное приложение Skype и войдите в свою учетную запись Skype (если вы еще не вошли в систему).
2. Выберите значок Еще и нажмите Настройки в раскрывающемся меню.
3. На экране Настройки отключите параметр Автоматически запускать Skype, Запускать Skype в фоновом режиме и После закрытия оставлять Skype работающим.
После этого вы больше не обнаружите, что приложение Skype для ПК запускается автоматически и работает в фоновом режиме на компьютере.
3. Как отключить Skype для бизнеса в Windows 10
Эта версия Skype обычно поставляется в комплекте с определенными версиями Microsoft Office, а также, как известно, предварительно загружена на определенные Новые компьютеры.
Если вы уже вошли в приложение Skype для бизнеса, можно выполнить следующие действия, чтобы отключить Skype Business на компьютере с Windows 10.
Щелкните значок Настройки Skype > выберите Инструменты и нажмите Настройки в боковом меню.
На экране настроек выберите вкладку Личное на левой панели. На правой панели снимите флажок Автоматически запускать приложение при входе в Windows и Запускать данное приложение в фоновом режиме.
Нажмите ОК, чтобы сохранить эти настройки на компьютере.
Перезагрузите компьютер, и приложение Skype для бизнеса больше не будет вас беспокоить.
4. Отключить Предварительную версию Skype
Эта версия Skype вряд ли будет работать на вашем компьютере, если только он не работает под управлением более старой версии Windows 10.
Откройте приложение предварительная версия Skype > щелкните значок своего профиля (нижний левый угол) > прокрутите вниз на правой панели и выберите параметр Выйти.
После этого вы больше не увидите, что предварительная версия Skype автоматически запускается на компьютере и работает в фоновом режиме.
Мы рассмотрели, как удалить приложение Skype UWP в Windows 10. Так получилось, что существует другая версия Skype под названием Skype для бизнеса, и от нее не очень легко избавиться, если вы установили ее в своей системе. Эту версию сложно отличить от другой. Вы можете случайно установить его из приложения Microsoft Store, но вы не можете удалить Skype для бизнеса, как другие приложения, установленные из Microsoft Store. Вот как от этого можно избавиться.
Пользователи Office 365
Если вы являетесь пользователем Office 365, вы не можете удалить Skype для бизнеса. Для этого нет никакого обходного пути, если вы не хотите удалить Office 365 из своей системы. Это действительно аргумент в пользу использования автономного пакета Office. Если вы являетесь пользователем Office 365 и устали от постоянно работающего Skype для бизнеса, перейдите к разделу «Скрыть Skype для бизнеса», чтобы найти решение.
Первое место, где нужно проверить, где удалить Skype для бизнеса, — это панель управления. Эта конкретная версия приложения — настольное приложение. В Панели управления выберите «Программы»> «Удалить программу».
В списке установленных программ найдите Skype для бизнеса. Выберите его и нажмите кнопку «Удалить».
Если вы используете версию Office, предназначенную только для песка, вы не сможете найти Skype для бизнеса в списке установленных приложений. Вместо этого, чтобы удалить Skype для бизнеса, вам нужно найти Microsoft Office Suite в списке установленных приложений, выбрать его и нажать «Изменить».
Разрешите запуску Microsoft Office. Выберите опцию «Добавить» или «Удалить», и когда в ней будут перечислены различные приложения, установленные в пакете, разверните Skype для бизнеса. В раскрывающемся списке рядом с ним выберите Недоступно. Нажмите «Продолжить» и разрешите приложению выполнить свою работу. По завершении Skype для бизнеса будет удален из вашей системы.
Скрыть Skype для бизнеса
Если вы используете Office 365 и не можете удалить Skype для бизнеса, вы можете остановить автоматическое выполнение приложения при запуске и его открытие на переднем плане.
Откройте Skype для бизнеса. Нажмите маленькую кнопку со стрелкой рядом с кнопкой с зубчатым колесом на главном экране приложения и выберите Инструменты> Параметры.
В окне «Параметры» перейдите на вкладку «Личные» и снимите флажки с флажков «Автоматически запускать приложение при входе в Windows» и «Запускать приложение на переднем плане».
Что вы думаете об этой статье?

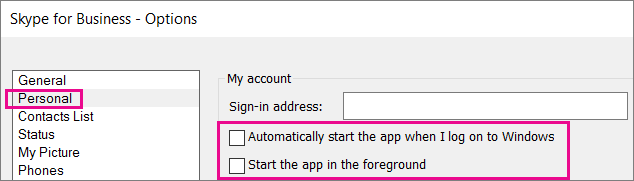

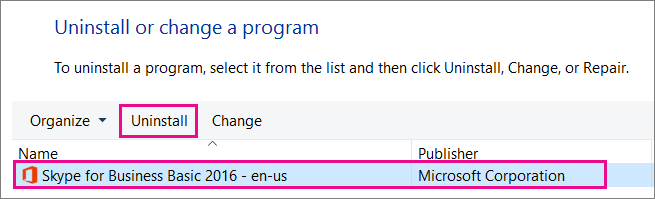
 из панели закрепления, выйдите из приложения Skype для бизнеса на Mac.
из панели закрепления, выйдите из приложения Skype для бизнеса на Mac. 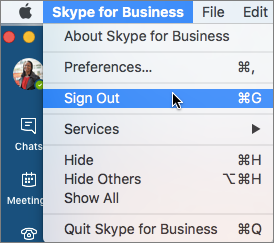


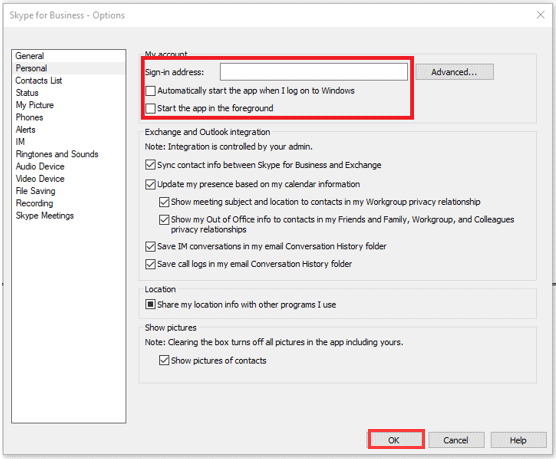
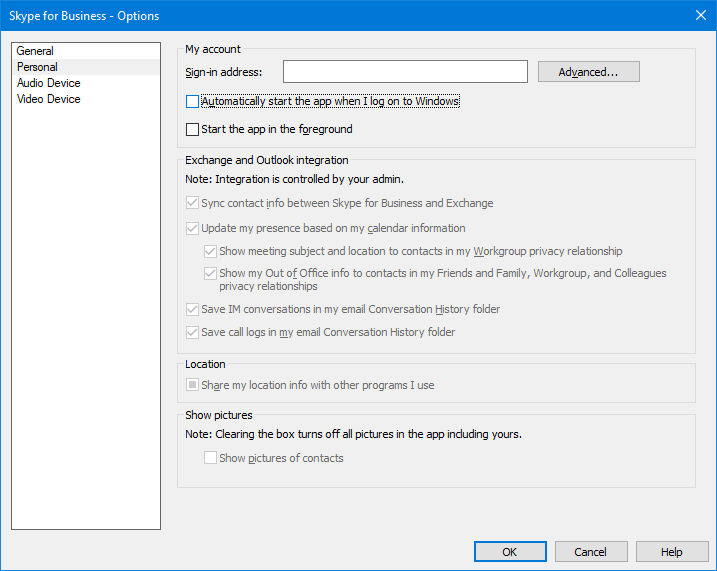
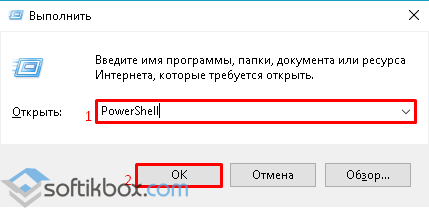
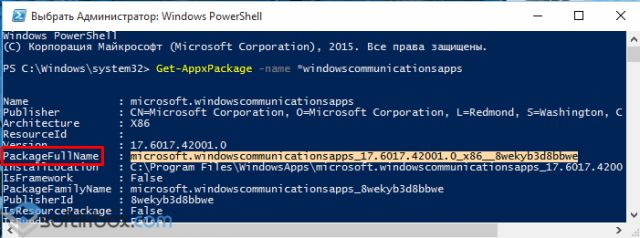
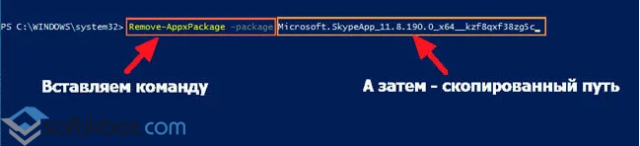
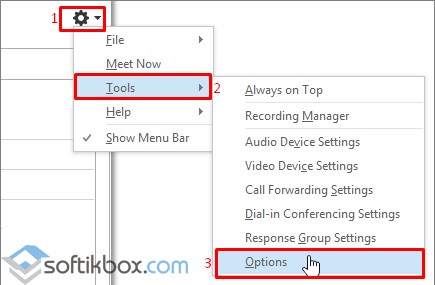
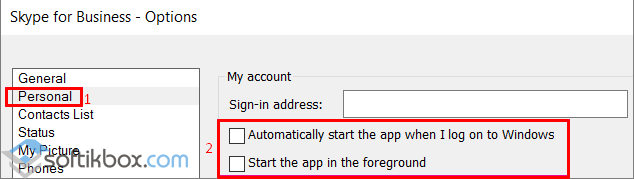
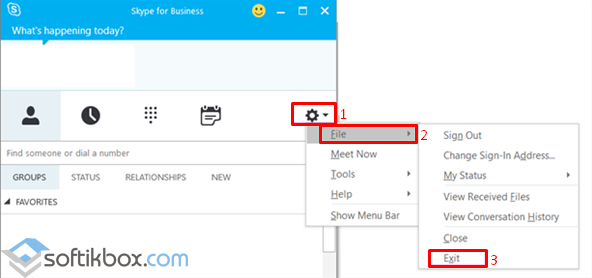
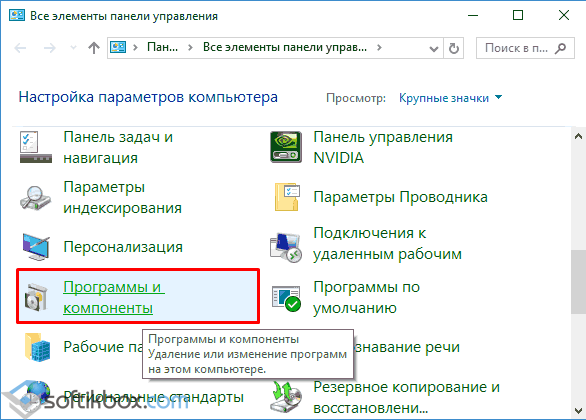

 Как отключить Skype в Windows 10
Как отключить Skype в Windows 10