The Windows Encrypting File System is a security feature that enables users to encrypt the contents of their hard drives. EFS is disabled by default, but you can enable it if you want to encrypt your files.
Windows EFS is a feature that was introduced in Windows Vista and it has been improved in Windows 8 and 10. It allows users to encrypt their files so that unauthorized people cannot access them. Encryption can be done on the entire hard drive or for individual folders.
Here, in this article, we will know more about the Windows Encrypting File System (EFS) and learn how to enable or disable it.
Advantages of Using the Encrypting File System Feature?
The Encrypting File System feature is a built-in Windows 10 function. It provides an easy way to encrypt data on your hard drive so that it cannot be accessed by unauthorized people.
The EFS encrypts files and folders on NTFS volumes. To use EFS, you must be running Windows 2000 or later and have the NTFS file system.
Encrypting your files ensures that no one can access them without the correct encryption key. Even if someone gains access to your computer, they will not be able to read the contents of your files without knowing the encryption key. The benefits of using this feature are that it provides a higher level of security for sensitive data and you can encrypt individual files rather than entire folders.
How Do You Enable or Disable the Windows Encrypting File System (EFS)
1. Enabling or Disabling the EFS Using the Command Prompt
For enabling or disabling the EFS using the Command Prompt, follow the given steps:
Step 1: Open the Command Prompt.
Step 2: Type «fsutil behavior set encryptpolicies 1» and press Enter.
Step 3: Reboot your computer for changes to take effect.
2. Enabling or Disabling the EFS Using the Local Group Policy Editor
Enabling or disabling the Encrypt File System (EFS) using the Local Group Policy Editor is a simple way to protect data from unauthorized access.
The Encrypting File System (EFS) enables you to encrypt files and folders on NTFS volumes. By default, EFS is enabled on all NTFS volumes with at least one user who has a valid EFS certificate.
You can use the Local Group Policy Editor to disable EFS for specific drives, which will prevent users from encrypting new files and folders on those drives.
In order to enable or disable the Encrypting File System, you need to go to Computer Configuration -> Administrative Templates -> System -> Device Security and then select Prevent users from encrypting files in Windows 10 Pro edition.
3. Enabling or Disabling the EFS via the Local Security Policy
In Windows 10, the Encrypting File System (EFS) is disabled by default. The reason for this is that EFS is a feature that encrypts only files and folders on NTFS volumes. That means it cannot be used on FAT32 or other file systems such as exFAT.
If you want to encrypt your data in Windows 10, you can enable EFS by following these steps:
1) Click Start, type «secpol.msc» in the search bar, and select «Create security policy».
2) In the left pane of the Local Security Policy window, click on «File System».
3) In the middle pane of Local Security Policy, check off «Encrypting File System (EFS)».
4) Click the «Apply changes» button and reboot your system.
5) After rebooting, open Computer Management from the Search bar in the Start menu.
6) In Computer Management, expand Operating System containers -> Policies and Settings -> Security Settings ->
4. Enabling or Disabling the EFS Using Services
Some people might not know how to enable or disable EFS using services, because it is not listed in the Settings app. For those who want to know how to do this, you can use the following steps:
1) Press “Windows+R” and type “services.msc” in the dialogue box and press Enter;
2) Find Encrypting File System (EFS), right-click it, and select Properties;
3) Select Disabled from the Startup type drop-down list and click Apply;
4) Click OK to apply changes.
5. Enabling or Disabling the EFS Using the Registry Editor
Encrypting files and folders is a way to protect your data from unauthorized access. But it can be a bothersome process. The Windows 10 EFS feature is designed to encrypt files and folders by default. You can manage this feature by using the Registry Editor, which allows you to enable or disable this encryption feature.
1) Open the Registry Editor by pressing Windows+R key combinations on your keyboard, type «regedit» in the dialog box, and click «OK».
2) Navigate through HKEY_LOCAL_MACHINE\SYSTEM\CurrentControlSet\Control\Filesystem
3) Double-click on any of the following registry keys: EncryptionPolicy, EncryptionType, or UseDefaultEncryption
4) Select a value between 0 and 2.
5) If you want to encrypt files and folders by default, select 1.
6) If you want the encryption feature to be disabled, select 0.
7) Close Registry Editor.
Encrypting or Decrypting Files and Folders With EFS
Encrypting files and folders is a security measure to protect sensitive data from being accessed by unauthorized people.
The EFS is an inbuilt feature of Windows 10, 8, 7, Vista, and XP. The EFS also supports the use of smart cards for encryption keys.
First, you need to open Windows Explorer, select the file or folder you want to encrypt or decrypt and right-click on it. Then select «Properties».
In the Properties window, click on the «Advanced» tab and then click the «Encrypt contents to secure data» button.
If you want to decrypt the file or folder, click on the «Decrypt contents» button instead of «Encrypt contents».
FAQs
What are the benefits of using EFS?
EFS is a powerful tool for content managers. It allows them to upload their content and let the AI assistant optimize it for SEO. It also provides them with insights on the performance of their content in order to help them make better decisions.
What are the risks of using EFS?
Electronic filing systems are a great way to reduce the time spent on paperwork, but they are not without risks. One of the main risks is that it can be hard to find a document when you need it.
It can also be difficult to find documents that have been lost in the system. This is because there is no physical filing system and all documents are stored electronically. The only way to search for these documents is through keywords, which could lead to some confusion for some users.
Another risk of using electronic filing systems is that they may not be as secure as traditional paper files, which means that sensitive information could be more at risk of being leaked or hacked than usual.
Which features does EFS not include?
EFS does not include any features that are not in the scope of the work.
Перейти к содержимому
EFS (Encrypting File System) — это шифрованная файловая система являющаяся частью NTFS. Шифрованная файловая система позволяет пользователям хранить данные на диске в зашифрованном формате. Файл зашифрованный одним пользователем не может быть открыт другим пользователем, если ему не назначены соответствующие разрешения. После того как файл был зашифрован, он автоматически остается зашифрованным в любом месте хранения на диске. Пользователь, имеющий права на открытие файла. работает с ним как с любым другим, а остальные пользователи при попытке открыть такой файл, получают сообщение «Отказано в доступе». Шифрованию могут подвергаться любые файлы, в том числе исполняемые. Вот ссылка на вики
Windows 10, 8, 7 и Vista Command
- Удерживая клавишу Windows, нажмите « R », чтобы открыть окно « Выполнить» .
- Введите следующее, затем нажмите « Enter ».
fsutil behavior set disableencryption 1
EFS отключена. Если вы когда-нибудь захотите включить его снова, используйте команду fsutil behavior set disableencryption 0
Тома Windows 2000 и XP NTFS
- Удерживая нажатой клавишу Windows, нажмите « R ».
- Введите « regedit » и нажмите « ОК ».
- Перейдите в следующее местоположение реестра:
- HKEY_LOCAL_MACHINE
- СИСТЕМА
- CurrentControlSet
- контроль
- Файловая система
- Найдите запись с правой стороны для « NtfsDisableEncryption ». Если его не существует, вам нужно его создать. Для этого щелкните правой кнопкой мыши « FileSystem » и выберите « New »> « DWORD Value ». Дайте значению имя « NtfsDisableEncryption ». Нажмите клавишу « Ввод », когда вы закончите.
- Щелкните правой кнопкой мыши запись « NtfsDisableEncryption » и нажмите « Изменить ».
- Чтобы « отключить » EFS, установите « Значение данных » на « 1 ». (Чтобы снова включить EFS, установите для данных значения значение 0 или удалите NftsDisableEncrpytion)
- Перезагрузите компьютер, чтобы изменения вступили в силу.Теперь при попытке зашифровать папку будет выдана следующая ошибка:
- Произошла ошибка при применении атрибутов к файлу:
{путь к файлу и имя файла}В доступе отказано.
Как отключить функцию шифрованной файловой системы (EFS) в Windows.
Windows 10, 8, 7 и Vista Command
- Удерживая клавишу Windows, нажмите « R », чтобы открыть окно « Выполнить» .
- Введите следующее, затем нажмите « Enter ».
fsutil behavior set disableencryption 1
EFS отключена. Если вы когда-нибудь захотите включить его снова, используйте команду fsutil behavior set disableencryption 0
Тома Windows 2000 и XP NTFS
- Удерживая нажатой клавишу Windows, нажмите « R ».
- Введите « regedit » и нажмите « ОК ».
- Перейдите в следующее местоположение реестра:
- HKEY_LOCAL_MACHINE
- СИСТЕМА
- CurrentControlSet
- контроль
- Файловая система
- Найдите запись с правой стороны для « NtfsDisableEncryption ». Если его не существует, вам нужно его создать. Для этого щелкните правой кнопкой мыши « FileSystem » и выберите « New »> « DWORD Value ». Дайте значению имя « NtfsDisableEncryption ». Нажмите клавишу « Ввод », когда вы закончите.
- Щелкните правой кнопкой мыши запись « NtfsDisableEncryption » и нажмите « Изменить ».
- Чтобы « отключить » EFS, установите « Значение данных » на « 1 ». (Чтобы снова включить EFS, установите для данных значения значение 0 или удалите NftsDisableEncrpytion)
- Перезагрузите компьютер, чтобы изменения вступили в силу.
- Теперь при попытке зашифровать папку будет выдана следующая ошибка:
Произошла ошибка при применении атрибутов к файлу:
{путь к файлу и имя файла}
В доступе отказано.
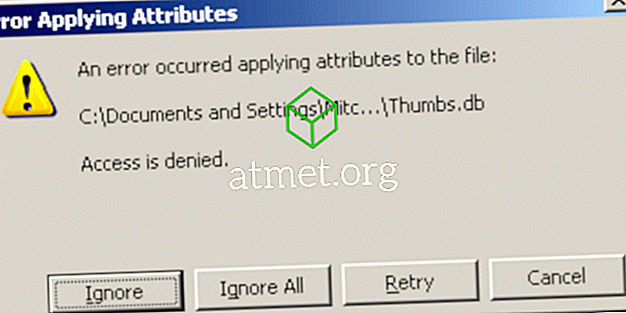
Содержание
- 1 Как отключить шифрование на моем компьютере?
- 2 Как разблокировать зашифрованный диск в Windows 10?
- 3 Windows 10 зашифрована по умолчанию?
- 4 Как отключить зашифрованное содержимое для защиты данных в Windows 10?
- 5 Как отключить шифрование BitLocker?
- 6 Можно ли разблокировать BitLocker без ключа восстановления?
- 7 Как разблокировать диск?
- 8 Где я могу найти 48-значный ключ восстановления?
- 9 Можно ли обойти BitLocker?
- 10 Как узнать, зашифрована ли Windows 10?
- 11 Как узнать, зашифрован ли мой жесткий диск Windows 10?
- 12 Как узнать, зашифрован ли мой компьютер?
- 13 Почему мой компьютер не позволяет мне шифровать файлы?
- 14 Как отключить зашифрованные файлы?
- 15 Как удалить сертификат шифрования?
Как отключить шифрование на моем компьютере?
Отключить шифрование устройства в Windows 10
- Откройте «Настройки» и щелкните / коснитесь значка «Обновление и безопасность».
- Щелкните / коснитесь Шифрование устройства слева и щелкните / коснитесь кнопки Выключить справа. (…
- Нажмите / коснитесь «Выключить» для подтверждения. (…
- Ваше устройство начнет расшифровку.
18 дек. 2019 г.
- Разблокируйте зашифрованный диск с помощью существующего пароля.
- Перейдите в Панель управления и выберите «Шифрование диска BitLocker».
- Найдите зашифрованный диск и нажмите «Изменить пароль».
- Введите свой старый пароль. Задайте новый пароль и введите его повторно для подтверждения. …
- Пароль изменен. Щелкните «Закрыть».
Windows 10 зашифрована по умолчанию?
Некоторые устройства с Windows 10 поставляются с включенным по умолчанию шифрованием, и вы можете проверить это, перейдя в «Настройки»> «Система»> «О программе» и прокрутив вниз до «Шифрование устройства». Вам нужно будет войти в Windows с учетной записью Microsoft, чтобы эта функция работала, но если ваш ноутбук предлагает такую возможность, это простой и бесплатный способ …
Как отключить зашифрованное содержимое для защиты данных в Windows 10?
Щелкните правой кнопкой мыши файл или папку, которые нужно расшифровать, и выберите «Свойства». На вкладке «Общие» щелкните «Дополнительно». Снимите флажок «Зашифровать содержимое для защиты данных» и нажмите «ОК».
Как отключить шифрование BitLocker?
Чтобы отключить BitLocker:
Зайдите в Панель управления. Выберите «Шифрование диска BitLocker». Выберите «Отключить BitLocker».
Можно ли разблокировать BitLocker без ключа восстановления?
Если у вас нет ключа восстановления или пароля BitLocker, BitLocker не сможет разблокировать, и вы не сможете получить доступ к системе. В этом случае вам нужно отформатировать C с помощью установочного диска Windows.
Как разблокировать диск?
Как разблокировать жесткий диск
- Шаг 1. Запустите проверку диска. Установите загрузочный диск или USB-накопитель и включите компьютер. …
- Шаг 2. Запустите проверку системных файлов. Загрузите компьютер с диска или USB, как вы делали на первом шаге. …
- Шаг 3. Завершите восстановление при запуске. …
- Шаг 4: Попробуйте восстановить систему. …
- Шаг 5: Обновите свой компьютер.
1 окт. 2018 г.
Где я могу найти 48-значный ключ восстановления?
Где я могу найти свой ключ восстановления BitLocker?
- В своей учетной записи Microsoft: войдите в свою учетную запись Microsoft на другом устройстве, чтобы найти ключ восстановления: …
- На распечатке, которую вы сохранили: ваш ключ восстановления может быть на распечатке, которая была сохранена при активации BitLocker.
Можно ли обойти BitLocker?
Microsoft исправила ошибку в ноябрьском ежемесячном раунде обновлений безопасности. Согласно недавнему исследованию безопасности, BitLocker, инструмент Microsoft для шифрования дисков, можно было легко обойти до выпуска исправлений на прошлой неделе.
Как узнать, зашифрована ли Windows 10?
Чтобы узнать, можете ли вы использовать шифрование устройства
Или вы можете нажать кнопку «Пуск», а затем в разделе «Инструменты администрирования Windows» выбрать «Сведения о системе». Внизу окна «Информация о системе» найдите «Поддержка шифрования устройства». Если в значении указано «Соответствует предварительным требованиям», значит, на вашем устройстве доступно шифрование.
Как узнать, зашифрован ли мой жесткий диск Windows 10?
Проверьте, зашифровано ли ваше устройство (выпуски Windows 10 Pro / Enterprise / Education). В проводнике Windows в левом столбце щелкните «Этот компьютер», а справа вы должны увидеть значок замка на зашифрованных дисках.
Как узнать, зашифрован ли мой компьютер?
Если вы видите «Защита загрузки» в разделе «Состояние шифрования», значит, ваш компьютер зашифрован. Шифрование Blade. Если вы видите галочку с зеленым полем рядом с надписью «Зашифровано», ваш компьютер зашифрован.
Почему мой компьютер не позволяет мне шифровать файлы?
По словам пользователей, если параметр шифрования папки неактивен на вашем ПК с Windows 10, возможно, необходимые службы не работают. Шифрование файлов полагается на службу шифрованной файловой системы (EFS), и для решения этой проблемы вам необходимо сделать следующее: Нажмите Windows Key + R и войдите в службы.
Как отключить зашифрованные файлы?
Как расшифровать файл в Windows 10/8/7
- Откройте Adobe Acrobat на своем компьютере.
- Откройте защищенный PDF-файл и при появлении запроса введите пароль.
- Щелкните «Дополнительно» в верхней части окна Acrobat. Выберите «Безопасность», а затем нажмите «Удалить безопасность».
- Нажмите «ОК», чтобы подтвердить действие и удалить шифрование.
21 янв. 2021 г.
Как удалить сертификат шифрования?
Часть 1. Как отключить и удалить шифрование EFS.
- Откройте Internet Explorer и в меню «Сервис» выберите «Свойства обозревателя». (или откройте Свойства обозревателя из Панели управления.)
- На вкладке «Содержимое» щелкните «Сертификаты».
- На вкладке «Личные» выберите сертификат дешифрования и нажмите «Удалить». * …
- Перезагрузите компьютер.
На чтение 4 мин Просмотров 251 Опубликовано
Краткий ответ
- Откройте панель управления.
- Нажмите Безопасность.
- Под заголовком Шифрование файлов, щелкните ссылку “Отключить шифрование файлов”.
- Нажмите кнопку “Да”, чтобы подтвердить свое решение.
Как включить или отключить шифрование файлов. Шифрование в Windows 10 (NTFS EFS)
Как включить или отключить службу EFS для шифрования файловой системы в Windows 10 /8/7
Как отключить шифрование EFS?
Чтобы отключить шифрование EFS на Mac, откройте окно “Системные настройки”, выберите “Безопасность и конфиденциальность”, а затем нажмите кнопку EFS. На ПК с Windows откройте панель управления, нажмите “Система и безопасность”, а затем в разделе “Локальные политики” нажмите “Параметры безопасности”. В окне “Параметры безопасности” в разделе “Шифрование” выберите нужный уровень шифрования (0–3) и нажмите “ОК”.
Как удалить EFS?
Есть несколько способов удалить EFS. Наиболее распространенный способ — использовать инструмент “Управление дисками” в Windows. Вы также можете использовать командную строку с командой “удалить-расширение”.
Как удалить шифрование в Windows 10?
В Windows 10 вы можете удалить шифрование, выполнив следующие действия: 1. Откройте меню “Пуск” и выполните поиск “Шифрование файловой системы”. 2. Нажмите “Шифрование файловой системы”. 3. На вкладке “Шифрование” нажмите “Удалить”. кнопка 4. Подтвердите, что вы хотите удалить шифрование, нажав кнопку Да 5. Перезагрузите компьютер 6.
Как отключить зашифрованные папки?
Windows 10:
Откройте проводник.
На левой панели нажмите “Этот компьютер”.
Щелкните правой кнопкой мыши диск, содержащий зашифрованные папки, и выберите “Свойства”.
На вкладке “Общие” в разделе “Безопасность” установите флажок “Шифровать файлы с помощью пароля” и введите пароль для шифрования папок.
Нажмите “ОК”, чтобы закрыть окно “Свойства”. окно.
Как изменить файл с зашифрованного на обычный?
Есть несколько способов изменить статус шифрования файла. Самый простой способ — использовать проводник Windows. Откройте проводник и перейдите к файлу, который хотите изменить. Щелкните файл правой кнопкой мыши и выберите “Свойства”. На вкладке “Общие” выберите параметр “Шифрование” и нажмите кнопку “Изменить”. Выберите нужный тип шифрования в раскрывающемся меню и нажмите OK.
Как сделать файл незашифрованным?
Есть несколько способов сделать файл незашифрованным. Один из способов — использовать незашифрованную версию файла в приложении, требующем шифрования, таком как Microsoft Word. Другой способ — использовать функцию шифрованной файловой системы (EFS) в Windows 10..
Почему мои файлы внезапно зашифровываются?
Файлы могут быть зашифрованы при хранении на внешнем жестком диске или при отправке через Интернет. Файлы также можно зашифровать, если вы используете безопасный пароль для защиты своей учетной записи.
Как расшифровать файлы, зашифрованные EFS?
На этот вопрос нет универсального ответа, так как лучший способ расшифровки файлов, зашифрованных EFS, может различаться в зависимости от конкретной ситуации. Однако некоторые советы по расшифровке файлов, зашифрованных EFS, могут включать использование инструмента восстановления пароля, восстановление ключа шифрования из резервной копии или использование стороннего инструмента дешифрования.
Как мне это сделать? включить EFS в Windows 10?
Чтобы включить EFS в Windows 10, откройте приложение “Настройки” и перейдите в раздел “Система”. В разделе “Безопасность” нажмите “Шифрование файловой системы”. Установите флажок “Включить EFS” и нажмите “ОК”.
Как мне расшифровать мой компьютер?
Существует несколько различных способов расшифровки вашего компьютера, но наиболее распространенным является использование инструмента для восстановления пароля.
Как найти ключ шифрования EFS?
На этот вопрос нет универсального ответа, поскольку ключ может различаться в зависимости от типа шифрования, используемого вашей EFS. Однако некоторые способы поиска ключа шифрования включают в себя:
Проверку системных настроек. Если на вашем компьютере есть встроенная функция безопасности, которая позволяет вам просматривать и/или изменять ключ шифрования, вы можете проверить, чтобы увидеть если ключ присутствует.
Как расшифровать зашифрованный файл Windows?
Есть несколько способов расшифровать зашифрованный файл Windows. Один из способов — использовать сторонний инструмент, например Cryptsetup. Другой способ — использовать API файловой системы Windows (WFS) для расшифровки файла.
Как восстановить зашифрованные файлы EFS без ключа?
На этот вопрос нет универсального ответа, так как лучший способ восстановить зашифрованные файлы EFS без ключа зависит от конкретной ситуации. Однако некоторые советы по восстановлению файлов, зашифрованных EFS без ключа, включают использование программного обеспечения для восстановления файлов, восстановление данных из резервной копии или использование инструмента для восстановления пароля.
Как мне включить отключить шифрование в Outlook?
Есть несколько способов отключить шифрование в Outlook:
Откройте Outlook и перейдите на вкладку “Файл”.
Нажмите “Параметры”.
Нажмите на вкладку “Безопасность”.
В разделе “Шифрование” нажмите переключатель, чтобы отключить шифрование.
Каковы уязвимости шифрующей файловой системы?
Шифрованная файловая система (EFS) — это функция безопасности в Windows, которая помогает защитить файлы и папки, шифруя их с помощью ключа, хранящегося в системе. Если ключ скомпрометирован, любой, у кого есть доступ к зашифрованному файлу или папке, может расшифровать его.. EFS также можно использовать для защиты файлов и папок, хранящихся на съемных носителях, таких как USB-накопители.






